python — Кнопка возведения в корень в калькуляторе
Есть программа, это калькулятор. Задача добавить кнопку которая будет извлекать корень из введеного. Кнопку я добавил, но как извлечь корень — не могу понять, пробую при помощи функцию math и math.sqrt() но не выходит, пробовал просто оператор извлечения** — тоже не хочет. Кнопка 17. Подскажите как сделать.
UPD: пытаюсь функцией сделать которая по кнопке вызывается, тоже не хочет,
Вот код калькулятора:
from tkinter import *
import math
#from tkinter.ttk import Radiobutton
window = Tk()
oper=["+","-","*","/"]
number = IntVar()
window.geometry('200x250')
global operand1, lastop, lastres
lastop=0
operand1=0
lastres=0
def add():
label1["text"] = label1["text"] + str(number.get())
label2["text"] = label2["text"] + str(number.get())
def op():
global operand1
global lastop
operand1=int(label1["text"])
label1["text"] = ""
lastres=operand1
lastop=number.
get()
label2["text"] = label2["text"] + label1["text"]
label2["text"] = label2["text"] + oper[lastop-11]
#if lastres!=0:
#operand1+=lastres
#print("Увеличили операнд1", operand1)
#lastres=0
if lastop==11:
print("lastres= ",lastres,"operand1= ",operand1)
lastres+=operand1
operand1+=int(label1["text"])
print("lastres= ",lastres,"operand1= ",operand1)
def vyvod():
global operand1
global lastop
global lastres
if lastop==11:
operand1+=int(label1["text"])
label1["text"] = str(operand1)
label2["text"] = label2["text"] + " = " + label1["text"]
if lastop==12:
operand1-=int(label1["text"])
label1["text"] = str(operand1)
label2["text"] = label2["text"] + " = " + label1["text"]
elif lastop==13:
operand1*=int(label1["text"])
label1["text"] = str(operand1)
label2["text"] = label2["text"] + " = " + label1["text"]
elif lastop==14:
operand1/=int(label1["text"])
label1["text"] = str(operand1)
label2["text"] = label2["text"] + " = " + label1["text"]
elif lastop==17:
operand1**=int(label1["text"])
label1["text"] = str(operand1)
label2["text"] = label2["text"] + " = " + label1["text"]
else:
print("Ошибка в операции")
def koren():
operand1=int(label1(math. sqrt(["text"])))
label1["text"] = str(operand1)
label2["text"] = label2["text"] + " = " + label1["text"]
def clean():
global operand1
global lastop
global lastres
operand1=0
lastop=0
lastres=0
label1["text"] = ""
label2["text"] = ""
btn1=Radiobutton(window,indicatoron=0,text="1",width=2,variable=number,value=1,command=add,bg="lightgreen")
btn2=Radiobutton(window,indicatoron=0,text="2",width=2,variable=number,value=2,command=add,bg="lightgreen")
btn3=Radiobutton(window,indicatoron=0,text="3",width=2,variable=number,value=3,command=add,bg="lightgreen")
btn4=Radiobutton(window,indicatoron=0,text="4",width=2,variable=number,value=4,command=add,bg="lightgreen")
btn5=Radiobutton(window,indicatoron=0,text="5",width=2,variable=number,value=5,command=add,bg="lightgreen")
btn6=Radiobutton(window,indicatoron=0,text="6",width=2,variable=number,value=6,command=add,bg="lightgreen")
btn7=Radiobutton(window,indicatoron=0,text="7",width=2,variable=number,value=7,command=add,bg="lightgreen")
btn8=Radiobutton(window,indicatoron=0,text="8",width=2,variable=number,value=8,command=add,bg="lightgreen")
btn9=Radiobutton(window,indicatoron=0,text="9",width=2,variable=number,value=9,command=add,bg="lightgreen")
btn0=Radiobutton(window,indicatoron=0,text="0",width=2,variable=number,value=0,command=add,bg="lightgreen")
btn11=Radiobutton(window,indicatoron=0,width=2,text="+",variable=number,value=11,command=op,bg="lightblue")
btn12=Radiobutton(window,indicatoron=0,width=2,text="-",variable=number,value=12,command=op,bg="lightblue")
btn13=Radiobutton(window,indicatoron=0,width=2,text="*",variable=number,value=13,command=op,bg="lightblue")
btn14=Radiobutton(window,indicatoron=0,width=2,text="/",variable=number,value=14,command=op,bg="lightblue")
btn15=Radiobutton(window,indicatoron=0,width=2,text="=",variable=number,value=15,command=vyvod)
btn16=Radiobutton(window,indicatoron=0,width=2,text="C",variable=number,value=16,command=clean,bg="red")
btn17=Radiobutton(window,indicatoron=0,width=2,text="√",variable=number,value=17,command=koren,bg="lightblue")
btn18=Radiobutton(window,indicatoron=0,width=2,text="DL",variable=number,value=18,command=clean,bg="red")
btn1.
sqrt(["text"])))
label1["text"] = str(operand1)
label2["text"] = label2["text"] + " = " + label1["text"]
def clean():
global operand1
global lastop
global lastres
operand1=0
lastop=0
lastres=0
label1["text"] = ""
label2["text"] = ""
btn1=Radiobutton(window,indicatoron=0,text="1",width=2,variable=number,value=1,command=add,bg="lightgreen")
btn2=Radiobutton(window,indicatoron=0,text="2",width=2,variable=number,value=2,command=add,bg="lightgreen")
btn3=Radiobutton(window,indicatoron=0,text="3",width=2,variable=number,value=3,command=add,bg="lightgreen")
btn4=Radiobutton(window,indicatoron=0,text="4",width=2,variable=number,value=4,command=add,bg="lightgreen")
btn5=Radiobutton(window,indicatoron=0,text="5",width=2,variable=number,value=5,command=add,bg="lightgreen")
btn6=Radiobutton(window,indicatoron=0,text="6",width=2,variable=number,value=6,command=add,bg="lightgreen")
btn7=Radiobutton(window,indicatoron=0,text="7",width=2,variable=number,value=7,command=add,bg="lightgreen")
btn8=Radiobutton(window,indicatoron=0,text="8",width=2,variable=number,value=8,command=add,bg="lightgreen")
btn9=Radiobutton(window,indicatoron=0,text="9",width=2,variable=number,value=9,command=add,bg="lightgreen")
btn0=Radiobutton(window,indicatoron=0,text="0",width=2,variable=number,value=0,command=add,bg="lightgreen")
btn11=Radiobutton(window,indicatoron=0,width=2,text="+",variable=number,value=11,command=op,bg="lightblue")
btn12=Radiobutton(window,indicatoron=0,width=2,text="-",variable=number,value=12,command=op,bg="lightblue")
btn13=Radiobutton(window,indicatoron=0,width=2,text="*",variable=number,value=13,command=op,bg="lightblue")
btn14=Radiobutton(window,indicatoron=0,width=2,text="/",variable=number,value=14,command=op,bg="lightblue")
btn15=Radiobutton(window,indicatoron=0,width=2,text="=",variable=number,value=15,command=vyvod)
btn16=Radiobutton(window,indicatoron=0,width=2,text="C",variable=number,value=16,command=clean,bg="red")
btn17=Radiobutton(window,indicatoron=0,width=2,text="√",variable=number,value=17,command=koren,bg="lightblue")
btn18=Radiobutton(window,indicatoron=0,width=2,text="DL",variable=number,value=18,command=clean,bg="red")
btn1.
grid(row=0, column=0)
btn2.grid(row=0, column=1)
btn3.grid(row=0, column=2)
btn4.grid(row=1, column=0)
btn5.grid(row=1, column=1)
btn6.grid(row=1, column=2)
btn7.grid(row=2, column=0)
btn8.grid(row=2, column=1)
btn9.grid(row=2, column=2)
btn0.grid(row=3, column=1)
btn11.grid(row=0, column=3)
btn12.grid(row=1, column=3)
btn13.grid(row=2, column=3)
btn14.grid(row=3, column=3)
btn15.grid(row=3, column=4)
btn16.grid(row=3, column=0)
btn17.grid(row=3, column=4)
btn18.grid(row=3, column=2)
frame = Frame(master=window, height=1, borderwidth=5,bg="red")
frame.grid(row=4, column=0,columnspan=3)
label1 = Label(master=window, width=15, height=1,text="", bg="yellow")
label1.grid(row=4, column=0,columnspan=3,pady=10)
label2 = Label(master=window, width=30, height=1,text="", bg="yellow")
label2.grid(row=5, column=0,columnspan=6,sticky = W)
window.mainloop()
Сочетания клавиш в Графическом калькуляторе на Mac
Поиск по этому руководству
В приложении «Графический калькулятор» на Mac можно быстро выполнять многие действия, используя сочетания клавиш.
Примечание. Сочетания клавиш в приложениях могут зависеть от языка и раскладки клавиатуры, которые используются на Mac. Если приведенные ниже сочетания клавиш работают не так, как ожидалось, посмотрите правильные сочетания в меню приложения в строке меню. Текущую раскладку клавиатуры, также называемую источником ввода, можно посмотреть в панели «Клавиатура».
Кроме того, чтобы вставить специальный оператор или символ, можно выбрать «Окно» > «Показать окно «Палитра уравнений»» или воспользоваться всплывающим меню добавления элементов справа от поля «Уравнение». Чтобы посмотреть полный список всех поддерживаемых констант и функций, выберите «Справка» > «Показать стандартные определения».
Открыть Графический калькулятор
Специальные символы
Оператор или символ | Сочетание клавиш | ||||||||||
|---|---|---|---|---|---|---|---|---|---|---|---|
Дробь (½) | / | ||||||||||
Показатель степени или надстрочный текст (x³) | ^ | ||||||||||
Индекс или подстрочный текст (k0) | _ (символ подчеркивания) | ||||||||||
Квадратный корень (√2) | Option-V | ||||||||||
Корень (³√27) | Shift-Option-V | ||||||||||
Сумма () | Option-W | ||||||||||
Произведение ( ∏ ) | Shift-Option-P | ||||||||||
Интеграл ( ∫ ) | Option-B | ||||||||||
Pi (π) | Option-P | ||||||||||
Советы по работе с уравнениями
Задача | Советы | ||||||||||
|---|---|---|---|---|---|---|---|---|---|---|---|
Ввод уравнений и функций | Вводите их так же, как обычно пишете. Например, x = 2y или f(t) = 1 + 3t. | ||||||||||
Ввод константы | Используйте = или := Например, k = 1 или k :=1. | ||||||||||
Ввод нескольких значений для константы | Заключите значения в фигурные скобки. Например, k = { 1, 2, 3 }. | ||||||||||
Ввод диапазона значений | Используйте многоточие (…). Например, k = { 1…10 } или k = { 0, 5, 10…15 }. | ||||||||||
Объединение определений | Используйте запятую. Например, x = 1 + cos(3k-y), k={ 1…5 }. | ||||||||||
Трехмерные графики
Действие | Сочетание клавиш | ||||||||||
|---|---|---|---|---|---|---|---|---|---|---|---|
Перемещение | Перетягивайте, удерживая клавишу Command | ||||||||||
Вращение | Перетягивайте, удерживая клавишу Option | ||||||||||
Увеличение и уменьшение масштаба | Перетягивайте, удерживая клавишу Shift | ||||||||||
См. также
также
Максимальное количество символов: 250
Не указывайте в комментарии личную информацию.
Максимальное количество символов: 250.
Благодарим вас за отзыв.
Как получить ответ на квадратный корень из квадратного корня на TI-84
Обновлено 14 декабря 2020 г.
Автор: Karen G Blaettler
Почти в каждом математическом классе есть набор калькуляторов, но калькуляторов нет всегда выглядеть одинаково. Иногда классу требуется калькулятор определенного типа, функции которого могут быть организованы иначе, чем в других моделях калькуляторов. Кривая обучения может быть несложной, но знакомство с новым калькулятором требует немного времени и практики.
TL;DR (слишком длинное; не читал)
Модели TI-84 находят квадратный корень с помощью второй функциональной клавиши.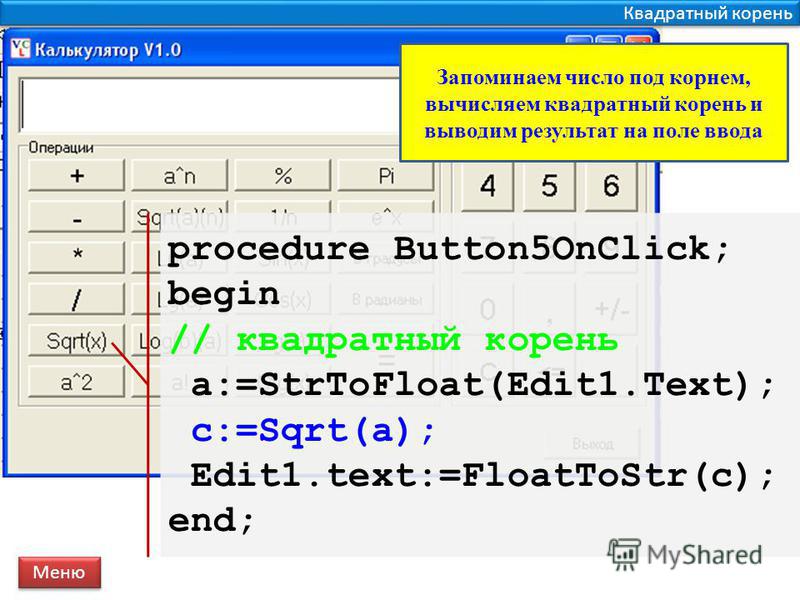 Функциональная клавиша извлечения квадратного корня расположена над клавишей x -квадрат (x 2 ). Чтобы получить доступ к функции извлечения квадратного корня, нажмите вторую функциональную клавишу (2-ю) в верхнем левом углу клавиатуры. Затем нажмите клавишу x 2 и введите значение для оценки. Нажмите Enter, чтобы вычислить квадратный корень.
Функциональная клавиша извлечения квадратного корня расположена над клавишей x -квадрат (x 2 ). Чтобы получить доступ к функции извлечения квадратного корня, нажмите вторую функциональную клавишу (2-ю) в верхнем левом углу клавиатуры. Затем нажмите клавишу x 2 и введите значение для оценки. Нажмите Enter, чтобы вычислить квадратный корень.
Основные расчеты
При использовании незнакомого калькулятора начните с основных расчетов. Многие калькуляторы обрабатывают ввод в точном порядке ввода, в то время как другие калькуляторы обрабатывают в соответствии с порядком операций. Ввод простого расчета, например:
3 × 4 + 6 ÷ 2
покажет, какой процесс использует калькулятор. В последовательном калькуляторе ответ будет рассчитан так:
3 × 4 = 12 \ 12 + 6 = 18 \ 18 ÷ 2 = 9
В этом случае либо используйте круглые скобки, либо функцию памяти, чтобы сгруппировать числа в соответствии с к порядку операций. Если программирование калькулятора включает порядок операций, то последовательность будет правильно рассчитана как
Если программирование калькулятора включает порядок операций, то последовательность будет правильно рассчитана как
(3 × 4) + (6 ÷ 2) = 12 + 3 = 15
Функциональные и вторые функциональные клавиши
Как и в случае с основными вычислениями, функциональные и вторые функциональные клавиши могут работать при вводе числа, а затем функции или при определении функции перед вводом номера. Поэкспериментируйте с помощью простых вычислений, чтобы определить, какой порядок, сначала функция или сначала число, работает для калькулятора. Однако порядок ввода может быть разным для функции и второй функциональной клавиши, поэтому проверьте обе.
Графические калькуляторы TI 83 и TI-84
Графические калькуляторы Texas Instruments 83 и 84 используют функциональные и вторые функциональные клавиши. Для простоты идентификации вторые функции написаны желтым цветом над клавишами.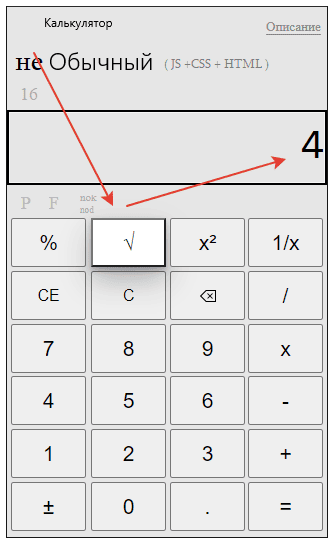 Изучение клавиатуры показывает, что символ квадратного корня (√) находится над квадратной функцией (x 2 ), что указывает на то, что клавиша извлечения квадратного корня является второй функцией. Для доступа ко вторым функциональным клавишам используйте желтую клавишу с пометкой «2nd», расположенную в верхнем левом углу клавиатуры. Нажмите «2nd», а затем клавишу под символом нужной функции.
Изучение клавиатуры показывает, что символ квадратного корня (√) находится над квадратной функцией (x 2 ), что указывает на то, что клавиша извлечения квадратного корня является второй функцией. Для доступа ко вторым функциональным клавишам используйте желтую клавишу с пометкой «2nd», расположенную в верхнем левом углу клавиатуры. Нажмите «2nd», а затем клавишу под символом нужной функции.
Чтобы найти квадратный корень с помощью TI-83 или TI-84, сначала нажмите клавишу «2», а затем клавишу x 2 для доступа к функции извлечения квадратного корня. Теперь, когда вы определили функцию, введите число. Нажмите клавишу «Ввод», чтобы рассчитать решение.
В качестве примера предположим, что площадь квадрата равна 225 квадратных метров, и задача состоит в том, чтобы найти длины сторон. Чтобы найти длину стороны квадрата, вспомните, что площадь прямоугольника находится по формуле «длина, умноженная на ширину, равна площади». Поскольку все стороны квадрата равны по длине, формула для площади принимает вид «длина, умноженная на длину», или «длина в квадрате равна площади квадрата». Итак, чтобы найти длину стороны квадрата с помощью ТИ-83 или ТИ-84, начните с желтой «2-й» клавиши, а затем нажмите х 2 ключ для доступа к функции извлечения квадратного корня. Введите площадь, 225, и нажмите Enter, чтобы найти квадратный корень. Длина каждой стороны квадрата равна 15 метрам.
Итак, чтобы найти длину стороны квадрата с помощью ТИ-83 или ТИ-84, начните с желтой «2-й» клавиши, а затем нажмите х 2 ключ для доступа к функции извлечения квадратного корня. Введите площадь, 225, и нажмите Enter, чтобы найти квадратный корень. Длина каждой стороны квадрата равна 15 метрам.
TI-84 Plus и TI-84 Plus Silver
В графических калькуляторах Texas Instruments 84 Plus и 84 Plus Silver также используются функциональные и вторые функциональные клавиши. Найдите вторые функции, написанные синим цветом над клавишами. Обратите внимание, что в версии TI-84 Nspire вторая функция показана синим цветом в левом верхнем углу каждой клавиши. Как и в случае с TI-83 и TI-84, вторая функциональная клавиша находится в верхнем левом углу клавиатуры. В моделях TI-84 Plus и TI-84 Silver Plus вторая функциональная клавиша окрашена в синий цвет, чтобы соответствовать вторым функциональным символам.
Подобно TI-83 и TI-84, символ квадратного корня (√) находится над клавишей x 2 на TI-84 Plus и TI-84 Plus Silver Edition. Чтобы найти значение квадратного корня, используйте ту же процедуру: нажмите клавишу «2», затем клавишу x 2 , число и Enter.
Чтобы найти значение квадратного корня, используйте ту же процедуру: нажмите клавишу «2», затем клавишу x 2 , число и Enter.
Как вычислить кубический корень из любого числа
Как вычислить кубический корень из любого числа
Напишите на калькуляторе число
. Нажмите кнопку квадратного корня 12 раз
Вычесть 1
Разделите на n, где n — корень n-й степени. Например, если вы находите кубический корень числа, n будет равно 3.
Добавить 1
Нажмите кнопку «умножить, а затем кнопку равно» 12 раз
т.е. умножить равно на умножить равно….. \
И вы получите свой кубический корень!
Также помните, что когда вы нажимаете кнопку «умножить» и ставите знак «равно» вместе на простом калькуляторе , вы фактически пытаетесь получить квадратный корень из квадратных чисел, то есть для таких чисел, как (1) ∧ 2, (1) ∧ 4, (1) ∧8вы будете получать результаты.
Но когда вы просто используете знак множественного числа один раз, а затем постоянно используете только знак равенства и множественное число, то фактически вы получаете (1) ∧ 2, (1) ∧ 3, (1) ∧ 4, (1) ∧ 5, ( 1)∧6, (1)∧7.
На финансовом калькуляторе (BA II PLUS Calculators)
Начните с очистки всех последних записей калькулятора
Прежде чем что-либо делать, нажмите следующие кнопки, чтобы убедиться, что ваш калькулятор понятен:
«2-й», а затем «Работа CLR». Вторая кнопка находится в левом верхнем углу калькулятора, а кнопка CLR Work — в левом нижнем углу калькулятора.
Два метода простых вопросов возведения в квадрат
Когда вам нужно рассчитать 10², у вас есть два варианта.
Опция 1
Введите «10», затем нажмите кнопку «x²». кнопка x² находится вверху в центре калькулятора.
Опция 2
Нажмите «10», затем нажмите кнопку «yˆx», а затем «2» и знак «равно». Кнопка «yˆx» находится в верхней и правой части вашего калькулятора.
Оба сценария должны дать вам 100.
Вычисление больших значений экспоненты
Для таких задач, как вычисление 10³, у вас есть только один вариант.
Введите «10», перейдите к кнопке «yˆx», введите «3» и, наконец, нажмите знак «равно».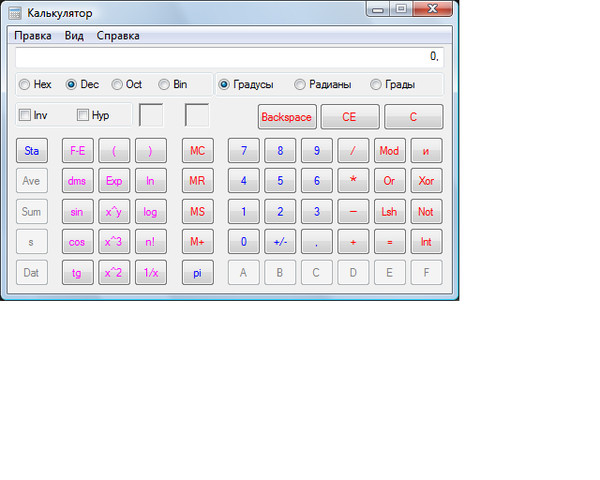
У вас должно получиться значение 1000.
Вычисление кубического корня на BA II Plus
Кубические корни может быть немного сложнее сделать правильно. Убедитесь, что вы выполнили четкую работу, прежде чем начинать новую формулу. Есть также несколько вариантов того, как вы можете рассчитать эти значения на своем калькуляторе. Мы начнем с 1000, чтобы упростить задачу.
Опция 1
Введите «1000».
Используйте кнопку «yˆx».
Введите «3».
Нажмите «1/x» (находится в правом верхнем углу).
Нажмите «равно».
Опция 2
Начните с «1000».
Используйте кнопку «yˆx».
Нажмите кнопку «(» (расположена в левом центре калькулятора).
Введите «1», «÷», «3».
Используйте кнопку «)», чтобы закрыть скобки.
Наконец нажмите знак «равно».
В любом случае вы получите 10 баллов. Лучше использовать вариант 1, так как в нем немного меньше шагов, а значит, меньше места для ошибок.


 sqrt(["text"])))
label1["text"] = str(operand1)
label2["text"] = label2["text"] + " = " + label1["text"]
def clean():
global operand1
global lastop
global lastres
operand1=0
lastop=0
lastres=0
label1["text"] = ""
label2["text"] = ""
btn1=Radiobutton(window,indicatoron=0,text="1",width=2,variable=number,value=1,command=add,bg="lightgreen")
btn2=Radiobutton(window,indicatoron=0,text="2",width=2,variable=number,value=2,command=add,bg="lightgreen")
btn3=Radiobutton(window,indicatoron=0,text="3",width=2,variable=number,value=3,command=add,bg="lightgreen")
btn4=Radiobutton(window,indicatoron=0,text="4",width=2,variable=number,value=4,command=add,bg="lightgreen")
btn5=Radiobutton(window,indicatoron=0,text="5",width=2,variable=number,value=5,command=add,bg="lightgreen")
btn6=Radiobutton(window,indicatoron=0,text="6",width=2,variable=number,value=6,command=add,bg="lightgreen")
btn7=Radiobutton(window,indicatoron=0,text="7",width=2,variable=number,value=7,command=add,bg="lightgreen")
btn8=Radiobutton(window,indicatoron=0,text="8",width=2,variable=number,value=8,command=add,bg="lightgreen")
btn9=Radiobutton(window,indicatoron=0,text="9",width=2,variable=number,value=9,command=add,bg="lightgreen")
btn0=Radiobutton(window,indicatoron=0,text="0",width=2,variable=number,value=0,command=add,bg="lightgreen")
btn11=Radiobutton(window,indicatoron=0,width=2,text="+",variable=number,value=11,command=op,bg="lightblue")
btn12=Radiobutton(window,indicatoron=0,width=2,text="-",variable=number,value=12,command=op,bg="lightblue")
btn13=Radiobutton(window,indicatoron=0,width=2,text="*",variable=number,value=13,command=op,bg="lightblue")
btn14=Radiobutton(window,indicatoron=0,width=2,text="/",variable=number,value=14,command=op,bg="lightblue")
btn15=Radiobutton(window,indicatoron=0,width=2,text="=",variable=number,value=15,command=vyvod)
btn16=Radiobutton(window,indicatoron=0,width=2,text="C",variable=number,value=16,command=clean,bg="red")
btn17=Radiobutton(window,indicatoron=0,width=2,text="√",variable=number,value=17,command=koren,bg="lightblue")
btn18=Radiobutton(window,indicatoron=0,width=2,text="DL",variable=number,value=18,command=clean,bg="red")
btn1.
sqrt(["text"])))
label1["text"] = str(operand1)
label2["text"] = label2["text"] + " = " + label1["text"]
def clean():
global operand1
global lastop
global lastres
operand1=0
lastop=0
lastres=0
label1["text"] = ""
label2["text"] = ""
btn1=Radiobutton(window,indicatoron=0,text="1",width=2,variable=number,value=1,command=add,bg="lightgreen")
btn2=Radiobutton(window,indicatoron=0,text="2",width=2,variable=number,value=2,command=add,bg="lightgreen")
btn3=Radiobutton(window,indicatoron=0,text="3",width=2,variable=number,value=3,command=add,bg="lightgreen")
btn4=Radiobutton(window,indicatoron=0,text="4",width=2,variable=number,value=4,command=add,bg="lightgreen")
btn5=Radiobutton(window,indicatoron=0,text="5",width=2,variable=number,value=5,command=add,bg="lightgreen")
btn6=Radiobutton(window,indicatoron=0,text="6",width=2,variable=number,value=6,command=add,bg="lightgreen")
btn7=Radiobutton(window,indicatoron=0,text="7",width=2,variable=number,value=7,command=add,bg="lightgreen")
btn8=Radiobutton(window,indicatoron=0,text="8",width=2,variable=number,value=8,command=add,bg="lightgreen")
btn9=Radiobutton(window,indicatoron=0,text="9",width=2,variable=number,value=9,command=add,bg="lightgreen")
btn0=Radiobutton(window,indicatoron=0,text="0",width=2,variable=number,value=0,command=add,bg="lightgreen")
btn11=Radiobutton(window,indicatoron=0,width=2,text="+",variable=number,value=11,command=op,bg="lightblue")
btn12=Radiobutton(window,indicatoron=0,width=2,text="-",variable=number,value=12,command=op,bg="lightblue")
btn13=Radiobutton(window,indicatoron=0,width=2,text="*",variable=number,value=13,command=op,bg="lightblue")
btn14=Radiobutton(window,indicatoron=0,width=2,text="/",variable=number,value=14,command=op,bg="lightblue")
btn15=Radiobutton(window,indicatoron=0,width=2,text="=",variable=number,value=15,command=vyvod)
btn16=Radiobutton(window,indicatoron=0,width=2,text="C",variable=number,value=16,command=clean,bg="red")
btn17=Radiobutton(window,indicatoron=0,width=2,text="√",variable=number,value=17,command=koren,bg="lightblue")
btn18=Radiobutton(window,indicatoron=0,width=2,text="DL",variable=number,value=18,command=clean,bg="red")
btn1.
