Постоянно выскакивает окно «Подключение коммутируемого соединения». Как убрать?
Введение
Не так давно ко мне обратились за помощью с одной надоедливой проблемой на компьютере с Windows. Заключалась она в том, что после загрузки Windows регулярно начинает появляться окно «Подключение коммутируемого соединения». Такой тип подключения к интернету предполагает ввод логина и пароля для соединения и в данный момент используется уже очень редко. К примеру, я последний раз пользовался таким подключением лет так 8-10 назад. Как бы то ни было, если в системе собьётся одна единственная настройка (будь то случайным образом вручную или в следствие вирусной активности), то постоянно, при работе с программами, требующими подключения к интернету, будет появляться данное окно, которое нужно всё время закрывать. Это раздражает. А иногда случается и так, что окно это вовсе не закрывается, оно зависает и его даже сдвинуть не получается. В такой ситуации спасает только ручное завершение нужного процесса, что для чайников в компьютерах может оказаться очень сложной задачей 🙂 Поэтому данную статью я написал для того, чтобы помочь людям легко избавиться от этого назойливого окна.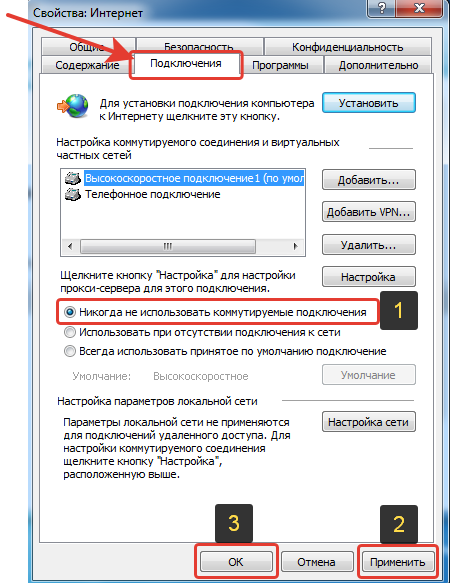
Окно «Подключение коммутируемого соединения» выглядит вот так:
Я замечал, что чаще всего данное окно начинает появляется при неправильных настройках подключения к интернету, в момент работы в таких программах, как, например, Скайп, которые требуют постоянного подключения к интернету.
Отключение появления окна «Подключение коммутируемого соединения»
Рассмотрим, как избавиться от назойлового окна, которое реально мешает работать. Самый простой способ заключается в том, что при появлении данного окна, нажмите кнопку «Настройка».
Вы попадёте в раздел настроек Windows под названием «Свойства обозревателя».
Если же окно долго не появляется и вы пропускаете его, забывая войти в настройки и включить нужную опцию, то можно вручную попасть в нужные настройки и включить там нужную опцию.
Для этого в поиске Windows наберите «Свойства обозревателя» (1). Часто достаточно даже набрать только слово «Свойства» из запроса.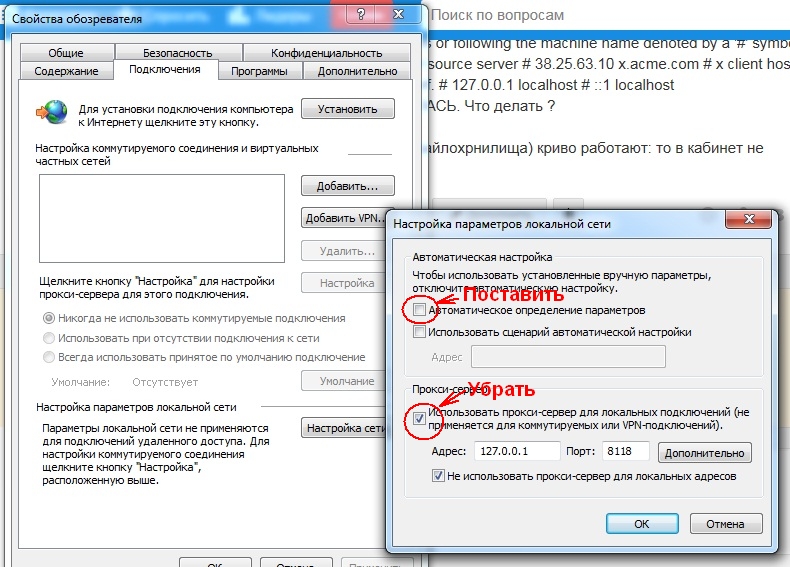 В списке результатов видите соответствующий найденный раздел настроек Windows (2).
В списке результатов видите соответствующий найденный раздел настроек Windows (2).
Открываем его.
В открывшемся окне переходим на вкладку «Подключения». На этой вкладке отметьте пункт «Никогда не использовать коммутируемые подключения» (1), после чего нажмите «Применить» (2) и «ОК» (3).
Именно из-за выставленной здесь другой опции, например, «Всегда использовать принятое по умолчанию подключение», вы можете сталкиваться с проблемной появления этого надоедливого окна.
Выставив здесь указанную выше опцию, окно больше не будет появляться.
Вот так легко можно избавиться от данного окна, не прибегая к помощи всяких антивирусов и не выискивая проблему в используемых на компьютере программах, например, в Skype 🙂 Чаще всего данное окно появляется именно из-за того, что пользователь сам случайно или специально ранее выставил не оптимальные настройки в разделе «Свойства обозревателя».
Заключение
Данная проблема хоть и не массовая, но всё-таки встречается и я на своём опыте убедился, что далеко не все пользователи Windows способны её решить самостоятельно, без посторонней помощи. Оно и понятно, ведь для этого нужно знать, в какие именно настройки влазить и что отключать, а в системе всяких этих настроек тысячи 🙂 Если проблема коснётся опытного пользователя, то понятное дело, ему информация из этой статьи вряд ли пригодится, а вот новичкам — запросто.
Оно и понятно, ведь для этого нужно знать, в какие именно настройки влазить и что отключать, а в системе всяких этих настроек тысячи 🙂 Если проблема коснётся опытного пользователя, то понятное дело, ему информация из этой статьи вряд ли пригодится, а вот новичкам — запросто.
Хорошего вам дня и отличного настроения! 😉
Как убрать окно «подключение коммутируемого соединения»
Некоторые пользователи Windows сталкиваются с проблемой: в процессе работы выскакивает окошко «Подключение к коммутируемому соединению». Такое подключение к сети является просто «наследием прошлого», когда компьютер подключался к Интернет с помощью модема, подсоединенного к телефонной линии. Оно требует ввода логина и пароля после того как модем «дозвонился» к провайдеру.
Окно с предупреждением начинает появляться из-за сбоев в системных настройках или, что бывает очень редко, из-за действий вирусов. Бывает и так, что окно вовсе не закрывается, что приносит дополнительные неудобства, снимая его принудительно в диспетчере задач. Попробуем разобраться, как решить эту проблему.
Попробуем разобраться, как решить эту проблему.
Отключаем назойливое окно
Чаще всего для поиска путей исправления появления данного окна пользователи начинают искать причину в программах, требующих постоянного интернет-подключения: браузерах, мессенджерах и т.д. Делать так не рекомендуется, особенно начинающему пользователю – изменяя настройки, можно выставить параметры, после которых приложение будет работать не вполне корректно. Не спасет ситуацию и проверка компьютера различными антивирусами, вы только потратите время, не решив проблему.
Причина появления окна «коммутируемых соединений» в большинстве случаев самая банальная – в разделе «Свойства обозревателя» пользователь выставил соответствующие настройки, а затем забыл об этом. Для исправления положения кликаем кнопку «Настройка».
После данного действа попадаем в раздел настроек операционной системы «Свойства обозревателя». Сюда же можно попасть, нажав на соответствующий пункт в панели управления (если злополучное окошкокак назло долго не появляется).
В окне свойств нам нужна вкладка «Подключения», переходим на нее.
Выставляем переключатель в положение «Никогда не использовать коммутируемые подключения», и жмем «Применить», затем «ОК» и закрываем окно.
Вместо послесловия
Надеемся, что после нашей статьи начинающие пользователи смогут самостоятельно убрать описанное выше окно без риска навредить операционной системе.
Что такое WAN подключение? — 19216811.ru
Как мы все знаем, локальная сеть (LAN) используется для соединения устройств друг к другу через провод. Поэтому скорость передачи данных в локальной сети часто довольно высока. С другой стороны, глобальные сети соединяют устройства, которые географически разделены, и поэтому технология глобальной сети также отличается от технологии локальной сети.
В глобальных сетях используются методы передачи, оборудование и протоколы, отличные от локальных. Скорость передачи данных в глобальной сети также значительно ниже по сравнению с локальной сетью.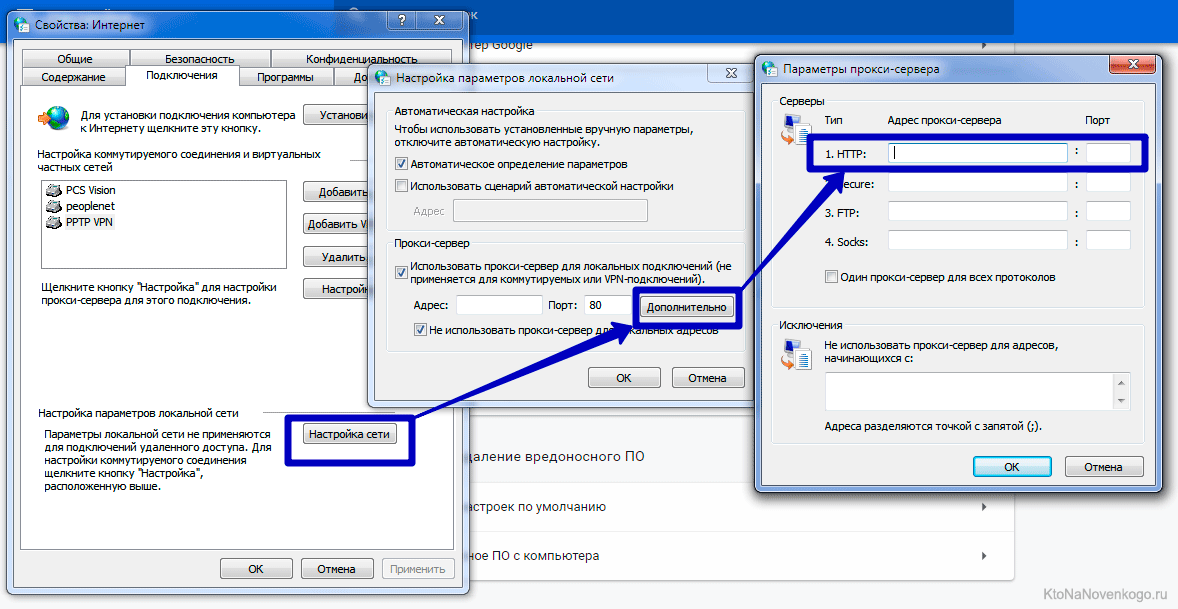 В этой статье мы будем изучать обзор технологий WAN с нескольких сторон.
В этой статье мы будем изучать обзор технологий WAN с нескольких сторон.
В двух словах WAN кабель и WAN подключение — это именно тот кабель по которому к вам приходит интернет.
Обзор связи в WAN
WAN использует инфраструктуру передачи стороннего поставщика услуг, прежде всего телефонных компаний, для предоставления услуг междугородной связи. Наиболее распространенная конфигурация глобальной сети включает компоненты, как показано ниже. Сообщение инициируется клиентом и отправляется устройством под названием DTE поставщику услуг WAN. Устройства DCE в центральном офисе поставщика услуг «проталкивают» пакет в глобальную сеть, а затем проходят через коммутаторы к месту назначения. Подобные устройства на приемном конце завершат путешествие.
Терминальное оборудование (DTE — Терминальное оборудование): оборудование на границе канала WAN имеет функцию отправки и получения данных. DTE находится в местоположении абонента, который является точкой соединения между локальной сетью абонента и глобальной сетью поставщика услуг.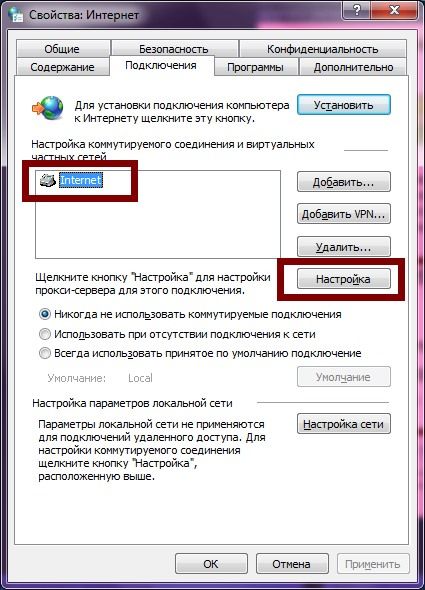 DTE обычно является маршрутизатором (роутером), но в некоторых случаях это может быть компьютер или мультиплексор (мультиплексор). DTE на одном конце будут взаимодействовать с соответствующим устройством DTE на другом конце.
DTE обычно является маршрутизатором (роутером), но в некоторых случаях это может быть компьютер или мультиплексор (мультиплексор). DTE на одном конце будут взаимодействовать с соответствующим устройством DTE на другом конце.
Точка демаркации: точка соединения между телефонной линией телефонной компании и абонентской линией. Граничная точка также называется сетевым интерфейсом или точкой присутствия. Как правило, клиент несет ответственность за все оборудование внутри пограничного пункта, а телекоммуникационная компания несет ответственность за все оборудование на другой стороне.
Кабель последней петли (Local Loop ): кабель, соединяющий точку границы с центральным офисом телефонной компании. Обычно это кабель витой пары (UTP), но он также может представлять собой комбинацию кабеля витой пары, оптоволоконного кабеля и других типов среды передачи.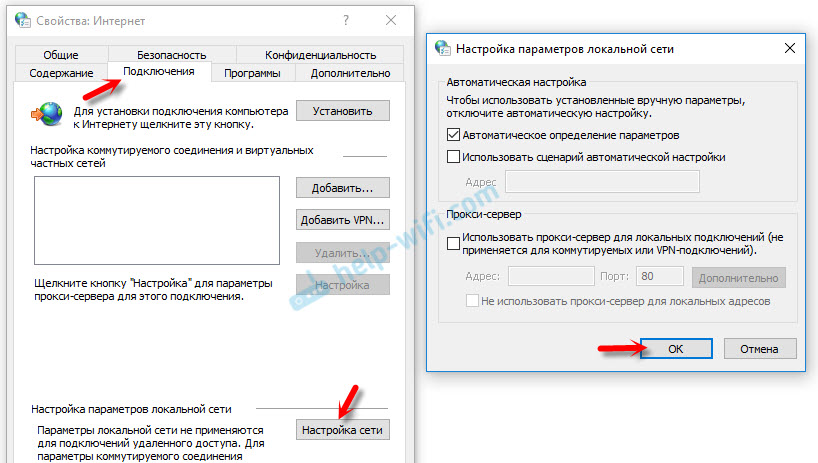
Центральный офис (Центральный офис): Ближайшая станция коммутации также является точкой WAN, ближайшей к абоненту. Центральный офис предоставляет точки входа для входящих вызовов в «облако WAN» и предоставляет исходящие точки для вызовов из облака WAN пользователям телефонов. точка коммутации сети для передачи пакетов данных в другие центральные офисы. Он также обеспечивает постоянный постоянный ток для кабельной системы последней мили для установления цепи.
Оборудование для оконечной передачи данных (DCE). Оборудование связи с облаком DTE и WAN. Обычно DCE — это маршрутизатор поставщика услуг, который передает данные между клиентом и облаком WAN. В узком смысле DTE — это любое устройство, которое предоставляет импульсный сигнал DTE. DCE также может быть DTE-подобным устройством (обычно маршрутизатором), за исключением того, что каждый тип устройства играет отдельную роль.
Облако WAN: ряд соединительных линий, коммутаторов и центральных офисов образуют инфраструктуру связи телефонной компании. Он представлен в виде облака, потому что физическая структура часто меняется, и только те, кто отвечает за сетевое администрирование, знают, куда будут поступать данные на коммутаторах. Для клиентов важно, чтобы данные были переданы по линии к месту назначения.
Он представлен в виде облака, потому что физическая структура часто меняется, и только те, кто отвечает за сетевое администрирование, знают, куда будут поступать данные на коммутаторах. Для клиентов важно, чтобы данные были переданы по линии к месту назначения.
Пакетная коммутация: коммутаторы в сети с коммутацией пакетов телекоммуникационных компаний. PSE являются промежуточными точками в облаке WAN.
Данные, передаваемые по локальным сетям, в основном отправляются с одного цифрового устройства (компьютера) на другое цифровое устройство по прямой связи. Между тем, поскольку некоторые глобальные сети используют одну и ту же существующую телефонную сеть, передача данных может использовать один или комбинацию следующих методов:
Передача аналогового сигнала
Аналоговые сигналы обычно выражаются в форме волны. Интенсивность и частота аналогового сигнала постоянно меняются, поэтому он может точно представлять непрерывное движение или звуковые или многослойные движения.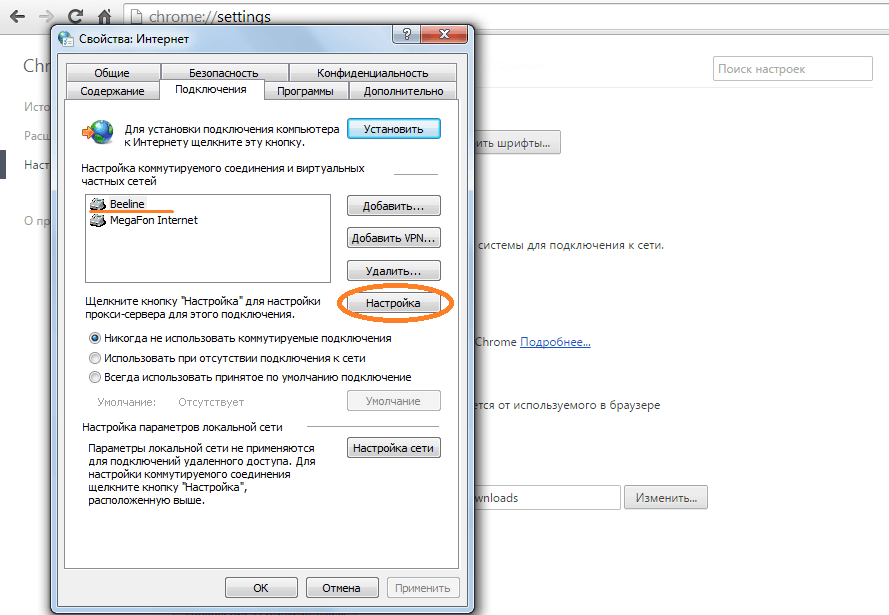 Интенсивность и частота сигналов увеличиваются и уменьшаются в зависимости от высоты и интенсивности звука. Аналоговые сигналы часто используются для представления данных в реальном времени. Вещание, телефон и другие средства массовой информации часто используют один и тот же сигнал.
Интенсивность и частота сигналов увеличиваются и уменьшаются в зависимости от высоты и интенсивности звука. Аналоговые сигналы часто используются для представления данных в реальном времени. Вещание, телефон и другие средства массовой информации часто используют один и тот же сигнал.
Передача цифрового сигнала
Вместо постоянно меняющихся линий цифровые сигналы используют только два состояния, 0 и 1, для представления битов данных. Это идеальный метод для передачи сигналов в компьютерные сети. Компьютерам понадобится модем, устройство, которое преобразует цифровой сигнал компьютера в аналоговый сигнал для передачи данных по одной телефонной линии.
Ранее телефонная сеть PSTN была полностью аналогичной сетью. Те же самые сигналы от телефона до телекоммуникационной компании и будут продолжать передаваться через системы, которые используют тот же сигнал, чтобы добраться до места назначения. Сегодня в телефонных системах используется комбинация двух методов. Большинство коммутирующих сетей (сетей swithced) сетей телекоммуникационных компаний были оцифрованы, в то время как последнее соединение, которое соединяет большинство домашних хозяйств и некоторые предприятия, все еще использует тот же сигнал. На приведенной ниже схеме показано, что два цифровых компьютера, которые можно подключить через глобальную сеть, имеют как цифровые, так и аналогичные компоненты. Когда компьютер отправляет сигналы по глобальной сети, модем преобразует цифровые сигналы в аналоговые сигналы для доставки сигналов телефонной компании. Модем телефонной компании снова преобразует данные в цифровую форму для передачи по коммутируемой сети. Затем сигнал преобразуется обратно в аналоговый сигнал в пункте назначения телекоммуникационной компании для доставки на модем компьютера, который принимает данные. Наконец, этот модем преобразует аналоговый сигнал в цифровую форму для компьютера.
Большинство коммутирующих сетей (сетей swithced) сетей телекоммуникационных компаний были оцифрованы, в то время как последнее соединение, которое соединяет большинство домашних хозяйств и некоторые предприятия, все еще использует тот же сигнал. На приведенной ниже схеме показано, что два цифровых компьютера, которые можно подключить через глобальную сеть, имеют как цифровые, так и аналогичные компоненты. Когда компьютер отправляет сигналы по глобальной сети, модем преобразует цифровые сигналы в аналоговые сигналы для доставки сигналов телефонной компании. Модем телефонной компании снова преобразует данные в цифровую форму для передачи по коммутируемой сети. Затем сигнал преобразуется обратно в аналоговый сигнал в пункте назначения телекоммуникационной компании для доставки на модем компьютера, который принимает данные. Наконец, этот модем преобразует аналоговый сигнал в цифровую форму для компьютера.
Тип подключения в глобальной сети
Когда сообщение перемещается через облако WAN, способ его перемещения из одной точки в другую по пути будет зависеть от физического соединения и используемого протокола. Соединения WAN обычно подразделяются на следующие типы:
Соединения WAN обычно подразделяются на следующие типы:
Выделенное соединение (Dedicated Connection)
Это постоянное соединение, напрямую соединяющее одно устройство с другим. Выделенные соединения стабильны и быстры, но могут быть очень дорогими. Аренда линии у поставщика услуг WAN означает, что вам придется платить за соединение, даже если вы им не пользуетесь. Кроме того, поскольку выделенные линии устанавливают прямое соединение только между двумя точками, количество требуемых линий будет экспоненциально увеличивать позиции, подлежащие соединению. Например, если вы хотите соединить 2 местоположения, вам нужна линия, но вы хотите соединить 4 местоположения, вам потребуется 6 линий.
Особенности выделенного подключения:
- Всегда в наличии
- Используйте абонентскую линию поставщика услуг WAN
- Более дорогой, чем другие решения WAN
- Используйте отдельные связи между точками
Используйте зарезервированное соединение, когда:
- По локальной сети циркулирует большой объем данных
- Нужно часто подключаться
- Немного мест нужно соединить друг с другом
Сеть с коммутацией каналов
Сетевые коммутаторы дают вам альтернативу выделенным линиям (выделенные соединения), позволяя вам использовать общие линии.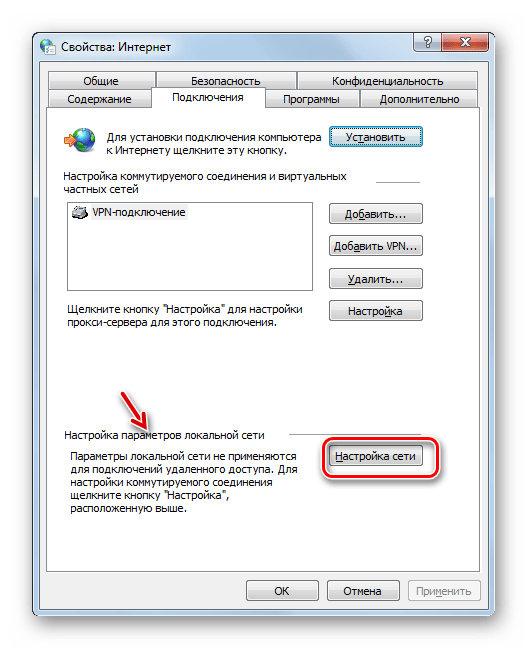 Сеть двусторонней коммутации позволяет устанавливать как входящие, так и исходящие соединения.
Сеть двусторонней коммутации позволяет устанавливать как входящие, так и исходящие соединения.
Когда вы используете коммутируемую сеть:
- Компьютер отправляет данные набора на линию, и соединение установлено
- Компьютер для получения данных отправляет подтверждение и блокирует линию
- Компьютер отправляет данные для передачи данных по установленному соединению
- После завершения передачи данных соединение освобождается другим пользователям.
Коммутационные сети используют коммутируемые виртуальные каналы (SVC). Выделенный канал передачи данных устанавливается в начале процесса связи через ряд электронных коммутаторов. Этот частный путь останется до конца процесса общения).
Телефонная сеть общего пользования является коммутируемой сетью. Когда вы совершаете звонок, PSTN использует коммутаторы для создания физического, прямого и выделенного соединения на время разговора. После завершения вызова коммутаторы освобождают линию для других пользователей. Компьютеры, подключенные к сети, работают аналогичным образом. Когда компьютер подключается к сети, сначала устанавливается сетевой путь, чтобы затем данные передавались по этому временному выделенному пути.
Компьютеры, подключенные к сети, работают аналогичным образом. Когда компьютер подключается к сети, сначала устанавливается сетевой путь, чтобы затем данные передавались по этому временному выделенному пути.
Сеть с коммутацией пакетов (с коммутацией пакетов)
Пакетные сети не требуют выделенной выделенной линии или временной выделенной дороги. Вместо этого путь сообщения задается динамически, когда данные перемещаются по сети. Соединения с коммутацией пакетов часто включаются. Это означает, что вам не нужно беспокоиться об установлении соединения или об удержании отдельной линии. Каждый пакет содержит информацию, необходимую для достижения пункта назначения.
Сети с коммутацией пакетов имеют следующие характеристики:
- Сообщение делится на небольшие блоки, называемые пакетами
- Пакеты доставляются независимо по сети (могут следовать разными маршрутами)
- Пакеты переупорядочиваются по первоначальному заказу в пункте назначения
- Отправляющее и получающее устройство по умолчанию считает соединение постоянным (без набора номера)
Сети с коммутацией пакетов используют постоянные виртуальные каналы (PVC). Хотя PVC похож на выделенное прямое соединение, путь, по которому проходит каждый пакет в сети, может отличаться.
Хотя PVC похож на выделенное прямое соединение, путь, по которому проходит каждый пакет в сети, может отличаться.
Услуги глобальной сети
PSTN
Коммутируемая телефонная сеть общего пользования является самой старой и самой большой из возможных сетей связи WAN. Особенности PSTN включают в себя:
- Это коммутируемая сеть с глобальным охватом
- Интерфейс с PSTN аналогичен, поэтому компьютеры используют модем для подключения к PSTN
- Скорость на ТфОП обычно ограничена 56 Кбит / с.
- Вы можете использовать PSTN, когда вам это нужно (по запросу) или арендовать отдельный канал
Рисунок 8: Телефонная сеть PSTN
Выделенная линия
Для некоторых компаний преимущества частной арендованной линии могут быть намного выше, чем затраты. Выделенная линия является независимой дорогой и имеет более высокую скорость, чем обычная телефонная сеть общего пользования. Однако это довольно дорого, поэтому обычно используют только крупные компании. Другие характеристики выделенной линии включают в себя:
Однако это довольно дорого, поэтому обычно используют только крупные компании. Другие характеристики выделенной линии включают в себя:
- Обеспечить регулярное соединение, стабильное качество
- Вы можете заплатить дополнительно, чтобы обновить арендованную линию
X.25
X.25 появился на свет в 1970-х годах. Его первоначальной целью было подключение больших серверов (мэйнфреймов) к удаленным рабочим станциям. Преимущество X.25 перед другими решениями WAN состоит в том, что он имеет встроенный механизм проверки ошибок. Выберите X.25, если вам нужно использовать ту же линию или качество не высокое.
X.25 — это стандарт ITU-T для связи по глобальной сети с использованием коммутации пакетов по телефонной сети. Термин X.25 также используется для протоколов физического уровня и уровня канала передачи данных для создания сети X.25. Согласно первоначальному дизайну, X.25 использует ту же линию для создания сети с коммутацией пакетов, хотя X.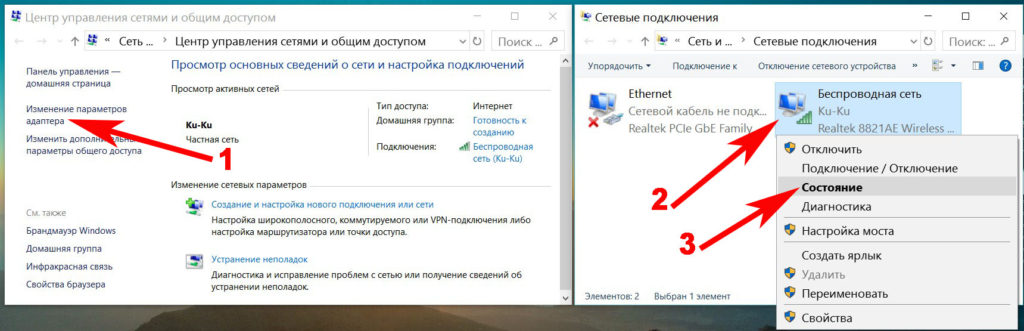 25 также может быть построен на основе цифровой сети. В настоящее время протокол X.25 представляет собой набор правил, которые определяют, как устанавливать и поддерживать соединения между DTE и DCE в общедоступной сети передачи данных (PDN). Он указывает, как устройства DTE / DCE и PSE (пакетный обмен) будут передавать данные.
25 также может быть построен на основе цифровой сети. В настоящее время протокол X.25 представляет собой набор правил, которые определяют, как устанавливать и поддерживать соединения между DTE и DCE в общедоступной сети передачи данных (PDN). Он указывает, как устройства DTE / DCE и PSE (пакетный обмен) будут передавать данные.
- Вам необходимо оплатить абонентскую плату при использовании сети X.25
- При использовании сети X.25 вы можете подключиться к PDN через выделенную линию.
- Сеть X.25 работает на скорости 64 Кбит / с (на той же линии)
- Размер пакета (называемого кадра) в сети X.25 не является фиксированным
- Протокол X.25 имеет очень сильный механизм проверки и исправления ошибок, поэтому он может работать относительно стабильно на аналоговых телефонных линиях низкого качества.
- X.25 в настоящее время широко используется во многих странах мира, где цифры не популярны, а качество линий все еще низкое.
Frame Relay
Frame Relay более эффективен, чем X. 25, и постепенно заменяет этот стандарт. При использовании Frame Relay вы оплачиваете аренду линии до ближайшего узла в сети Frame Relay. Вы отправляете данные по своей линии, и сеть Frame Relay направляет их на ближайший узел к получателю и передает данные на линию получателя. Frame Relay работает быстрее, чем X.25
25, и постепенно заменяет этот стандарт. При использовании Frame Relay вы оплачиваете аренду линии до ближайшего узла в сети Frame Relay. Вы отправляете данные по своей линии, и сеть Frame Relay направляет их на ближайший узел к получателю и передает данные на линию получателя. Frame Relay работает быстрее, чем X.25
Frame Relay является стандартом для связи в сетях WAN с коммутацией пакетов по высококачественным цифровым линиям. Сеть Frame Relay имеет следующие характеристики:
- Есть много сходств при развертывании сети X.25
- Есть механизм проверки ошибок, но нет механизма исправления ошибок
- Скорость передачи данных может достигать 1,54 Мбит / с
- Разрешить разные размеры пакетов
- Может подключаться как магистральное подключение к локальной сети
- Может быть развернуто через множество различных типов соединений (56K, T-1, T-3)
- Работа на физическом уровне и канальном уровне в модели OSI.
Когда вы регистрируетесь в Frame Relay, вы получаете уровень обслуживания, называемый CIR (Committed Information Rate). CIR — это максимальная скорость передачи данных, которую вы получаете в сети Frame Relay. Однако при низком сетевом трафике вы можете отправлять данные с большей скоростью, чем CIR. Когда трафик высокий, приоритет отдается клиентам с высоким CIR.
CIR — это максимальная скорость передачи данных, которую вы получаете в сети Frame Relay. Однако при низком сетевом трафике вы можете отправлять данные с большей скоростью, чем CIR. Когда трафик высокий, приоритет отдается клиентам с высоким CIR.
ISDN (цифровая сеть с интегрированными услугами)
Одной из целей ISDN является обеспечение доступа к глобальной сети для домашних хозяйств и предприятий с использованием медных телефонных кабелей. По этой причине в первых планах внедрения ЦСИС предлагалось заменить существующие аналоговые линии на цифровые. В настоящее время в мире происходит сильный переход от аналогового к цифровому. ISDN повышает производительность по сравнению с коммутируемым WAN-доступом и стоит дешевле, чем Frame Relay.
ISDN устанавливает стандарты использования аналоговых телефонных линий для передачи как цифровых, так и аналоговых данных. Характеристики ISDN:
- Позволяет вещание многих типов данных (голос, видео, графика …)
- Скорость передачи данных и скорость соединения выше, чем у обычного коммутируемого соединения
ATM
ATM (Asynchronous Transfer Mode) — это усовершенствованная система коммутации пакетов, которая может одновременно передавать оцифрованные данные, аудио и изображения как в локальной сети, так и в глобальной сети.
В настоящее время это один из самых быстрых способов подключения к глобальной сети, обеспечивающий скорость от 155 Мбит / с до 622 Мбит / с. Фактически, он теоретически может поддерживать более высокие скорости, чем существующие средства передачи. Однако высокая скорость означает более высокую стоимость, банкоматы гораздо дороже, чем ISDN, X25 или FrameRelay. Особенности банкомата включают в себя:
Используйте небольшие пакеты данных фиксированного размера (53 байта), которые легче обрабатывать, чем пакеты переменного размера в X.25 и Frame Relay.
- Высокая скорость передачи данных, теоретически может достигать 1,2 Гбит / с
- Высокое качество, низкий уровень шума, поэтому почти нет необходимости проверять ошибки
- Может использоваться со многими различными физическими средами передачи (коаксиальный кабель, гибкий кабель, оптоволоконный кабель)
- Может передавать несколько типов данных одновременно
WAN оборудование
Используемое вами оборудование WAN зависит от услуги WAN, к которой вы хотите подключиться.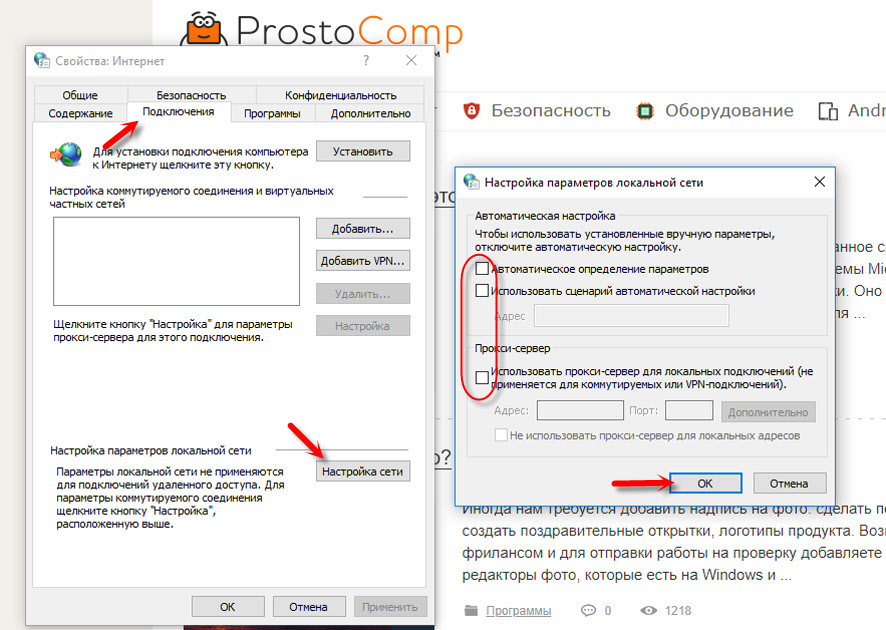 Каждый протокол WAN имеет свои спецификации и требования к оборудованию и среде передачи. Однако, по вашему выбору, существует множество аппаратных средств, которые могут быть совместимы со многими различными услугами WAN.
Каждый протокол WAN имеет свои спецификации и требования к оборудованию и среде передачи. Однако, по вашему выбору, существует множество аппаратных средств, которые могут быть совместимы со многими различными услугами WAN.
Поставщик услуг WAN отвечает за WAN и обеспечивает локальный цикл для Demarc (см. Интернет прост, 2/2004). Последний соединительный кабель обычно представляет собой медный кабель, тот же тип провода, который используется для телефонной связи.
Комплект телефонных линий
Сегодня многие домашние хозяйства и предприятия используют 4-проводный кабель, включая 2 пары медной витой пары: первая пара используется для телефонов, а вторая — в качестве резервной. Это позволяет новым предприятиям быть готовыми к подключению к глобальной сети без необходимости установки новых линий. В аналоговой сигнальной линии с использованием двух медных проводов и цифровой сигнальной линии могут использоваться два провода или все 4 медных провода клеммного кабеля в зависимости от типа подключения к глобальной сети.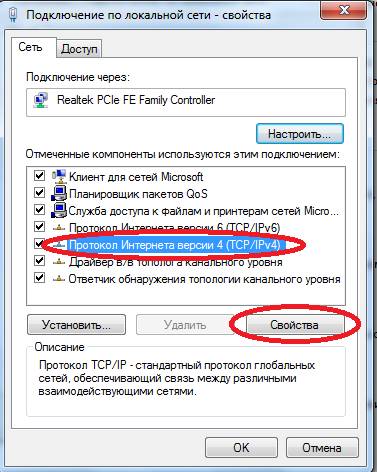 Телефонные компании должны изменить свои линейные коммутаторы в центральном офисе, чтобы иметь возможность передавать цифровые сигналы по оконечному кабелю.
Телефонные компании должны изменить свои линейные коммутаторы в центральном офисе, чтобы иметь возможность передавать цифровые сигналы по оконечному кабелю.
Медный проводник классифицируется по ширине полосы. Полоса пропускания, в свою очередь, определяет объем данных, которые вы можете отправить, а передаваемый сигнал — аналоговый или цифровой. Ниже мы рассмотрим два метода классификации полосы пропускания на медном кабеле.
Обычная Старая Телефонная Служба
Одна и та же телефонная система посылает только один аналоговый сигнал на пару проводов: каждый из этих отдельных сигналов считается каналом. Использование POTS и модемов для отправки аналоговых сигналов дает канал 64 Кбит / с, из которых только 56 Кбит / с предназначен для передачи данных. Модемы и традиционные телефонные линии вполне подходят для целей использования Интернета для отправки электронной почты и некоторых других распространенных задач. Однако, если вам нужно отправлять и получать большие объемы данных, это займет совсем немного времени.
Служба POTS имеет следующие характеристики:
- Текущие линии используют только две витые пары
- Сигнал на оконечном кабеле — это тот же сигнал.
- Модем необходим для преобразования цифрового сигнала в аналоговый сигнал
- Эффективная скорость линии ограничена 56 Кбит / с
Т-Несет
Физический уровень многих WAN-систем в США основан на технологии T-Carrier, разработанной Bell / AT & T. В линиях T-1 используются все 4 медных провода: одна пара для отправки и одна пара для получения данных. Они не используют дополнительную физическую проводку (дополнительный провод), но настраивают виртуальные каналы (виртуальный канал). Волоконно-оптические кабели и другие типы линий передачи, используемые для оконечных кабелей, обеспечивают более высокую скорость передачи данных.
Технология T-carry имеет следующие характеристики:
- Используйте две пары медных витых пар
- Используйте цифровые сигналы
- Поддерживает несколько каналов 64 Кбит / с на одном проводе
Линии T-несущей классифицируются на основе количества каналов, которые они могут поддерживать
- T1 (24 канала, используется в США)
- E1 (31 канал, используется в Европе)
Линии T-несущей также классифицируются в соответствии с типом данных, которые будут передаваться по линии (например, чистые данные, оцифрованное аудио, оцифрованные изображения …).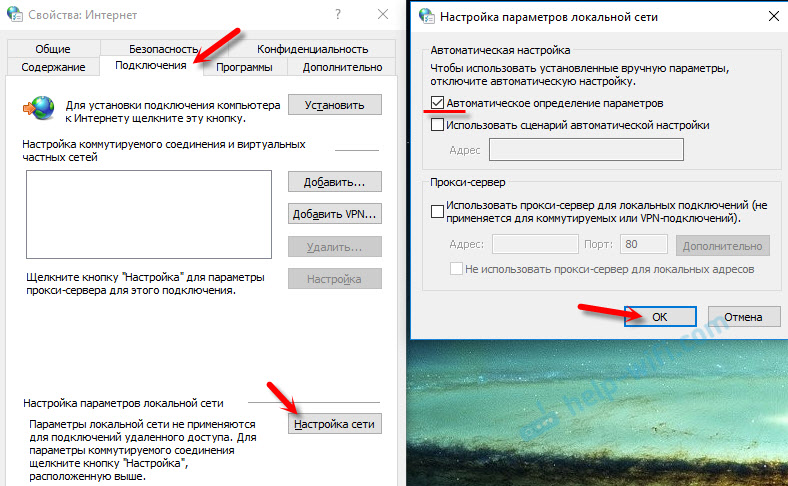 Кроме того, пользователи могут подписаться на часть услуги линии T1 и использовать некоторые из ее доступных каналов.
Кроме того, пользователи могут подписаться на часть услуги линии T1 и использовать некоторые из ее доступных каналов.
Примечание : полосы T-несущей сегментированы с целью описания полосы пропускания, это не протоколы WAN. Например, ISDN — это услуга WAN, в которой используется метод передачи цифровых сигналов по 4 проводам. Пропускная способность ISDN зависит от пропускной способности линии T1.
Базовый тариф ISDN (BRI)
Базовая скорость ISDN состоит из 2 каналов 64 Кбит / с (называемых каналами B) и канала 16 Кбит / с (называемых каналами D). Поэтому он также известен как 2B + D. Канал B передает данные, аудио и цифровые изображения. Канал D является служебным каналом, используемым как для данных, так и для управляющей информации. ISDN BRI подходит для домашних хозяйств и малых предприятий, которым требуется более высокая скорость передачи данных, чем у традиционных модемов.
Вот 2 наиболее типичных варианта использования ISDN BRI:
- Один канал B используется для передачи голоса, другой канал используется для передачи данных.

- Оба канала используются для передачи данных с общей скоростью 128 Кбит / с.
Примечание . Общая полоса пропускания ISDN BRI составляет 144 Кбит / с (2 канала B и 1 канал D), а общая скорость передачи данных составляет 128 Кбит / с (данные передаются только через 2 канал Б)
Основная скорость ISDN (PRI)
В США первичная скорость ISDN использует всю линию T1, поддерживая 23 канала B со скоростью 64 Кбит / с и один канал D со скоростью 64 Кбит / с, поэтому она называется 23B + D. ISDN PRI используется в компаниях, требующих высокоскоростного соединения, часто включается.
В Европе Первичную скорость часто называют 30B + D, потому что она использует всю линию E-1 для поддержки 30 каналов B и 1 канала D1.
В дополнение к линии вам необходимо оборудование для подключения к глобальной сети и правильное форматирование сигнала для типа используемого подключения. Например, аппаратные средства могут быть модемами, которые преобразуют цифровые сигналы в аналоговые сигналы. Вы будете использовать один или два из следующих типов аппаратных устройств для полных цифровых сетей.
Вы будете использовать один или два из следующих типов аппаратных устройств для полных цифровых сетей.
Мультиплексор (Multiplexer)
Как показано ниже, мультиплексор работает на обоих концах линии. На передающей стороне мультиплексор — это устройство, которое объединяет сигналы от двух или более других устройств для передачи по одной линии. В приемнике мультиплексор с функцией демультиплексирования будет разделять объединенный сигнал на отдельный сигнал как исходный. Многие маршрутизаторы в глобальных сетях имеют встроенные мультиплексоры.
Статистический мультиплексор: Используйте отдельные виртуальные каналы на одной физической линии для одновременной отправки разных сигналов. (сигналы передаются одновременно по линии).
Мультиплексор с временным разделением: отправляет пакеты данных разных сигналов через разные промежутки времени. Вместо того, чтобы разделять физический путь на каналы, он позволяет потокам данных использовать линию в указанных «временных интервалах» (сигналы используются по очереди в течение коротких периодов времени).
CSU / DSU (блок обслуживания Chanel / блок обслуживания данных)
Это устройство, которое соединяет сети с высокоскоростными каналами, такими как T-1. Это устройство форматирует потоки данных в форматы кадров и идентифицирует код маршрута для цифровых ссылок. Некоторые CSU / DSU также являются мультиплексорами или встроены в маршрутизаторы. Вы также можете услышать о CSU / DSU как о цифровом модеме, но это не совсем так. Модем преобразует данные из аналогового формата в цифровой формат и наоборот, в то время как CSU / DSU только форматирует данные из существующего цифрового формата.
CSU принимает сигналы и передает полученные сигналы на линии WAN, отражает реакцию, когда телефонным компаниям необходимо проверить оборудование и предотвратить электромагнитные помехи.
DSU похож на модем между DTE и CSU. Он преобразует кадры данных из формата, используемого в локальных сетях, в формат, используемый в линиях T-1, и наоборот. Он также управляет линиями, ошибками разделения времени и репликацией сигналов.
Он также управляет линиями, ошибками разделения времени и репликацией сигналов.
Протокол интерфейса WAN
Существуют разные типы «интерфейсных» протоколов для подключения к WAN. «Интерфейс» в данном контексте относится к формату физического слоя или к способу передачи битовых сигналов (формат электромагнитных импульсов).
Синхронные последовательные протоколы
Синхронные последовательные протоколы используют правильный тактовый сигнал между DCE и DTE для передачи данных во времени. При синхронной связи большое количество кадров данных отправляется, когда часы синхронизированы, а скорость передачи данных установлена заранее. Это очень эффективный способ использования пропускной способности.
Протоколы синхронной передачи сигналов включают в себя:
- V.35
- RS-232 (EAI / TIA)
- X.21
- RS-449
- RS-530
Хотя каждый протокол «интерфейса» использует определенный тип соединителя, большинство соединителей можно использовать для множества различных интерфейсов.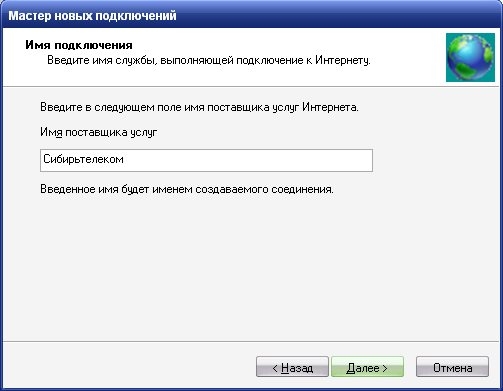 Обычно тип используемого оборудования определяет, какие разъемы использовать. На самом деле, проверьте количество разъемов в разъеме, чтобы убедиться, что он соответствует последовательному порту устройства. Общие типы разъемов включают в себя (цифры, показывающие количество контактов в разъеме): DB60, DB25, DB15, DB9.
Обычно тип используемого оборудования определяет, какие разъемы использовать. На самом деле, проверьте количество разъемов в разъеме, чтобы убедиться, что он соответствует последовательному порту устройства. Общие типы разъемов включают в себя (цифры, показывающие количество контактов в разъеме): DB60, DB25, DB15, DB9.
Асинхронный протокол
Протоколы асинхронной передачи будут добавлять начальные биты и стоповые биты к каждому тонкому пакету вместо того, чтобы заставлять отправляющее и принимающее устройства использовать предварительное соглашение. по часам бился. Асинхронная передача сигнала обычно используется между 2 модемами. Однако это дополнительный метод передачи, поскольку дополнительные биты замедляют скорость передачи данных.
Асинхронные протоколы используются для установки стандарта для связи аналогичных модемов. Купленный вами модем может поддерживать один или несколько различных стандартов асинхронной связи. Протоколы асинхронной связи включают в себя: V.92, V.45, V.35, V.34, V.32, V.32 bis, V.32 turbo, V.22.
Протоколы асинхронной связи включают в себя: V.92, V.45, V.35, V.34, V.32, V.32 bis, V.32 turbo, V.22.
Асинхронная передача сигнала с использованием телефонных линий и стандартных разъемов. Разъемы могут быть: RJ-11 (2-проводная), RJ-45 (4-проводная), RJ-48.
Методы инкапсуляции данных в WAN
Протоколы физического уровня WAN определяют аппаратное обеспечение и способ передачи битовых сигналов. Протоколы канального уровня управляют следующими функциями:
- Проверьте и исправьте ошибки
- Установление ссылки
- Организуйте поля фрейма данных
- Выполните двухточечное управление потоком
Протоколы физического уровня связи также определяют метод упаковки данных или формат кадра данных. Метод инкапсуляции данных в глобальной сети часто называют HDLC (управление каналом передачи данных высокого уровня).
Этот термин является как общим именем для протоколов канала передачи данных, так и именем протокола в протоколе WAN и комплекте услуг. В зависимости от услуги WAN и способа подключения вы можете использовать один из следующих методов упаковки данных:
В зависимости от услуги WAN и способа подключения вы можете использовать один из следующих методов упаковки данных:
- Cisco HDLC для бесперебойного соединения точка-точка с другими маршрутизаторами Cisco.
- LAPB для сети X.25
- LAPD, используется в сочетании с другими протоколами для каналов B в сети ISDN.
- Cisco / IETF для сетей Frame Relay
На рисунке показаны наиболее распространенные методы инкапсуляции данных и способы их использования для типичных типов WAN-соединений. Как видно на рисунке, PPP — это гибкий метод, который можно использовать для многих типов соединений WAN. В общем, какой метод использовать, будет зависеть от типа услуги WAN, такой как Frame Relay или ISDN, и метода упаковки данных поставщика сетевых услуг.
Как соединять провода правильно: 7 методик ПУЭ
Неисправности в бытовой сети по статистике чаще всего возникают по причине плохого электрического контакта, когда он нарушается там, где должен быть или случайно создается в самом неожиданном месте.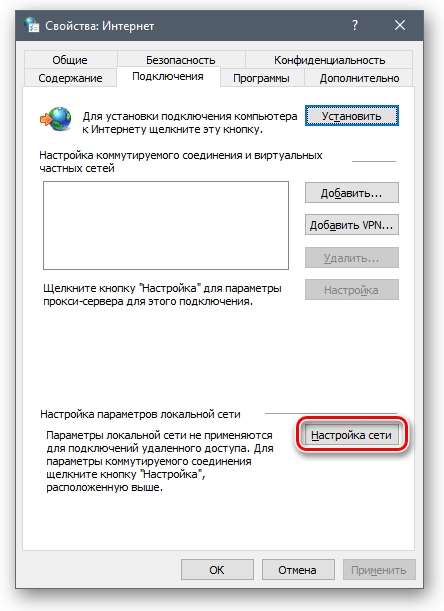
Чтобы домашняя проводка работала долго и надежно необходимо четко представлять, как соединять провода правильно во время выполнения электромонтажных работ.
Дальше я предлагаю вам проанализировать 8 различных способов, которые прошли проверку временем. Все они имеют какие-то недостатки и положительные стороны. Сделайте для себя правильный выбор.
Содержание статьи
Сразу учтем, что токоведущие жилы проводов и кабелей для бытовой проводки могут быть изготовлены из разных металлов, например, меди или алюминия. Их делают одной монолитной проволокой или сплетают из большого количества тонких проволочек разного диаметра.
Под каждую такую конструкцию оптимально подходит один или несколько способов соединения.
На всем их протяжении необходимо надежно обеспечить прочный диэлектрический слой изоляции. Если он будет поврежден или возникнет обрыв провода, то высока вероятность возгорания проводки.
А с нее пожар может перекинуться на всю квартиру или дом.
Поэтому нельзя допускать ошибки в монтаже. Его сразу необходимо выполнять грамотно и качественно.
Его сразу необходимо выполнять грамотно и качественно.
Что такое скрутка провода и чем она опасна
Несколько десятилетий назад, когда нагрузки на электрическую проводку не были такими большими, подобное соединение пользовалось популярностью. Причем опытные мастера учили меня, тогда еще молодого электрика, предварительно хорошо зачищать металл жилы, скручивать их плотно, обжимать пассатижами.
Длина такой скрутки должна была создаваться длиной порядка 10 см для обеспечения хорошего электрического контакта, как показано на самой нижнем примере. А все что выше — они бы забраковали, несмотря на красоту.
Внутри закрытых сухих помещений такие скрутки работали годами и десятилетиями. Однако многие электрики нарушали технологию и создавали не качественный контакт.
К тому же в условиях влажной среды металл окисляется. Электрическое сопротивление его переходного поверхностного слоя ухудшается. Это ведет к повышенному нагреву жил, преждевременному повреждению изоляции.
Поэтому современными правилами, в частности ПУЭ (пункт 2.1.21.), простая скрутка проводов запрещена, как бы красиво и надежно она не была сделана.
Особую опасность составляют скрутки алюминиевых проводов, а также жил из разных металлов — меди и алюминия.
Сказывается здесь высокая пластичность мягкого алюминия и его высокая способность создавать под воздействием кислорода воздуха внешний слой оксидов, защищающий внутреннюю структуру металла. Эта пленка снижает проводимость.
При протекании токов с повышенными нагрузками алюминий, имеющий высокий коэффициент линейного расширения, нагревается, увеличивая свой объем. После охлаждения он сжимается, нарушая плотность соединения.
Каждый цикл нагрева и охлаждения ухудшает электрические характеристики скрутки. К тому же медь с алюминием работают как гальваническая пара, а это дополнительные химические реакции с образованием поверхностных окислов.
Моя рекомендация: везде, где встречаете простую скрутку, избавляйтесь от нее. Усиливайте ее пайкой, сваркой, обжимом или иным другим разрешенным способом.
Усиливайте ее пайкой, сваркой, обжимом или иным другим разрешенным способом.
Как сделать скрутку с пайкой для создания надежного электрического контакта: 3 способа
При пайке создается надежный электрический контакт за счет проникновения расплавленного припоя во все пустоты. Между витками скрутки и припоем создается прочное сцепление взаимной диффузии обоих металлов.
Пайка обеспечивает гарантированно долговечный электрический контакт, обладающий хорошей проводимостью. Она требует соблюдения определенной технологии и качественной подготовки.
С проводов надо снять изоляцию, зачистить металл жил от окислов, пропитать его флюсом. Он уберет с подготавливаемой поверхности все органические загрязнения.
Кислотные флюсы, например, раствор цинка в серной кислоте или аспирин сложно удалить с поверхности спаянных деталей. Оставшиеся капельки со временем вступают химическую реакцию с металлом жил, нарушают их проводимость.
Для пайки электрических схем используют канифоль. Ее можно растворить в этиловом спирте и наносить кисточкой на соединяемые провода.
Ее можно растворить в этиловом спирте и наносить кисточкой на соединяемые провода.
При пайке скруток подготовленный раствор флюса удобно держать в небольшом флаконе и просто окунать в него зачищенные и скрученные провода поочередно. Так работать можно на высоте.
Обычные электрические паяльники с резистивным нагревом затрудняют такую работу: требуется выполнять много действий по распределению припоя по поверхности скрутки и хорошо прогревать ее.
Для электрических проводов бытовой сети удобно пользоваться газовыми паяльниками, пламя которых направляют на специальный тигель с припоем, закрепленный на удалении от горелки.
Коммутируемый доступ — Википедия. Что такое Коммутируемый доступ
Удалённый доступ (англ. dial-up[1] — «набор номера, дозвон») — сервис, позволяющий компьютеру, используя модем и телефонную сеть общего пользования, подключаться к другому компьютеру (серверу доступа) для инициализации сеанса передачи данных (например, для доступа в сеть Интернет).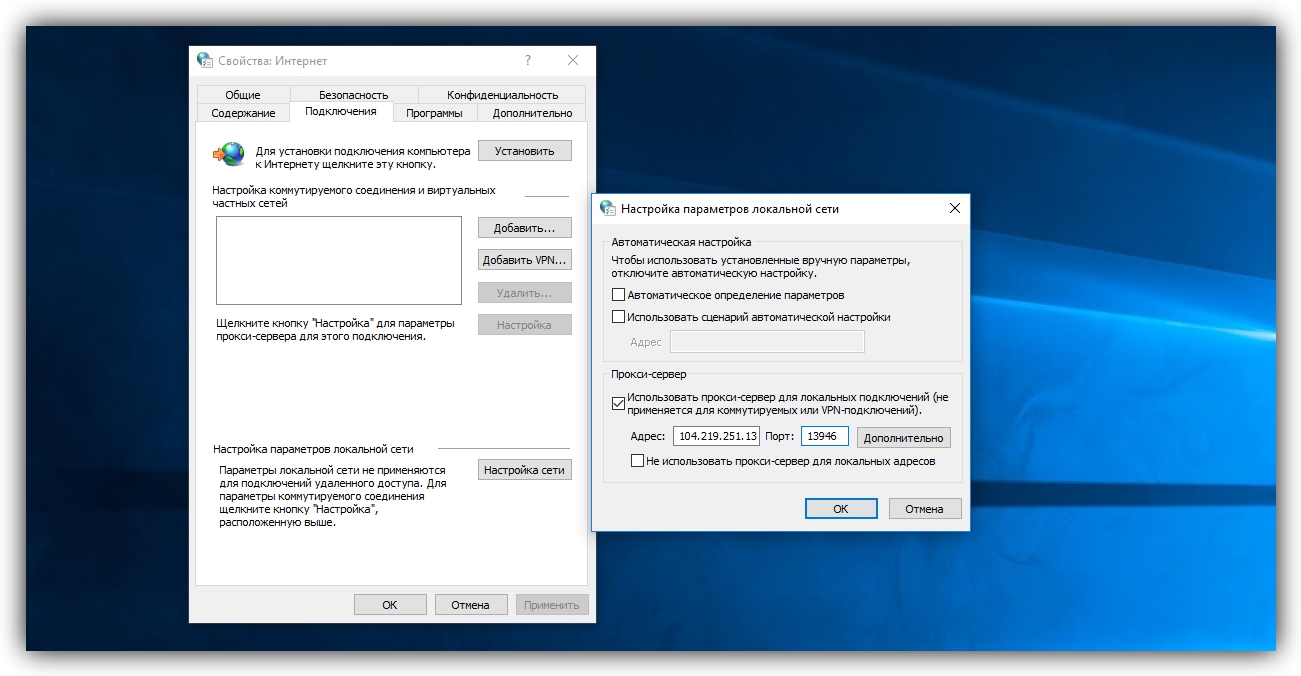
Доступность
Телефонная связь через модем не требует никакой дополнительной инфраструктуры, кроме телефонной сети. Поскольку телефонные пункты доступны во всём мире, такое подключение остается полезным для путешественников. Подключение к сети с помощью модема по обычной коммутируемой телефонной линии связи — единственный выбор, доступный для большинства сельских или отдалённых районов, где получение широкополосной связи невозможно из-за низкой плотности населения и требований. Иногда подключение к сети с помощью модема может также быть альтернативой для людей с ограниченным бюджетом, поскольку оно часто предлагается бесплатно, хотя широкополосная сеть теперь всё более и более доступна по более низким ценам в большинстве стран.
Однако в некоторых странах коммутируемый доступ в Интернет остается основным в связи с высокой стоимостью широкополосного доступа, а иногда и отсутствием востребованности услуги у населения.
Стоимость доступа в Интернет через коммутируемый доступ часто определяется по времени, проведённому пользователем в сети, а не по объёму трафика. Доступ по телефонной линии — это непостоянная или временная связь, потому что по желанию пользователя или ISP рано или поздно будет разорвана. Провайдеры услуг Интернета зачастую устанавливают ограничение на продолжительность связи и разъединяют пользователя по истечении отведённого времени, вследствие чего необходимо повторное подключение.
Производительность
У современных модемных подключений максимальная теоретическая скорость составляет 56 кбит/с (при использовании протоколов V.90 или V.92), хотя на практике скорость редко превышает 40—45 кбит/с, а в подавляющем большинстве случаев держится на уровне не более 30 кбит/с. Такие факторы, как шум в телефонной линии и качество самого модема играют большую роль в значении скоростей связи. В некоторых случаях в особенно шумной линии скорость может падать до 15 кбит/с и менее, к примеру в гостиничном номере, где телефонная линия имеет много ответвлений. У телефонного соединения через модем обычно высокое время задержки, которое доходит до 400 миллисекунд или более и которое делает онлайн игры и видео конференц-связь крайне затруднительными или же полностью невозможными. Первые игры от первого лица (3d-actions) являются самыми чувствительными ко времени отклика, делая игру на модеме непрактичной, однако некоторые игры, такие как Star Wars Galaxies, The Sims, Warcraft 3, Guild Wars и Unreal Tournament, Ragnarok Online, всё-таки способны функционировать на подключении в 56 кбит/с.
В некоторых случаях в особенно шумной линии скорость может падать до 15 кбит/с и менее, к примеру в гостиничном номере, где телефонная линия имеет много ответвлений. У телефонного соединения через модем обычно высокое время задержки, которое доходит до 400 миллисекунд или более и которое делает онлайн игры и видео конференц-связь крайне затруднительными или же полностью невозможными. Первые игры от первого лица (3d-actions) являются самыми чувствительными ко времени отклика, делая игру на модеме непрактичной, однако некоторые игры, такие как Star Wars Galaxies, The Sims, Warcraft 3, Guild Wars и Unreal Tournament, Ragnarok Online, всё-таки способны функционировать на подключении в 56 кбит/с.
Использование сжатия, для превышения скорости в 56 кбит/с
Сегодняшние стандарты V.42, V.42bis и стандарт V.44 позволяют модему передавать данные быстрее, чем его тарифная ставка подразумевала бы. Например, связь на 53,3 кбит/с с V.44 может передать до 53,3 × 6 = 320 кбит/с, используя чистый текст. Проблема состоит в том, что сжатие имеет тенденцию становиться лучше или хуже со временем в связи с шумом на линии или при передаче уже сжатых файлов (т.е. не поддающихся дополнительному сжатию файлов архивов ZIP, изображений JPEG, аудио MP3, видео MPEG). В среднем модем может пересылать сжатые файлы со скоростью примерно в 50 кбит/с, несжатые файлы — 160 кбит/с, чистый текст со скоростью 320 кбит/с. В таких ситуациях небольшое количество памяти в модеме (буфер) используется, чтобы держать данные, пока они сжимаются и посылаются через телефонную линию, но чтобы предотвратить переполнение буфера, иногда компьютеру приходится делать паузу потока передачи. Это достигается за счет управления потоками аппаратных средств, с использованием дополнительных перехватчиков на связи компьютер-модем. Компьютер сообщает модему, что готов передавать данные на высокой скорости, такой как 320 кбит/с, а модем отвечает компьютеру, когда начать или прекратить посылать данные.
Проблема состоит в том, что сжатие имеет тенденцию становиться лучше или хуже со временем в связи с шумом на линии или при передаче уже сжатых файлов (т.е. не поддающихся дополнительному сжатию файлов архивов ZIP, изображений JPEG, аудио MP3, видео MPEG). В среднем модем может пересылать сжатые файлы со скоростью примерно в 50 кбит/с, несжатые файлы — 160 кбит/с, чистый текст со скоростью 320 кбит/с. В таких ситуациях небольшое количество памяти в модеме (буфер) используется, чтобы держать данные, пока они сжимаются и посылаются через телефонную линию, но чтобы предотвратить переполнение буфера, иногда компьютеру приходится делать паузу потока передачи. Это достигается за счет управления потоками аппаратных средств, с использованием дополнительных перехватчиков на связи компьютер-модем. Компьютер сообщает модему, что готов передавать данные на высокой скорости, такой как 320 кбит/с, а модем отвечает компьютеру, когда начать или прекратить посылать данные.
Сжатие ISP
Когда основанные на телефоне модемы 56 Кбит начинали терять популярность, некоторые провайдеры услуг Интернета, такие как Netzero и Juno, начали использовать предварительное сжатие, чтобы увеличить пропускную способность и поддержать клиентскую базу.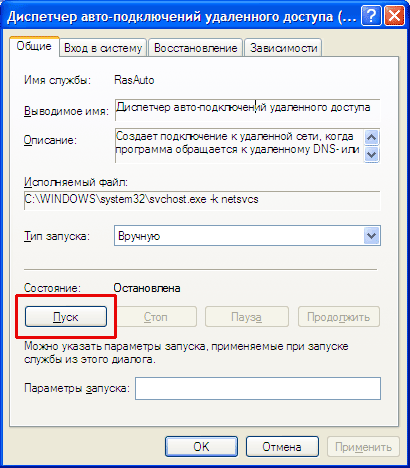
Недостаток этого подхода — потеря качества: графика приобретает артефакты сжатия, однако скорость резко увеличивается, и пользователь может вручную выбирать и рассматривать несжатые изображения в любое время. Провайдеры, использующие такой подход, рекламируют это как «скорость DSL по обычным телефонным линиям» или просто «высокоскоростной dialup».
Замена широкополосной сетью
Начиная с (приблизительно) 2000 года, широкополосный доступ в Интернет по технологии DSL заменил доступ через обычный модем во многих частях мира.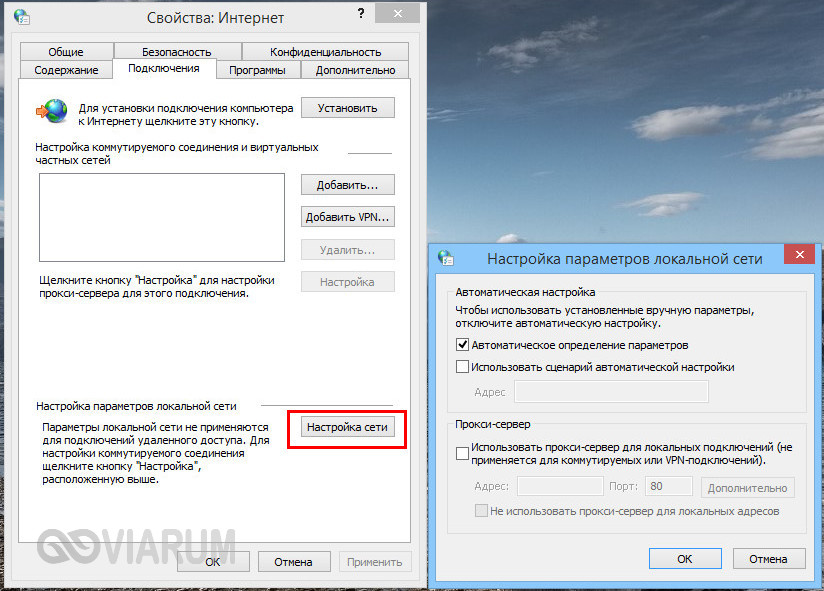 Широкополосная связь типично предлагает скорость начиная от 128 кбит/с и выше за меньшую цену, нежели dialup. Все увеличивающийся объём контента в таких областях, как видео, развлекательные порталы, СМИ и пр., уже не позволяет
Широкополосная связь типично предлагает скорость начиная от 128 кбит/с и выше за меньшую цену, нежели dialup. Все увеличивающийся объём контента в таких областях, как видео, развлекательные порталы, СМИ и пр., уже не позволяетКак убрать подключение коммутируемого соединения. Как отключить все платные услуги мтс самостоятельно
Оператор Билайн предлагает своим приверженцам широкий спектр как платных, так и бесплатных услуг, выполняющих самые разнообразные функции. Большинство абонентов даже не подозревают, что на их номере уже подключен целый список услуг, возможно, и с абонентской платой.
Чтобы не терять деньги, выбирать действительно полезные услуги, а от лишних быстро избавляться, важно научиться управлять услугами Билайн самостоятельно.
Как найти и выбрать услугу
Самый главный и достоверный источник для получения информации о назначении и условиях любой услуги – это официальный сайт Билайн . Не забудьте выбрать свой регион, так как в разных регионах условия могут отличаться.
Важно выбрать свой регион для получения актуальной информацииПосле клика на раздел «Продукты» , в выпадающем меню нужно найти «Мобильная связь – Услуги» и далее тот подраздел, который вас интересует.
В разделе!Мобильная связь» выберите нужные подразделы
Если услуг в выбранном вами подразделе много, то внизу появится надпись «А еще у нас есть…» . Возможно, та услуга, которую вы ищете, будет именно в этом списке.
Получение полного списка услуг
Знакомясь с условиями услуги, не поленитесь развернуть скрытую информацию в пунктах «Подключение и управление услугой», «Условия предоставления» и «Дополнительная информация», ведь именно там располагаются самые важные сведения.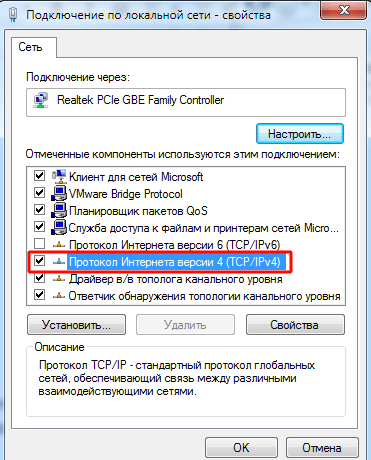
Важная информация, как правило, скрыта. Откройте ее и ознакомьтесь
Как узнать, какие услуги уже подключены
- Наиболее быстрый способ узнать, какие платные услуги подключены, набрать USSD-запрос *110*09# или номер 067409 . В ответ вам придет сообщение со списком услуг и размером абонентской платы. Важно помнить, что при помощи команды *110*09# вы узнаете только о дополнительных услугах мобильной связи, но не получите информации о , а также об услугах, автоматически подключенных на тарифном плане.
- Можно позвонить в Центр управления услугами Билайн по номеру 0674 и, следуя подсказкам электронного меню, прослушать информацию о подключенных услугах.
- Воспользоваться мобильным приложением Билайн *111# . На экране появится окно с электронным меню, вам нужно последовательно набрать цифры: 1 – Мой Билайн, 2 – Мои данные, 3 – Мои услуги. После этого поступит СМС со списком подключенных услуг.
- Обратиться в Билайн 0611 , где предоставит всю информацию и отключит услуги и подписки специалист.
 Если приходится долго ожидать на линии, воспользуйтесь новым сервисом «Чат 0611
» .
Если приходится долго ожидать на линии, воспользуйтесь новым сервисом «Чат 0611
» . - Самый надежный способ контролировать свои расходы – самостоятельно формировать список услуг в Личном кабинете на сайте или в мобильном приложении «Мой Билайн» для пользователей смартфонов и планшетов.
- Если у вас много свободного времени, но нет желания самому разбираться в вопросе, зайдите за консультацией в офис Билайн.
Самый надежный способ — формировать список услуг самостоятельно в Личном кабинете
Способы подключения и отключения услуг
- Наиболее востребованные услуги можно подключить на портале *111# , последовательно набирая: 1 – Мой Билайн, 2 – Услуги и далее цифру, соответствующую выбранной услуге.
- В Центре управления услугами Билайн по номеру 0674 при помощи электронного консультанта.
Случайное отключение удаленного доступа
Случайное отключение удаленного доступа
Если вы испытываете случайные отключения удаленного доступа, следующие решения могут помочь в разрешении вашей ситуации.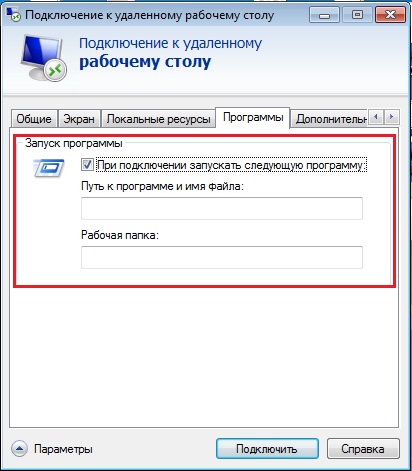
Проверьте решения для удаленного доступа
Сначала посетите Решения для удаленного доступа, чтобы убедиться, что подключение не связано с оборудованием или сетью.
Проверить почтовый клиент
Если вы теряете соединение каждый раз при проверке электронной почты, ваша программа электронной почты (чаще всего Outlook и Eudora) может быть настроена на автоматическое отключение от Интернета после завершения загрузки сообщений.Проконсультируйтесь с сайтом поддержки вашей программы электронной почты, чтобы узнать, как отключить опцию «Положить трубку по окончании».
Проверьте настройки веб-браузера или параметров Интернета
Ваш веб-браузер может быть настроен так, чтобы отключать вас от коммутируемого соединения через определенный период времени (например, в режиме ожидания, отключение, когда соединение больше не требуется). Выполните следующие простые шаги, чтобы убедиться, что это не так ( ПРИМЕЧАНИЕ: Это не рекомендуется для тех, кто не подписан на неограниченную услугу коммутируемого доступа. )
)
Internet Explorer (7 или новее)
- Щелкните значок Инструменты , а затем Свойства обозревателя .
- Выберите вкладку Подключения .
- Выберите имя вашего коммутируемого соединения. Щелкните Настройки .
- Щелкните Свойства . Выберите вкладку Options .
- Где написано Время простоя перед повешением: , выберите никогда .Нажмите ОК .
- Выберите Продвинутый .
- Снимите флажок Отключить, если подключение больше не требуется . Нажмите ОК .
Важно: Ни один другой браузер не содержит этих параметров настройки конфигурации. Чтобы внести эти изменения, вам нужно будет пройти через Свойства обозревателя ( Windows, ) или Системные настройки ( Mac OS X ).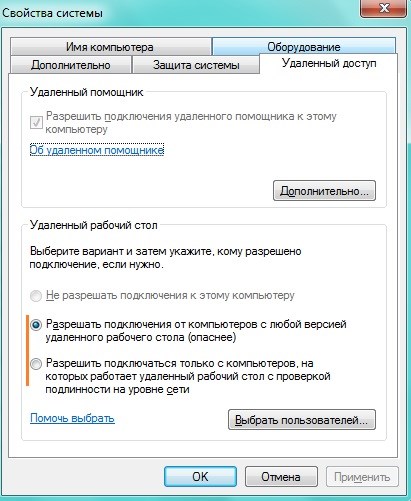
Проверить функции телефона
Если у вас включено ожидание вызова, ваше соединение может разорваться, если кто-то позвонит.Отключите функцию ожидания вызова, пока вы в сети. В противном случае щелкните ссылку, связанную с программным обеспечением вашего компьютера, ниже для получения дальнейших инструкций:
Предотвращение шума на линии
Шум на линии — это помехи на вашей телефонной линии. Определенное количество линейных шумов является нормальным. Когда он достигает этих аномальных уровней, у вас начинаются проблемы с коммутируемым подключением. Существует множество причин линейного шума, например:
- Влага в телефонных линиях из-за погодных условий
- Телефонные шнуры рядом с электроникой, создающей электрические помехи (например,г. радиоприемники, колонки, блоки питания и т. д.)
- Поврежденные или длинные телефонные шнуры
- Старые или некачественные телефонные линии
Чтобы максимально снизить уровень шума на линии, убедитесь, что ваша телефонная линия и телефонные шнуры находятся в безопасных местах с низкой посещаемостью.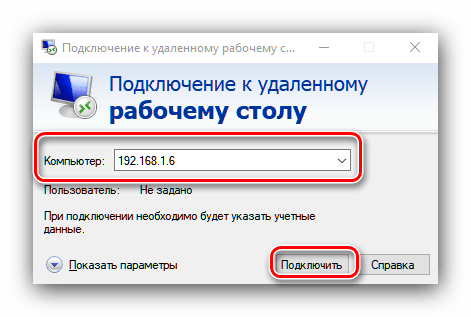 Зоны с низкой проходимостью относятся к местам, через которые вы или ваша семья не часто ходите, и в которых есть минимальное количество электроники.
Зоны с низкой проходимостью относятся к местам, через которые вы или ваша семья не часто ходите, и в которых есть минимальное количество электроники.
Закрыть
Спасибо за отзыв!
Устранение неполадок при отсутствии тонального сигнала набора
В этом документе обсуждается, как устранить неполадки голосовой сети, когда не слышен тональный сигнал ответа станции из голосового порта, который находится в состоянии снятой трубки.
Требования
Для этого документа нет особых требований.
Используемые компоненты
Этот документ не ограничивается конкретными версиями программного или аппаратного обеспечения.
Информация в этом документе была создана на устройствах в определенной лабораторной среде. Все устройства, используемые в этом документе, были запущены с очищенной (по умолчанию) конфигурацией. Если ваша сеть активна, убедитесь, что вы понимаете потенциальное влияние любой команды.
Условные обозначения
Дополнительные сведения об условных обозначениях в документах см. В разделе «Условные обозначения технических советов Cisco».
Распространенная проблема в голосовой сети — отсутствие тонального сигнала ответа станции из голосового порта при снятой трубке. Это может быть связано с проблемами конфигурации, аппаратной проблемой, проблемой цифрового сигнального процессора (DSP) или ошибкой в программном обеспечении Cisco IOS®. Голосовой порт, настроенный для соединительной линии, не обеспечивает тональный сигнал ответа станции.Неисправный сетевой модуль или карта Foreign Exchange Station (FXS) может вызывать молчание или отсутствие тонального сигнала ответа станции в голосовом порте.
Сценарии в этом разделе описывают различные проблемы и решения, связанные с отсутствием тонового сигнала ответа станции из голосового порта.
Нет светодиода при снятии трубки
Используйте эту процедуру, если при снятии трубки индикатор не горит:
Проверьте кабель и убедитесь, что это RJ-11 с двумя контактами для порта FXS.

Используйте другой телефон для проверки светодиода.
Проверьте Cisco IOS, чтобы убедиться, что установлен набор функций IP Plus или Enterprise Plus.
Если шаги с 1 по 3 не работают, замените карту голосового интерфейса (VIC).
Примечание: Сузьте проблему до VIC-2FXS или NM-2V. DSP находятся на NM-2V. Если у вас два порта FXS, проверьте их оба.
Маршрутизатор не распознает голосовой порт
Если маршрутизатор не распознает голосовой порт, это может быть связано с тем, что маршрутизатор не загружен с надлежащим образом Cisco IOS, необходимым для поддержки голоса.Для маршрутизатора Cisco 1750 убедитесь, что он не имеет DSP PVDM-256K-4 и PVDM-256K-8. Это модули пакетной передачи голоса / данных (PVDM) для маршрутизаторов Cisco 1751 и более поздних версий. Если маршрутизатор Cisco 1750 не имеет правильного PVDM, голосовые порты могут появиться в выходных данных команды show version и show diag ; однако гудка нет. Кроме того, в выходных данных команды show voice dsp не обнаруживаются DSP. Маршрутизатор Cisco 1750 должен иметь соответствующие платы DSP PVDM-4 и PVDM-8.
Кроме того, в выходных данных команды show voice dsp не обнаруживаются DSP. Маршрутизатор Cisco 1750 должен иметь соответствующие платы DSP PVDM-4 и PVDM-8.
Для маршрутизаторов Cisco 1750, 2600, 3600 и MC3810 неисправный сетевой модуль может быть другой проблемой. Если на сетевом модуле горит сигнальная лампа, извлеките модуль, вставьте его обратно в слот и выключите и снова включите питание. Если сигнальная лампа все еще горит, замените сетевой модуль. Также можно попробовать подключить аналоговый телефон к порту FXS с помощью хорошего кабеля; если нет гудка, замените карту FXS.
Примечание: FXS-Direct Inward Dialing (DID) не обеспечивает тональный сигнал ответа станции.
Голосовые порты, настроенные как соединительная линия
Если голосовые порты настроены как соединительная линия или соединение PLAR (автоматический вызов частной линии), то голосовые порты не обеспечивают тональный сигнал ответа станции. В этих случаях удаленная УАТС / PSTN (коммутируемая телефонная сеть общего пользования) выдает тональный сигнал ответа станции.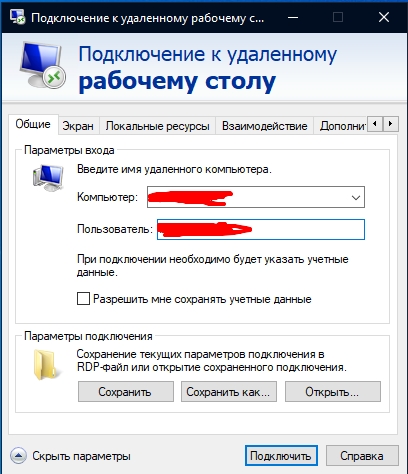
Удалите конфигурацию соединительной линии / PLAR, чтобы убедиться, что вы получаете гудок. Если вам нужна конфигурация соединительной линии или PLAR, обратитесь к разделам Настройка соединительной линии для шлюзов VoIP и Настройка соединения PLAR для шлюзов VoIP для получения дополнительной помощи.
Нет тонального сигнала на цифровом голосовом порту
Проверьте, настроены ли точки вызова с помощью команды direct-inward-dial . Эта команда отключает гудок из голосового порта. Например:
точка вызова с голосовой связью 1 образец-назначения .T с прямым набором номера порт 0: D
Если вы удалите команду direct-inward-dial из точек вызова, цифровой голосовой порт выдает тональный сигнал ответа станции.
Голосовые порты находятся в состоянии выключения
Когда голосовые порты находятся в выключенном состоянии, они не выдают гудок. Чтобы решить эту проблему, включите голосовой порт с помощью команды no shut под голосовым портом.
Ошибка дескриптора звонка отсутствует
Это пример ошибки «Нет дескриптора кольца»:
(* 5 марта 16:05:40 UTC:% C542-1-NO_RING_DESCRIPTORS)
В этом случае рекомендуется открыть запрос на обслуживание (только для зарегистрированных клиентов) в Службе технической поддержки Cisco.
Выходные данные команды отладки показывают тайм-аут VTSP
Тайм-ауты VTSP и DSP — это известные проблемы, которые проявляются во многих формах. Выполните команду test dsps slot # , чтобы проверить, живы ли они. Программное обеспечение Cisco IOS версии 12.2.6a и более поздних включает исправления многих из этих проблем, но, возможно, не всех из них. Проблема была временно устранена отключением питания. В этом случае рекомендуется открыть запрос на обслуживание (только для зарегистрированных клиентов) в Службе технической поддержки Cisco.
Каналы цифрового голосового порта заблокированы в состоянии EM_PARK и EM_PENDING
Некоторые каналы цифрового голосового порта блокируются в состоянии EM_PARK и EM_PENDING после периода нормальной работы. Иногда порты остаются захваченными; в других случаях PSTN не очищает вызов, в результате чего порт остается в состоянии EM_PARK.
Иногда порты остаются захваченными; в других случаях PSTN не очищает вызов, в результате чего порт остается в состоянии EM_PARK.
Для получения дополнительных сведений об устранении этой проблемы см. Устранение неполадок DSP на NM-HDV для маршрутизаторов Cisco серии 2600/3600 / VG200. Если проблема не устранена, откройте запрос на обслуживание (только для зарегистрированных клиентов) в Службе технической поддержки Cisco.
Руководство системного администратора для Cisco Unity Connection Release 10.x — Управление вызовами [Cisco Unity Connection]
План управления вызовами
План управления вызовами показывает, как обработчики соединяются друг с другом, включает меню с вариантами набора номера одной клавишей и всеми возможными вариантами навигации (например, доступ к обработчику вызовов путем набора добавочного номера или с помощью правила маршрутизации). Вы также можете включить в свой план предопределенные обработчики вызовов Unity Connection.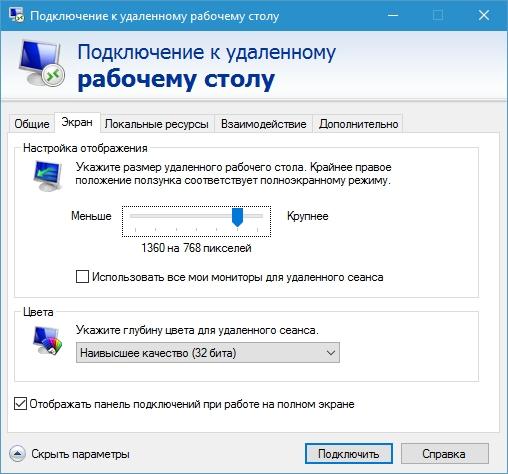
См. Следующие разделы:
Создание плана управления вызовами
Когда вы подумали, как должен работать ваш план управления вызовами, вы можете создать эскиз для подключения обработчиков.
На рисунке ниже показан образец карты управления вызовами, в которой используется автоматический оператор.
Реализация плана управления вызовами
После сопоставления плана напишите подробные сценарии для приветствия каждого обработчика вызовов, который используется во время сеанса записи.
Когда вы будете готовы настроить свою систему обработчиков вызовов, сначала создайте обработчики вызовов, на которые направляются вызовы. Вы выбираете эти «целевые» обработчики вызовов при создании обработчиков вызовов, которые направляют им вызовы. Перед созданием обработчиков вызовов вам также необходимо создать учетные записи для пользователей, которым обработчики вызовов передают вызовы.
Используя приведенный выше рисунок в качестве примера, вы сначала создаете учетную запись пользователя для Келли Бадер и обработчиков для размещения заказа, статуса заказа и списков вакансий. Затем вы создаете обработчиков для отдела заказов и отдела кадров.
Затем вы создаете обработчиков для отдела заказов и отдела кадров.
В дополнение к отображению обработчиков вызовов необходимо также спланировать таблицы маршрутизации вызовов. На приведенном выше рисунке, например, все новые обработчики вызовов доступны через вступительное приветствие. Вы также можете назначить добавочные номера некоторым из ваших обработчиков вызовов и маршрутизировать входящие вызовы на эти добавочные номера с помощью таблицы маршрутизации вызовов.
Обработчики системных вызовов
Обработчики вызововиспользуются для ответа на вызовы, приветствия вызывающих абонентов записанными подсказками и предоставления им информации и вариантов, маршрутизации вызовов и приема сообщений.Вы можете использовать предопределенные обработчики вызовов Unity Connection или создавать неограниченное количество новых обработчиков вызовов.
Каждый обработчик вызовов, добавляемый в Unity Connection, основан на шаблоне, известном как шаблон обработчика вызовов.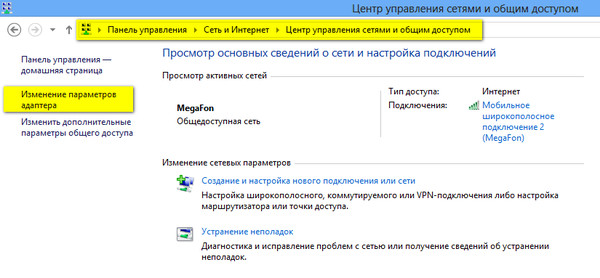
Вы можете использовать обработчики вызовов следующими способами:
- В качестве автоматического оператора — обработчик вызовов может использоваться вместо человека-оператора для ответа и направления вызовов, воспроизводя приветствия и отвечая на нажатия клавиш. Автосекретарь может предоставить меню параметров (например, «Для продаж нажмите 1; для обслуживания нажмите 2; для наших рабочих часов нажмите 3.»).
- Для предоставления предварительно записанного аудиотекста. Обработчик вызовов может использоваться для предоставления информации, которую клиенты часто запрашивают (например, «Наши обычные рабочие часы с понедельника по пятницу, с 8:00 до 17:00»), или для воспроизведения предварительно записанного сообщения, которое все звонящие слышать, прежде чем они смогут взаимодействовать с системой.
- В качестве получателя сообщения — обработчик вызовов может использоваться для приема сообщений для организации (например, «Все наши представители службы поддержки клиентов заняты.
 Укажите свое имя, номер телефона и номер счета, это ответит на ваш звонок, как только насколько возможно.»).
Укажите свое имя, номер телефона и номер счета, это ответит на ваш звонок, как только насколько возможно.»). - Для передачи вызовов — обработчик вызовов может использоваться для маршрутизации вызывающих абонентов к пользователю (например, в нерабочее время вы можете переводить вызовы, поступающие в службу технической поддержки, непосредственно на мобильный телефон вызывающего абонента), или другому обработчику вызовов.
Примечание Unity Connection поддерживает 40 000 обработчиков системных вызовов.
См. Следующие разделы:
Шаблоны обработчиков вызовов
Каждый обработчик вызовов, добавляемый в Unity Connection, основан на шаблоне.Настройки из шаблона применяются так же, как при создании обработчика вызовов. Unity Connection включает предустановленные шаблоны, которые вы можете редактировать. Вы также можете создавать дополнительные шаблоны обработчиков вызовов.
Для каждого шаблона следует рассмотреть возможность включения параметров пересылки, ввода вызывающего абонента, приветствий и сообщений, необходимых для создаваемых вами обработчиков вызовов.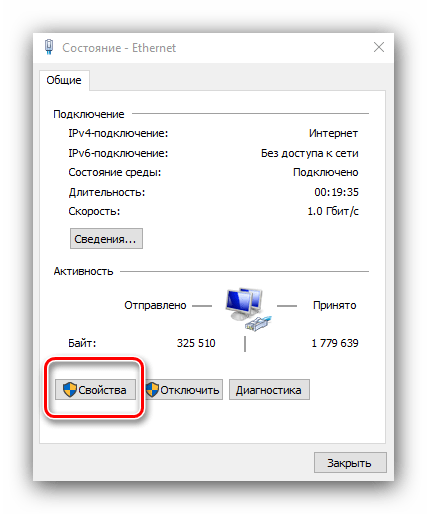
Примечание Если вы измените параметры в шаблоне обработчика вызовов, новые параметры будут действовать только для новых обработчиков вызовов, созданных с использованием этого шаблона.
Удаление шаблона обработчика вызовов не влияет на обработчики вызовов, которые были основаны на этом шаблоне при их создании.
Шаблоны обработчика вызовов по умолчанию
Unity Connection имеет один шаблон обработчика вызовов по умолчанию, настройки которого подходят для большинства обработчиков вызовов. Вы можете редактировать шаблон обработчика вызовов по умолчанию, но не можете его удалить.
| Шаблон обработчика системного вызова | Настройки этого шаблона подходят для большинства обработчиков вызовов. |
Настройка шаблонов обработчика вызовов
В этом разделе содержится информация о настройке шаблона обработчика вызовов для Unity Connection, определении параметров шаблона обработчика вызовов и их сохранении.
Настройка шаблона обработчика вызовов
Шаг 1 В Cisco Unity Connection Administration разверните шаблоны и выберите Шаблоны обработчика вызовов .
На странице «Шаблоны обработчиков вызовов поиска» отображаются настроенные в настоящее время шаблоны обработчиков вызовов.
Шаг 2 Настройте шаблон обработчика вызовов (информацию о каждом поле см. В разделе «Справка»> «Эта страница»):
- Чтобы добавить шаблон обработчика вызовов, выберите «Добавить». Откроется страница нового шаблона обработчика вызовов. Введите соответствующие настройки и выберите Сохранить.
- Чтобы изменить шаблон обработчика вызовов, выберите шаблон обработчика вызовов. На странице «Редактировать основные сведения о шаблоне обработчика вызовов» выберите соответствующие параметры в меню «Правка»:
— Основы шаблона обработчика вызовов
— Правила передачи
— вход вызывающего абонента
— Привет
— Запись приветствия
— Настройки сообщений
- Чтобы удалить шаблон обработчика вызовов, выполните следующие действия:
а.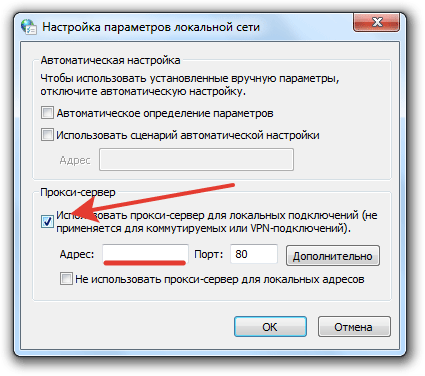 На странице «Шаблоны обработчика вызовов поиска» выберите шаблон обработчика вызовов, который нужно удалить.
На странице «Шаблоны обработчика вызовов поиска» выберите шаблон обработчика вызовов, который нужно удалить.
г. Выберите «Удалить выбранное», а затем нажмите «ОК», чтобы подтвердить удаление.
Обработчики системных вызовов по умолчанию
Unity Connection включает следующие предопределенные обработчики вызовов, которые можно редактировать, но нельзя удалять.
Примечание Вы должны как минимум отредактировать приветствия для этих обработчиков вызовов.
| Открытие приветствия | Выступает в роли автоматического оператора, воспроизводя приветствие, которое абоненты слышат впервые при звонке в вашу организацию, и выполняет указанные вами действия. Правило маршрутизации начального приветствия передает все входящие вызовы обработчику открывающего приветствия. По умолчанию обработчик вызовов при открытии приветствия позволяет вызывающим абонентам нажимать *, чтобы перейти к разговору о входе в систему, или нажать #, чтобы связаться с обработчиком вызовов оператора.Сообщения, оставленные в обработчике вызова открытия приветствия, отправляются в список рассылки «Недоставленные сообщения». |
| Оператор | Вызовы направляются этому обработчику вызовов, когда вызывающие абоненты нажимают «0» или не нажимают никаких клавиш (настройка по умолчанию). Вы можете настроить обработчик вызовов оператора таким образом, чтобы вызывающие абоненты могли оставить сообщение или могли быть переведены на живого оператора. По умолчанию обработчик вызовов Operator позволяет вызывающим абонентам нажимать *, чтобы перейти к беседе входа в систему, или нажимать #, чтобы перейти к обработчику вызовов вступительного приветствия.Сообщения, оставленные в обработчике вызовов Operator, отправляются в почтовый ящик пользователя Operator. |
| Прощай | Воспроизводит короткое прощальное сообщение и вешает трубку, если вызывающий абонент не отвечает. По умолчанию обработчик вызовов Goodbye позволяет вызывающим абонентам нажимать *, чтобы перейти к диалогу входа в систему, или нажать #, чтобы перейти к обработчику вызовов открывающего приветствия. Если вы измените действие «После приветствия» с «Повесить трубку, чтобы принять сообщение», сообщения, оставленные в обработчике вызовов «Прощай», отправляются в список рассылки «Недоставленные сообщения». |
Настройка обработчиков системных вызовов
Этот раздел содержит информацию о настройке обработчика системных вызовов для Unity Connection, определении параметров обработчика вызовов и их сохранении.
Настройка обработчика системных вызовов
Шаг 1 В Cisco Unity Connection Administration разверните Call Management и выберите System Call Handler .
На странице «Поиск обработчиков вызовов» отображаются настроенные в настоящее время обработчики вызовов.
Шаг 2 Настройте обработчик системных вызовов (для получения информации о каждом поле см. Справка> Эта страница):
- Чтобы добавить обработчик системного вызова:
а. На странице «Поиск обработчиков вызовов» выберите «Добавить новый».
г. На странице «Новый обработчик вызовов» введите соответствующие настройки и выберите «Сохранить».
- Чтобы изменить обработчик системного вызова:
а. На странице «Поиск обработчиков вызовов» выберите обработчик вызовов, который нужно изменить.Чтобы изменить несколько обработчиков системных вызовов, установите соответствующие флажки и выберите «Массовое изменение».
г. На странице «Редактировать основы работы с обработчиком вызовов» выберите меню «Правка» и затем отредактируйте любой из следующих параметров:
— Основы работы с обработчиком вызовов.
— Правила передачи. См. Правила передачи.
— Ввод вызывающего абонента. См. Ввод вызывающего абонента.
— Привет. См. Приветствия.
— Запись приветствия.
— Настройки сообщений.См. Настройки сообщений.
— Владельцы обработчиков вызовов. См. Раздел «Владельцы обработчиков вызовов».
г. После редактирования настроек выберите Сохранить .
- Чтобы удалить обработчик системного вызова:
а. На странице «Обработчики системных вызовов» выберите обработчик системных вызовов, который необходимо удалить.
г. Выберите «Показать зависимости» для поиска объектов базы данных, которые зависят от обработчика вызовов, который вы хотите удалить.В результатах поиска зависимостей перейдите по ссылкам на затронутые объекты и переназначьте зависимость другому обработчику вызовов.
г. Выберите Удалить выбранное.
Настройки обработчика вызовов
Правила передачи
Правила передачи для обработчика системных вызовов определяют, как Unity Connection передает вызовы, которые достигают обработчика вызовов от автоматического оператора.
Когда вызов передается обработчику вызовов, Unity Connection сначала проверяет применимое правило передачи, чтобы определить, куда передать вызов — либо на приветствие обработчика вызовов, либо на добавочный номер.
Вы настраиваете правило передачи для перевода вызова на приветствие, если вы хотите предоставить вызывающему абоненту предварительно записанное меню параметров или информационное сообщение.
У каждого обработчика вызовов есть три правила передачи, которые вы можете настроить:
- Стандарт: это для стандартных часов
- Closed: Это для закрытых (нерабочих и праздничных) часов активного графика
- Альтернативный: это правило передачи, если оно включено, отменяет стандартные и закрытые правила передачи и действует постоянно.
Вход для вызывающего абонента
Параметры ввода вызывающего абонента определяют действия, которые Unity Connection выполняет в ответ на нажатие клавиш телефона вызывающими абонентами во время приветствия обработчика вызовов. Используя настройки на странице редактирования приветствия для каждого отдельного приветствия, вы можете указать, разрешает ли приветствие ввод данных вызывающим абонентом и могут ли вызывающие абоненты выполнять переводы.
Привет
Вы можете настроить приветствие отдельного обработчика вызовов, чтобы разрешить вызывающим абонентам переходить на номера, которые не связаны с пользователями Unity Connection или обработчиками вызовов во время воспроизведения приветствия.
Примечание Каждый обработчик системных вызовов может иметь до семи приветствий.
По умолчанию приветствуются:
Стандартный | Воспроизводит все время, если не отменяется другим приветствием. Вы не можете отключить стандартное приветствие. |
Закрыт | Играет в закрытые (нерабочие) часы, определенные для активного расписания.Закрытое приветствие имеет приоритет над стандартным приветствием. |
Праздник | Воспроизведение в определенные даты и время, указанные в расписании праздников, связанном с активным расписанием. A |
Как настроить удаленное подключение к сети в Windows 98, Windows 2000, Windows NT и Windows XP Professional с помощью нуль-модемного кабеля
Этот документ содержит информацию о том, как установить Microsoft Windows 98, Windows 2000 , Windows NT и Windows XP Professional Dial-up Networking для подключения к асинхронному (асинхронному) порту Cisco Access Server с помощью нуль-модемного кабеля с PPP.
Для этого документа нет особых требований.
Информация в этом документе была создана на устройствах в определенной лабораторной среде. Все устройства, используемые в этом документе, были запущены с очищенной (по умолчанию) конфигурацией. Если ваша сеть активна, убедитесь, что вы понимаете потенциальное влияние любой команды.
Для настройки удаленного доступа к сети выполните следующие действия.
Действия по использованию удаленного доступа Windows 2000 с помощью нуль-модемного кабеля аналогичны настройке Windows 98, описанной в разделе настоящего документа «Удаленное подключение к сети Windows 98 с помощью нуль-модемного кабеля».
Примечание: Убедитесь, что скорость, установленная в общих свойствах нуль-модема, равна скорости асинхронного порта сервера доступа. Свойства по умолчанию Null-Connection могут использоваться как установленные. Однако, если свойства были изменены для использования статического IP-адреса или IP-адреса системы доменных имен (DNS), обязательно настройте сервер доступа так, чтобы он не назначал IP-адрес клиенту PPP.
Действия по использованию удаленного доступа Windows XP с помощью нуль-модемного кабеля аналогичны настройке Windows 98, описанной в разделе настоящего документа «Удаленное подключение к сети Windows 98 с помощью нуль-модемного кабеля».
Приведенные ниже сценарии кабельной разводки иллюстрируют различные способы физического подключения к портам AUX и асинхронным портам.
Если вы подключаетесь к асинхронному порту (например, Cisco 2509) с восьмипортовым асинхронным кабелем, вы можете использовать следующий сценарий для подключения к нему одного или нескольких ПК.
Вы можете использовать приведенное ниже содержимое файла, чтобы создать свой собственный файл mdmcisco.inf, или найти его в разделе «Загрузить mdmcbx.inf».
; ============ начало текста для mdmcisco.инф =============
[Версия]
Подпись = "$ CHICAGO $"
Класс = Модем
ClassGUID = {4D36E96D-E325-11CE-BFC1-08002BE10318}
Провайдер =% MC%
LayoutFile = LAYOUT.INF
[Производитель]
% Man% = ноль
[Ноль]
% MC00% = MC00, RAS-СЕРИЙНЫЙ
% MC01% = MC01, РАС-ПАРАЛЛЕЛЬНЫЙ
% MC02% = MC02, RAS-GENERIC
[MC00]
AddReg = Все, Общий, MC00Reg, 115200, ВНЕШНИЙ
[MC01]
AddReg = Все, Общий, MC00Reg, ПАРАЛЛЕЛЬНЫЙ
[MC02]
AddReg = Все, Общий, MC02Reg, 115200, ВНЕШНИЙ
[Все]
HKR ,, FriendlyDriver ,, Unimodem.vxd
HKR ,, DevLoader ,, * VCOMM
HKR ,, PortSubClass, 1,02
HKR ,, ConfigDialog ,, модему.dll
HKR ,, EnumPropPages ,, "modemui.dll, EnumPropPages"
[ВНЕШНИЙ]
HKR ,, Тип устройства, 1, 01
[ПАРАЛЛЕЛЬНО]
HKR ,, Тип устройства, 1, 04
HKR ,, Переопределить ,, Paralink.vxd
HKR ,, DCB, 1, 1C, 00,00,00, 00,00,06,00, 15,20,00,00, 00,00, 0a, 00, 0a, 00, 08, 00, 00, 11 ,
13, 00, 00, 00
! --- Примечание: приведенная выше строка кода отображается на двух строках из-за ограниченного пространства.
[Обычный]
HKR, Ответ, 1 ,, ""
HKR, Hangup, 1 ,, "Пока"
HKR, Hangup, 2 ,, "NoResponse"
HKR, Настройки, DialSuffix ,, ""
; DCB - двойные слова и слова перевернуты байтами
; ByteSize
(Количество бит / байт, 4-8)
! --- Примечание: приведенная выше строка кода отображается на двух строках из-за ограниченного пространства.
; Паритет
(0-4 = Нет, Нечетный, Четный, Знак, Пробел)
! --- Примечание: приведенная выше строка кода отображается на двух строках из-за ограниченного пространства.
; StopBits
(0,1,2 = 1, 1,5, 2)
! --- Примечание: приведенная выше строка кода отображается на двух строках из-за ограниченного пространства.
; | DCBLength | BaudRate | Битовая маска | Rsvd | XonLim | XofLim | | | | Xon
| Xof | Err | Eof | Evt
! --- Примечание: приведенная выше строка кода отображается на двух строках из-за ограниченного пространства.
[115200]
HKR ,, DCB, 1, 1C, 00,00,00, 00, c2,01,00, 15,20,00,00, 00,00, 0a, 00, 0a, 00, 08, 00, 00, 11 ,
13, 00, 00, 00
! --- Примечание: приведенная выше строка кода отображается на двух строках из-за ограниченного пространства.
[MC00Reg]; Нуль-модем RAS
HKR, Init, 1 ,, ""
HKR, Init, 2 ,, "NoResponse"
HKR, настройки, префикс ,, ""
HKR, настройки, DialPrefix ,, "КЛИЕНТ "
HKR, Настройки, Терминатор ,, ""
HKR, Monitor, 1 ,, "Нет"
HKR, Ответ, 1 ,, "КЛИЕНТСЕРВЕР"
HKR, Ответ, 2 ,, "Нет ответа"
; Свойства - слова и слова перевернуты байтами
; | Параметры набора | Таймаут бездействия | Режим динамика
| Максимальная скорость DTE
! --- Примечание: приведенная выше строка кода отображается на двух строках из-за ограниченного пространства.
; | CallSetupFailTimeout | Громкость динамика
| Опции модема
! --- Примечание: приведенная выше строка кода отображается на двух строках из-за ограниченного пространства.
| Макс.скорость DCE
! --- Примечание: приведенная выше строка кода отображается на двух строках из-за ограниченного пространства.
HKR ,, Свойства, 1, 00,00,00,00, 00,00,00,00, 00,00,00,00, 00,00,00,00, 00,00,00,00,
30,00,00,00, 00, c2,01,00, 00, c2,01,00
! --- Примечание: приведенная выше строка кода отображается на двух строках из-за ограниченного пространства.
HKR, Ответы, «КЛИЕНТ», 1, 08, 00, 00, 00, 00, 00, 00,00,00,00; Сторона сервера -
клиент запрашивает соединение
HKR, ответы, « КЛИЕНТ», 1, 08, 00, 00, 00, 00, 00, 00,00,00,00; Сторона сервера -
клиент запрашивает соединение
HKR, Ответы, «КЛИЕНТСЕРВЕР», 1, 02, 00, 00, 00, 00, 00, 00,00,00,00; Сторона клиента -
сервер подтвердил и соединение установлено
! --- Примечание: каждая из приведенных выше строк кода отображается на двух строках из-за ограничений! --- пространства.
[MC02Reg]; Нуль-модем
HKR, Init, 1 ,, " "
HKR, Init, 2 ,, "NoResponse"
HKR, настройки, префикс ,, ""
HKR, Настройки, DialPrefix ,, "ПРИВЕТ "
HKR, Настройки, Терминатор ,, ""
HKR, Monitor, 1 ,, "Нет"
HKR, Ответ, 1 ,, "ПРИВЕТ"
HKR, Ответ, 2 ,, "Нет ответа"
; Свойства - слова и слова перевернуты байтами
; | Параметры набора | Таймаут бездействия | Режим динамика
| Максимальная скорость DTE
! --- Примечание: приведенная выше строка кода отображается в двух строках из-за sp Как настраивать и управлять сетевыми подключениями с помощью nmcli — Geek Diary
NetworkManager включает инструмент командной строки nmcli , который используется для управления NetworkManager.Вы можете использовать nmcli для создания, отображения, редактирования, удаления, активации и деактивации сетевых подключений, а также для управления и отображения статуса сетевого устройства. Синтаксис:
# nmlci ОПЦИИ ОБЪЕКТ {КОМАНДА | help} Существует пять различных объектов, над которыми большинство операций выполняется с помощью команды nmcli:
1. общий
2. сеть
3. радио
4. соединение
5. устройство.
Используйте аргумент справки для отображения параметров и информации о пяти различных объектах:
# nmcli --help
Использование: nmcli [ОПЦИИ] ОБЪЕКТ {КОМАНДА | Помогите }
ПАРАМЕТРЫ
-t [erse] краткий вывод
-p [retty] красивый вывод
-m [ode] tabular | многострочный режим вывода
-c [olors] auto | yes | no, использовать ли цвета в выводе
-f [поля] [поле1, поле2 ,...] | все | общие указать поля для вывода
-e [scape] да | нет разделителей escape-столбцов в значениях
-a [sk] запросить недостающие параметры
-s [how-secrets] разрешить отображение паролей
-w [ait] [секунды> установить тайм-аут ожидания завершения операций
-v [ersion] показать версию программы
-h [elp] распечатать эту справку
ОБЪЕКТ
g [eneral] Общее состояние и операции NetworkManager
n [etworking] общий сетевой контроль
r [adio] переключатели NetworkManager
c [onnection] Подключения NetworkManager
d [evice] устройства, управляемые NetworkManager
секретный агент [гент] NetworkManager или агент polkit
m [onitor] отслеживает изменения NetworkManager Подкоманда «nmcli general»
Используйте общий объект nmcli для отображения статуса и разрешений NetworkManager.Эта команда также позволяет просматривать и изменять имя хоста системы и уровень ведения журнала NetworkManager. Следующая команда предоставляет справку по общему объекту nmcli:
# nmcli общая справка
Использование: nmcli general {COMMAND | Помогите }
КОМАНДА: = {статус | имя хоста | разрешения | протоколирование }
положение дел
имя хоста [[имя хоста]]
разрешения
ведение журнала [уровень [уровень журнала]] [домены [домены журнала]] Ниже приведены некоторые примеры использования этой команды.
Пример 1: Общее состояние NetworkManager
Используйте следующую команду для отображения общего состояния NetworkManager. Аргумент статуса используется по умолчанию и может быть опущен.
# nmcli общий статус ГОСУДАРСТВЕННАЯ ПОДКЛЮЧЕНИЕ WIFI-HW WIFI WWAN-HW WWAN подключено полно включено включено включено включено
Пример 2: Изменение имени хоста
Аргумент имени хоста используется для отображения или изменения имени хоста системы.Имя хоста хранится в файле / etc / hostname . В следующем примере имя хоста изменяется на geeklab.example.com и обновляется файл / etc / hostname:
# nmcli общее имя хоста geeklab.example.com
Пример 3: Просмотр разрешений вызывающего абонента для различных операций
Аргумент разрешений показывает разрешения вызывающего абонента для различных операций с проверкой подлинности, предоставляемых NetworkManager. В следующем примере показаны разрешения для включения и отключения сети, изменения состояния Wi-Fi и WWAN, изменения подключений и других операций:
# nmcli общие разрешения РАЗРЕШЕНИЕ СТОИМОСТЬ орг.freedesktop.NetworkManager.enable-disable-network да org.freedesktop.NetworkManager.enable-disable-wifi да org.freedesktop.NetworkManager.enable-disable-wwan да org.freedesktop.NetworkManager.enable-disable-wimax да org.freedesktop.NetworkManager.sleep-wake да org.freedesktop.NetworkManager.network-control да org.freedesktop.NetworkManager.wifi.share.protected да org.freedesktop.NetworkManager.wifi.share.open да org.freedesktop.NetworkManager.settings.modify.system да org.freedesktop.NetworkManager.settings.modify.own да org.freedesktop.NetworkManager.settings.modify.hostname да org.freedesktop.NetworkManager.settings.modify.global-dns да org.freedesktop.NetworkManager.reload да org.freedesktop.NetworkManager.checkpoint-rollback да org.freedesktop.NetworkManager.включить-отключить-статистику да
Пример 4: Изменение уровня ведения журнала NetworkManager
Аргумент ведения журнала используется для получения и изменения уровня ведения журнала NetworkManager для доменов. Без каких-либо аргументов текущий уровень ведения журнала и домены отображаются следующим образом:
# nmcli общее ведение журнала
ОБЛАСТИ УРОВНЯ
ИНФОРМАЦИОННАЯ ПЛАТФОРМА, RFKILL, ETHER, WIFI, BT, MB, DHCP4, DHCP6, PPP, IP4, IP6, AUTOIP4, DNS, VPN, SHARING, SUPPLICANT, AGENTS, SETTINGS, SUSPEND, CORE, DEVICE, OLPC, INFINIBAND, FIREWALL
, ADSL, BOND, VLAN, BRIDGE, TEAM, CONCHECK, DCB, DISPATCH, AUDIT, SYSTEMD, PROXY Чтобы изменить состояние ведения журнала, укажите параметры уровня и / или домена, используя следующий синтаксис:
# Общее ведение журнала nmcli [уровень [уровень журнала]] [домены [домены журнала]]
Уровень ведения журнала может быть одним из следующих (перечисленных в порядке детализации):
| Уровень журнала | Описание |
|---|---|
| ERR | Регистрирует только критические ошибки |
| ПРЕДУПРЕЖДЕНИЕ | Регистрирует предупреждения, которые могут отражать операцию |
| ИНФОРМАЦИЯ | Регистрирует различные информационные сообщения, которые полезны для отслеживания состояния и операций |
| ОТЛАДКА | Включает подробное ведение журнала для целей отладки |
В следующем примере устанавливается уровень ведения журнала DEBUG для домена IPv4:
# nmcli общий уровень ведения журнала DEBUG domains IP4
В следующем примере устанавливается уровень ведения журнала INFO для всех доменов:
# nmcli общий уровень ведения журнала INFO domains ALL
Для получения информации о настройке ведения журнала NetworkManager и описаний доменов см. NetworkManager.conf справочная страница.
# man NetworkManager.conf
Подкоманда «nmcli network»
Используйте сетевой объект nmcli для отображения состояния сети NetworkManager, а также для включения и отключения сети. Отключение сети удаляет конфигурацию со всех устройств и переводит их в состояние « неуправляемый ». Следующая команда предоставляет справку по сетевому объекту nmcli:
# nmcli справка по сети
Использование: сеть nmcli {КОМАНДА | Помогите }
КОМАНДА: = {[on | выкл | подключение]}
на
выключен
подключение [проверить] Приведены некоторые примеры использования этой команды.
Пример 1. Проверьте состояние сети и включите / отключите его
Следующая последовательность команд отображает состояние сети, а затем отключает и включает сеть:
# nmcli сеть включен # nmcli network off
# nmcli сеть отключен # nmcli сеть на
Пример 2: Проверьте состояние сетевого подключения
Аргумент подключения показывает состояние подключения к сети. Необязательный аргумент проверки указывает NetworkManager повторно проверить подключение.Без аргумента проверки команда отображает самое последнее известное состояние подключения без повторной проверки. В следующем примере используется аргумент проверки:
# проверка сетевого подключения nmcli полный
Возможные состояния:
| Государство | Описание |
|---|---|
| нет | Хост не подключен ни к какой сети. |
| портал | Хост находится за перехватывающим порталом и не может получить доступ ко всему Интернету. |
| ограничено | Хост подключен к сети, но у него нет доступа к Интернету. |
| полный | Хост подключен к сети и имеет полный доступ к Интернету. |
| неизвестно | Состояние подключения не может быть определено. |
Подкоманда «nmcli radio»
Используйте радиообъект nmcli для отображения состояния переключателя или для включения и отключения переключателей.Следующая команда предоставляет справку по радиообъекту nmcli:
# справка по радио nmcli
Использование: nmcli radio {КОМАНДА | Помогите }
КОМАНДА: = {все | Wi-Fi | wwan}
все | Wi-Fi | wwan [на | выкл] Приведены некоторые примеры использования этой команды.
Пример 1: Проверить состояние радионавигатора
Следующая команда отображает состояние переключателя.
# nmcli радио WIFI-HW WIFI WWAN-HW WWAN включено включено включено включено
Пример 2: Отключение Wi-Fi в NetworkManager
В следующем примере отключите Wi-Fi в NetworkManager.
# nmcli радио WIFI-HW WIFI WWAN-HW WWAN включено отключено включено включено
Подкоманда подключения nmcli
Используйте объект подключения nmcli для запуска, остановки и управления сетевыми подключениями. NetworkManager хранит всю информацию о конфигурации сети как соединения. Соединения содержат всю информацию, такую как MAC-адрес и IP-адрес, необходимую для создания сети или подключения к ней. Соединение активно, когда устройство использует конфигурацию этого соединения для создания сети или подключения к ней.
Для одного устройства может быть несколько подключений, но только одно из них может быть активным на этом устройстве в любой момент времени. Дополнительные соединения могут использоваться для быстрого переключения между различными сетями и конфигурациями. Например, вы можете определить соединение для сетевого интерфейса, который использует статическую IP-адресацию. Вы можете определить второе соединение для того же сетевого интерфейса, который использует DHCP.
Следующая команда предоставляет справку по объекту подключения nmcli:
# справка по подключению nmcli
Использование: соединение nmcli {КОМАНДА | Помогите }
КОМАНДА: = {показать | вверх | вниз | добавить | изменить | клон | редактировать | удалить | монитор | перезагрузить | загрузка | импорт | экспорт}
.... Пример 1: Просмотр профилей подключения
Используйте аргумент show для вывода списка профилей подключения. Включите опцию –активный , чтобы вывести список только активных профилей. Пример:
# nmcli connection show --active НАЗВАНИЕ ТИП UUID УСТРОЙСТВО Ens33 bbe539aa-5042-4d28-a0e6-2a4d4f5dd744 802-3-Ethernet ens33
Вы также можете просмотреть подробную информацию о конкретном соединении, указав дополнительное ключевое слово [ID], за которым следует соответствующее значение.[ID] может быть id , uuid , path или apath . В следующем примере ключевое слово id используется для отображения подробной информации о соединении enp134s1f0. Отображается только частичный вывод:
# nmcli connection show id ens33 connection.id: ens33 connection.uuid: bbe539aa-5042-4d28-a0e6-2a4d4f5dd744 connection.stable-id: - connection.interface-имя: ens33 подключение.тип: 802-3-ethernet connection.autoconnect: нет connection.autoconnect-priority: 0 connection.timestamp: 1511842397 connection.read-only: нет ...
Пример 2: Команды подключения nmcli вверх | вниз
Используйте аргумент вверх , чтобы активировать соединение. Соединение определяется его именем, UUID или путем D-Bus. Если требуется, чтобы конкретное устройство активировало соединение, используйте опцию ifname с именем интерфейса.В следующем примере активируется соединение «ens33». Аргумент show выдается до и после, чтобы проиллюстрировать результат аргумента вверх:
# nmcli соединение показать НАЗВАНИЕ ТИП UUID УСТРОЙСТВО Проводное соединение 1 dba7561b-dd02-3b58-92c0-07ce94b6250f 802-3-ethernet ens36 Ens33 bbe539aa-5042-4d28-a0e6-2a4d4f5dd744 802-3-Ethernet -
# nmcli подключение, идентификатор Ens33 Соединение успешно активировано (активный путь D-Bus: / org / freedesktop / NetworkManager / ActiveConnection / 5)
# nmcli соединение показать НАЗВАНИЕ ТИП UUID УСТРОЙСТВО Проводное соединение 1 dba7561b-dd02-3b58-92c0-07ce94b6250f 802-3-ethernet ens36 Ens33 bbe539aa-5042-4d28-a0e6-2a4d4f5dd744 802-3-Ethernet ens33
Используйте аргумент down , чтобы деактивировать конкретное активное соединение.В следующем примере деактивируется соединение eth2. Аргумент show выдается до и после, чтобы проиллюстрировать результат аргумента вниз:
# nmcli соединение показать НАЗВАНИЕ ТИП UUID УСТРОЙСТВО Система eth0 ..... 802-3-ethernet eth0 Система eth2 ..... 802-3-ethernet eth2
# nmcli connection down id ens33 Подключение Ens33 успешно деактивировано (активный путь D-Bus: / org / freedesktop / NetworkManager / ActiveConnection / 4
# nmcli соединение показать НАЗВАНИЕ ТИП UUID УСТРОЙСТВО Проводное соединение 1 dba7561b-dd02-3b58-92c0-07ce94b6250f 802-3-ethernet ens36 Ens33 bbe539aa-5042-4d28-a0e6-2a4d4f5dd744 802-3-Ethernet -
Если соединение имеет « соединение.autoconnect «» установлен флаг « yes », соединение автоматически запускается на отключенном устройстве снова. В этом случае используйте команду nmcli device disconnect вместо команды nmcli connection down .
Пример 3: Команда добавления соединения nmcli
Используйте аргумент add , чтобы добавить соединение для NetworkManager. Синтаксис следующий:
# добавление подключения nmcli [COMMON_OPTIONS] [TYPE_SPECIFIC] [OPTIONS] [IP_OPTIONS]
Описание COMMON_OPTIONS для аргумента добавления:
- тип [тип] : Тип соединения.Допустимые типы подключений: ethernet, wifi, wimax, pppoe, gsm, cdma, infiniband, bluetooth, vlan, bond, bond-slave, team, team-slave, bridge, bridge-slave, vpn и olpc-mesh.
- ifname [ifname] : Интерфейс для привязки соединения. Специальное значение «*» может использоваться для интерфейсно-независимых соединений.
- con-name [имя_подключения] : имя подключения. Это необязательно. Если не указано, создается имя по умолчанию, [type] [- ifname] [- num].
- autoconnect yes | no : возможность автоматической активации профиля подключения.Это необязательно. По умолчанию — да.
- сохранить да | нет : является ли соединение постоянным. Это необязательно. По умолчанию — да.
Некоторые из TYPE_SPECIFIC OPTIONS для аргумента добавления приведены ниже. Ниже перечислены ОПЦИИ TYPE_SPECIFIC для подключений Ethernet и WiFi:
- ethernet ТИП_СПЕЦИФИЧЕСКИЕ ОПЦИИ :
- mac [MAC_address] : MAC-адрес устройства, для которого установлено соединение,
- cloned-mac [cloned_MAC_address] : Клонировать MAC-адрес
- MTU [MTU] : MTU
- Wi-Fi СПЕЦИАЛЬНЫЕ ОПЦИИ ТИПА :
- ssid [SSID] : SSID
- mac [MAC_address] : MAC-адрес устройства, для которого установлено соединение,
- cloned-mac [cloned_MAC_address] : Клонировать MAC-адрес
- MTU [MTU] : MTU
Описание IP_OPTIONS для аргумента добавления:
- ip4 [IPv4_address] gw4 [IPv4_address] : IPv4-адреса
- ip6 [IPv6_address] gw6 [IPv6_address] : IPv6-адреса
В следующем примере добавляется соединение Ethernet.После этого запускается команда nmcli connection show для просмотра результатов. Отображается только частичный вывод.
подключение nmcli добавить con-name new-ens33 ifname ens33 type ethernet ip4 192.168.2.100/24 gw4 192.168.2.1 Подключение 'new-ens33' (f0c23472-1aec-4e84-8f1b-be8a2ecbeade) успешно добавлено.
# nmcli соединение показать НАЗВАНИЕ ТИП UUID УСТРОЙСТВО Проводное соединение 1 dba7561b-dd02-3b58-92c0-07ce94b6250f 802-3-ethernet ens36 Ens33 bbe539aa-5042-4d28-a0e6-2a4d4f5dd744 802-3-Ethernet ens33 новый-ens33 f0c23472-1aec-4e84-8f1b-be8a2ecbeade 802-3-ethernet -
Каждое новое соединение создает связанный файл конфигурации сетевого интерфейса в каталоге / etc / sysconfig / network-scripts.Например:
# лс / и т.д. / sysconfig / сетевые сценарии / ifcfg * / etc / sysconfig / network-scripts / ifcfg-ens33 / etc / sysconfig / network-scripts / ifcfg-lo / etc / sysconfig / network-scripts / ifcfg-new-ens33
Пример 4: Команда редактирования соединения nmcli
Используйте аргумент редактирования для редактирования существующего соединения, идентифицированного идентификатором соединения, UUID или путем D-Bus. Следующий пример определяет редактирование соединения new-ens33:
# nmcli соединение редактировать new-ens33 === | интерактивный редактор соединений nmcli | === Редактирование существующего соединения 802-3-ethernet: new-ens33 Введите "помощь" или "?" для доступных команд.Введите «description [[setting]. [Prop]]» для получения подробного описания свойства. Вы можете редактировать следующие настройки: соединение, 802-3-ethernet (ethernet), 802-1x, dcb, ipv4, ipv6 нмкли>
Используйте ‘? »или введите« help »для отображения доступных команд.
nmcli>? -------------------------------------------------- ---------------------------- ---[ Главное меню ]--- goto [[настройка] | [prop]] :: перейти к настройке или свойству удалить [установка] [.[prop]] | [prop] :: удалить настройку или сбросить значение свойства set [[настройка]. [prop] [значение]] :: установить значение свойства описать [[настройка]. [опора]] :: описать свойство печать [все | [setting] [. [prop]]] :: распечатать соединение проверить [все | fix] :: проверьте соединение save [постоянный | временный] :: сохранить соединение activate [[ifname]] [/ [ap] | [nsp]] :: активировать соединение назад :: перейти на один уровень вверх (назад) Помогите/? [[команда]] :: распечатать эту справку nmcli [conf-option] [value] :: nmcli конфигурация quit :: exit nmcli -------------------------------------------------- ---------------------------- нмкли>
Используйте аргумент edit без указания идентификатора соединения, чтобы добавить новое соединение.Интерактивный редактор проведет вас через редактирование соединения. В следующем примере добавляется новое соединение Ethernet:
# соединение nmcli править Допустимые типы подключения: универсальный, 802-3-ethernet (Ethernet), pppoe, 802-11-беспроводной (Wi-Fi), wimax, gsm, cdma, infiniband, adsl, bluetooth, vpn, 802-11-olpc-mesh (olpc- сетка), vlan, bond, team, bridge, bond-slave, team-slave, bridge-slave, no-slave, tun, ip-tunnel, macvlan, vxlan Введите тип подключения: ethernet === | интерактивный редактор соединений nmcli | === Добавление нового соединения 802-3-ethernet Введите "помощь" или "?" для доступных команд.Введите «description [[setting]. [Prop]]» для получения подробного описания свойства. Вы можете редактировать следующие настройки: соединение, 802-3-ethernet (ethernet), 802-1x, dcb, ipv4, ipv6 nmcli> установить connection.id new-eth2 nmcli> установить соединение. имя-интерфейса eth2 nmcli> установить соединение. autoconnect да nmcli> установить 802-3-ethernet.mtu auto nmcli> установить ipv4.method manual nmcli> установить ipv4.адреса 192.168.2.101/24 nmcli> установить ipv6.method auto nmcli> экономия Сохранение соединения с помощью autoconnect = yes. Это может привести к немедленной активации соединения. Вы все еще хотите сэкономить? (да / нет) [да] да Соединение 'new-eth2' (817e285b-60f0-42d8-b259-4b62e21d823d) успешно сохранено. nmcli> выйти из
В каталоге / etc / sysconfig / network-scripts создается новый файл конфигурации сетевого интерфейса:
# ls -lrt / etc / sysconfig / network-scripts / ifcfg * -rw-r - r--.1 корень корень 254 12 сентября 2016 / etc / sysconfig / network-scripts / ifcfg-lo -rw-r - r--. 1 root root 309 октября 19 18:44 / etc / sysconfig / network-scripts / ifcfg-ens33 -rw-r - r--. 1 root root 338 28 ноября, 09:51 / etc / sysconfig / network-scripts / ifcfg-new-ens33 -rw-r - r--. 1 root root 316 28 ноября 10:00 / etc / sysconfig / network-scripts / ifcfg-new-eth2
Пример 5: Команда изменения соединения nmcli
Используйте аргумент изменить , чтобы изменить одно или несколько свойств в профиле подключения.Определите соединение, которое нужно изменить, по его ID, UUID или пути D-Bus. Указанное значение заменяет существующее значение свойства.
Используйте пустое значение ( «» ), чтобы установить значение свойства по умолчанию. Вы можете использовать префикс + для имени свойства, чтобы добавить элемент к существующему значению, или использовать префикс — для удаления указанного значения. В следующем примере изменяется адрес DNS-сервера IPv4. Аргумент show отображает значения до и после модификации:
До
# nmcli connection show new-eth2... ipv4.dns: ...
# nmcli connection изменить new-eth2 ipv4.dns 192.168.134.21
После
# nmcli connection show new-eth2 ... ipv4.dns: 192.168.134.21 ...
Пример 6: Удаление соединения nmcli | перезагрузить | Команда загрузки
1. Используйте аргумент delete для удаления настроенного соединения. Например:
# подключение nmcli удалить new-eth2
2.Используйте аргумент reload , чтобы перезагрузить все файлы подключения с диска. Используйте эту команду, чтобы указать NetworkManager перечитывать профили подключения с диска при каждом изменении в них. Установите для файлов подключения монитора значение true, чтобы включить функцию автоматической загрузки. В этом случае NetworkManager перезагружает файлы подключения при каждом их изменении. Например:
# перезагрузка подключения nmcli
3. Используйте аргумент load, чтобы загрузить или перезагрузить один или несколько определенных файлов конфигурации с диска.В этом нет необходимости, если для соединения включена функция автоматической загрузки. Например:
# загрузка подключения nmcli / etc / sysconfig / network- scripts / ifcfg-new-eth0
Подкоманда устройства nmcli
Объект устройства nmcli предоставляет следующие команды:
- статус : отображение статуса всех устройств.
- show [ifname] : Показать подробную информацию об устройствах.
- подключиться [ifname] : Подключить устройство.
- отключить [ifname] : отключить устройство.
- список Wi-Fi | подключиться | rescan : список точек доступа Wi-Fi. Подключитесь к сети Wi-Fi. Выполните повторное сканирование доступных точек доступа.
Используйте объект nmcli device для отображения сетевых интерфейсов и управления ими. Следующая команда предоставляет справку по объекту устройства nmcli:
# справка по устройству nmcli
Использование: устройство nmcli {КОМАНДА | Помогите }
КОМАНДА: = {статус | показать | набор | подключиться | повторно применить | изменить | отключить | удалить | монитор | Wi-Fi | lldp}
положение дел
показать [[ifname]]
установить [ifname] [ifname] [автоподключение да | нет] [управляемое да | нет]
подключиться [ifname]
повторно подать заявку [ifname]
изменить [ifname] ([+ | -] [настройка].[свойство] [значение]) +
отключить [ifname] ...
удалить [ifname] ...
монитор [ifname] ...
Wi-Fi [список [ifname [ifname]] [bssid [BSSID]]]
Wi-Fi соединение [(B) SSID] [пароль [пароль]] [ключ типа ключа wep | фраза] [ifname [ifname]]
[bssid [BSSID]] [имя [имя]] [закрыто да | нет] [скрыто да | нет]
точка доступа Wi-Fi [ifname [ifname]] [con-name [name]] [ssid [SSID]] [band a | bg] [канал [канал]] [пароль [пароль]]
повторное сканирование Wi-Fi [ifname [ifname]] [[ssid [SSID для сканирования]]...]
lldp [список [ifname [ifname]]] Приведены некоторые примеры использования этой команды.
Пример 1: Отображение состояния всех устройств
Следующая последовательность команд отображает состояние всех устройств. Аргумент статуса используется по умолчанию.
# nmcli устройство ТИП УСТРОЙСТВА СОСТОЯНИЕ СОЕДИНЕНИЕ Ens33 Ethernet подключен Ens33 Ens36 Ethernet подключен Проводное соединение 1 lo loopback неуправляемый -
Пример 2: Отображение информации об устройствах
В следующем примере отображается подробная информация об устройстве:
# nmcli устройство показать ГЕНЕРАЛЬНЫЙ.УСТРОЙСТВО: ens33 ОБЩИЙ ТИП: Ethernet GENERAL.HWADDR: 00: 0C: 29: 54: F7: 20 GENERAL.MTU: 1500 GENERAL.STATE: 100 (подключено) ОБЩЕЕ.ПОДКЛЮЧЕНИЕ: ens33 GENERAL.CON-PATH: / org / freedesktop / NetworkManager / ActiveConnection / 5 ПРОВОДНАЯ-СВОЙСТВА. ПЕРЕВОЗЧИК: вкл. IP4.АДРЕС [1]: 192.168.219.150 / 24 ШЛЮЗ IP4: 192.168.219.2 IP4.DNS [1]: 192.168.219.2 IP4.DOMAIN [1]: локальный домен IP6.АДРЕС [1]: fe80 :: 3442: 365: 1982: aa4b / 64 IP6.ШЛЮЗ: ГЕНЕРАЛЬНОЕ УСТРОЙСТВО: ens36 ОБЩИЙ ТИП: Ethernet GENERAL.HWADDR: 00: 0C: 29: 54: F7: 2A GENERAL.MTU: 1500 ГЕНЕРАЛЬНЫЙ.СОСТОЯНИЕ: 100 (подключено) ОБЩЕЕ. ПОДКЛЮЧЕНИЕ: Проводное соединение 1 GENERAL.CON-PATH: / org / freedesktop / NetworkManager / ActiveConnection / 0 ПРОВОДНАЯ-СВОЙСТВА. ПЕРЕВОЗЧИК: вкл. IP4.АДРЕС [1]: 192.168.219.155/24 ШЛЮЗ IP4: 192.168.219.2 IP4.DNS [1]: 192.168.219.2 IP4.DOMAIN [1]: локальный домен IP6.АДРЕС [1]: fe80 :: e87: 3cb9: edf5: 1084/64 IP6.ШЛЮЗ: ГЕНЕРАЛЬНОЕ УСТРОЙСТВО: вот GENERAL.TYPE: loopback GENERAL.HWADDR: 00: 00: 00: 00: 00: 00 GENERAL.MTU: 65536 GENERAL.STATE: 10 (неуправляемый) ОБЩИЕ ПОДСОЕДИНЕНИЯ: - GENERAL.CON-PATH: - IP4.АДРЕС [1]: 127.0,0.1 / 8 IP4.ШЛЮЗ: IP6.АДРЕС [1]: :: 1/128 IP6.ШЛЮЗ:
Пример 3. Подключение и отключение устройства
В следующем примере показан эффект использования аргументов отключения и подключения:
# nmcli устройство отключения Ens33 Устройство Ens33 успешно отключено.
# nmcli устройство ТИП УСТРОЙСТВА СОСТОЯНИЕ СОЕДИНЕНИЕ Ens36 Ethernet подключен Проводное соединение 1 Ens33 Ethernet отключен - lo loopback неуправляемый -
# nmcli устройство подключения ens33 Устройство ens33 успешно активировано с помощью bbe539aa-5042-4d28-a0e6-2a4d4f5dd744.
# nmcli устройство ТИП УСТРОЙСТВА СОСТОЯНИЕ СОЕДИНЕНИЕ Ens33 Ethernet подключен Ens33 Ens36 Ethernet подключен Проводное соединение 1 lo loopback неуправляемый -
Команда « nmcli device wifi » предоставляет следующие аргументы:
- список : Список доступных точек доступа Wi-Fi.
- подключение [(B) SSID] : подключение к сети Wi-Fi, указанной с помощью идентификатора набора услуг (SSID) или базового идентификатора набора услуг (BSSID).
- повторно сканировать : запросить повторное сканирование NetworkManager на предмет доступных точек доступа Wi-Fi.

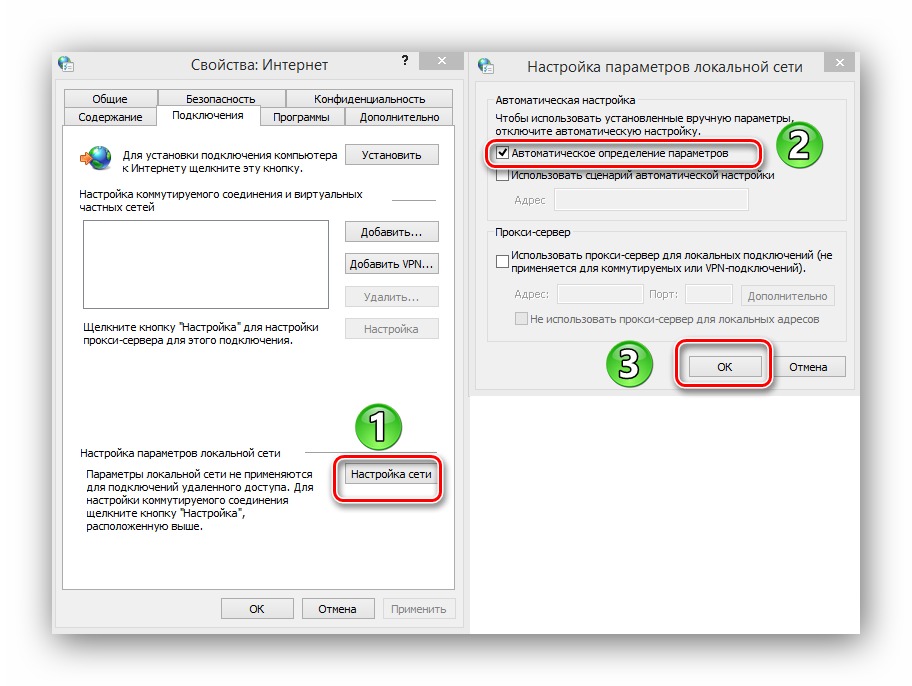
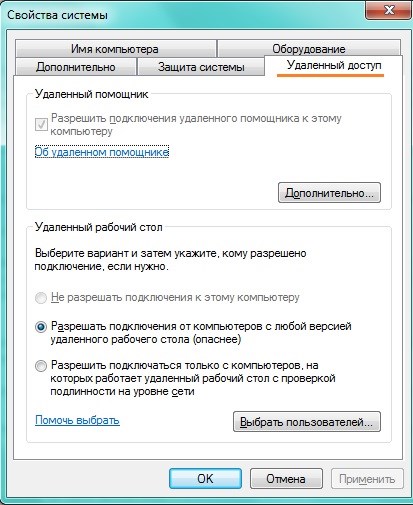
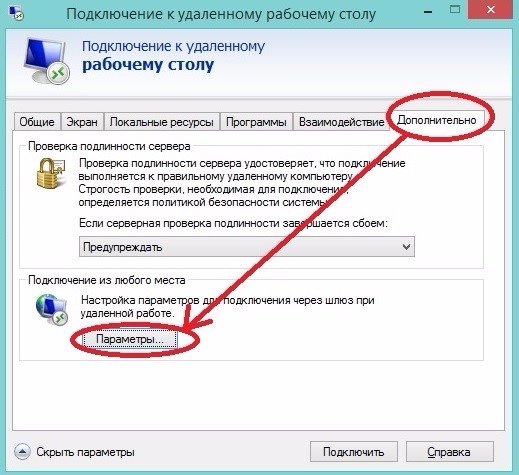 Если приходится долго ожидать на линии, воспользуйтесь новым сервисом «Чат 0611
» .
Если приходится долго ожидать на линии, воспользуйтесь новым сервисом «Чат 0611
» .
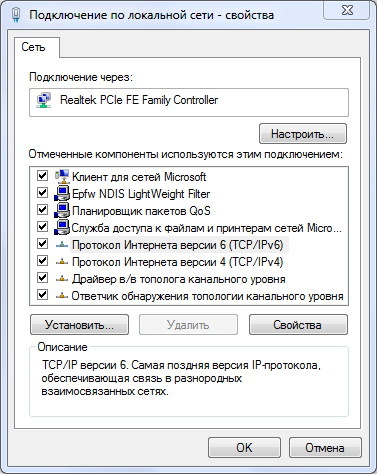 Укажите свое имя, номер телефона и номер счета, это ответит на ваш звонок, как только насколько возможно.»).
Укажите свое имя, номер телефона и номер счета, это ответит на ваш звонок, как только насколько возможно.»).
