Деление столбиком. Онлайн калькулятор.
Введите делимое
Введите делитель
Деление десятичных дробей столбиком
Если при делении столбиком делимое или делитель десятичная дробь, то для упрощения расчётов необходимо делитель и делимое преобразовать в целые числа.
Разберём пример
Разделим 0.125 на 0.05 для этого умножим оба числа на 1000.
0.125×1000=125
0.05×1000=50.
В итоге наш пример сведётся к делению 125 на 50.
| — | 1 | 2 | 5 | 5 | 0 | ||
| 1 | 0 | 0 | 2 | . | 5 | 50 × 2 = 100 | |
| — | 2 | 5 | 0 | 125 — 100 = 25 | |||
| 2 | 5 | 0 | 50 × 5 = 250 | ||||
| 0 | 250 — 250 = 0 |
Деление дробей в столбик
Разделим 5220 на 36
| — | 5 | 2 | 2 | 0 | 3 | 6 | ||
| 3 | 6 | 1 | 4 | 5 | 36 × 1 = 36 | |||
| — | 1 | 6 | 2 | 52 — 36 = 16 | ||||
| 1 | 4 | 4 | 36 × 4 = 144 | |||||
| — | 1 | 8 | 0 | 162 — 144 = 18 | ||||
| 1 | 8 | 0 | 36 × 5 = 180 | |||||
| 0 | 180 — 180 = 0 |
Выделим первое полное делимое 52
Делим 52 на 36.
Получится 1 с остатком
Под чертой в ответе пишем цифру 1.
Проверяем умножением 36х1=36.
Вычитаем и сравниваем, разница должна быть меньше делителя.
52-36=16, 16
Сносим 2
Делим 162 на 36
Получится 4 с остатком
Под чертой в ответе пишем цифру 4.
Проверяем умножением 36х4=144.
Вычитаем и сравниваем, разница должна быть меньше делителя.
162-144=18, 18
Сносим 0
Делим 180 на 36
Получится 5 без остатка
Под чертой в ответе пишем цифру 5.
Проверяем умножением 36х5=180.
Вычитаем и сравниваем
180-180=0
Сносить больше нечего
Расчёт окончен.
Алгоритм деления в столбик
- Если делимое или делитель являются десятичными дробями преобразуем их в целые числа.
- Если делитель и делимое целые числа и на концах есть нули, необходимо их сократить для упрощения.
- Записываем пример в столбик.
- Ищем первое неполное делимое.
- Делим неполное делимое.
- Проверяем умножением.
- Записываем в ответ первую цифру.

- Ищем остаток, он должен быть меньше делителя.
- Сносим следующую цифру и повторяем всё заново.
Что может калькулятор
Делить десятичные дроби столбиком
Делить в столбик натуральные числа
Разделить уголком десятичную дробь на натуральное число
Разделить столбиком натуральное число на десятичную дробь
Разделить 978 на 6 столбиком
Разделить 184 на 46 столбиком
Разделить 954 на 6 столбиком
Разделить 336 на 16 столбиком
Разделить 1000 на 20 столбиком
Разделить 642 на 6 столбиком
Похожие калькуляторы
Вычитание чисел столбиком
Сложение чисел столбиком
Умножение в столбик онлайн
Деление многочленов столбиком онлайн
Примеры решенийРанг матрицыМетод КрамераУмножение матриц Определитель матрицы Метод обратной матрицы Обратная матрица Метод Гаусса онлайн LU разложение матрицы Производная онлайн
f(x)/g(x)=q(x)+r(x)/g(x).
Алгоритм деления в столбик применяется в частности при нахождении интегралов.
- Решение онлайн
- Видеоинструкция
Инструкция. Для получения решения в онлайн режиме необходимо ввести числитель и знаменатель.
При оформлении в качестве переменной использовать xtzupλПример деления в столбик. Найти частное деления и остаток многочлена:
№1.
| x3 -12x2-42 | x -3 |
| x3 -3x2 | x2 |
| -9x2-42 |
№2.
| x3 -12x2-42 | x -3 |
| x3 -3x2 | x2 -9x |
| -9x2-42 | |
| -9x2 + 27x | |
| -27x -42 |
№3.
| x3 -12x2-42 | x -3 |
| x3 -3x2 | x2 -9x -27 |
| -9x2-42 | |
| -9x2 + 27x | |
| -27x -42 | |
| -27x + 81 | |
| -123 |
Целая часть: x2 -9x -27
Остаток: -123
Таким образом, ответ можно записать как:
см. также и другие примеры решение столбиком.
Пример №1. Найти частное и остаток от деления многочлена на многочлен:
P(x)=2x5+3x3-x2+4x+1, Q(x)=2x2-x+1
Пример №2. Не производя деление найти остаток от деления многочлена на двучлен:
P(x)=-x4+6x3-2x2+x-2, Q(x)=x-6
Решение.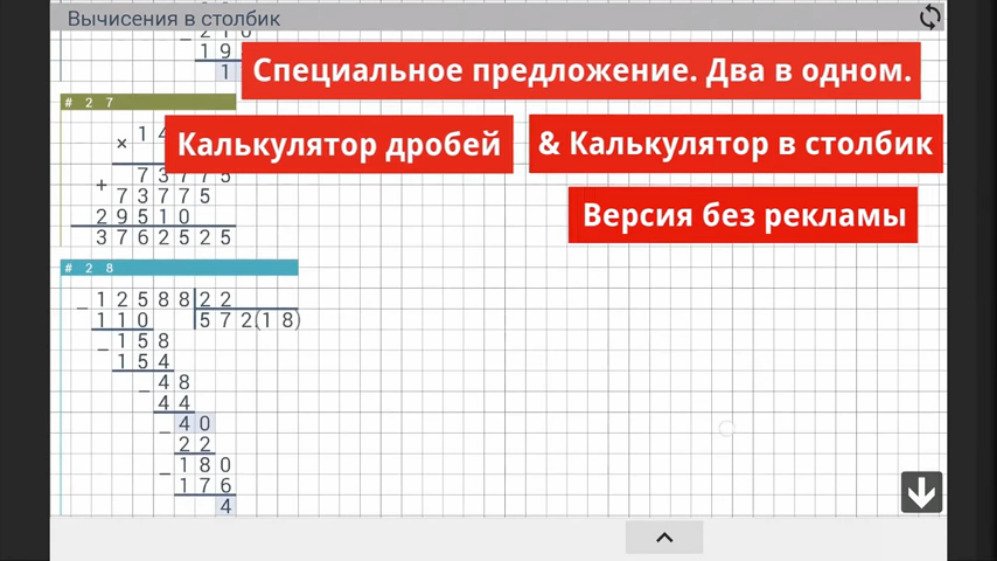
-x3(x-6)-2x(x-6)-12x+x-2 = -x3(x-6)-2x(x-6)-11(x-6)-66-2 = -x3(x-6)-2x(x-6)-11(x-6)-68
Остаток от деления: -68/(x-6)
Задать свои вопросы или оставить замечания можно внизу страницы в разделе Disqus.
Можно также оставить заявку на помощь в решении своих задач у наших проверенных партнеров (здесь или здесь).
. Создание вычисляемых столбцов в Power BI Desktop — Power BI
Редактировать
Твиттер LinkedIn Фейсбук Электронная почта
- Статья
- 7 минут на чтение
Иногда данные, которые вы анализируете, не содержат определенного поля, необходимого для получения желаемых результатов.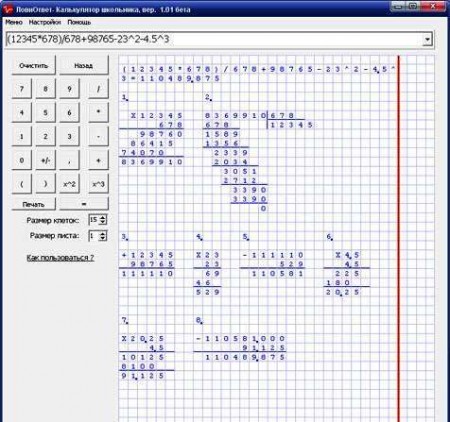
Вычисляемые столбцы похожи на меры тем, что оба они основаны на формулах DAX, но отличаются способом использования. Вы часто используете меры в визуализации Область значений для расчета результатов на основе других полей. Вы используете вычисляемые столбцы как новые поля в строках, осях, легендах и групповых областях визуализаций.
Это руководство поможет вам понять и создать некоторые вычисляемые столбцы и использовать их в визуализациях отчетов в Power BI Desktop.
Предварительные требования
Это руководство предназначено для пользователей Power BI, уже знакомых с использованием Power BI Desktop для создания более сложных моделей. Вы уже должны знать, как использовать Get Data и редактор Power Query для импорта данных, работы с несколькими связанными таблицами и добавления полей на основу отчета. Если вы новичок в Power BI Desktop, обязательно ознакомьтесь с разделом Начало работы с Power BI Desktop.
В учебнике используется образец Contoso Sales Sample для Power BI Desktop, тот же образец, что и в учебнике по созданию собственных мер в Power BI Desktop. Эти данные о продажах вымышленной компании Contoso, Inc. были импортированы из базы данных. Вы не сможете подключиться к источнику данных или просмотреть его в редакторе Power Query. Загрузите и извлеките файл на свой компьютер, а затем откройте его в Power BI Desktop.
В отчете о продажах вы хотите отображать категории продуктов и подкатегории в виде отдельных значений, например «Мобильные телефоны — Аксессуары», «Мобильные телефоны — Смартфоны и КПК» и т. д. В 9 нет поля0021 Список полей , который дает вам эти данные, но есть поле ProductCategory и поле ProductSubcategory , каждое в своей собственной таблице. Вы можете создать вычисляемый столбец, который объединяет значения из этих двух столбцов. Формулы DAX могут использовать всю мощь уже имеющейся у вас модели, включая связи между уже существующими таблицами.
д. В 9 нет поля0021 Список полей , который дает вам эти данные, но есть поле ProductCategory и поле ProductSubcategory , каждое в своей собственной таблице. Вы можете создать вычисляемый столбец, который объединяет значения из этих двух столбцов. Формулы DAX могут использовать всю мощь уже имеющейся у вас модели, включая связи между уже существующими таблицами.
Чтобы создать новый столбец в таблице ProductSubcategory , щелкните правой кнопкой мыши или выберите многоточие
Когда вы выбираете Новый столбец , в верхней части холста отчета появляется панель формул , готовая для того, чтобы вы могли назвать свой столбец и ввести формулу DAX.
По умолчанию новый вычисляемый столбец называется Столбец .
 Если вы не переименуете его, новые столбцы будут называться Столбец 2 , Столбец 3 и так далее. Вы хотите, чтобы ваш столбец был более узнаваемым, поэтому, хотя имя столбца уже выделено в строке формул, переименуйте его, введя ProductFullCategory , а затем введите знак равенства ( = ).
Если вы не переименуете его, новые столбцы будут называться Столбец 2 , Столбец 3 и так далее. Вы хотите, чтобы ваш столбец был более узнаваемым, поэтому, хотя имя столбца уже выделено в строке формул, переименуйте его, введя ProductFullCategory , а затем введите знак равенства ( = ).Вы хотите, чтобы значения в новом столбце начинались с имени в поле ProductCategory . Поскольку этот столбец находится в другой, но связанной таблице, вы можете использовать функцию RELATED, чтобы получить его.
После знака равенства введите r . В раскрывающемся списке предложений показаны все функции DAX, начинающиеся с буквы R. При выборе каждой функции отображается описание ее эффекта. По мере ввода список предложений приближается к нужной функции. Выберите СВЯЗАННЫЕ , а затем нажмите Введите .
Появляется открывающая круглая скобка вместе с другим предлагаемым списком связанных столбцов, которые вы можете передать функции RELATED, с описаниями и подробностями ожидаемых параметров.

Вам нужен столбец
Совет
Синтаксические ошибки чаще всего вызваны отсутствием или неправильным расположением закрывающей скобки, хотя иногда Power BI Desktop добавит ее за вас.
Вы хотите, чтобы тире и пробелы отделяли ProductCategories и ProductSubcategories в новых значениях, поэтому после закрывающей скобки первого выражения введите пробел, амперсанд ( и ), двойную кавычку ( » ), пробел, тире ( — ) , еще один пробел, еще одна двойная кавычка и еще один амперсанд. Теперь ваша формула должна выглядеть так:
ProductFullCategory = RELATED(ProductCategory[ProductCategory]) & "-" &Совет
Если вам нужно больше места, выберите шеврон внизу справа от строки формул, чтобы развернуть редактор формул.
В редакторе нажмите Alt + Enter для перемещения вниз по строке и Tab для перемещения.
Введите открывающую скобку ( [ ), а затем выберите столбец [ProductSubcategory] , чтобы закончить формулу.
Вам не нужно было использовать другую СВЯЗАННУЮ функцию для вызова таблицы ProductSubcategory во втором выражении, потому что вы создаете вычисляемый столбец в этой таблице. Вы можете ввести [ProductSubcategory] с префиксом имени таблицы (полное) или без (неполное).
Завершите формулу, нажав . Введите или установите флажок в строке формул. Формула проверяется, и имя столбца
Примечание
В Power BI Desktop вычисляемые столбцы имеют специальный значок в полях , показывая, что они содержат формулы.
 В службе Power BI (на вашем сайте Power BI) нельзя изменить формулы, поэтому вычисляемые столбцы не имеют значков.
В службе Power BI (на вашем сайте Power BI) нельзя изменить формулы, поэтому вычисляемые столбцы не имеют значков.
Используйте новый столбец в отчете
Теперь вы можете использовать новый столбец ProductFullCategory для просмотра SalesAmount по ProductFullCategory .
Выберите или перетащите столбец ProductFullCategory из ProductSubcategory на основу отчета, чтобы создать таблицу со всеми именами ProductFullCategory .
Выберите или перетащите поле SalesAmount из таблицы Sales в таблицу, чтобы отобразить SalesAmount для каждой ProductFullCategory .
Создайте вычисляемый столбец, использующий функцию ЕСЛИ.
Образец продаж Contoso содержит данные о продажах как для активных, так и для неактивных магазинов. Вы хотите убедиться, что активные продажи в магазине четко отделены от неактивных продаж в вашем отчете, создав Активное поле StoreName . В новом вычисляемом столбце Active StoreName каждый активный магазин будет отображаться с полным названием магазина, а продажи для неактивных магазинов будут сгруппированы вместе в одной строке под названием Inactive .
Вы хотите убедиться, что активные продажи в магазине четко отделены от неактивных продаж в вашем отчете, создав Активное поле StoreName . В новом вычисляемом столбце Active StoreName каждый активный магазин будет отображаться с полным названием магазина, а продажи для неактивных магазинов будут сгруппированы вместе в одной строке под названием Inactive .
К счастью, в таблице Stores есть столбец с именем Status со значениями «On» для активных магазинов и «Off» для неактивных магазинов, которые мы можем использовать для создания значений для нашего нового Active StoreName 9.столбец 0022. В вашей формуле DAX будет использоваться логическая функция ЕСЛИ для проверки состояния каждого хранилища и возврата определенного значения в зависимости от результата. Если статус магазина «Включен», формула вернет название магазина. Если «Выкл.», формула присвоит Active StoreName значение «Неактивно».
Создайте новый вычисляемый столбец в таблице Stores и назовите его Active StoreName в строке формул.
После знака = начните вводить ЕСЛИ . Список предложений покажет, что вы можете добавить. Выберите , ЕСЛИ .
Первый аргумент для IF является логической проверкой того, находится ли состояние хранилища в состоянии «Включено». Введите открывающую скобку [ , в которой перечислены столбцы из таблицы Stores , и выберите [Status] .
Сразу после [Статус] , введите =»On» , а затем введите запятую ( , ), чтобы закончить аргумент. Подсказка предполагает, что теперь вам нужно добавить значение, которое будет возвращаться, когда результат будет ИСТИНА.
Если статус магазина «Включен», вы хотите отобразить название магазина.
 Введите открывающую скобку ( [ ) и выберите столбец [StoreName] , а затем введите еще одну запятую. Во всплывающей подсказке теперь указано, что вам нужно добавить значение, которое будет возвращаться, если результат FALSE.
Введите открывающую скобку ( [ ) и выберите столбец [StoreName] , а затем введите еще одну запятую. Во всплывающей подсказке теперь указано, что вам нужно добавить значение, которое будет возвращаться, если результат FALSE.Вы хотите, чтобы значение было «Неактивно», поэтому введите «Неактивно» , а затем завершите формулу, нажав . Введите или установите флажок в строке формул. Формула проверяется, и имя нового столбца появляется в таблице Stores на панели Fields .
Вы можете использовать новый столбец Active StoreName в визуализациях, как и любое другое поле. показать SalesAmounts на Active StoreName , выберите поле Active StoreName или перетащите его на основу отчета, а затем выберите поле SalesAmount или перетащите его в таблицу.
 В этой таблице активные магазины отображаются по отдельности по имени, а неактивные магазины сгруппированы в конце как Неактивные .
В этой таблице активные магазины отображаются по отдельности по имени, а неактивные магазины сгруппированы в конце как Неактивные .
Что вы узнали
Вычисляемые столбцы могут обогатить ваши данные и упростить понимание. Вы узнали, как создавать вычисляемые столбцы в Поля и панель формул, используйте списки предложений и всплывающие подсказки для построения формул, вызывайте функции DAX, такие как СВЯЗАННЫЕ и ЕСЛИ, с соответствующими аргументами, и используйте вычисляемые столбцы в визуализациях отчетов.
Следующие шаги
Если вы хотите более подробно изучить формулы DAX и создать вычисляемые столбцы с более сложными формулами, см. статью Основы DAX в Power BI Desktop. В этой статье основное внимание уделяется фундаментальным понятиям DAX, таким как синтаксис, функции и более глубокому пониманию контекста.
Не забудьте добавить справочник по выражениям анализа данных (DAX) в избранное. В этом справочнике вы найдете подробную информацию о синтаксисе DAX, операторах и более чем 200 функциях DAX.
В этом справочнике вы найдете подробную информацию о синтаксисе DAX, операторах и более чем 200 функциях DAX.
Обратная связь
Просмотреть все отзывы о странице
Использовать вычисляемые столбцы в таблице Excel
Excel
Импорт и анализ данных
Столы
Столы
Использовать вычисляемые столбцы в таблице Excel
Excel для Microsoft 365 Excel для Microsoft 365 для Mac Excel 2021 Excel 2021 для Mac Excel 2019 Excel 2019 для Mac Excel 2016 Excel 2016 для Mac Excel 2013 Excel 2010 Excel 2007 Excel для Mac 2011 Дополнительно…Меньше
Вычисляемые столбцы в таблицах Excel — отличный инструмент для эффективного ввода формул. Они позволяют вам ввести одну формулу в одну ячейку, а затем эта формула автоматически расширится до остальной части столбца сама по себе. Нет необходимости использовать команды «Заполнить» или «Копировать». Это может невероятно сэкономить время, особенно если у вас много строк. И то же самое происходит, когда вы меняете формулу; изменение также распространится на остальную часть вычисляемого столбца.
Это может невероятно сэкономить время, особенно если у вас много строк. И то же самое происходит, когда вы меняете формулу; изменение также распространится на остальную часть вычисляемого столбца.
Примечание. Снимки экрана в этой статье были сделаны в Excel 2016. Если у вас другая версия, представление может немного отличаться, но, если не указано иное, функциональность такая же.
Создать вычисляемый столбец
Создать таблицу. Если вы не знакомы с таблицами Excel, вы можете узнать больше по ссылке: Обзор таблиц Excel.
Вставить новый столбец в таблицу. Вы можете сделать это, введя текст в столбце справа от таблицы, и Excel автоматически расширит таблицу за вас.
 В этом примере мы создали новый столбец, введя «Итого» в ячейку D1.
В этом примере мы создали новый столбец, введя «Итого» в ячейку D1.Советы:
Вы также можете добавить столбец таблицы из вкладки Домашняя страница . Просто нажмите на стрелку для Вставка > Вставить столбцы таблицы слева .
Введите формулу, которую хотите использовать, и нажмите Введите .
В этом случае мы ввели =sum( , затем выбрали Qtr 1 и Qtr 2 колонки. В результате Excel построил формулу: =СУММ(Таблица1[@[Квартал 1]:[Квартал 2]]) . Это называется формулой структурированной ссылки , которая уникальна для таблиц Excel. Формат структурированной ссылки позволяет таблице использовать одну и ту же формулу для каждой строки.
. Обычная формула Excel для этого будет =СУММ(B2:C2) , которую затем вам нужно будет скопировать или заполнить до остальных ячеек в столбце
Обычная формула Excel для этого будет =СУММ(B2:C2) , которую затем вам нужно будет скопировать или заполнить до остальных ячеек в столбцеДополнительные сведения о структурированных ссылках см. в разделе Использование структурированных ссылок с таблицами Excel.
Когда вы нажимаете Enter, формула автоматически заполняется всеми ячейками столбца — выше и ниже ячейки, в которую вы ввели формулу. Формула одинакова для каждой строки, но, поскольку это структурированная ссылка, Excel внутренне знает, какая строка какая.
Примечания:
При копировании или заполнении формулы во все ячейки пустого столбца таблицы также создается вычисляемый столбец.

Если вы вводите или перемещаете формулу в столбец таблицы, который уже содержит данные, вычисляемый столбец не создается автоматически. Однако кнопка Параметры автозамены отображается, чтобы предоставить вам возможность перезаписать данные, чтобы можно было создать вычисляемый столбец.
Если вы введете новую формулу, которая отличается от существующих формул в вычисляемом столбце, столбец будет автоматически обновлен новой формулой. Вы можете отменить обновление и сохранить только одну новую формулу из кнопки Параметры автозамены . Как правило, это не рекомендуется, поскольку это может помешать вашему столбцу автоматически обновляться в будущем, поскольку он не будет знать, какую формулу расширять при добавлении новых строк.

Если вы ввели или скопировали формулу в ячейку пустого столбца и не хотите сохранять новый вычисляемый столбец, дважды щелкните Отменить . Вы также можете нажать Ctrl + Z дважды
Вычисляемый столбец может содержать ячейку с формулой, отличной от остальных. Это создает исключение, которое будет четко отмечено в таблице. Таким образом, непреднамеренные несоответствия могут быть легко обнаружены и устранены.
Примечание. Исключения вычисляемого столбца создаются при выполнении любого из следующих действий:
Введите данные, отличные от формулы, в ячейку вычисляемого столбца.

Введите формулу в ячейку вычисляемого столбца, а затем нажмите Отменить на панели быстрого доступа .
Введите новую формулу в вычисляемый столбец, который уже содержит одно или несколько исключений.
Скопируйте в вычисляемый столбец данные, которые не соответствуют формуле вычисляемого столбца.
Примечание. Если скопированные данные содержат формулу, эта формула перезапишет данные в вычисляемом столбце.
Удалить формулу из одной или нескольких ячеек вычисляемого столбца.

Примечание. Это исключение не отмечено.
Переместите или удалите ячейку в другой области рабочего листа, на которую ссылается одна из строк в вычисляемом столбце.
Уведомление об ошибке появится только в том случае, если у вас включена опция фоновой проверки ошибок. Если вы не видите ошибку, перейдите к Файл > Параметры 9.0386 > Формулы > убедитесь, что установлен флажок Включить фоновую проверку ошибок .
Если вы используете Excel 2007, нажмите кнопку Office , затем Параметры Excel > Формулы .
Если вы используете Mac, перейдите к Excel в строке меню, а затем нажмите Настройки > Формулы и списки > Ошибка проверки .

Параметр автоматического заполнения формул для создания вычисляемых столбцов в таблице Excel включен по умолчанию. Если вы не хотите, чтобы Excel создавал вычисляемые столбцы при вводе формул в столбцы таблицы, вы можете отключить параметр заполнения формул. Если вы не хотите отключать этот параметр, но не хотите всегда создавать вычисляемые столбцы во время работы с таблицей, вы можете запретить автоматическое создание вычисляемых столбцов.
Включение и выключение вычисляемых столбцов
На вкладке Файл щелкните Параметры .
Если вы используете Excel 2007, нажмите кнопку Office , затем Параметры Excel .

Нажмите Проверка .
В разделе Параметры автозамены щелкните Параметры автозамены .
Щелкните вкладку Автоформат при вводе .
Под Автоматически по мере работы , установите или снимите флажок Заполнять формулы в таблицах для создания вычисляемых столбцов , чтобы включить или выключить эту опцию.
Совет: Вы также можете нажать кнопку Параметры автозамены , которая отображается в столбце таблицы после ввода формулы.
 Нажмите «Управление параметрами автозамены», а затем снимите флажок «Заполнить формулы в таблицах для создания вычисляемых столбцов», чтобы отключить этот параметр.
Нажмите «Управление параметрами автозамены», а затем снимите флажок «Заполнить формулы в таблицах для создания вычисляемых столбцов», чтобы отключить этот параметр.
Если вы используете Mac, перейдите к Excel в главном меню, затем Настройки > Формулы и списки > Таблицы и фильтры > Автоматически заполнять формулы .
Остановить автоматическое создание вычисляемых столбцов
После ввода первой формулы в столбце таблицы нажмите отображаемую кнопку Параметры автозамены , а затем щелкните Остановить автоматическое создание вычисляемых столбцов .
Вы также можете создавать настраиваемые вычисляемые поля с помощью сводных таблиц, где вы создаете одну формулу, а Excel применяет ее ко всему столбцу.

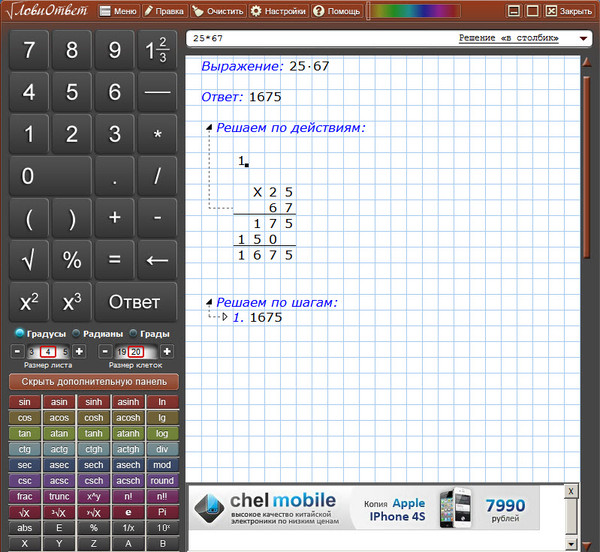
 Если вы не переименуете его, новые столбцы будут называться Столбец 2 , Столбец 3 и так далее. Вы хотите, чтобы ваш столбец был более узнаваемым, поэтому, хотя имя столбца уже выделено в строке формул, переименуйте его, введя ProductFullCategory , а затем введите знак равенства ( = ).
Если вы не переименуете его, новые столбцы будут называться Столбец 2 , Столбец 3 и так далее. Вы хотите, чтобы ваш столбец был более узнаваемым, поэтому, хотя имя столбца уже выделено в строке формул, переименуйте его, введя ProductFullCategory , а затем введите знак равенства ( = ).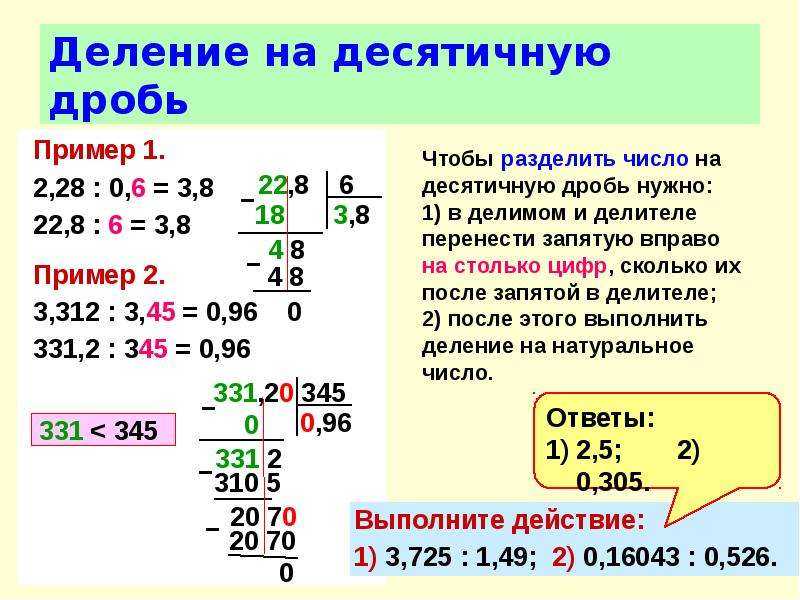
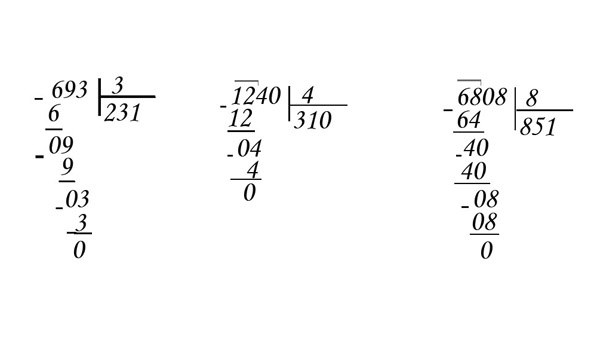
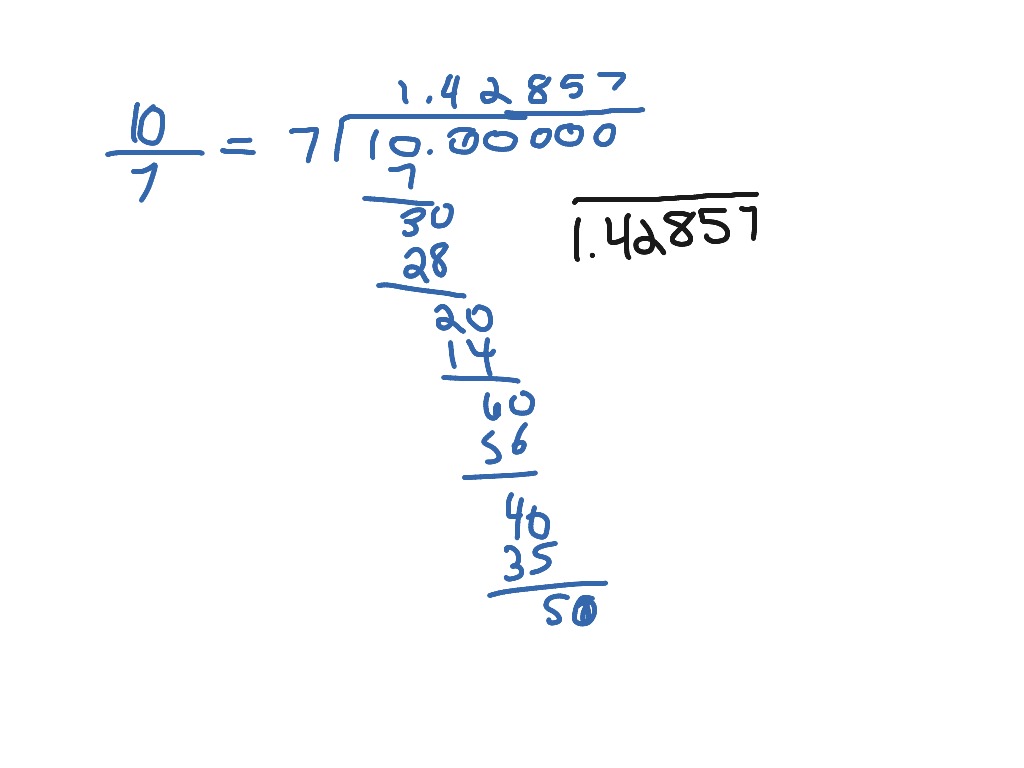 В службе Power BI (на вашем сайте Power BI) нельзя изменить формулы, поэтому вычисляемые столбцы не имеют значков.
В службе Power BI (на вашем сайте Power BI) нельзя изменить формулы, поэтому вычисляемые столбцы не имеют значков. Введите открывающую скобку ( [ ) и выберите столбец [StoreName] , а затем введите еще одну запятую. Во всплывающей подсказке теперь указано, что вам нужно добавить значение, которое будет возвращаться, если результат FALSE.
Введите открывающую скобку ( [ ) и выберите столбец [StoreName] , а затем введите еще одну запятую. Во всплывающей подсказке теперь указано, что вам нужно добавить значение, которое будет возвращаться, если результат FALSE. В этой таблице активные магазины отображаются по отдельности по имени, а неактивные магазины сгруппированы в конце как Неактивные .
В этой таблице активные магазины отображаются по отдельности по имени, а неактивные магазины сгруппированы в конце как Неактивные .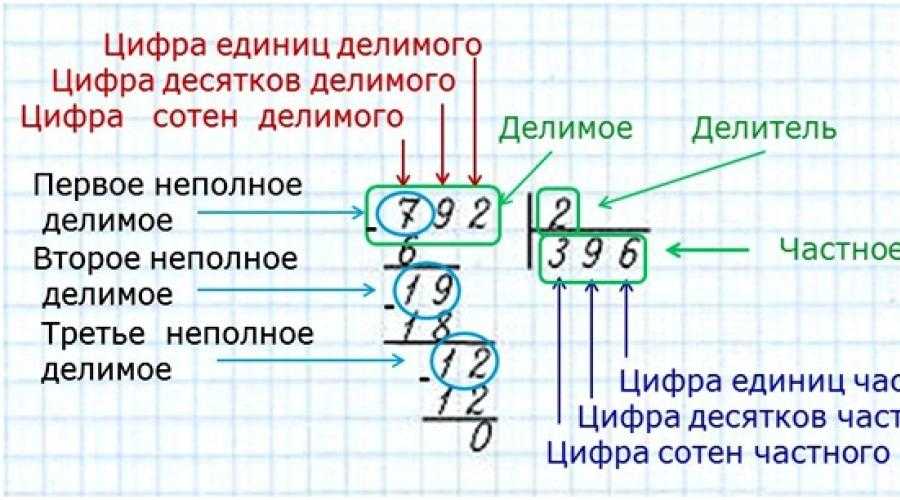 В этом примере мы создали новый столбец, введя «Итого» в ячейку D1.
В этом примере мы создали новый столбец, введя «Итого» в ячейку D1. Обычная формула Excel для этого будет =СУММ(B2:C2) , которую затем вам нужно будет скопировать или заполнить до остальных ячеек в столбце
Обычная формула Excel для этого будет =СУММ(B2:C2) , которую затем вам нужно будет скопировать или заполнить до остальных ячеек в столбце



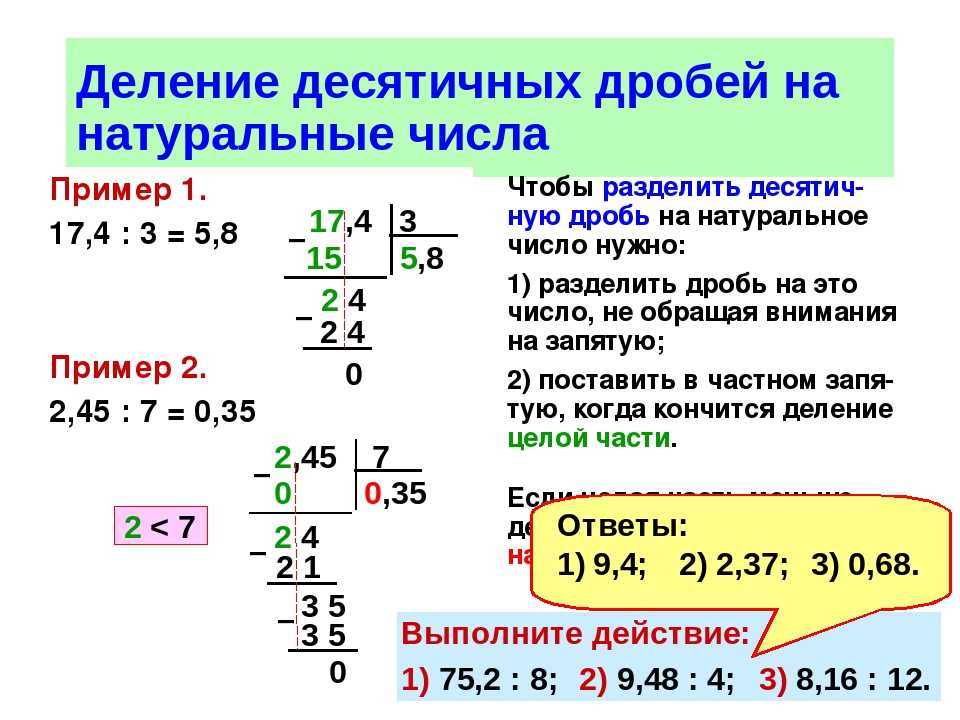
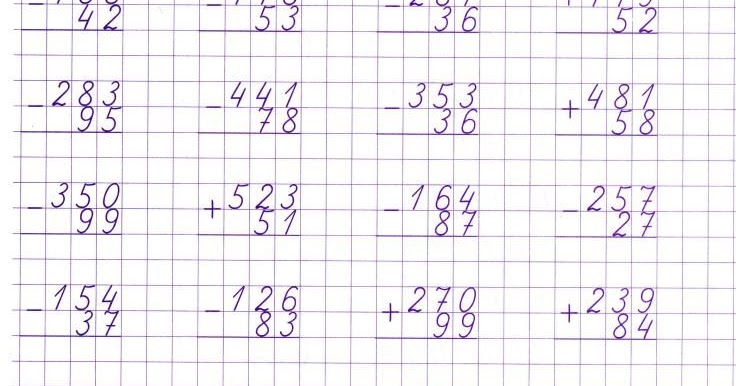
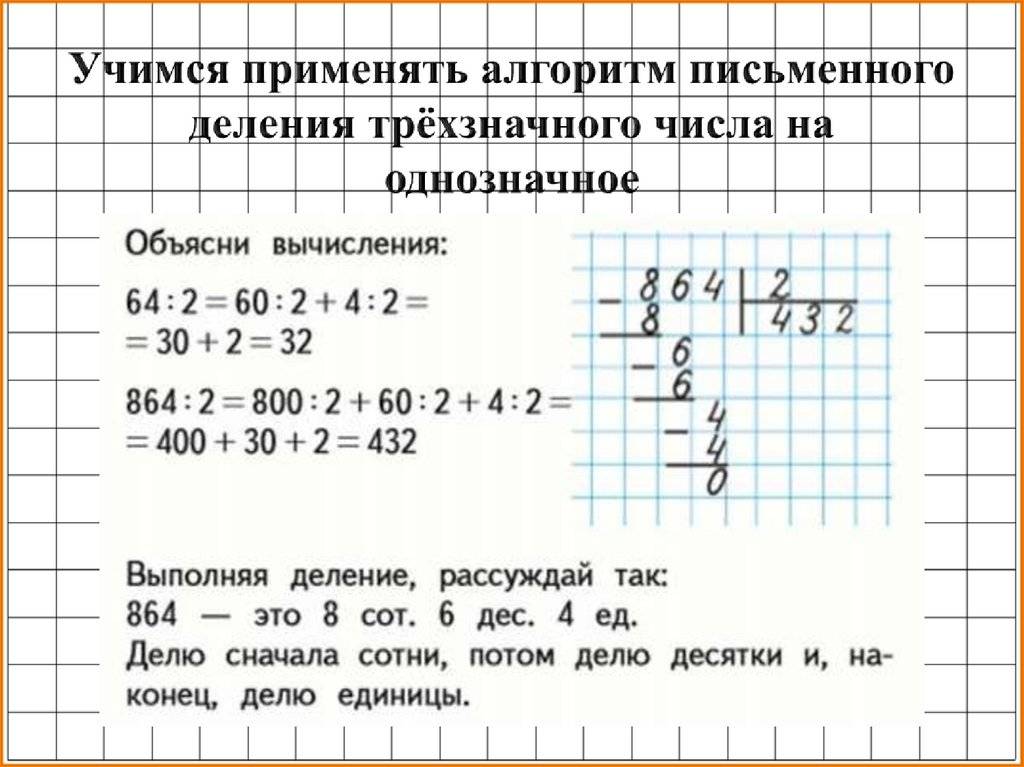 Нажмите «Управление параметрами автозамены», а затем снимите флажок «Заполнить формулы в таблицах для создания вычисляемых столбцов», чтобы отключить этот параметр.
Нажмите «Управление параметрами автозамены», а затем снимите флажок «Заполнить формулы в таблицах для создания вычисляемых столбцов», чтобы отключить этот параметр.