Подключение интернета, проводка для интернета | Полезные статьи
Понравилось видео? Подписывайтесь на наш канал!При работах по модернизации электропроводки, есть смысл задуматься о том, как подключить интернет в квартире.
Проводка интернета — работа достаточно несложная, но требует наличия комплекта инструмента для зачистки кабеля и подключения разъемов. Минимальный комплект инструмента для проводки интернет кабеля содержит специальный резак для снятия изоляции с кабеля, клещи (кримпер) для обжимки разъемов RJ-45 и ударный инструмент (на жаргоне монтажников — «тыкалка») для подключения жил кабеля к розетке.
Прежде чем провести интернет в квартиру следует определиться с местами предполагаемого размещения компьютеров и обозначить место, где будет находиться маршрутизатор (роутер).
Общий принцип организации домашней интернет-сети
Кабель от провайдера подключается к специальному устройству – маршрутизатору, который раздает интернет компьютерам в домашней сети.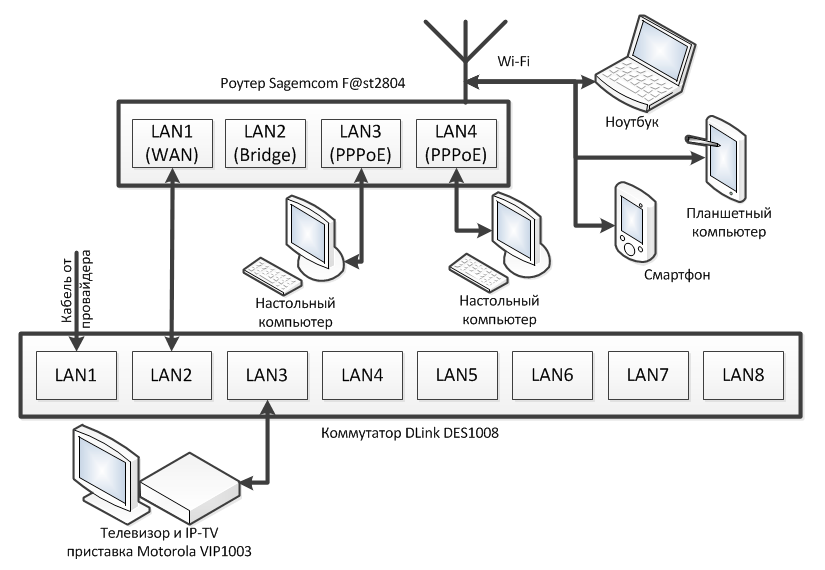 Обычно количество компьютеров в домашней сети не превышает 4, поэтому многие маршрутизаторы имеют 4 выхода. Кроме этого, роутер часто имеет Wi-Fi точку доступа для подключения беспроводных устройств.
Обычно количество компьютеров в домашней сети не превышает 4, поэтому многие маршрутизаторы имеют 4 выхода. Кроме этого, роутер часто имеет Wi-Fi точку доступа для подключения беспроводных устройств.
Маршрутизатор лучше всего разместить в том месте, куда удобнее всего подвести кабели из всех комнат. Туда же нужно будет провести кабель от провайдера. Не забудьте про розетку для питания роутера.
После того, как вы определитесь с точками подключения компьютеров и других устройств можно приступать к прокладке интернет-кабеля. Для проводки интернета используется четырехпарный кабель «витая пара» (UTP 5e), например КВП-5е 4х2х0,52 (применяется при одиночной прокладке) или КВПЭф-5е 4х2х0,52 (применяется при групповой прокладке).
Проводка интернет-кабеля осуществляет одновременно с прокладкой силового кабеля. Концы кабеля подключаются к специальным розеткам RJ-45. Такие розетки тоже выпускаются разными производителями. Как подключить кабель к розетке RJ-45 можно прочитать в статье «подключение розеток»
Концы кабеля, ведущие от розеток, следует подключить к маршрутизатору при помощи «джека» RJ-45. Для этого нужно зачистить кабель от изоляции примерно на 30-40 мм, аккуратно расплести провода и разложить их в следующей последовательности:
Для этого нужно зачистить кабель от изоляции примерно на 30-40 мм, аккуратно расплести провода и разложить их в следующей последовательности:
- бело-оранжевый
- оранжевый
- бело-зеленый
- синий
- бело-синий
- зеленый
- бело-коричневый
- коричневый
Затем обрезать на расстоянии 14 мм от изоляции, и вставить в разъем, как показано на рисунке:
После этого вставить в специальные клещи (кримпер) и обжать. Если есть возможность, то необходимо прозвонить соединения при помощи специального устройства – тестера соединений. Если тестера – нет, можно подключить компьютер к розетке при помощи патч-корда – гибкого кабеля с вилками RJ-45 на концах. Если готового патч-корда нет – его можно сделать самостоятельно из куска кабеля и двух вилок RJ-45.
После этого, можно подключить кабель к роутеру и подать питание на компьютер и роутер. Если на роутере загорелась лампочка, над разъемом который подключен к компьютеру, значит, вы все сделали правильно и соединение будет установлено.
После этого можно позвонить провайдеру и просить его провести интернет в квартиру.
Как проложить и подключить интернет, ТВ и аудио-видео кабель
Во время ремонта своего дома или квартиры каждый хозяин задумывается о прокладке коммуникаций.
Помимо основных, отопления, канализации, водопровода и электричества, нашу жизнь тяжело представить без интернета, телевидения и разнообразных слаботочных медиа (аудио и видео) подключений.
Правильнее всего будит заложить все коммуникации еще на этапе чернового ремонта, потому как провода необходимо максимально спрятать и уложить в штробы.
Провайдер заводит интернет с помощью одного сетевого кабеля, для квартир — через подъездный щиток, а для частных домов — через чердак или любым другим удобным способом.
Дальше по пути стоит компьютер, но если в вашем доме есть много устройств которые нуждаются в работе с интернетом — ставится маршрутизатор (роутер).
Чтобы не штробить стены и не коробить много отверстий, особенно когда не планируется начинать ремонт, роутер должен быть с WiFi.
Но беспроводной WiFi имеет свои недостатки по сравнению с проводным и в первую очередь плохой сигнал в больших домах или просто даже когда в доме толстые стены с железобетона.
При работе домашней бытовой техники, как например микроволновка или во время дождя с грозой сигнал будит на минимуме или вовсе пропадать.
Можно установить несколько WiFi роутеров создав некую беспроводную сеть чтоб не было «мертвых зон» когда дом большой, но все равно проводной интернет будит более надежным вариантом когда есть возможность на этапе ремонтных работ сразу заложить сетевой кабель и другие коммуникации в штробы в стенах.
Таким образом по проводам можно подключать компьютеры, сетевые принтеры, телевизоры и другие WiFi роутеры, размещенные в разных частях большого дома для создания большего покрытия беспроводной сети, которая так необходима нашим телефонам, планшетам и ноутбукам.
Первое с чего нужно начать это откуда будит заведен интернет кабель провайдера, будит ли это оптоволокно или сетевой кабель.
В случае подключения оптоволокна в дом, лучше всего заводить его на чердак где будит размещен «медиаконвертер», так само его можно разместить и в этажном щитке многоквартирного дома.
Следующим моментом нам нужно определится где будит размещен главный роутер и как к нему будит заведен сетевой интернет кабель.
Для небольших квартир, как правило, роутер размещают возле входной двери. Для многокомнатных квартир и больших домов такой вариант будит неприемлемым, так как мощности сигнала будит недостаточно, в таких случаях нужно выбирать роутер на 3 антенне и размещать его в центре дома, но возникают ситуации когда и этого становится недостаточно и тогда вдоме устанавливают 2-3 WiFi роутера которые между собой можно соединить как беспроводным способом при помощи функции «моста» и ретранслятора (доступно не во всех роутерах) так и проводным который доступен практически для всех моделей роутеров, последний вариант более предпочтительней в виду уменьшения вредного излучения и недостатков связанных с обрывом связи и другими ошибками, но при таком варианте нужно подумать как спрятать провода, а их помимо укладки в штробы стен, можно припрятать и в плинтуса на полу и в за потолочное пространство как это делают в офисах.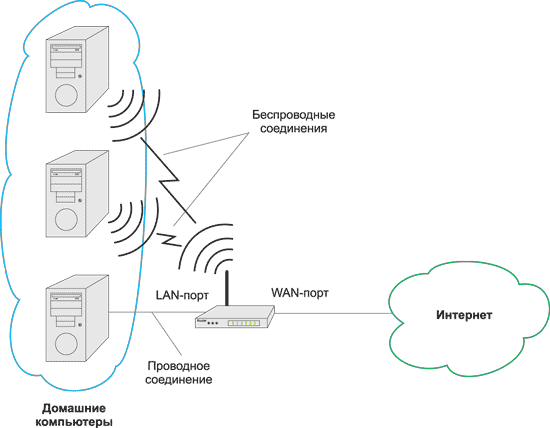
Монтаж сетевого кабеля в штробы стен делается как и электрическую проводку: вырезаются штробы, без натяжки укладывается сетевой кабель и прихватывается с помощью гипса (алебастра), позже штукатурится и проводятся отделочные роботы.
Но есть важное правило — нужно понимать что сетевые, антенные, телефонные и другие слаботочные кабели нельзя прокладывать вместе с силовыми линиями 220 вольт в одной штробе. Допускается их пересечение если нет другой возможности прокладки, но нив коем случае не параллельное размещение в одной штробе.
В месте подключения свича или роутера рекомендуется оставить небольшой запас кабеля.
В комнатах где будут размещены сетевые (интернет) розетки можно установить накладные розетки если провод проводился в плинтусе и больших черновых ремонтов не затевалось.
А в случае полномасштабных ремонтов с прокладкой кабелей в штробах, лучше всего, устанавливать внутреннюю интернет розетку, можно даже в одной группе розеток обьедененных общей декоративной рамкой вместе с обычными розетками и выключателями что будит смотреться более практично и компактно.
Иногда, когда возникает необходимость использования большого количества сетевого оборудования, например, WiFi роутеры и точки доступа, сетевые хранилища NAS, оборудование «умный дом», в таких случаях нужно подумать об обустройстве специализированного щитка или «серверной» которую можно упрятать за небольшим декоративным лючком в стене.
При ремонте квартиры рекомендуется провести два — три сетевых UTP-5e кабеля от этажного щитка в квартирный слаботочный щиток. В будущем по ним можно будит подключить интернет, домофон, телефон, выход сигнализации и другие слаботочные коммуникации.
Под штукатурку сетевой кабель рекомендуют укладывать в гофро-трубку, в ней он не будит подвержен сильному изгибу и натяжению, а также будит хорошо защищена изоляция кабеля.
Телевизор и аудио — видео
Цифровое телевидение (IPTV) которое так часто предоставляют провайдеры интернета передается по тому же сетевому кабелю что и интернет, но роутер должен поддерживать данную функцию, а каждый телевизор должен быть укомплектован своей IPTV приставкой.
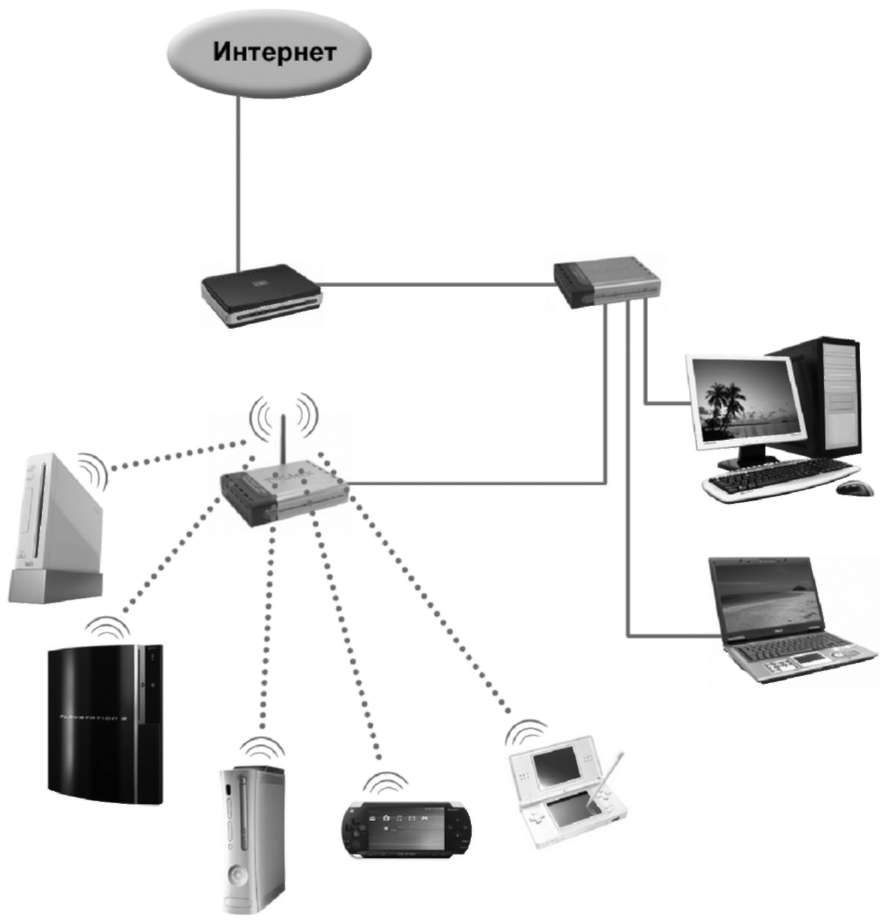
Соответственно к каждому месту где будит установлен телевизор должен быть проложен сетевой кабель, а лучше два, так как помимо цифрового телевидения современные телевизоры могут подключаться к интернету подобно компьютеру.
Также в одной группе розеток для телевизора можно разместить розетку аналогово — цифровой антенны, спутникового ресивера и аудио — видео подключения для акустической системы телевизора.
Нередко в акустической системе телевизора используют ресивер. При подключение телевизора через HDMI кабель, по нему передается как видео так и звук.
Уже на выходе ресивера может быть многоканальный звук на акустическую систему вашего домашнего кинотеатра и акустические колонки в оптимальном варианте (звук 5.1) размещаются по разным сторонам комнаты.
Здесь важно максимально эффективно спрятать аудио провода в стенах или плинтусах чтоб не нарушить рекомендации и чтоб не было в колонках посторонних звуков и потерь мощности в проводах.
Если сабвуфер и три передних канала можно подключить напрямую от ресивера или усилителя, то два задних канала нужно подключать уже удаленно. Для этих целей применяются специализированные аудио розетки которые можно встроить в стену если выбран метод прокладки аудио по средствам штроб в стенах. Такую же сдвоенную розетку ставят в месте размещения ресивера где аудио сигнал поступает к колонкам.
Общие рекомендации
- Максимальная длина сетевого кабеля от точки к точке не должна превышать 80м. при условие качественного кабеля.
- Укладывая кабеля в штробах, отверстиях и плинтусах избегайте его заламывания и излишнего перегиба, кроме того не допускается его наращивание подручными методами. Радиус изгиба должен быть не меньше 8-ми внешних диаметров сетевого или антенного кабеля.
- Все слаботочные системы, интернет, тв, телефон, сигнализация, аудио — видео провода не прокладывать вблизи проводов сетевого напряжения 220 вольт. Расстояние от силового кабеля должно быть не меньше 5 сантиметров на горизонтальной прокладке и не меньше 30 сантиметров при вертикальном монтаже.

- Фиксируя кабель в штробах и других каналах, фиксируйте с расстоянием точек фиксации не ближе 50 см.
- Сетевой кабель должен быть соответствующего качества и стандарта «витая пара UTP5» на гигабит.
- Обжим сетевого кабеля проводить только с использованием специализированного инструмента.
- Применяйте группы розеток для локального использование под конкретное устройство, для аудио-видео, интернета, антен спутникового и аналогового телевидения совмещенных в одной группе с розетками сетевого напряжения 220 вольт.
Как подключить интернет розетку и коннектор: фото, видео
Во многих семьях подключается к интернету несколько устройств: без всемирной паутины мы жизни себе и не представляем, потому каждому требуется своя линия. Работают они, в основном, по беспроводному протоколу — Wi-Fi, но провод все-таки имеется, так как пока проводной интернет более стабильный, чем безпроводной. Во время ремонта все провода прячутся в стены и «интернетовские» не исключение. Их, как электрические, заводят на розетки, только другого стандарта: называют компьютерными или информационными. Они могут быть с разными разъемами, но наиболее распространенный — RJ 45. Установку и подключение можно сделать самостоятельно, но так как внешне выглядит разъем непривычно, проводов в нем больше чем два или три, да и соединение обеспечивается не пайкой и не скрутками, необходимо знать, как подключить интернет розетку а также коннектор, который в нее должен вставляться.
Их, как электрические, заводят на розетки, только другого стандарта: называют компьютерными или информационными. Они могут быть с разными разъемами, но наиболее распространенный — RJ 45. Установку и подключение можно сделать самостоятельно, но так как внешне выглядит разъем непривычно, проводов в нем больше чем два или три, да и соединение обеспечивается не пайкой и не скрутками, необходимо знать, как подключить интернет розетку а также коннектор, который в нее должен вставляться.
Содержание статьи
Обжим коннектора RJ-45
Заходящий в квартиру или дом интернет-кабель, который чаще всего называют витой парой, часто заканчивается небольшим пластиковым разъемом. Вот это пластиковое устройство и есть коннектор, причем обычно RJ45. На профессиональном жаргоне их еще называют «Джек».
Так выглядит коннектор RJ-45Корпус его прозрачный, благодаря чему видны провода разного цвета. Такие же устройства используются на соединительных проводах, которыми соединяются компьютеры между собой или с модемом. Отличаться может только порядок расположения (или как говорят компьютерщики, распиновки) проводов. Этот же коннектор вставляется в компьютерную розетку. Если вы поймете, как распределяются проводя в коннекторе, с подключением интернет-розетки проблем не будет.
Отличаться может только порядок расположения (или как говорят компьютерщики, распиновки) проводов. Этот же коннектор вставляется в компьютерную розетку. Если вы поймете, как распределяются проводя в коннекторе, с подключением интернет-розетки проблем не будет.
Схема подключения интернет кабеля по цветам
Есть две схемы подключения: T568А и T568В. Первый вариант — «А» в нашей стране практически не используется, а повсеместно провода располагают по схеме «B». Ее и необходимо запомнить, так как именно она требуется в большинстве случаев.
Схемы подключения интернет кабеля по цветам (используйте вариант B)Чтобы окончательно прояснить все вопросы, поговорим еще о количестве проводов в витой паре. Этот интернет-кабель бывает 2-х парным и 4-х парным. Для передачи данных со скоростью до 1 Гб/с используют 2-х парные кабели, от 1 до 10 Гб/с — 4-х парные. В квартиры и частные дома сегодня, в основном, заводят потоки до 100 Мб/с. Но с нынешними темпами развития интернет-технологии вполне возможно, что уже через пару лет скорости будут исчисляться Мегабитами. Именно по этой причине лучше сразу расшить сеть из восьми, а не из 4-х проводников. Тогда при изменении скорости вам не придется ничего переделывать. Просто аппаратура будет использовать большее число проводников. Разница в цене кабеля небольшая, а розетки и коннекторы для интернета все-равно используют восьми-контактные.
Именно по этой причине лучше сразу расшить сеть из восьми, а не из 4-х проводников. Тогда при изменении скорости вам не придется ничего переделывать. Просто аппаратура будет использовать большее число проводников. Разница в цене кабеля небольшая, а розетки и коннекторы для интернета все-равно используют восьми-контактные.
Если сеть уже разведена двухпарным, используйте те же коннекторы, только после первых трех проводников, уложенных по схеме B, пропускаете два контакта и зеленый проводник укладываете на место шестого (смотрите фото).
Схема подключения 4-х проводного интернет кабеля по цветамОбжим витой пары в коннекторе
Для обжима проводов в коннекторе есть специальные клещи. Они стоят порядка 6-10$ в зависимости от производителя. Работать ими удобнее, хотя можно обойтись обычной отверткой и кусачками.
Клещи для обжима коннекторов (один из вариантов)Сначала с витой пары снимается изоляция. Ее снимают на расстоянии 7-8 см от конца кабеля. Под ней есть четыре пары проводников разных цветов, скрученых по двое. Иногда имеется также тонкий экранирующий провод, его просто отгибаем в сторону — он нам не нужен. Пары раскручиваем, провода выравниваем, разводя в разные стороны. Затем складываем по схеме «В».
Иногда имеется также тонкий экранирующий провод, его просто отгибаем в сторону — он нам не нужен. Пары раскручиваем, провода выравниваем, разводя в разные стороны. Затем складываем по схеме «В».
Провода в нужном порядке зажимаем между большим и указательным пальцем, Проводки выкладываем ровно, плотно друг к другу. Выровняв все, берем кусачки и отрезаем лишнюю длину выложенных по порядку проводов: остаться должно 10-12 мм. Если приложить коннектор как на фото, изоляция витой пары должна начинаться выше защелки.
Отрезаем так, чтобы остались проводки 10-12 ммВитую пару с отрезанными проводами заводим в коннектор. Обратите внимание, что взять его нужно защелкой (выступ на крышке) вниз.
Заводим провода в коннекторКаждый проводник должен попасть в специальную дорожку. Вставляют провода до упора — они должны дойти до края коннектора. Придерживая кабель у края разъема, его вставляют в клещи. Ручки клещей сводят плавно сводят вместе. Если корпус стал нормально, особых усилий не требуется. Если чувствуете, что «не идет» перепроверьте, правильно ли стоит RJ45 в гнезде. Если все нормально, попробуйте еще раз.
Если корпус стал нормально, особых усилий не требуется. Если чувствуете, что «не идет» перепроверьте, правильно ли стоит RJ45 в гнезде. Если все нормально, попробуйте еще раз.
При надавливании имеющиеся в клещах выступы подвинут проводники к микроножам, которые прорежут защитную оболочку и обеспечат контакт.
Как работают клещи для обжима коннекторовПодобное соединение надежное и проблемы с ним возникают редко. А если что и случается, перезаделать кабель легко: отрезаете и повторяете процесс с другим «джеком».
О подключении люстры можно прочесть тут.
Видео-урок: обжим коннектора RJ-45 клещами и отверткой
Процедура несложна, ее легко повторить. Возможно, вам будет легче все проделать, после видео. В нем показано как работать клещами, а также как обойтись без них, а проделать все при помощи обычной прямой отвертки.
Как подключить интернет кабель к розетке
Теперь дошли непосредственно до того, как подключить интернет розетку.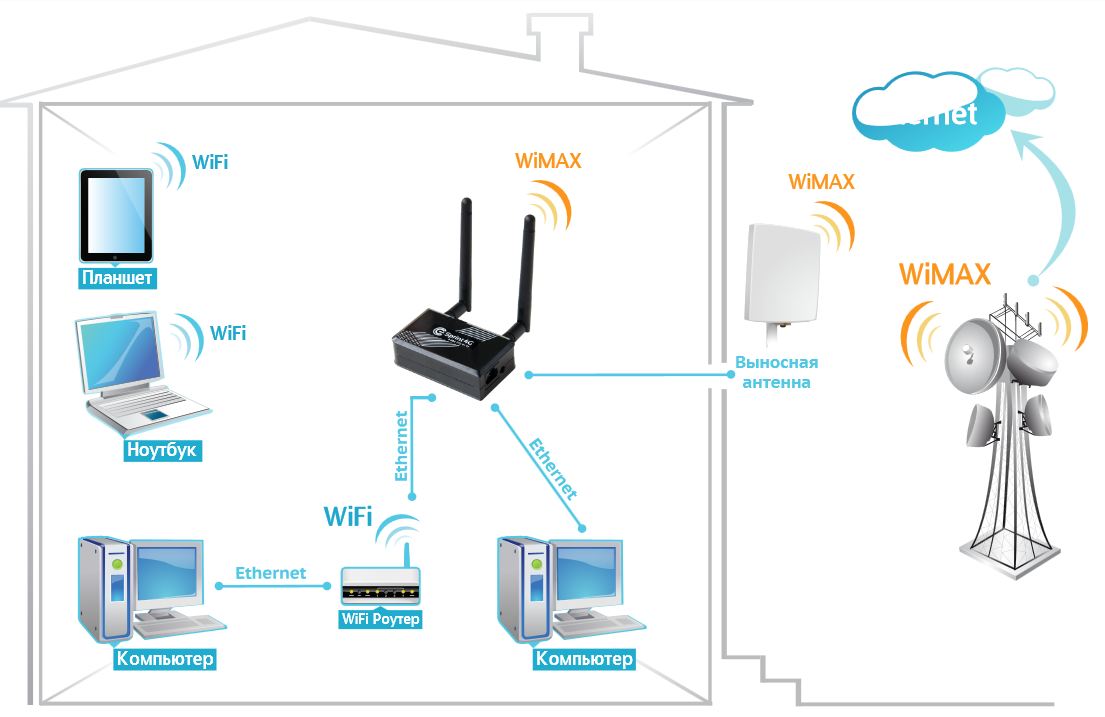 Начнем с разновидностей. Как и обычные электрические розетки, информационные бывают двух модификаций:
Начнем с разновидностей. Как и обычные электрические розетки, информационные бывают двух модификаций:
- Для внутреннего монтажа. В стену вмуровывается монтажная пластиковая коробка. В нее затем вставляется и закрепляется контактная часть розетки, а сверху закрывается все пластиковой декоративной панелью.
Компьютерная розетка RJ45 внутренняя
- Для наружного монтажа. Этот тип розеток очень похож по внешнему виду на привычные телефонные розетки: небольшой пластиковый корпус, которые крепится на стену. Он тоже состоит из нескольких частей. Сначала монтируется корпус с контактной пластиной, потом подключаются провода, и после все закрывается защитным колпачком.
Компьютерная розетка RJ-45 для наружного монтажа — настенная
По количеству точек подключение есть одинарные и двойные компьютерные розетки.
Хоть внешне компьютерные розетки отличаются, принцип подключения проводников у них одинаков. Есть специальные контакты, оснащенные микроножами. У вставленного проводника прорезается защитная оболочка. В результате металл контактов-микроножей плотно прилегает к металлу проводника.
У вставленного проводника прорезается защитная оболочка. В результате металл контактов-микроножей плотно прилегает к металлу проводника.
Как подключить настенную компьютерную розетку
Внутри каждой розетки есть подсказка о том, как размещать провода при подключении интернет-кабеля. Производители наклеивают цветовую схему, которую мы видели при обжиме коннектора. Так же имеются два варианте — «А» и «B», и точно также используем мы вариант «В».
Пример нанесения цветовой маркировки на корпусе компьютерной розеткиКорпус крепят на стену, как правило входным отверстием для кабеля вверх, компьютерным разъемом вниз. Далее действия просты:
Подключение витой пары к розетке действительно несложная процедура. Даже в первый раз она займет несколько минут. Еще раз посмотреть что и как делают можно в видео. В нем сначала показано подключение интернет-кабеля с 4 проводами, потом — с 8.
Иногда, чтобы выключить свет, приходится вставать в кровати. Но можно сделать управление освещением с нескольких точек. Как — читайте в статье про подключение проходных выключателей.
Но можно сделать управление освещением с нескольких точек. Как — читайте в статье про подключение проходных выключателей.
Как подключить внутреннюю интернет-розетку
Монтаж пластиковой коробки описывать не будем — это другая тема. Разберемся в особенностях подключения и сборки. Основная загвоздка тут в том, как разобрать компьютерные розетки. При подключении к ним проводников необходимо добраться до контактной части: небольшого керамического или пластикового корпуса с вмонтированными контактами-микроножами. Вот на эту монтажную пластину подключаются проводники, а потом снова собирается корпус. И вся проблема в том, что у разных производителей они собираются/разбираются по-разному.
Например, у популярного производителя компьютерных розеток Legrand (Легранд) для того чтобы добраться до разъемов в компьютерной розетке Legrand Valena RJ45, необходимо снять лицевую крышку. Под ней обнаружится белая пластиковая крыльчатка (как на фото), на которой нанесена стрелка.
Как разобрать интернет розетку RJ-45 Legrand (Легранд)Необходимо крыльчатку повернуть по стрелке, после чего в руках у вас останется корпус и контактная пластина. На ней нанесена цветная маркировка проводников. Подключение ничем не отличается, разве что — сначала в отверстие на пластине необходимо продеть витую пару, а потом разводить провода.
На ней нанесена цветная маркировка проводников. Подключение ничем не отличается, разве что — сначала в отверстие на пластине необходимо продеть витую пару, а потом разводить провода.
Для наглядности, посмотрите видео.
Еще один популярный производитель такого оборудования — Lezard (Лезард). У него система другая. Лицевая панель и металлическая рамка фиксируются на небольших болтах. Их открутить легко, а вот внутренняя контактная пластина держится все на зажимах. Собирая и разбирая компьютерные розетки Lezard (Лезард) в нужных местах необходимо отжать контакты отверткой.
Как разобрать интернет-розетку Lezard (Лезард)Чтобы вынуть пластиковую контактную группу из корпуса, необходимо надавить на защелку, находящуюся на верху. После чего в руках у вас окажется небольшая коробочка. Но и это еще не все. Необходимо снять пластиковую крышку, которая закрывает и прижимает проводники..png) Снимают ее поддевая отверткой боковые лепестки. Пластик упругий и усилия требуются довольно приличные. Только не переусердствуйте: это все-таки пластик. После чего разводка проводов стандартная: по нанесенной на боках разметке (не забываем, что используем схему «В»).
Снимают ее поддевая отверткой боковые лепестки. Пластик упругий и усилия требуются довольно приличные. Только не переусердствуйте: это все-таки пластик. После чего разводка проводов стандартная: по нанесенной на боках разметке (не забываем, что используем схему «В»).
И снова, для закрепления материала советуем посмотреть видео.
Если знать, как подключить интернет розетку, даже с незнакомой моделью разобраться несложно. И вы теперь сможете модернизировать свою сеть сами (увеличить длину витой пары, перенести компьютер в другое место, сделать еще одну точку подключения и т.д.), без привлечения специалистов. Остался еще один вопрос: как подключать двойные розетки. К ним подводят два кабеля и дальше идет расшивка по цветовой схеме. Это возможно, когда сеть у вас формируется модемом или заходят две интернет-линии. Можно ли одним кабелем расшить оба входа? Можно, но нужно не запутаться в цветовом обозначении проводов в дальнейшей разводке сети (помнить какой цвет вместо какого вы использовали).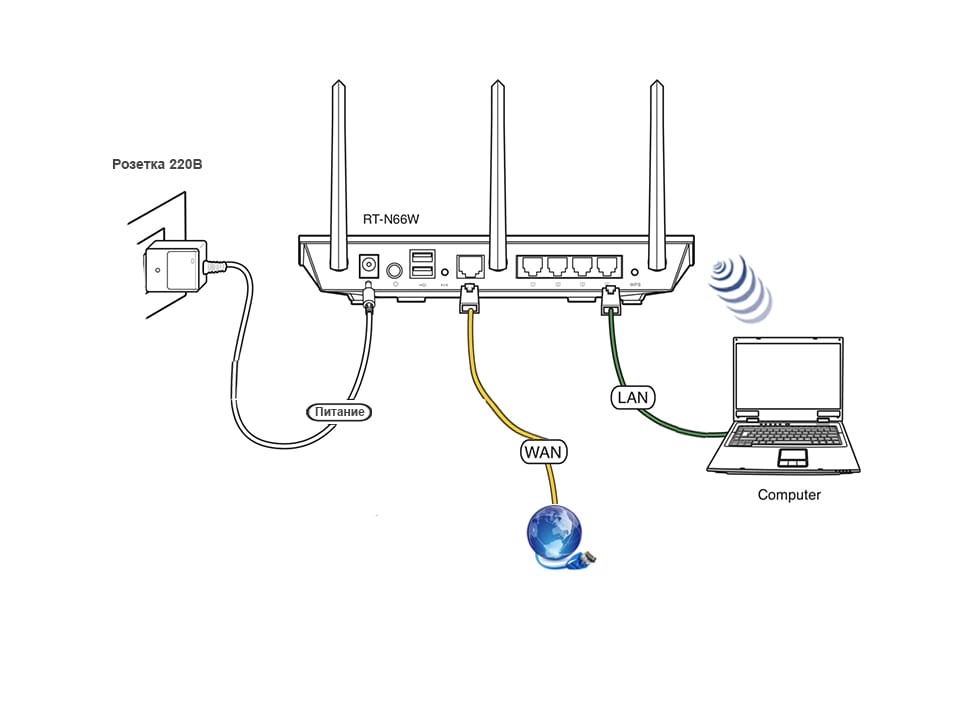
Подключение интернет розетки — 3 ошибки. Схема подключения по цветам для розеток RJ 45.
Чаще всего монтаж и подключение интернет розетки, относящейся к слаботочным линиям, производится в тройном блоке:
- обычная 220 Вольт
- интернет-розетка
- телевизионная под ТВ
У большинства моделей, например от фирмы Schneider Electric (серия Unica), Legrand, Lezard принцип монтажа практически одинаков и не содержит кардинальных отличий.
Пошагово рассмотрим весь цикл подключение интернет розетки.
Интернет кабель
Монтаж начинается с установки в слаботочном щите роутера и подключении его от силовой розетки 220В.
Далее в отдельном кабельном канале или штробе, не связанной с силовыми линиями, прокладывается 4-х парный кабель UTP серии 5E.
Такой кабель обеспечивает скорость соединения до 1 Гигабита в секунду на расстоянии до 100м. Вот его технические характеристики:
Бывают экранированные и не экранированные разновидности. Фольга в качестве экрана выступает в сетях, где есть нормальное заземление.
Фольга в качестве экрана выступает в сетях, где есть нормальное заземление.
На один такой кабель 5E (4 пары), можно подключить только две розетки. При этом отдельно будут задействованы по 2 пары.
Монтаж ведется цельным проводом напрямую от щита до подрозетника. Заводите кабель в монтажную коробку и оставляете необходимый запас — от 15см и более.
Монтаж интернет розетки
С розетки предварительно снимаете накладку и вытаскиваете суппорт для удобства монтажа.
Если позволяет конструкция розетки, рамку на подрозетник можно смонтировать изначально. Благодаря пазам в рамке можно легко регулировать горизонтальность ее расположения.
Винтами 3*25мм предварительно закручиваете всю конструкцию. При этом уровнем электрика Pocket Electric проверяете точность установки и затягиваете винты окончательно.
 Придется поддерживать его одной рукой на весу.
Придется поддерживать его одной рукой на весу.Далее, откусываете и оставляете в подрозетнике запас провода, длиной максимум 15см. Снимаете верхний слой изоляции с кабеля UTP.
Для съема изоляции, чтобы не повредить жилы, лучше использовать специальный инструмент – стриппер. Но можно все это сделать аккуратно и обыкновенным канцелярским ножом.
Верхний слой с кабеля нужно очистить на длину не более 2,5см. Отрезаете лишнюю в данном случае нить, которая идет между жилами.
Крепкая нить в кабелях с витой парой, нередко используется для облегчения вскрытия оболочки на большой длине. Она даже так и называется – разрывная нить. В телефонных кабелях ею разделяют пучки и повивы.
Слегка расплетаете по отдельности жилки. Далее вытаскиваете внутреннюю часть розетки с контактами.
Как правило, к любой марке, будь то TV, интернет розетка или обычная 220 Вольт, должна идти инструкция.
Инструкция к интернет розетке Schneider Electric Unica – скачать
Инструкция к Legrand – скачать
Стандарты и схема подключения
Открываете крышку контактной части и внимательно изучаете маркировку.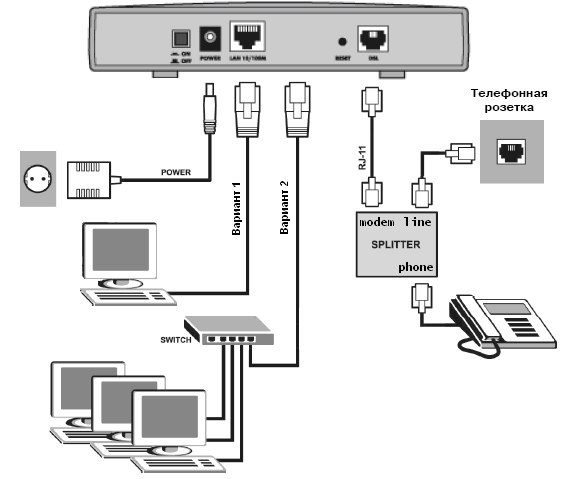 Каждую розетку RJ45 можно подключить двумя способами:
Каждую розетку RJ45 можно подключить двумя способами:
- по стандарту “A”
- по стандарту “B”
В большинстве случаев используется второй вариант — «B». Чтобы понять куда какие провода подключать, внимательно осмотрите корпус. На нем должно быть изображено какой стандарт соответствует определенным контактам.
Например на Unica:
- протокол “B” относится к верхней цветовой маркировке. При подключении будете ориентироваться именно по этим цветам.
- “A” – к нижней цветовой маркировке
Если с этим разобрались, то с дальнейшей установкой не возникнет сложностей. Протокол “B” соответствует цветовой схеме по стандарту EIA/TIA-568B. На одной стороне зажима должны быть следующие цвета:
- бело-оранжевый
На другой стороне:
- бело-коричневый
Пропускаете провод через крышечку. При этом как говорилось выше, верхний слой изоляции кабеля UTP не должен быть снят, более чем на 2,5см.
Нельзя зачищать его под самую стенку подрозетника, как делают с обычными кабелями NYM или ВВГнГ.
Отрезок без изоляции должен быть минимальной длины. Все эти повивы, делаются не с проста. Их точное количество на 1 метр кабеля строго рассчитано и регламентируется.
Иначе при неправильном подключении и зачистке у вас может снизиться не только скорость, но и качество передачи данных.
Далее вставляете в контактные пазы по цветам все провода.
После чего просто защелкиваете крышку. Лишние отрезки жил, которые выступают наружу, срезать нужно именно после закрытия крышечки.
Розетка фактически уже подключена. Осталось ее вставить на место в суппорт.Главное преимущество таких интернет розеток в том, что с ними вообще не нужно снимать изоляцию с жил и оголять ее до меди. Внутри самой розетки уже установлены специальные ножи.
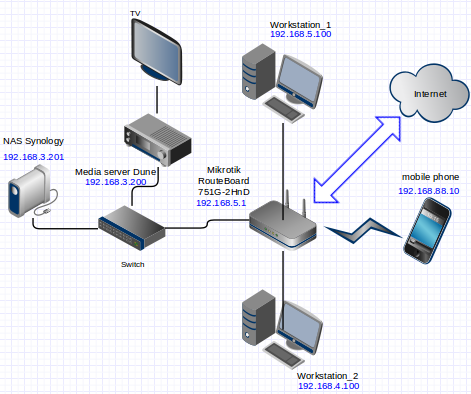
Он как бы уже имеется в конструкции. То есть, когда крышка закрывается, она сама срезает изоляцию и укладывает провода на нужную глубину разъема.
Далее устанавливаете лицевую панель и декоративную рамку.
Подключение к роутеру и обжим коннектора
После монтажа самой интернет розетки остается правильно подключить кабель к роутеру в коммуникационном щите.
Снимаете изоляцию с другого конца кабеля на 2-3см. Жилы распушиваете и вставляете в определенном порядке, согласно стандарту TIA-568B, или просто «B».
Расположение цветов считается слева-направо:
- бело-оранжевый
- бело-коричневый
Стандарт «A» иногда применяется, если вам нужно соединить один компьютер с другим. Здесь один конец кабеля обжимаете по стандарту «B», а другой по «A». Вообще если оба конца кабеля обжаты по одному стандарту (АА или BB), то это называется — патч-корд. А если они поменяны местами (AB или BA), то — кросс.
Жилы опять же зачищать не нужно. Просто вставляете их в коннектор до упора.
После чего все это запрессовывается специальным кримпером. Некоторые это делают тоненькой отверткой или лезвием ножа, правда так можно легко повредить коннектор.
Кабеля cat5E и cat6 в коннекторе RJ45 обжимаются по одному принципу. Другая «вилка» здесь не требуется. Различия у кабелей в скорости передачи данных, у cat6 она больше.
Проверка интернет-подключения
После монтажа интернет-розетки и коннектора на другом конце кабеля, желательно проверить подключение и целостность всех соединений. Сделать это можно самым дешевым китайским прибором.
В чем его суть? Есть генератор сигнала, который подает импульсы по определенным кодам, и приемник. Генератор подключается в месте установки роутера, а приемник непосредственно в саму розетку.
После подачи импульсов происходит сравнение сигналов. Если все исправно, поочередно загораются зеленые светодиодные лампочки на корпусе приемника. Если где-то обрыв или короткое замыкание, то одна или больше лампочек гореть вообще не будут.
Если где-то обрыв или короткое замыкание, то одна или больше лампочек гореть вообще не будут.
Когда подобное произошло, то в первую очередь нужно грешить на плохой контакт в коннекторах. Чаще всего именно там, на какой-либо жиле, полностью не срезается изоляция и соответственно не будет соединения.
В самом конце, готовый проверенный кабель с коннектором подключается к роутеру.
Полный комплект всех инструментов для разделки, обжатия, прозвонки интернет кабеля utp можно заказать на АлиЭкспресс здесь (доставка бесплатная).
Как подключить 4-х жильный телефонный кабель
А что делать, если у вас для интернета используется 4-х жильный телефонный кабель, а розетка под стандарт 8 жил? Как подключить схему в этом случае?
Простое соединение по цветам здесь не поможет. То есть, если вы бело-синию жилу вставите в контакт с бело-синей маркировкой и аналогично по расцветке подсоедините все остальные жилы, сигнала не будет.
Объясняется это тем, что для передачи сигнала нужно использовать контакты 1-2-3-6.
- бело-оранжевый контакт = бело-оранжевая жила
- оранжевый = оранжевая жила
а с другой, на контакты 3-6:
- бело-зеленый контакт = бело-синяя жила на кабеле
- зеленый = синяя жила
В этом случае все должно работать без проблем. Только запомните, что здесь самое главное не цвета, а именно позиции. Цвета используются для того, чтобы было визуально легче различать позиции одной и той же жилы на разных концах кабеля.
Также имейте в виду, что при использовании 4-х проводов, т.е. двух пар витой пары, вы сможете достигнуть скорости до 100Мбит/сек. А вот для гигабитной сети (1Гбит/сек) уже понадобятся все 8 проводов.
Ошибки при подключении интернет розетки
1Неправильное подключение жил согласно протокола.
Можно запросто перепутать порядок расположения жил на коннекторе и в самой розетке. Грубо говоря перевернуть их на 180 градусов.
Здесь все проверяется более внимательным изучением надписей на корпусе розетки и цветовой расцветки самих жил. Тестер с генератором и приемником сигнала хороший помощник для выявления подобных ошибок.
При неправильном расключении жил, лампочки на тестере будут загораться не по порядку от 1 до 8, а в произвольных вариантах. Например сначала 1, потом сразу 3, затем 2 и т.д.
2Не значительной, но все же ошибкой считается, если жилы с контактных пластин розетки срезать не после закрытия крышки, а до этого момента.То есть, непосредственно после укладки их по своим местах в прорези. В этом случае, жила может случайно выпасть, а вставить ее обратно обрезанной уже не получится. Придется заново все зачищать и проходить весь цикл подключения по новой.
А если вы оставили запас кабеля в монтажной коробке маленьким, то и вовсе столкнетесь с большой головной болью.
Как уже говорилось ранее, здесь итог – ухудшение скорости и качества сигнала. Более того, не нужно витые пары расплетать предварительно до места среза изоляции, тем более отверткой. Просто расшивайте их раздвигая жилы на необходимую длину, чтобы завести в прорези.
По стандарту не допускается раскручивание витой пары более чем на 13мм, иначе в тестах частотных характеристик появятся ошибки перекрестных наводок (crosstalk). На практике начнутся проблемы при загрузке сети трафиком.
Источники — //cable.ru, Кабель.РФ
Статьи по теме
Как подключить интернет розетку — Схема распиновки и обжимки
Что представляет собой internet розетка?
Основное отличие компьютерных розеток от обычных, в том, что они имеют такой тип проводов, как витая пара. Что это означает? Это означает, что розетка имеет 8 медных проводов, свитых друг с другом в 4 пары. Именно при помощи этих проводов все электрические помехи благополучно гасятся, и обеспечивается высокая скорость передачи данных (до 1000 Мбит/cек).
Что это означает? Это означает, что розетка имеет 8 медных проводов, свитых друг с другом в 4 пары. Именно при помощи этих проводов все электрические помехи благополучно гасятся, и обеспечивается высокая скорость передачи данных (до 1000 Мбит/cек).
Такая розетка имеет отличительную от других видов розеток конструкцию и специальный разъем (наиболее часто используемый разъем для сетевой розетки — RJ-45).
Подключение сетевой розетки с таким интерфейсом производится довольно просто, особенно если есть подробная инструкция этого процесса. Сетевые розетки бывают как скрытой так и для открытой установки, если вам вдруг нужно установить ее в место с повышеной влажностью или на открытом воздухе, то вам необходима именно накладная интернет розетка.
Подготовительные работы
Первое, что нужно сделать, это проложить электрическую проводку под интернет, конечно, если это не было сделано еще при строительстве дома. Проводка прокладывается к одной точке в квартире, а к ней уже будет подключен Wi-Fi роутер, который обеспечит надежное покрытие для всех интернет-пользователей.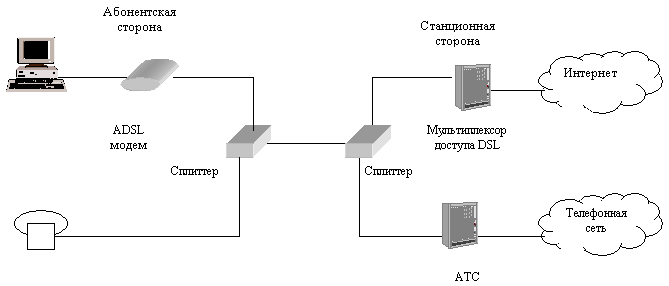
После того как проводка будет подведена, можно устанавливать подрозетник. Для этого используется перфоратор и специальная коронка, при помощи которых в стене выдалбливается подходящее отверстие. Готовая ниша очищается от пыли и прочих загрязнений, и затем в нее устанавливается подрозетник. Закрепить его можно при помощи густой алебастровой смеси.
На этом подготовительные работы заканчиваются и можно переходить к разводке проводов.
Подключение интернет розетки
Каждая интернет розетка содержит клемник, к которому подключаются витые пары. Этот клемник нужно отсоединить от механизма розетки. Для этого нужно повернуть розетку к себе тыльной стороной и найти там белый фиксатор.
Данный фиксатор (стопорное кольцо) нужно немного повернуть по часовой стрелке до тех пор, пока съемная часть не отсоединится от корпуса розетки.
Если клемник стационарный, то ничего ни снимать не понадобится.
Зачистка витой пары
Отсоединив клемник от розетки, можно приступать к подсоединению интернет кабеля.
Для начала через заднюю часть съемного клемника нужно просунуть интернет провод.
После этого нужно очень аккуратно зачистить витую пару при помощи ножа, чтобы оголить жилы. Затем жилы необходимо расправить, подготовив их к соединению.
Важно! При зачистке витой пары нужно действовать очень внимательно и не давить ножом на защитную оболочку чересчур сильно, так как жилы легко повредить.
Далее следует самый важный момент — подключение жил витой пары в соответствии со схемой кроссировки, которая находится прямо на корпусе клемника.
Схема подключения интернет кабеля по цветам
Для того чтобы правильно подключить жилы витой пары сетевого кабеля к розетке, нужно разобраться, что означают цвета и цифры на клемнике. Крайне важно правильно соблюсти порядок подключения цветов интернет кабеля.
Существует 2 стандарта подключения: A и B. Для того чтобы понять, какую схему следует использовать, нужно, чтобы она дублировала схему проводящих каналов в розетке.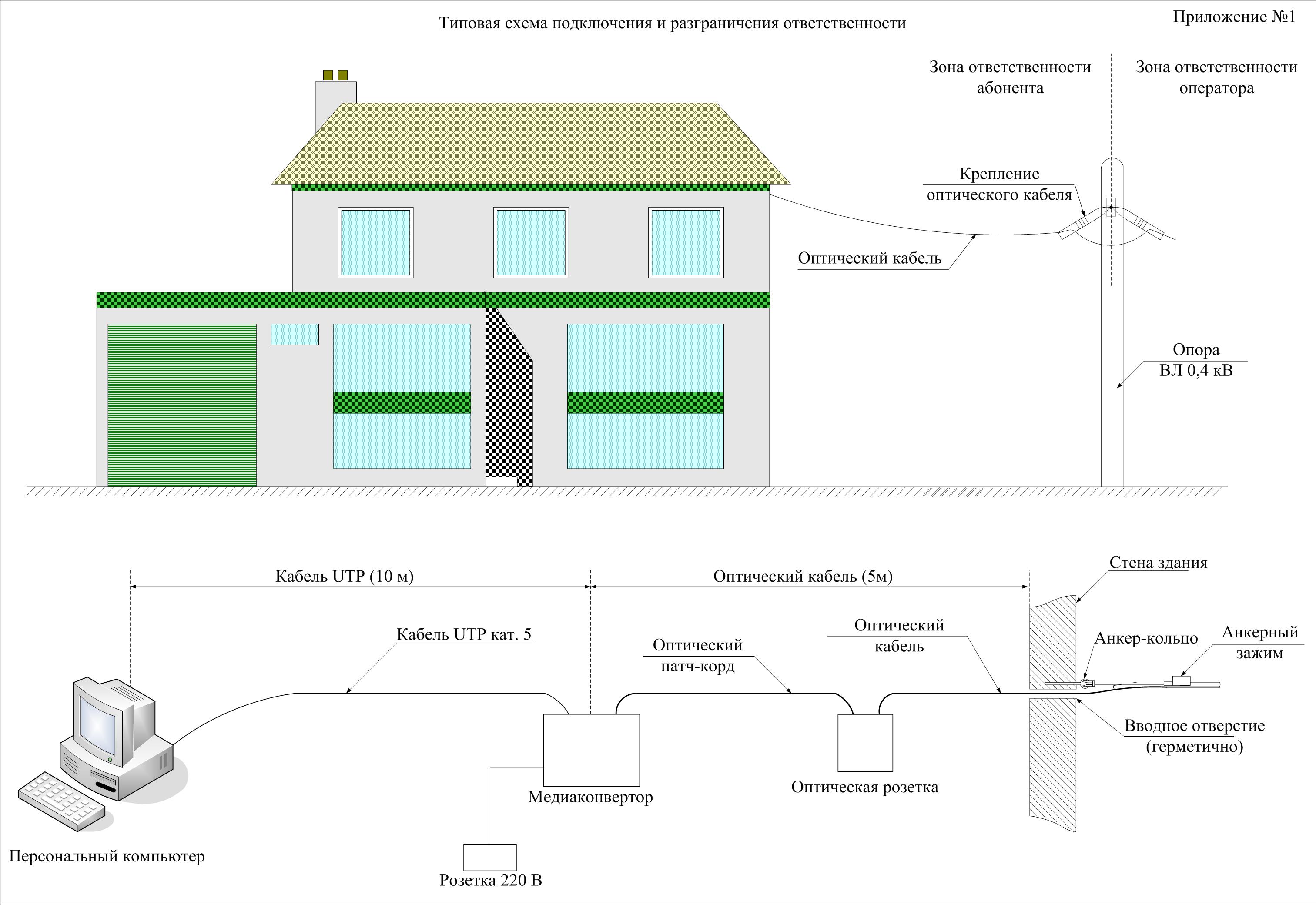
Важно! Для того чтобы не ошибиться с выбором схемы подключения, нужно обязательно проконсультироваться поставщиком интернет услуг, который подскажет, какая схема была задействована во время монтажа.
Теперь нужно разобраться с цветовой маркировкой. Каждая пара проводов обозначается одним цветом.
К примеру:
Бело-коричневый — коричневый
Бело-синий — синий
Бело-оранжевый — оранжевый
И так далее
Используя цветовую маркировку, можно подключать до 4-х витых пар, но для частных квартир обычно используется соединение 2-х витых пар.
Для более подробного разъяснения, можно рассмотреть схему подключения интернет розетки с обозначениями:
T568A — это, соответственно, вариант A, а T568B — вариант B.
Подключение проводов к сетевой розетке
Разобравшись со схемой, можно начинать подключать жилы интернет провода, вставляя их в соответствующие пазы на коробке.
Инфо! Перед подключением проводов их концы не зачищаются, так как надежное и правильное подключение обеспечивается самим механизмом контактной площадки.
На фото видно, что цвет каждого провода соответствует цветовой схеме, расположенной напротив каждого паза.
Для того чтобы обеспечить высокую прочность соединения, нужно углубить провода в пазах при помощи кроссировочного ножа (именно поэтому процесс обжимки интернет кабеля по цветам называют кроссировкой витой пары). А дальше контактные площадки розетки выполняют свое дело, надежно закрепляя провода на своих местах.
Как же действует такие площадки? На самом деле все довольно просто: эти площадки изготовлены в виде заостренных пластин, расположенных друг от друга на таком расстоянии, чтобы при опускании крышки на свое посадочное место, изоляция жил легко прорезалась лезвиями, и они коснулись сердцевин, которые проводят электрический сигнал. Именно такое соединение обеспечивает бесперебойную работу розетки.
Установка клемника в компьютерную розетку
Как только все манипуляции с соединением проводов были выполнены, клемник можно возвращать обратно в розетку таким же образом, каким он был оттуда изъят, и затем крепко закрутить стопорное кольцо.
После этого следует удостовериться в том, что подключение выполнено верно, для этого нужно подключить к розетке какое-нибудь устройство, например, модем — если он заработал, значит, все нормально. В случае же, если устройство не заработает, нужно будет проверять правильность подключения проводов и качество их обжатия.
Совет! Для того чтобы подключение было верным, лучше осуществлять его со специальным кабельным тестером.
После проверки работоспособности новой сети, можно подрезать торчащие жилы и приступать к монтажу розетки в уже устроенный в стене подрозетник.
Монтируем розетку
При установке ethernet розетки в подрозетник не нужно прибегать ни к каким ухищрениям — этот процесс полностью схож с процессом установки обычной электрической розетки. Но нужно обязательно проследить за тем, чтобы кабель аккуратно разместился в коробке, а уже только потом прикручивать розетку винтами.
Но нужно обязательно проследить за тем, чтобы кабель аккуратно разместился в коробке, а уже только потом прикручивать розетку винтами.
После монтажа розетка для интернета оснащается декоративной накладкой. Потом вам только останется подключить интернет кабель к розетке.
Подобную схему подключения витой пары и монтажа розетки можно использовать для всех видов интернет розеток. Разве что, они могут отличаться формой и расположением контактных групп, а также способом установки, но суть подключения при этом нисколько не меняется.
Если есть необходимость в подключении к двум сетям, существуют двойные розетки 2хRJ-45, по конструкции и схеме подключения они не отличаются от стандартных сетевых розеток RJ-45. Одну интернет розетку на два выхода, очевидно, купить и установить дешевле, чем две одинарных.
Подключение интернет розетки своими руками доступно каждому пользователю, но стоит соблюдать правила соединения проводов витой пары и следовать цветовым и цифровым схемам, так как это наиболее важный момент при подключении такой розетки.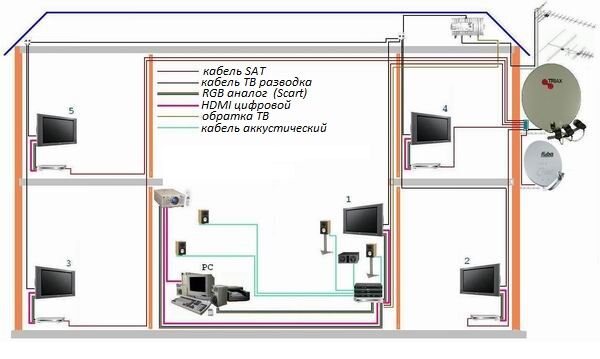
Как подключить интернет розетку — видео:
Видео о соединении витой пары:
Интернет через электрическую розетку 220 В
Если вы не хотите сверлить стены, кидать провода через весь дом или забыли смонтировать интернет-розетку, то в наше время существует вариант подключения интеренета в любом помещении, где есть розетка 220 В. Для этого вам понадобится PowerLine адаптеры, которые выглядит вот так:
Вы подсоединяете один такой адаптер к интернету, а другой уже в другой комнате просто коннектится с первым, такое вы можете проделать в каждой комнате, где нужен интернет и есть электрическая розетка, сам адаптер вы с помощью стандартной витой пары подключаете к компьютеру или ноутбуку.
Больше информации
Вопросы и ответы
Задать вопрос
Как подключить интернет розетку — все варианты подключения
В Советском Союзе понятие дизайна отсутствовало как таковое. Было прикладное художественное оформление, которое оставляло желать лучшего. Именно поэтому все было таким однообразным и подчас серым. В своих квартирах мы можем встретить висящие провода и черные выключатели. Но по современным стандартам хочется сделать все аккуратно и красиво. Чтобы спрятать кабель витую пару в стену или короб, необходимо знать, как подключить интернет-розетку на его окончании.
Было прикладное художественное оформление, которое оставляло желать лучшего. Именно поэтому все было таким однообразным и подчас серым. В своих квартирах мы можем встретить висящие провода и черные выключатели. Но по современным стандартам хочется сделать все аккуратно и красиво. Чтобы спрятать кабель витую пару в стену или короб, необходимо знать, как подключить интернет-розетку на его окончании.
Виды и стандарты подключений
Современное телекоммуникационное оборудование от одного производителя используется в различных странах мира. Было бы очень неудобно, если бы у всех были свои стандарты связи и подключения. Поэтому были приняты единые нормы, которые дают возможность автоматизировать большинство задач.
RJ-45Интернет перестал сегодня быть диковинкой и многие получают его у себя в доме по технологии «оптика в каждый дом» или по беспроводной сети. Но в любом случае при подключении роутера или модема фигурирует кабель, который именуется «витая пара». Обычно в нем имеется 8 жил. На каждом конце подключается коннектор 8P8C. Его привыкли называть RJ-45, но если мы хотим быть точными, то это не совсем верно. RJ-45 – это стандарт, а разъем имеет название 8P8C.
На каждом конце подключается коннектор 8P8C. Его привыкли называть RJ-45, но если мы хотим быть точными, то это не совсем верно. RJ-45 – это стандарт, а разъем имеет название 8P8C.
Раньше для коннекта с оборудованием необходимо было некоторые жилы перекрещивать между собой, чтобы оно стало работоспособным. Этот вопрос решился, когда в 2001 году американская ассоциация утвердила два стандарта подключения жил витой пары. Это стандарт TIA/EIA-568-B и TIA/EIA-568-А. Чаще всего сегодня используется подключение по первому варианту. Оно подразумевает такую последовательность жил: бело-оранжевый ‒ оранжевый (1‒2), бело-зеленый ‒ синий (3‒4), бело-синий ‒ зеленый (5‒6), бело-коричневый ‒ коричневый (7‒8). Во втором варианте вместо зелено-белого, подключается оранжево-белый, а вместо зеленого – оранжевый. Такой вариант необходим для сети стандарта 10BASE-T и 100BASE-T. Если вдруг вы что-то перепутаете, то не переживайте, современные роутеры рассчитаны на оба варианта, поэтому автоматически перекидывают сигнал.
Ввод кабеля в розетку
Все интернет-розетки бывают наружного и врезного исполнения. Каждый производитель может немного изменять механизм крепления кабелей, но сам принцип остается одинаковым.
Legrand (Легранд)
Схема подключения интернет-розетки Legrand
Розетка этого производителя имеет приятный внешний вид и один из лучших механизмов фиксации жил. Чтобы подключить ее нам понадобится сделать следующее:
- При помощи лезвий в рукоятках обжимного инструмента снимаем внешнюю изоляцию кабеля. Должны показаться все 4 пары. Разравниваем их, чтобы удобно было работать с ними.
- Берем розетку и снимаем лицевую панель. Для этого необходимо отвернуть всего один болтик, который ее фиксирует.
- Разворачиваем внутренний механизм. На задней грани видна белая рукоятка-фиксатор. Ее необходимо повернуть против часовой стрелки. После этого часть фурнитуры снимается.
- Основной корпус пока можно отложить, чтобы он не мешал.
 В той части, которую мы сняли, есть отверстие. Вставляем кабель так, чтобы белый фиксатор смотрел от нас.
В той части, которую мы сняли, есть отверстие. Вставляем кабель так, чтобы белый фиксатор смотрел от нас. - На верхней грани можно увидеть две нанесенные схемы с цветами под каждым номером. Схема А – это второй вариант подключения, о котором говорилось раньше. Схема В – это тот, который нам нужен.
- В согласии с расцветкой вставляем каждую отдельную жилу в фиксатор. Не беда, если они не войдут до конца.
- Далее берем основную часть, подключаем к ней тот элемент, в который мы только что вставили жилы и проворачиваем рукоятку по часовой стрелке. Когда фиксатор плотно сядет, дополнительные выемки протолкнут наши жилы на оставленное для них место.
- Теперь устанавливаем нашу розетку в подготовленное для нее гнездо и выкручиваем распорки.
- Крепим лицевую панель.
Возможные варианты подключения
Viko (Вико)
Интернет-розетка VicoС этой розеткой не так все просто, как с предыдущей:
- Снимаем лицевую панель.

- Переворачиваем ее так, чтобы гнезда для жил витой пары оказались вверху, а лицевая часть смотрела на нас.
- На этом этапе нас ожидает сюрприз. Здесь нет абсолютно никакой маркировки и подсказок. Понадобится информация, которая приводилась в статье под стандартом T568-B.
- Зачищаем все жилы. Производитель не предусмотрел прокалывающего механизма.
- Вставлять их будем попарно, как описывалось раньше. Двигаться будем справа налево, в том положении, в котором мы расположили розетку.
- Зажимаем каждый кабелек при помощи болтика.
- Проверяем правильность подключения при помощи тестера. Если такого нет, то можно, не монтируя розетку в подрозетник, воткнуть кабель, который идет в компьютер. В свойствах подключения должно показать работоспособность.
- Если все в порядке, то прикручиваем лицевую панель и закрепляем розетку в стену.
Lezard (Лезард)
- Начинаем со стандартного откручивания лицевой панели.

- Теперь необходимо вытащить сам коннектор. Для этого нужно прижать фиксатор.
- Берем отвертку и вставляем в отверстие для кабеля и приподнимаем. Верхняя крышечка должна открыться.
- В согласии со схемой В вставляем жилы. Зачищать их не нужно. Чтобы утопить их глубже, можно использовать обратную сторону канцелярского ножа.
- Обрезаем лишние части жил и закрываем крышечку.
- Ставим назад фиксатор и прикручиваем панель.
- Монтируем в подрозетник.
Вот фотоинструкция:
Разбираем интернет-розетку Lezard Сюда нужно подключить кабельки Выбираем вариант B Делаем согласно схеме Устанавливаем розетку на местоSchneider (Шнайдер)
Схема подключения интернет-розетки SchneiderЭта розетка подключается по аналогии с другими. Часто она может быть двойной. В этом случае придется подвести два кабеля от роутера, т.к. параллельное соединение не поддерживается для сетевого оборудования. Подключение осуществляется при помощи цветов, там они расписаны по схеме А, просто замените местами пары 2‒3 и 5‒6, как указано выше. Если же вам попалась одинарная, тогда все немного сложнее.
Подключение осуществляется при помощи цветов, там они расписаны по схеме А, просто замените местами пары 2‒3 и 5‒6, как указано выше. Если же вам попалась одинарная, тогда все немного сложнее.
- Снимаем декоративную панель.
- Вынимаем основной механизм, прижав два фиксатора.
- Далее из этого механизма вынимаем центральную вставку, а из нее заднюю крышечку.
- Продеваем кабель в эту крышечку и подключаем провода по указанной схеме.
- Собираем все в обратном порядке.
Теперь вы знаете, как правильно осуществить распарковку, а также самый распространенный стандарт. Для вас не станет проблемой подключение любой из розеток. Внешнюю можно использовать как удлинитель, если вдруг где-то перебило кабель – достаточно разрезать его в этом месте и вставить туда коннектор. Внутри коробки нанесены цветовые указатели, которые позволят вам не сбиться. Зафиксируйте кабель стяжкой, которая предусмотрена в конструкции.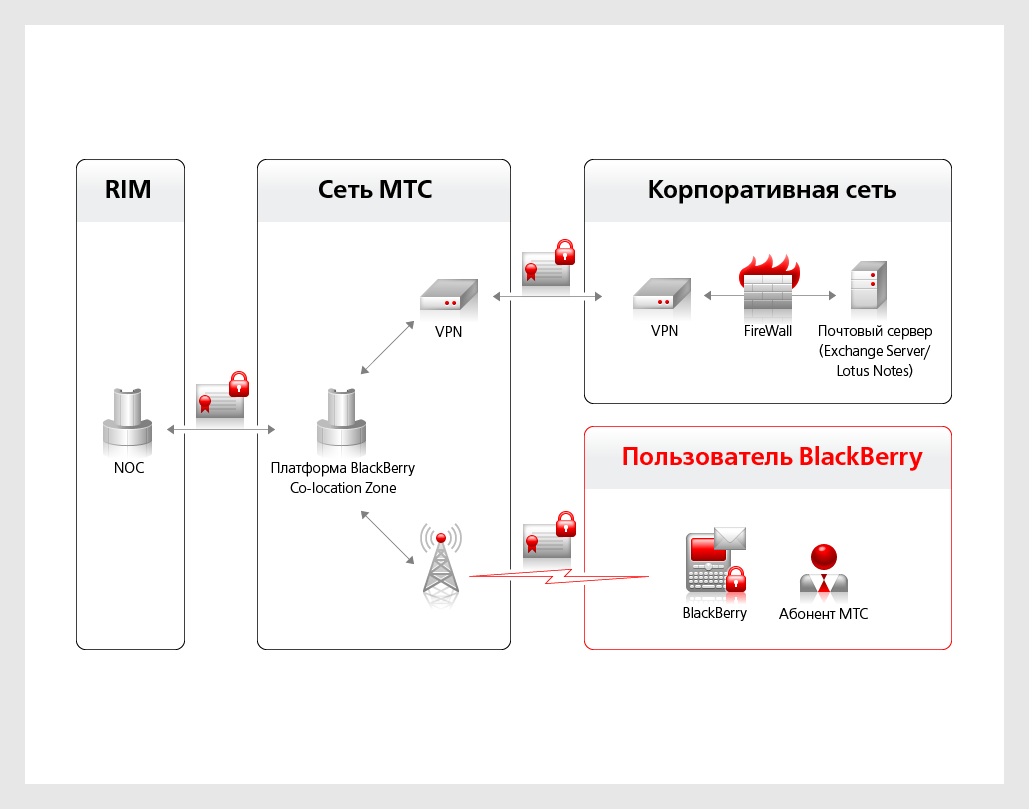
что это? Схемы и способы обжима витой пары
Так как сайт у нас о Wi-Fi роутерах, и прочему сетевому оборудованию, то я просто должен был подготовить статью о витой паре – кабеле, которым соединяется сетевое оборудование между собой. С помощью которого подключаются компьютеры и другие устройства к маршрутизаторам и модемам. А еще, кабелем который называется витая пара, скорее всего у вас подключен интернет от оборудования провайдера до вашего маршрутизатора, или напрямую к компьютеру. Так же, практически все производители роутеров, кладут в комплект со своими устройствами сетевой кабель небольшой длины. Он нужен для подключения к маршрутизатору разных устройств (ПК, ноутбук, телевизор, игровая приставка и т. д.).
В современном мире развитие технологий передачи данных происходит по-настоящему высочайшими темпами. Вполне можно сказать «со скоростью света», ведь никого уже не удивишь передачей информационных потоков при помощи оптического волокна. Но при всех положительных функциональных характеристиках подобных кабелей связи у них есть несколько серьезных недостатков. Ключевыми из них являются дороговизна и хрупкость.
Ключевыми из них являются дороговизна и хрупкость.
На данный момент необходимо очень сильно постараться, чтобы найти человека, который абсолютно не представляет, что такое Интернет или никогда им не пользовался. У огромного количества людей стоит дома персональный компьютер с доступом ко «всемирной паутине». Но чтобы «подвести» Интернет к домашнему ПК необходимо использовать удобный, надежный, а главное крепкий кабель. Вот тут на выручку уже много лет приходит кабель, получивший непонятное, на первый взгляд, название – витая пара.
Что такое витая пара?
Витая пара – это особый вид сетевого кабеля. Его основу составляют одна или несколько пар изолированных, а также скрученных между собой проводников (от их количества зависит категория кабеля). Количество витков на определенную единицу длины минимальное, но достаточное для того, чтобы значительно уменьшить взаимные наведения при передаче сигнала. Сверху витая пара, как правило, покрыта защитной пластиковой оболочкой.
В последнее время этот вид кабеля связи стал самым распространенным при создании локальных и структурированных кабельных сетей. Это произошло благодаря его дешевизне и легкости прокладки.
Основным недостатком витой пары является значительное затухание сигнала (до уровня не распознаваемости) на расстояниях свыше 100 метров. Но этот недостаток легко ликвидируется с помощью повторителей.
Виды
В зависимости от того, есть защита или нет, а также ее качества, различают несколько видов кабелей созданных по этой технологии:
- неэкранированная витая пара (UTP) – не используется никаких дополнительных защитных приспособлений;
- экранированная витая пара (STP) – используется медная сетка;
- фольгированная витая пара (FTP) — используется алюминиевая фольга;
- экранированная фольгированная витая пара (SFTP) — используется медная сетка и алюминиевая фольга.
При этом в некоторых видах экранированного кабеля могут использовать защиту вокруг каждой пары. Такой вид экранирования обеспечивает значительно лучшую защиту от различного рода наведений, как внутренних, так и внешних.
Такой вид экранирования обеспечивает значительно лучшую защиту от различного рода наведений, как внутренних, так и внешних.
Категории кабеля «витая пара»
Всего на данный момент существует около 15 категорий витой пары. Они нумеруются от САТ 1 до САТ 8.2. В большинстве случаев категория имеет прямую зависимость от количества используемых пар для передачи информации, а также от количества витков, которые используются на единицу длины. Категории кабеля четко описаны в Американском стандарте проводки в коммерческих строениях.
Опишем кратко каждую из категорий:
- САТ 1 – всем известный телефонный кабель. В нем используется только одна пара. Применим исключительно для передачи голоса и создания подключений с помощью модема.
- САТ 2 – устаревший тип кабеля, состоящий из 2-х пар проводников. Он поддерживал передачу данных на скоростях менее 4 Мбит/сек. Часто использовали его в сетях token ring. Сейчас редко используется в некоторых телефонных сетях.
- САТ 3 – улучшенная версия предыдущего 2-х парного кабеля.
 Создана для обеспечения передачи данных на скоростях до 10 Мбит/сек. Сейчас очень часто продолжает встречаться в телефонных сетях.
Создана для обеспечения передачи данных на скоростях до 10 Мбит/сек. Сейчас очень часто продолжает встречаться в телефонных сетях. - САТ 4 – еще один неиспользуемый на сегодня вид кабеля. Состоит из 4-х пар, имеет скорость передачи до 16 Мбит/сек.
- САТ 5 – именно кабели этой категории чаще всего и называют «витая пара» в классическом ее понимании. Состоит из 4-х пар. Скорость передачи варьируется от 100 Мбит/сек (используются 2 пары) до 1000 Мбит/сек (используются 4 пары).
- САТ 5е – улучшенная версия обычной 5 категории. Также состоит из 4-х пар. Кабель имеет те же скоростные характеристики, что и витая пара предыдущей категории. Сейчас эта категория является самой распространенной.
- САТ 6 – для передачи используется 4 пары, которые позволяют повысить скорость передачи до 10000 Мбит/сек.
- САТ 6а — для передачи используется 4 пары, которые позволяют повысить скорость передачи до 10 Гбит/сек.
- САТ 7 — для передачи используется 4 пары, которые позволяют повысить скорость передачи до 10 Гбит/сек.
 Кабель этой категории должен быть экранированным.
Кабель этой категории должен быть экранированным. - САТ 8 – находится на данный момент в разработке. Предположительно позволит передавать информационный поток со скоростью до 40 Гбит/сек. Должен иметь общий экран или экран для каждой пары.
Количество пар в одном кабеле может доходить до 100 штук! Посмотрите, как могут выглядеть разные виды (UTP, F/UTP, S/FTP, SF/UTP, U/FTP) и категории (от Cat.3 до Cat.7A) в телекоммуникационном каталоге LAN-ART.
Там же опубликованы фотографии бухт, на которые наматывается провод, можно узнать цену и характеристики товаров.
Способы и схемы обжима витой пары
Очевидно, что для присоединения кабеля к различной компьютерной технике или же к коммутаторам и маршрутизаторам, витая пара должна оканчиваться удобными и стандартизированными разъемами. В данном виде кабеля связи используется разъем RJ-45 (правильное название 8Р8С, но мы будем использовать привычное).
Для того, чтобы сеть, построенная на витой паре, работала правильно, необходимо в соответствующем порядке соединить контакты в коннекторах RJ-45. Сделать это необходимо, как с одного, так и с другого конца кабеля. Для удобства обжима все провода помечены стандартизированными цветами. Естественно, что обжимать кабель, при наличии достаточных знаний, можно и на собственное усмотрение, но для того, чтобы не было путаницы при объединении сетей лучше воспользоваться стандартными схемами обжима. Их существует всего две: прямой порядок обжима и кроссовый порядок обжим (перекрещенный).
Сделать это необходимо, как с одного, так и с другого конца кабеля. Для удобства обжима все провода помечены стандартизированными цветами. Естественно, что обжимать кабель, при наличии достаточных знаний, можно и на собственное усмотрение, но для того, чтобы не было путаницы при объединении сетей лучше воспользоваться стандартными схемами обжима. Их существует всего две: прямой порядок обжима и кроссовый порядок обжим (перекрещенный).
- Первая схема обжима (прямой) используется при соединении разнотипного оборудования, например, сетевая карта ноутбука и коммутатор.
- Вторая схема обжима (кроссовый, или перекрестный) используется при соединении однотипного оборудования, например, двух ноутбуков (иногда для соединения компьютера с некоторыми старыми видами коммутаторов и хабов).
Для обжима кабеля используют специальное приспособление – кримпер (щипцы). Об этом я писал в статье: как обжать витую пару в RJ-45? Сетевой кабель своими руками.
А теперь непосредственно о порядке обжима. Рассмотрим схемы обжима витой пары категории 5, как самой распространенной на данный момент.
Рассмотрим схемы обжима витой пары категории 5, как самой распространенной на данный момент.
Схема обжима прямого кабеля
Такой кабель самый распространенный. Он подходит для подключения компьютеров, ноутбуков, телевизоров и т. д., к роутерам и другим сетевым устройствам.
- Первый вариант (тип Т586A): одна сторона имеет следующий порядок контактов (от 1 до 8) – бело-зеленый, зеленый, бело-оранжевый, синий, бело-синий, оранжевый, бело-коричневый, коричневый. Другая сторона имеет такой же порядок контактов. Лучше всего использовать это вариант.
- Второй вариант (тип Т568B). Одна сторона имеет следующий порядок контактов (от 1 до 8) – бело-оранжевый, оранжевый, бело-зеленый, синий, бело-синий, зеленый, бело-коричневый, коричневый. Другая сторона имеет такой же порядок контактов.
Кроссовый кабель: схема обжима
- Одна сторона имеет следующий порядок контактов (от 1 до 8) – бело-зеленый, зеленый, бело-оранжевый, синий, бело-синий, оранжевый, бело-коричневый, коричневый.
- Другая сторона имеет следующий порядок контактов (от 1 до 8) — бело-оранжевый, оранжевый, бело-зеленый, синий, бело-синий, зеленый, бело-коричневый, коричневый.
Для изготовления гигабитного кроссового кабеля (с поддержкой скорости до 1 Гбит/с), нужно использовать немного другую схему:
- Один конец кабеля: бело-оранжевый, оранжевый, бело-зеленый, синий, бело-синий, зеленый, бело-коричневый, коричневый.
- Другой конец кабеля: бело-зеленый, зеленый, бело-оранжевый, бело-коричневый, коричневый, оранжевый, синий, бело-синий.
Развитие технологий передачи данных не стоит на месте. Теоретически возможно, что скоро витая пара станет устаревшим типом кабеля, но на данный момент – это самый используемый, надежный и дешевый вид сетевого кабеля.
Схема домашней сети— объяснение всех сетевых схем
Схема домашней сети — это схематический чертеж расположения домашней сети. Это поможет вам спланировать домашнюю сеть и найти для нее наилучшую схему. Но схемы домашней сети также используются как часть сетевой документации.
Большинство схем компоновки сетей представляют собой вариации нескольких распространенных схем компоновки сетей. В этой статье мы рассмотрим эти общие сетевые схемы. Мы собираемся начать с самой базовой схемы домашней сети и расширить ее до полной сложной домашней сети.
Под каждой раскладкой вы найдете описание с советами, плюсами и минусами раскладки.
Базовая схема домашней сети
Это самая простая схема домашней сети, которую вы можете иметь. У нас есть роутер со встроенным модемом и точкой доступа, которые мы получили от нашего интернет-провайдера. Такие маршрутизаторы обычно позволяют подключать до четырех устройств с помощью сетевого кабеля (UTP).
Плюсы
Если вы живете в небольшом доме и у вас ограниченное количество устройств, то эта базовая схема сети может вам подойти.Для этого не нужно покупать какое-либо сетевое оборудование, поэтому его очень просто настроить.
Минусы
Если вы посмотрите на эту схему сети, вы можете подумать, что это все, что мне нужно. Я могу подключить свой компьютер (-ы) к принтеру с помощью сетевого кабеля и подключить по беспроводной сети свои мобильные телефоны и / или ноутбуки.
Но у этой компоновки есть и обратная сторона. Вам нужно будет разместить маршрутизатор рядом с точкой, где в вашем доме будет подключение к Интернету. В большинстве случаев это скрыто в подсобном помещении или гараже.Диапазон беспроводной сети ограничен, поэтому у вас, вероятно, не будет хорошего беспроводного сетевого соединения с этой настройкой.
Вы можете подключить только четыре проводных устройства. Имейте в виду, что проводное соединение — лучшее из возможных. Итак, в идеале вы хотите подключить Smart TV, игровую консоль, принтер и т. Д. С помощью проводного соединения. Тогда 4 сетевых подключения — это немного.
Еще одним недостатком является то, что у вас нет полного контроля над маршрутизатором. Поэтому с точки зрения безопасности вы можете использовать свой собственный маршрутизатор вместо маршрутизатора от интернет-провайдера.
подсказок
Если вы используете эту схему, убедитесь, что вы изменили пароли по умолчанию для маршрутизатора. Пароль по умолчанию можно легко найти в Интернете, поэтому, чтобы сохранить вашу сеть в безопасности, начните с изменения паролей.
Также измените пароль, сетевой ключ безопасности из беспроводной сети и отключите WPS, если он включен в маршрутизаторе. Прочтите больше советов по защите вашей домашней сети здесь.
Схема домашней сети с модемом и маршрутизатором
По-прежнему довольно простая схема сети, но, как вы можете видеть на схеме сети, мы добавили собственный маршрутизатор.Если у вас есть оптоволоконное соединение из примера, вы получите модем только от своего интернет-провайдера. Модем может только настроить подключение к Интернету и доставить его на одно сетевое устройство.
Итак, теоретически вы можете подключить один компьютер к модему с помощью кабеля UTP, и у вас будет Интернет. Но чтобы использовать подключение к Интернету с несколькими устройствами, вам понадобится маршрутизатор. Большинство маршрутизаторов имеют порт WAN, который можно использовать для подключения к нему модема, при этом четыре сетевых порта остаются свободными для компьютеров и принтера.
Эту настройку также можно использовать для замены модема / маршрутизатора из первой схемы на ваш собственный маршрутизатор.
Плюсы
Всегда хорошо использовать собственный роутер. Они получают более частые обновления безопасности, вы будете иметь полный контроль над тем, у кого есть доступ к ним, переадресацией портов, vLAN и т. Д.
Опять же, эта установка может работать, если у вас небольшой дом или если вы можете разместить маршрутизатор рядом с комнатой, где вы чаще всего используете беспроводные устройства.
Минусы
Как и в случае с базовой схемой сети, вы можете подключить только ограниченное количество проводных устройств, и у вас будет плохое покрытие беспроводной сети в вашем доме.
Схема сети коммутатора маршрутизатораЕсли у вас более четырех проводных сетевых устройств (компьютеры, игровая консоль, телевизор и т. Д.), Вам необходимо добавить сетевой коммутатор в схему вашей сети. Как вы можете видеть на этой сетевой схеме, мы добавили переключатель под маршрутизатором.
Сетевые коммутаторыбывают разных размеров, от 4 до 48 портов. В обычной домашней сети вы должны использовать 8-портовый сетевой коммутатор. Имейте в виду, что вам нужен один порт для подключения коммутатора к маршрутизатору, поэтому вы можете эффективно использовать только 7 портов коммутатора.
Различные варианты использования коммутатора
Использование коммутатора необходимо не только тогда, когда вы хотите подключить более 4 сетевых устройств, но также и тогда, когда вы не хотите тянуть все кабели к маршрутизатору. Например, у вас есть маршрутизатор в гараже, но большинство сетевых устройств находится на первом этаже.
Теперь вместо того, чтобы проложить несколько сетевых кабелей от первого этажа до гаража, вы также можете протянуть один кабель до гаража и установить переключатель на первом этаже.
Также возможно последовательное подключение сетевых коммутаторов.Делайте это только в том случае, если вы не можете протянуть отдельные кабели от коммутатора к маршрутизатору. Последовательное соединение будет иметь обратную сторону для производительности коммутатора 1, потому что ему также придется обрабатывать трафик от коммутатора 2. Кроме того, соединение между маршрутизатором и коммутатором 1 должно будет обрабатывать больше данных.
подсказок
Если вы добавляете коммутатор в свою сеть, также выберите модальный, который также имеет один или несколько портов PoE (Power over Ethernet). Таким образом вы легко сможете подключить к нему точку доступа.Хороший 8-портовый коммутатор с портами PoE — это Unifi US-8-60W.
Схема беспроводной сети
Также возможна полноценная беспроводная сеть. На этой схеме беспроводной сети все устройства подключены к сети без проводов. В этом примере мы используем отдельную точку доступа вместо встроенной точки доступа маршрутизатора.
Точки доступа могут одновременно подключать до 20 или 30 устройств. Таким образом, к одной точке доступа можно подключать все устройства в вашем доме, пока они находятся в пределах досягаемости.
Плюсы
Благодаря полностью беспроводной сети вам не нужно протягивать сетевые кабели через дом. Это может быть непростой задачей, если вы не ремонтируете свой дом. Еще одно преимущество такой схемы сети состоит в том, что вы можете использовать и размещать каждое устройство в любом месте.
Преимущество использования отдельной / выделенной точки доступа заключается в том, что вы можете разместить ее в наиболее оптимальном месте. Это обеспечит максимальную производительность беспроводной сети.
Минусы
Беспроводные сети могут страдать от помех от других устройств в вашем доме (например, микроволновых печей, сушилок и т. Д.). Но также стены и полы будут влиять на качество сигнала.
Наконечники
Если вы собираетесь использовать полностью беспроводную сеть, разместите точки доступа на каждом этаже. Таким образом вы добьетесь максимальной силы сигнала на каждом этаже.
Также выберите точку доступа, которая поддерживает MU-MIMO (многопользовательский, с несколькими входами, с несколькими выходами).Это позволяет нескольким устройствам использовать одну и ту же точку доступа одновременно. Только MIMO позволяет одному устройству использовать несколько подключений к точке доступа одновременно. Таким образом можно достичь более высоких скоростей между устройством и точкой доступа.
Расширенная сетевая диаграмма
Здесь вы видите схему расширенной домашней сети. У нас есть несколько коммутаторов и точек доступа, обеспечивающих хорошее покрытие беспроводной сети и эффективные проводные соединения. Эту схему можно использовать, например, для двухэтажного дома.
Всегда старайтесь подключать коммутаторы напрямую к маршрутизатору для обеспечения максимальной производительности. В этом случае мы использовали Edge Router X SFP (один из лучших на рынке маршрутизаторов с соотношением цены и качества), который поставляется с несколькими портами PoE. Таким образом, мы можем подключать к нему точки доступа и обеспечивать питание и подключение к сети, используя только один сетевой кабель.
Также точки доступа Unifi US-8-60W имеют порты PoE. Таким образом, мы можем легко подключить к нему IP-камеру или точку доступа.
Макет ячеистой сети
В ячеистой сети вы можете подключить несколько беспроводных точек доступа вместе. Не для создания одной большой беспроводной сети, а для расширения беспроводной сети (без использования кабелей). Если вы используете более 2 точек доступа в ячеистой сети, то сеть будет динамически находить наилучшее соединение.
Ячеистую сеть можно использовать дома, если вы не можете протянуть кабели через дом. Или его также можно использовать для расширения вашей сети на другое здание на вашей собственности (например, в гараж).
ПлюсыЕсли вы, например, снимаете дом, вы не можете просверлить отверстия, чтобы протянуть кабель до первого и / или второго этажа. С помощью ячеистой сети вы можете без проводов расширить свою сеть через весь дом. Как видно на схеме, вы можете подключить коммутатор к (принимающей) точке доступа. Это позволяет подключать несколько устройств за точкой доступа.
Минусы
Беспроводной сигнал всегда подвержен помехам. Сегодня ваша сеть может работать нормально, а на следующий день она может работать медленно и постоянно отключаться.Помехи от других устройств или соседних беспроводных сетей могут нарушить ваш сигнал.
подсказок
Если вы планируете использовать 3 или более точек доступа к сетке, всегда выбирайте бренд, поддерживающий самоформирование и заживление. При самоформировании сеть сама определит, какие связи являются лучшими.
Самовосстановление гарантирует, что в вашей сети всегда будут резервные соединения. Если точка доступа выходит из строя или выключается, сеть переключается на другую точку доступа для восходящего канала.
Unifi Amplifi — действительно отличная ячеистая сеть. Настроить очень легко и быстро.
Схема сети Powerline
Если вы хотите расширить свою сеть, но не можете протянуть дополнительные кабели Ethernet, вы можете использовать существующие электрические провода. С помощью адаптеров Powerline вы можете расширить свою сеть с помощью электрических проводов.
Адаптер Powerline вставлен в розетку и должен быть подключен к сети с помощью сетевого кабеля.Другие адаптеры могут транслировать беспроводную сеть и / или позволяют, например, подключить сетевой кабель к коммутатору или компьютеру.
Плюсы
АдаптерыPowerline действительно просты в использовании, это простые устройства plug and play, не требующие настройки. Также нет ограничений на количество адаптеров Powerline, которые вы можете использовать в одной сети. Возможность комбинировать как беспроводные адаптеры, так и адаптеры Ethernet делает его еще проще в использовании.
Минусы
Имейте в виду, что линии электропередач не предназначены для передачи данных.Любое электрическое устройство, подключенное к той же линии электропередачи, может вызвать проблемы с сигналом. Проблемы будут вызывать особенно устройства с большими двигателями, такие как стиральные машины, холодильники и т. Д.
АдаптерыPowerline работают лучше всего, когда вы используете их в одной электрической цепи. Часто они не работают через выключатели.
подсказок
АдаптерыPowerline отлично подходят для устранения той точки, к которой у вас нет сетевого подключения или которая находится вне зоны действия вашей беспроводной сети.Не используйте их как основную основу своей сети.
Лучше использовать ячеистую сеть, чем адаптеры Powerline. Используйте их только в том случае, если ничего не работает или у вас нет на это бюджета.
Совет по созданию схемы домашней сети
По мере роста ваших сетей рекомендуется документировать это. Запись IP-адресов сетевых устройств, их подключения и, возможно, даже именования, может помочь вам в дальнейшем устранении неполадок в сети.
Microsoft Visio или Lucidchart — отличные инструменты для создания отличных сетевых диаграмм.Схема должна дать общее представление о вашей сети. Как подключены устройства, имя и IP-адрес (в случае статического IP-адреса). Также может помочь записать марку / модель устройства.
Если у вас есть более крупная сеть, которую нужно документировать, вы можете использовать разные цвета подключения в зависимости от типа подключения. Так оранжевый может быть для оптоволоконного соединения, а синий, например, для UTP. Таким образом вы легко сможете распознать разные типы подключений.
Подведение итогов
Как видите, общая структура домашней сети практически такая же.У вас есть подключение к Интернету, модем / маршрутизатор, а затем вы расширяете его с помощью коммутаторов и точек доступа. Я надеюсь, что эта статья дала вам пару идей о том, как построить свою собственную сеть.
Если вам нужны дополнительные советы по настройке хорошей домашней сети, обязательно прочтите эту статью с большим количеством советов по созданию вашей сети.
Иконки, используемые в схемах, сделанных Freepik с сайта www.flaticon.com
Макеты схем сети: схемы домашней сети
Многие схемы домашней сети работают нормально, но большинство из них представляют собой вариации базового набора общих схем.Эта галерея содержит схемы для беспроводных, проводных и гибридных домашних сетей. Каждая сетевая диаграмма включает описание плюсов и минусов этого конкретного макета, а также советы по его созданию.
Схема сети беспроводного маршрутизатораВсе устройства, которые подключаются к беспроводному маршрутизатору, должны иметь рабочий сетевой адаптер. Подключение маршрутизатора к широкополосному модему с одним или несколькими встроенными адаптерами обеспечивает совместное беспроводное подключение к высокоскоростному Интернет-соединению.
Технически беспроводные маршрутизаторы позволяют десяткам компьютеров подключаться по каналам Wi-Fi. Практически любой домашний беспроводной маршрутизатор без проблем поддерживает то количество беспроводных устройств, которое есть в обычных домах. Однако, если все компьютеры Wi-Fi попытаются использовать сеть одновременно, следует ожидать снижения производительности.
Многие (но не все) маршрутизаторы беспроводной сети также позволяют подключать до четырех проводных устройств с помощью кабеля Ethernet. При первой установке такой домашней сети один компьютер следует временно подключить к беспроводному маршрутизатору кабелем, чтобы можно было выполнить первоначальную настройку беспроводных функций.Использование Ethernet-соединений после этого не является обязательным. Использование постоянных подключений Ethernet имеет смысл, когда компьютер, принтер или другое устройство не имеют возможности Wi-Fi или не могут принимать адекватный беспроводной радиосигнал от маршрутизатора.
Дополнительные компоненты
Для работы остальной части домашней сети подключение к сети маршрутизатора для доступа в Интернет, принтеров, игровых консолей и других развлекательных устройств не требуется.
Ограничения
Часть сети Wi-Fi работает только в пределах диапазона беспроводного маршрутизатора.Ассортимент оборудования Wi-Fi варьируется в зависимости от многих факторов, включая архитектуру дома и потенциальные источники радиопомех.
Если беспроводной маршрутизатор не поддерживает достаточное количество подключений Ethernet для ваших нужд, добавьте дополнительное устройство, например сетевой коммутатор, чтобы расширить проводную часть схемы.
Схема сети маршрутизатора EthernetНа этой схеме показано использование маршрутизатора проводной сети в качестве центрального устройства домашней сети.
Основные соображения
Многие (но не все) маршрутизаторы проводной сети позволяют подключать до четырех устройств с помощью кабелей Ethernet. Все устройства, подключающиеся к маршрутизатору Ethernet, должны иметь работающий сетевой адаптер Ethernet.
Дополнительные компоненты
Для работы остальной части домашней сети подключение к сети маршрутизатора для доступа в Интернет, принтеров, игровых консолей и других развлекательных устройств не требуется.
Ограничения
Если маршрутизатор Ethernet не поддерживает достаточное количество подключений Ethernet, добавьте дополнительное устройство, например сетевой коммутатор, чтобы расширить макет.
Схема сети гибридного маршрутизатора Ethernetи точки беспроводного доступа
На этой схеме показано использование гибридного маршрутизатора проводной сети и домашней сети точки беспроводного доступа.
Основные соображения
Большинство (но не все) проводных сетевых маршрутизаторов позволяют подключать до четырех устройств с помощью кабеля Ethernet. Точка беспроводного доступа использует один из этих доступных портов, но затем позволяет множеству (десяткам) устройств Wi-Fi присоединиться к сети.
Почти у любой точки беспроводного доступа к домашней сети не будет проблем с поддержкой определенного количества беспроводных устройств. Однако, если все компьютеры Wi-Fi попытаются использовать сеть одновременно, это может привести к снижению производительности.
Все устройства, подключающиеся к маршрутизатору Ethernet, должны иметь работающий сетевой адаптер Ethernet. Все устройства, подключающие точку беспроводного доступа, должны иметь работающий сетевой адаптер Wi-Fi.
Дополнительные компоненты
Сетевой доступ в Интернет, принтеры, игровые консоли и другие развлекательные устройства не требуются для работы маршрутизатора или точки доступа.
Вы можете выбрать, какие устройства подключать к маршрутизатору, а какие — к точке беспроводного доступа. Дополнительные сетевые адаптеры могут потребоваться для преобразования некоторых устройств Ethernet, особенно принтеров и игровых консолей, для работы в беспроводном режиме.
Ограничения
Часть сети Wi-Fi работает только в пределах диапазона беспроводной точки доступа. Диапазон оборудования Wi-Fi варьируется в зависимости от многих факторов, включая планировку дома и возможные радиопомехи.
Если беспроводной маршрутизатор не поддерживает достаточное количество подключений Ethernet, добавьте дополнительное устройство, например сетевой коммутатор, чтобы расширить проводную часть схемы.
Схема сети прямого подключения
На этой схеме показано прямое соединение без маршрутизатора или другого центрального устройства в домашней сети.
Основные соображения
Прямое соединение может быть достигнуто с помощью нескольких типов кабелей. Кабели Ethernet являются наиболее распространенными, но подойдут и более простые (медленные) альтернативы, включая последовательный кабель RS-232 и параллельные кабели.
Прямое соединение обычно используется игровыми консолями для поддержки сетевых игр для двух игроков (например, Xbox System Link).
Дополнительные компоненты
Для подключения к Интернету на одном компьютере должны быть установлены два сетевых адаптера: один для поддержки подключения к Интернету, а другой — для второго компьютера. Кроме того, необходимо установить программное обеспечение для совместного использования подключения к Интернету, чтобы второй компьютер имел доступ к Интернету. Если подключение к Интернету не требуется, эти элементы можно исключить из этого макета.
Ограничения
Прямое подключение работает только для одной пары компьютеров или устройств. Дополнительные устройства не могут присоединиться к такой сети, хотя другие пары могут быть подключены отдельно, как показано выше.
Схема беспроводной сети Ad Hoc
Эта диаграмма иллюстрирует использование специальной беспроводной сети в домашней сети.
Основные соображения
Использование специального режима Wi-Fi устраняет необходимость в сетевом маршрутизаторе или точке доступа в беспроводной домашней сети.Благодаря одноранговой беспроводной сети вы можете подключать компьютеры к сети по мере необходимости, не оставаясь в пределах досягаемости от одного центрального места. Большинство людей используют одноранговый Wi-Fi только во временных ситуациях, чтобы избежать потенциальных проблем с безопасностью.
Дополнительные компоненты
Для работы остальной части домашней сети не требуется подключение к сети специального макета для доступа в Интернет, принтеров, игровых консолей и других развлекательных устройств.
Ограничения
Все устройства, подключаемые через одноранговую беспроводную сеть, должны иметь работающий сетевой адаптер Wi-Fi.Эти адаптеры должны быть настроены для режима ad-hoc вместо более типичного режима инфраструктуры.
Из-за такой гибкой конструкции специальные сети Wi-Fi также труднее поддерживать в безопасности, чем сети, в которых используются центральные беспроводные маршрутизаторы и точки доступа.
Одноранговые сети Wi-Fi поддерживают максимальную пропускную способность 11 Мбит / с, в то время как другие сети Wi-Fi могут поддерживать 54 Мбит / с или выше.
Схема сети коммутатора (концентратора)Ethernet
На этой схеме показано использование концентратора Ethernet или коммутатора в домашней сети.
Основные соображения
Концентраторы и коммутаторы Ethernet позволяют нескольким компьютерам, подключенным к сети, подключаться друг к другу в сеть. Большинство (но не все) концентраторов и коммутаторов Ethernet поддерживают четыре или более соединений.
Дополнительные компоненты
Подключение к сети доступа к Интернету, принтеров, игровых консолей и других развлекательных устройств не требуется для работы остальной части этого макета домашней сети.
В эту базовую схему могут быть включены дополнительные концентраторы и коммутаторы.Соединение концентраторов и коммутаторов друг с другом увеличивает общее количество компьютеров, которые сеть может поддерживать, до нескольких десятков.
Ограничения
Все компьютеры, подключенные к концентратору или коммутатору, должны иметь работающий сетевой адаптер Ethernet.
Как показано, в отличие от сетевого маршрутизатора концентраторы и коммутаторы Ethernet не могут напрямую подключаться к Интернету. Вместо этого один компьютер должен быть назначен для управления подключением к Интернету, а все остальные компьютеры получают доступ к Интернету через него.Для этого на каждом компьютере может быть установлено программное обеспечение для совместного использования подключения к Интернету.
Технология домашних сетей HomePNA и G.hn
Эта диаграмма иллюстрирует использование технологии домашних сетей G.hn.
Основные соображения
В жилых домах исторически использовались три вида домашней проводки — телефонные линии (устройства HomePNA), линии электропередач и коаксиальные кабели (для телевизоров и телевизионных приставок). Возможность подключать устройства вместе с помощью этих разных типов кабелей и создавать проводную домашнюю сеть для всего дома разрабатывается группой под названием HomeGrid Forum.
В телефонных сетях HomePNA используется обычная домашняя телефонная проводка для передачи данных по домашней сети. Как и в случае с сетями Ethernet или Wi-Fi, для телефонных сетей необходимо, чтобы на каждом устройстве был установлен совместимый сетевой адаптер телефонной линии. Эти адаптеры подключаются к телефонным розеткам с помощью обычных телефонных проводов CAT3 (или иногда CAT5 Ethernet-кабеля).
Другие технологии, спонсируемые HomeGrid Forum, подпадают под стандарт G.hn (для гигабитных домашних сетей).Продукция G.hn включает адаптеры Powerline, которые подключаются к розеткам и имеют порт Ethernet для подключения линии к проводной домашней сети, а также аналогичные адаптеры, которые подключают телеприставки IPTV с помощью коаксиального кабеля к существующей широкополосной домашней сети.
Эти технологии могут быть полезны при подключении проводных устройств между комнатами или когда дом и ТВ-приставка расположены далеко друг от друга, и одно или оба устройства не поддерживают Wi-Fi.
Дополнительные компоненты
Когда доступно, устройства могут использовать стандартные соединения Ethernet или Wi-Fi вместо G.переходники hn.
Ограничения
Телефонные сети HomePNA в настоящее время используются редко, и такое оборудование сложно найти, в первую очередь из-за популярности устройств Wi-Fi. Технология G.hn также относительно нова, и традиционно трудно найти сертифицированную продукцию.
Схема домашней сети Powerline
На этой схеме показано использование оборудования HomePlug для построения домашней сети Powerline.
Основные соображения
В сетях Powerline используются обычные жилые электрические схемы для передачи данных по домашней сети.Доступное оборудование Powerline включает сетевые маршрутизаторы, сетевые мосты и другие адаптеры.
Для подключения к сети Powerline один конец адаптера подключается к стандартной электрической розетке, а другой подключается к сетевому порту устройства (обычно Ethernet или USB). Все подключенные устройства используют одну и ту же цепь связи.
Альянс HomePlug Powerline Alliance разрабатывает технологические стандарты, поддерживаемые совместимым оборудованием Powerline.
Дополнительные компоненты
Не все устройства в домашней сети должны быть подключены к маршрутизатору Powerline.Гибридные сети с устройствами Ethernet или Wi-Fi могут быть объединены с сетью Powerline. Например, мост Powerline Wi-Fi можно дополнительно подключить к розетке, чтобы беспроводные устройства могли подключаться к нему и, в свою очередь, к остальной части сети Powerline.
Ограничения
Телефонные сети HomePlug остаются менее популярными, чем альтернативы Wi-Fi или Ethernet. Сетевые продукты Powerline, как правило, труднее найти с меньшим выбором моделей.
Сети Powerline обычно не работают так надежно, если устройства подключаются к удлинителям или удлинителям.Для достижения наилучших результатов подключайтесь непосредственно к розетке. В домах с несколькими цепями все устройства должны подключаться к одной цепи для связи.
Максимальная пропускная способность сети Powerline HomePlug (версия 1.0) составляет 14 Мбит / с, тогда как новый стандарт HomePlug AV поддерживает более 100 Мбит / с. Электропроводка плохого качества, как в старых домах, может ухудшить работу сети Powerline.
Схема домашней сети с двумя маршрутизаторами
Базовые домашние сети обычно работают только с одним широкополосным маршрутизатором, но добавление второго маршрутизатора предоставляет больше возможностей для расширения и управления сетью.
Две сети маршрутизаторов предоставляют новые полезные возможности в нескольких ситуациях:
- Расширение проводной сети на основе одного маршрутизатора Ethernet для включения возможности Wi-Fi через второй беспроводной маршрутизатор.
- Создание подсети в общей домашней сети для ограничения доступа в Интернет определенных устройств или для изоляции сетевого трафика.
- Наличие работающего резервного устройства на случай отказа одного маршрутизатора.
Спасибо, что сообщили нам!
Расскажите, почему!
Другой Недостаточно подробностей Сложно понятьКак настроить домашнюю сеть — Руководство для начинающих
Сегодня почти в каждом доме или небольшом офисе есть локальная сеть и подключение к Интернету.
Домашняя сеть или сеть малого офиса позволяет использовать несколько устройств, например ПК, планшеты и т. Д. Для подключения друг к другу, а также для подключения к Интернету.
В этом руководстве вы узнаете, как построить и настроить домашнюю сеть или сеть малого офиса (SOHO) и подключить ее к Интернету.
Быстрые ссылки
Выбор проводной или беспроводной сети
Вы строите проводную или беспроводную сеть?
Ранние (до 2008 г.) домашние сети были в основном проводными сетями .
Проводные сети используют Ethernet по кабелю UTP и, как правило, быстрее беспроводных сетей, что является важным фактором, если вы геймер. На простой схеме проводной домашней сети ниже показан минимальный набор параметров с коммутатором и широкополосным маршрутизатором.
Преимущества проводной сети
- Быстро обычно от 100 Мбит / с до 10 Гбит / с
- Безопасный и надежный.
Недостатки проводной сети
- Не работает с устройствами, у которых нет порта Ethernet e.грамм. планшеты и смартфоны.
- Не так просто и быстро настроить, так как для этого требуются проложенные кабели. Однако вместо них можно использовать адаптеры Homeplug или Powerline.
- Посетителям и мобильным устройствам (ноутбукам) не так просто подключиться.
Основное применение
Используется для магистрали сети, то есть соединения между маршрутизатором, сетевыми коммутаторами и точками беспроводного доступа на разных уровнях (этажах).
Узнайте, как подключить домашнюю сеть
Домашние беспроводные сети
Беспроводные сети используют Wi-Fi., их легко и быстро установить, но обычно они медленнее, чем в проводных сетях. Дополнительные сведения см. В разделе Wi-Fi и Беспроводные сети.
Преимущества беспроводной сети
- Простота настройки с точки зрения конечного пользователя.
- Обеспечивает легкий доступ к смартфонам, планшетам и мобильным устройствам.
- Нет кабелей для прокладки.
Недостатки беспроводной сети
- Не так безопасны, как проводные сети, без надлежащей конфигурации, и их легко настроить небезопасно.
- Не так быстро, как в проводных сетях.
- Не такой надежный, как проводные сети.
Основное применение
Подключение периферийных устройств, таких как компьютеры, смартфоны, планшеты и т. Д.
В большинстве домашних сетей будет использоваться сочетание проводных и беспроводных .
Настройка домашней сети — компоненты и структура
Однако сегодня в большинстве домашних сетей и сетей небольших домашних офисов будет использоваться беспроводная сеть , или смешанная сеть, поскольку большинство людей используют смартфоны и планшеты, не поддерживающие Ethernet.
Основными компонентами, необходимыми для построения типичной сети дома / небольшого офиса, являются:
- Маршрутизатор или беспроводной маршрутизатор — Подключает сеть к Интернету.
- Точка беспроводного доступа — Используется для подключения устройств, оборудованных Wi-Fi, к сети.
- Ethernet-концентратор или коммутатор — используется для подключения устройств, оборудованных Ethernet.
- Кабель категории 5, категории 5e или категории 6 с разъемами RJ45.
- Телефонный кабель с разъемами RJ 10.
- Широкополосные фильтры.
Схема домашней сети ниже показывает структуру типичной небольшой домашней сети
Для большинства домашних сетей беспроводной маршрутизатор или концентратор, который соединяет сеть с Интернетом, будет основным компонентом домашней сети или сети небольшого домашнего офиса, и во многих случаях он будет единственным компонентом.
Беспроводной маршрутизатор обычно включает в себя точку беспроводного доступа, коммутатор Ethernet, модем DSL и маршрутизатор в одном корпусе.
В этом коротком видео показано, как использовать беспроводной домашний концентратор (BT) или маршрутизатор с по для создания домашней сети , подключенной к Интернету.
Видео заметки:
DSL-модем — преобразует цифровые сигналы в аналоговые сигналы, которые подходят для передачи по телефонной линии. Обычно он встроен в Интернет / широкополосный маршрутизатор и обычно не приобретается как отдельный компонент.
DSL / широкополосный фильтр — Используется для фильтрации сигналов DSL из телефонных сигналов, чтобы вы могли получить доступ к Интернету и использовать телефон одновременно. Часто входит в состав соединительной розетки.
Узнайте, как установить и настроить домашний маршрутизатор
Расположение беспроводного маршрутизатора
Беспроводной маршрутизатор необходимо подключить к телефонной линии, кабелю или точке доступа к оптоволоконной сети в вашем доме.
Поэтому большинство людей размещают беспроводной маршрутизатор рядом с основной телефонной розеткой.
Однако обычно вы можете изменить местоположение, используя телефонные удлинители или более длинные кабели WAN.
Примечание. Для кабелей WAN используются те же разъемы (RJ45) и кабели, что и для кабелей Ethernet.
Поскольку беспроводной маршрутизатор обеспечивает точку беспроводного доступа, вам следует по возможности разместить ее в центре, чтобы получить лучший беспроводной прием .
Нет
- Спрятать в шкаф
- Установить за диваном
- установить рядом с двигателями, микроволновыми печами, беспроводными телефонами
Проверка беспроводного сигнала
Самый простой способ проверить уровень вашего сигнала в различных местах — использовать inSSIDer Wi-Fi checker, приложение, которое вы можете установить на свой планшет или телефон Android.
Общая идея состоит в том, чтобы разместить беспроводной маршрутизатор в предпочтительном месте, а затем перемещаться по дому с помощью устройства проверки Wi-Fi inSSIDer и проверять мощность сигнала, а затем при необходимости корректировать местоположение.
Расширение домашней сети
В больших домах / офисах может быть невозможно подключить все устройства напрямую к беспроводному маршрутизатору, поэтому вам придется приобретать дополнительные сетевые компоненты.
Вы можете расширить свою домашнюю сеть на:
- расширение зоны покрытия Wi-Fi путем установки дополнительных точек беспроводного доступа или более мощной точки доступа.
- или вы можете расширить проводную сеть, проложив кабели в другие комнаты
- или используя ваши силовые кабели, установив домашние переходники . См. Как расширить домашнюю сеть
Настройка домашнего маршрутизатора
Для администрирования домашнего маршрутизатора вы получаете доступ к нему через веб-браузер и входите в систему, используя имя пользователя и пароль.
Перед тем, как разрешить устройствам подключаться к вашей домашней сети, вы должны внести некоторые основные изменения в параметры настройки по умолчанию вашего маршрутизатора.
Двумя важными из них являются SSID , используемый для доступа к маршрутизатору, и пароль администратора маршрутизатора . как имя пользователя / пароли по умолчанию хорошо известны и опубликованы в Интернете.
См. Разделы «Как установить и настроить домашний маршрутизатор» и «Настройка безопасной домашней сети Wi-Fi».
Подключение устройств Wi-Fi
Стандартный способ подключения устройства Wi-Fi к сети Wi-Fi — это подключение к сети и ввод пароля при появлении запроса.
Однако большинство современных маршрутизаторов / концентраторов Wi-Fi поддерживают функцию под названием WPS (защищенная настройка Wi-Fi). Что обычно включает в себя нажатие кнопки на маршрутизаторе wi_fi и соответствующей кнопки подключения WPS на Устройстве.
После этого устройства подключаются, не требуя ввода пароля. См. Wiki на WPS
IP-адреса домашней сети
Всем вашим устройствам потребуется IP-адрес.
Это обеспечивается автоматически службой DHCP , которая по умолчанию предоставляется домашним маршрутизатором.
IP-адрес, предоставляемый DHCP-сервером, известен как динамический адрес , , поскольку он может изменяться. Вы также можете назначать адреса вручную, они известны как статические адреса , .
Статические адреса обычно не назначаются, но часто требуются при использовании переадресации портов.
Их можно назначить в сетевых настройках устройства, но предпочтительно на сервере DHCP с использованием зарезервированных адресов.
Кроме того, адреса, используемые в вашей домашней сети, известны как внутренние адреса .
При подключении к Интернету ваше устройство будет использовать внешний IP-адрес . Этот адрес является IP-адресом маршрутизатора / концентратора. См. Внутренние и внешние IP-адреса для более подробного объяснения.
Поиск DNS, IP и MAC-адресов
Возможно, вам потребуется узнать, какие DNS-серверы вы используете, а также IP или MAC-адрес:
- Ваш домашний маршрутизатор.
- Ваш собственный компьютер / планшет / телефон
Основной инструмент, который вы используете, — это инструмент ipconfig (windows) или ifconfig (linux).
На снимке экрана ниже показано использование команды ipconfig с параметром / all. т.е. ipconfig / all
Домашний маршрутизатор — это ваш шлюз в Интернет. При просмотре вашей конфигурации некоторые устройства называют его маршрутизатором по умолчанию, тогда как другие используют термин шлюз по умолчанию .
На снимке экрана выше это 192.168.1.254
.Разделение домашней сети
По соображениям безопасности вам может потребоваться разделить домашнюю сеть.Это особенно верно для сетей малого бизнеса, таких как рестораны и т. Д., Где клиентам также предоставляется доступ к сети.
Многие современные маршрутизаторы предоставляют для этой цели гостевую сеть , и их легко настроить.
Другой распространенный, но не такой простой метод — это использование сетей VLAN. См. Понимание и использование VLAN
.Конфигурация межсетевого экрана в домашних сетях
Межсетевой экран работает как маршрутизатор, и обычно в небольших сетях вы используете комбинацию межсетевого экрана / NAT-маршрутизатора, в которой одно устройство действует как NAT-маршрутизатор и межсетевой экран.
Брандмауэр защищает домашние компьютеры и сетевые устройства малого бизнеса и устройства от злоумышленников в Интернете.
Он эффективно действует как односторонний цифровой шлюз , блокирующий доступ к вашей сети с устройств в Интернете, но в то же время позволяющий устройствам в вашей сети подключаться к устройствам в Интернете. (схематическая диаграмма ниже)
Для небольших домашних / офисных сетей брандмауэр встроен в маршрутизатор, который подключается к Интернету, и является его частью.
Как правило, настройка не требуется, так как по умолчанию разрешаются только подключения из локальной сети к Интернету, а не из Интернета в домашнюю сеть.
Однако, если вам требуется, чтобы устройства в Интернете подключались к вашей сети (что часто требуется геймерам), вы можете настроить переадресацию портов.
Вы также можете захотеть или должны использовать динамический DNS — см. Что такое динамический DNS? и зачем использовать службы динамического DNS?
Проверка скорости сети и Интернета
В любой сети скорость ограничена самым медленным компонентом .
Компьютер с сетевой картой Gigabit, общающийся с компьютером с сетевой картой 100 Мбит / с, ограничен скоростью 100 Мбит / с.
Общие устройства, такие как коммутаторы и точки беспроводного доступа, являются узкими участками сети, как светофоры и перекрестки с круговым движением на дорогах.
LAN Speed Test — очень полезный инструмент для проверки скорости вашей локальной сети. См. Сведения о скорости домашней сети.
Для определения скорости Интернета вы можете использовать сайты онлайн-тестирования скорости. См. Раздел Общие сведения о скорости Интернета и тестах скорости.
Проблемы с домашней сетью и подключением к Интернету
Время от времени у вас всегда будут проблемы с подключением.
По моему опыту, большинство проблем легко диагностируются и решаются с небольшим терпением и настойчивостью.
Хорошее понимание того, как ваша сеть устроена и работает, необходимо для успешного устранения неполадок.
Викторина
Тест по настройке домашней сети
Информация
Быстрая викторина для проверки своих знаний в области сетей умного дома
Вы уже проходили викторину раньше.Следовательно, вы не можете запустить его снова.
Вы должны войти или зарегистрироваться, чтобы начать викторину.
Вы должны пройти следующую викторину, чтобы начать эту викторину:
0 из 10 вопросов ответил правильно
Ваше время:
Прошло времени
Вы набрали 0 из 0 баллов, (0)
| Средний балл | |
| Ваш результат |
Связанные руководства и ресурсы:
Дайте мне знать, если вы нашли его полезным
[Всего: 90 Среднее: 3.4]Планирование Интернета для многоквартирного дома
Существующее строительство (Браунфилд)
Если ваше здание построено и в нем есть проводка, заранее потребуется дополнительное тестирование. Часто предыдущие электрики, подрядчики или поставщики интернет-услуг не имели в виду создать управляемую услугу для всего здания или добавить потенциально низковольтные системы.
При строительстве старых домов владелец многоквартирного дома должен будет работать с поставщиком услуг для разработки новых планов электропроводки.На основе текущих чертежей ваш интернет-провайдер предоставит чертеж, на котором будут смоделированы корректировки, которые необходимо внести в существующие планы строительства.
Вне зависимости от того, моделируются ли здания на старых и новых объектах, на ваших чертежах необходимо указать следующее: точка разграничения, сетевые стойки, коммутационные панели и существующие шкафы для хранения данных.
Другие соображения касаются того, как будет проложена проводка. DojoNetworks любит протягивать проводку через стены и потолки, насколько это возможно, но это не всегда возможно, и иногда вам приходится использовать направляющую или молдинг, чтобы скрыть провод, идущий по коридорам, а иногда и в многоквартирных домах.
Шкафы для хранения данных, MDF и IDF
Один критический аспект, который часто упускается из виду в старых зданиях и даже в планах новых зданий, заключается в том, что Ethernet не может выходить за пределы 100 метров. Чтобы разработать эффективный план подключения в масштабе всего здания, необходимо установить шкаф для главной распределительной рамы (MDF) и проложить оптоволокно от MDF к шкафам для промежуточных распределительных рам (IDF) по всему зданию. Разработка плана по минимальному количеству шкафов для хранения данных в многоквартирном доме имеет решающее значение для минимизации сбоев.Однако эти туалеты должны находиться в правильном месте, чтобы обслуживать все точки доступа в их районе.
Достаточно ли у вас хранилищ данных в нужных местах? Какие пространства можно было бы использовать для создания новых хранилищ данных там, где это необходимо? Что следует учитывать при охлаждении оборудования при необходимости?
Какой тип планируемого жилого комплекса
Планирование и обслуживание Wi-Fi на территории всего объекта сильно отличаются для высотного здания по сравнению с жилым комплексом в стиле сада или кампуса.В сценарии многоэтажного дома ключевой проблемой становится расстояние между шкафами для хранения данных в сочетании с проблемами помех между этажами. Для сравнения: сложность садового комплекса состоит в том, чтобы доставить волокно от здания к зданию и сохранить достаточно низкие затраты на инфраструктуру, чтобы проект стал рентабельным. Оба типа жилых комплексов являются кандидатами на использование Wi-Fi на всей территории, однако каждый из них требует решения уникальных задач.
Настройка сети в новой квартире — Сеть
Привет товарищи,
Я переехал в квартиру с женой около 4 месяцев назад, и хотя наш интернет-сервис фантастический (гигабитный), с ним есть несколько проблем.В нашей квартире есть сетевой шкаф с Ethernet-подключением к розеткам почти в каждой комнате, поэтому первоначальная настройка была довольно простой. К сожалению, когда дело касается компьютеров, работа в сети — моя слабость, поэтому я решил обратиться к сообществу за советом.
Вот как сейчас выглядит наша сеть:
Я использую модем AT&T в качестве коммутатора по двум причинам:
- Он имеет очень мало настроек беспроводной сети и, как правило, немного глючит.
- Он находится в шкафу в кабинете, в шкафу с проволокой. Прием остальной части квартиры не очень хорошо.
Я бы хотел, чтобы рабочие столы могли видеть принтеры, но они не могут. Я также хотел бы подключить внешний жесткий диск к маршрутизатору ASUS или рабочему столу, который всегда остается включенным, чтобы служить мини-устройством для обмена файлами. Позже я перейду на NAS для наших носителей.
Проблема, я думаю, в том, что я фактически создал две сети: устройства в проводной сети AT&T, такие как настольный компьютер, не могут видеть такие вещи, как принтер, но устройства в беспроводной / проводной сети ASUS могут видеть принтер (он находится в той же сети. ).Мне нужно как-то соединить эти сети.
Я попытался открыть точку доступа с модема AT&T, чтобы подключиться к нему для печати, но на настольных компьютерах нет беспроводной связи, так что это действительно ничего не помогает. Принтер является только беспроводным, и телефоны уже могут видеть его и печатать на нем, поскольку они находятся в одной сети. Маршрутизатор AT&T напрямую подключен к маршрутизатору ASUS, поэтому мне должно быть очень легко это сделать, я просто недостаточно разбираюсь в сети.
Я прикрепил файл Visio, если это помогает.
Заранее благодарим за ваши предложения и советы.
сетевая диаграмма. vsdx
Wi-Fi в многоквартирном доме
Многие люди, которые пишут о Wi-Fi, живут в домах, по крайней мере, я так подозреваю. Я говорю об этом потому, что редко затрагиваются конкретные вопросы, с которыми сталкиваются многоквартирные дома в многолюдных городах.
Несколько дней назад Джеймс Кендрик написал о своем опыте переезда из дома в многоквартирный, и, хотя он технарь, ведет собственный блог Mobile News в ZDNet, он не был готов к городской среде Wi-Fi.
У Кендрика была проблема с мобильной точкой доступа Samsung 4G LTE, которую он использовал «… без проблем более года». Одна сторона устройства Samsung подключается к Интернету через сеть 4G Verizon, в данном случае. Другая сторона устройства — это Wi-Fi роутер.
В новой квартире ни один из его компьютеров не мог подключиться к сети Wi-Fi, созданной устройством Samsung. За пределами его нового дома все было хорошо. Ясно, что это были радиопомехи.
Кендрик установил на свой Mac программное обеспечение, которое предоставляло дополнительную техническую информацию о соседних сетях, и написал, что «… здание, в которое я переехал, кишит сетями Wi-Fi от всех жителей. Это загромождает мою точку доступа и делает невозможным подключение любое устройство.»
Что наиболее важно, программа показывала ему канал, используемый каждой сетью. Для этого жителя квартиры неудивительно, что, как пишет Кендрик, все «… общие каналы (1,6,11) были забиты».
Каналы сети Wi-Fi — это подмножества доступных радиочастот. Меня поражает, почему ни , ни Mac, ни Windows 7 не удосуживаются отображать эту важную информацию о сетях, которые они обнаруживают (не то чтобы я видел это в нескольких дистрибутивах Linux, которые я пробовал).Возможно, разработчики ОС тоже живут в домах.
Полоса частот 2,4 ГГц (см. Почему все беспроводные устройства — это 2,4 ГГц) разделена на 11 каналов в США (это зависит от страны). Каналы, которые Кендрик назвал «общими», 1, 6 и 11, популярны, потому что они наиболее разнесены в диапазоне 2,4 ГГц, и поэтому их частоты практически не перекрываются. Каналы Wi-Fi очень важны для жителей квартир, которым часто приходится танцевать вокруг каналов, используемых их соседями.
Тем не менее, проблема Кендрика, вероятно, была связана с алгоритмом в его мобильной точке доступа Samsung.Как только он перенастроил его на использование фиксированного канала, проблема исчезла.
Некоторые маршрутизаторы имеют канал Wi-Fi по умолчанию, другие пытаются принять разумное решение в режиме реального времени. Обнаруживая помехи на на каждом канале , его точка доступа Samsung, возможно, никогда не остановилась на хорошем канале.
ВЫБОР КАНАЛА Wi-Fi
Однако наиболее полезным уроком стал выбор Кендриком канала Wi-Fi.
Что делать, если 1, 6 и 11 заболочены? Все равно использовать один из них или использовать канал, который больше никто не использует? Кендрик выбрал последнее, написав: «Как только я изменил его на канал, который не используется в здании другими сетями, мое подключение было гарантировано.Как и ожидалось, соединение LTE в здании работает молниеносно ».
Он ошибся, выбрав , и ему повезло.
Мой любимый источник информации о Wi-Fi — SmallNetBuilder.com. Прекрасная статья Тима Хиггинса «Когда беспроводные локальные сети сталкиваются: как победить толпу беспроводных сетей» непосредственно посвящена этой проблеме. В нем Хиггинс пишет: «Если вы используете оборудование диапазона 2,4 ГГц, вы, вероятно, знаете, что ваша точка доступа имеет одиннадцать каналов, на которые она может быть настроена.Однако вы можете не знать, что следует использовать только три из этих каналов ».
Другими словами, придерживайтесь 1, 6 и 11. Исключительно. Даже если они многолюдны. Хиггинс объясняет, почему:
Если вы используете канал 1, а ваш сосед использует канал 2, вы оба вкладываете много энергии в канал друг друга. Даже самые лучшие приемники не могут справиться с таким уровнем «помех по соседнему каналу». Все, что приемник не может понять, заканчивается «шумом», который может снизить производительность.С другой стороны, когда обе ваши WLAN используют один и тот же канал, описанный ранее механизм CSMA / CA, а также другие методы координации Wi-Fi могут работать по назначению. Хотя вы оба будете бороться за долю одного и того же спектра (и полосы пропускания), ваши запросы можно координировать для наиболее эффективного совместного использования. Другими словами, вы можете не получить желаемой скорости, но вы получите надежную работу.
В другой статье на сайте SmallNetBuilder.com Скотта Делееу «Требуется окружение, чтобы исправить плохое беспроводное соединение», говорится о том же.
… когда две сети подключены к каналу 6, трафик от каждой будет остановлен и будет ждать другого. Но когда две сети находятся на перекрывающихся каналах (например, 3 и 6), трафик не может координироваться. Каждая сеть будет воспринимать сигнал от другой как помехи, что снижает производительность.
Но если выбор неиспользуемого канала в переполненной среде Wi-Fi только усугубляет положение всех, как же это решило проблему Джеймса Кендрика?
Как отмечалось ранее, его настоящая проблема могла быть связана с алгоритмом в его маршрутизаторе для динамического выбора канала.Но, как объяснил мне Тим Хиггинс в электронном письме,
Выбор вне канала не обязательно означает, что не будет работать. В зависимости от моделей использования, чувствительности приема и т. Д. Это может решить проблему «не удается подключиться». Но это может создать проблему для других сетей, увеличив уровень шума. Не очень дружелюбный к соседям подход.
Обновление от 1 июля 2012 г .: Обсуждение выбора каналов Wi-Fi на форумах SmallNetBuilder указывает на то, что вы не можете определить, насколько занят конкретный канал.То есть люди, с которыми вы делитесь каналом 6, просматривают одну веб-страницу каждые 4 минуты или транслируют фильм Netflix? Пользователь форума предложил повторные эхо-запросы к вашему маршрутизатору, чтобы оценить использование ресурсов другими пользователями на выбранном вами канале Wi-Fi.
МОЙ СОСЕД
На компьютере с Windows я рекомендую бесплатный, портативный, быстрый и простой Nirsoft WirelessNetView от Nir Sofer для изучения всех технических деталей об обнаруживаемых сетях Wi-Fi. Дисплей гибкий, столбцы можно изменять, изменять их последовательность и сортировать.
Ниже представлен обрезанный снимок экрана WirelessNetView, сделанный на портативном компьютере, который использовался для написания этого блога. Дисплей отсортирован по каналам, обычно сортирую по силе сигнала. Показаны 34 сети в диапазоне 2,4 ГГц, а также несколько сетей в диапазоне 5 ГГц.
Моя сеть — синяя, с уровнем сигнала 99% на канале 1. На канале 1 есть еще 6 сетей, в том числе одна с уровнем сигнала 93%. Тем не менее, я могу засвидетельствовать, что все это работает отлично.
Следующий по мощности сигнал — на 9 канале (82%).Несомненно, это вызывает помехи на каналах 6 и 11. Итак, я счастливо живу на канале 1.
ШИРИНА КАНАЛА
Пара статей на SmallNetBuilder.com поднимает еще одну проблему Wi-Fi для жителей квартир: ширина канала. Это происходит потому, что один из подходов к ускорению Wi-Fi — это использование большей пропускной способности, то есть использование двух каналов Wi-Fi. Хиггинс пишет:
Super-G от Atheros был первым методом «связывания каналов» с ограничением полосы пропускания, а 802.11n имеет режим 40 МГц, встроенный в стандарт.Ни то, ни другое не должно использоваться в переполненных средах WiFi диапазона 2,4 ГГц, потому что доступной полосы пропускания просто недостаточно … вы просто повышаете уровень радиочастотного шума, вызывая проблемы для всех. Оставьте настройки маршрутизатора N по умолчанию и используйте только режим полосы пропускания 20 МГц в диапазоне 2,4 ГГц.
Скотт Делив делает то же самое в своей статье о конкуренции Wi-Fi.
Маршрутизаторы 802.11n имеют то, что называется 40 МГц (широкий режим) … В основном, широкий режим занимает второй канал, чтобы теоретически удвоить пропускную способность.В глуши это было бы здорово. Но в многолюдном районе это может действительно замедлить вас и лишить ваших соседей доступных каналов. Убедитесь, что у вас отключен широкоэкранный режим или режим 20 МГц.
УПАКОВКА
Наконец, SmallNetBuilder’s Wireless FAQ: Essentials включает в себя этот интересный лакомый кусочек, касающийся диапазона сетей Wi-Fi G по сравнению с диапазоном N сетей:
В общем, продукты 802.11n не увеличивают диапазон беспроводной локальной сети, что бы ни говорили компании, пытающиеся продать вам свои товары.Однако они могут обеспечить более высокие скорости … при относительно высоком уровне сигнала … если вы получаете слабый сигнал в определенной точке с вашим текущим маршрутизатором G и картой, вы все равно получите слабый сигнал. с роутером N и картой. Но вы могли бы получить немного больше скорости …
Оптимальным решением для жителей квартир является переход от переполненного диапазона 2,4 ГГц к менее используемому диапазону 5 ГГц. Но для этого необходимо, чтобы и маршрутизатор и вычислительное устройство поддерживали частоту 5 ГГц.
Некоторые маршрутизаторы, поддерживающие как 2,4 ГГц, так и 5 ГГц, имеют один радиомодуль, поэтому они осуществляют передачу только в одном из этих диапазонов в любой момент времени. Будьте готовы заплатить большие деньги за маршрутизатор с двумя радиомодулями, который одновременно поддерживает оба частотных диапазона. SmallNetBuilder имеет множество обзоров маршрутизаторов.
— — — — — —
Обновление от 30 июня 2012 г.
Попытка выбрать лучший доступный канал из 1, 6 и 11 может быть сложной задачей в многоквартирном доме. Например, западный сосед может использовать канал 1, в то время как восточный сосед использует канал 11, а люди выше используют канал 6.В худшем случае могут потребоваться два маршрутизатора / точки доступа. Используя тот же пример, маршрутизатор на канале 11 будет идеальным для западной стороны квартиры, а маршрутизатор на канале 1 — на восточной стороне.
Тогда мы также можем изменить одно из правил игры.
Потребительские маршрутизаторы передают свой сигнал во всех направлениях, но не единственный вариант.
Один из подходов, если ваш маршрутизатор имеет внешние съемные антенны, — заменить их направленной антенной, чтобы сигнал мог быть направлен в нужном вам направлении.
Конечно, это не работает, если вам нужен сигнал в двух разных направлениях одновременно. Вам также может не понравиться этот подход, если вы продолжаете перемещать антенну по мере того, как ваши потребности меняются.
Разве не было бы замечательно, если бы маршрутизатор был достаточно умен, чтобы делать это самостоятельно? То есть, если маршрутизатор понимал, где находятся вычислительные устройства, и отправлял сильные сигналы только в том направлении (ах), которое необходимо в данный момент?
Это и есть претензия на известность Rukus Wireless.
Я кратко воспользовался одним из их маршрутизаторов и обнаружил, что он намного превосходит маршрутизатор потребительского уровня в плане обеспечения сильного сигнала на расстоянии. Мой родственник затем использовал этот маршрутизатор Rukus Wi-Fi G в течение многих лет, чтобы заполнить дом Wi-Fi, включая многие места в доме, которые раньше были мертвыми зонами.
Я обнаружил, что проблема Rukus в том, что они не работают с потребителями; в общем, их клиентами кажутся интернет-провайдеры и крупные предприятия. В результате их маркетинговые материалы носят излишне технический характер, что мне показалось почти непонятным.И их оборудование не продается частным лицам. С другой стороны, их недорогие маршрутизаторы стоят примерно столько же, как и потребительские модели высокого класса.
Как отмечалось выше, Wi-Fi N не увеличивает дальность действия или мощность сигнала по сравнению с G. Rukus увеличивает и то, и другое. А в многоквартирном доме динамический и направленный характер сигнала от устройства Rukus должен быть хорошим и для пользователя Rukus и его соседей. Они называют этот секретный соус Beamflex.
Авторские права © 2012 IDG Communications, Inc.
Как установить линию DSL
Установите собственное подключение к Интернету DSL
Вы можете установить свои собственные линии DSL у себя дома и подключите их к блоку сетевого интерфейса вашего провайдера. Требуется всего несколько основных инструментов, и запчасти доступны в магазинах товаров для дома. Без сомнения, у вас уже есть необходимые инструменты в вашем собственном инструментальный верстак. Вам понадобится витая пара Ethernet-кабеля, некоторые разъемы RJ45, и один фильтр DSL для каждого телефона.Ваши голосовые линии и подключение к Интернету совместно используют такие же кабели. Вы можете подключить к Интернету где угодно поставить телефон, и наоборот. Это собственность и ответственность телефонной компании до устройства сетевого интерфейса, и с этого момента все твое.
Что такое DSL?
DSL означает цифровая абонентская линия. Это способ объединения традиционных аудиосигналов для голосовые вызовы с цифровой связью для подключение к Интернету.Телекоммуникационная компания включает DSL на вашей линии, и тогда ваша проблема получить более высокую частоту цифровые сигналы из коробки компании в жилой дом и к вашим компьютерам.
От полюса до дома
У телефонной компании есть линия, идущая вниз по улице. Это может быть воздушная линия, идущая от полюса к полюсу, но в более новых районах он может работать под землей.
Падение — это линия из телефонная линия в резиденцию.Термин «капля» становится устаревшим, имея в виду в те дни, когда все телефонные линии работали над столб к столбу и линия в резиденцию буквально упала, бег с высоты на столб к внешней стене дома а потом во внутреннюю проводку.
Сегодняшнее падение может быть приостановлено старой воздушной линией от столба до внешней стены дома, как показано здесь.
Осторожно: Службы блокировки нежелательных вызовов например, NoMoRobo может не работать на DSL. Мои родители получали несколько мошеннических звонков по программе Medicaid каждый день, потому что они застряли Стационарный Frontier DSL. Frontier извиняется, но говорит, что ничего не может сделать, несмотря на то, что большинство звонков подделывают идентификатор вызывающего абонента от тот же фальшивый блок номеров + 1-317-999-xxxx.
Внизу слева мы видим электрическую мощность. Этот дом разделен на три квартиры, поэтому здесь есть три электросчетчика.
Черные кабели в центре предназначены для кабельного телевидения.
Телефонная компания находится справа. Прямая черная линия, идущая по стене, — это выпадите из телефонной компании. Большая серая квадратная рамка — это интерфейсный блок. Оттуда в дом, в том числе и в средних зеленая коробка и маленькая серая коробка, и вся проводка внутри дом, это ответственность владельца собственности.
Или, пока линия, идущая по улице, проходит от полюса к полюсу, капля может спуститься с шеста и под землю, через щель в газоне до фундамента, а затем либо через фундамент в подвал, либо вверх внешняя стена.Вот что мы видим ниже, где электрические линия электропередачи, кабель и голосовые / DSL-линии проходят по столб, нижние секции защищены пластиковым щитком.
Вот интерфейсный блок Verizon на столбе у дороги. Падение сходит с шеста и в этот ящик, где могут быть выполнены соединения с подземной линией, проходящей к дому. Линия под интерфейсным блоком проходит через кусок трубы из ПВХ или тонкостенной трубы для защиты от повреждений.
На последнем изображении выше показан интерьер блок интерфейса Verizon на опоре.Скрытая линия выходит из ящика в правом нижнем углу, мы видим, что он содержит несколько витых пар.
Старые дропы только для голоса требовались только для передачи основной полосы частот. аудио, поэтому простой пары проводов было достаточно. Показанный здесь старый сделан с медным покрытием. стальные проводники, чтобы он мог сам себя подвешивать для снижения накладных расходов. Но для поддержки DSL необходимы сигнальные линии с витой парой. гораздо более высокочастотные сигналы.
Наконец, линия вниз по улице может быть под землей и подняться на пьедестал, где «падает» на ближайший домохозяйства подключаются и бегут обратно под землю и к дома.
На обеих картинках ниже показаны пьедесталы. Постамент на первом рисунке находится у основания на опоре электросети, падение падает вниз на опору. На втором рисунке изображен кластер из трех пьедесталов. для линий метро. Слева направо они для Comcast / Xfinity, Verizon, и Frontier.
Пьедесталы и аналогичные коробки могут содержать большой блок. усилители, такие как этот Verizon на улице H между 6-я и 7-я улицы в китайском квартале в Вашингтоне, округ Колумбия.С.
Линия телефонной компании выходит из заземление через пластиковый кабелепровод в NID. NID был открыт для прикрепления синий кабель Ethernet.
Отключение линии телефонной компании происходит от их к устройству сетевого интерфейса или NID. Устройство сетевого интерфейса обычно однообразное. пластиковый ящик снаружи дома или в подвал или иным образом в зоне хозяйственного входа.
Это право собственности и ответственности телефонной компании вплоть до устройства сетевого интерфейса. С этого момента все ваше.
Линия телефонной компании состоит из двух пар проводов. Каждая пара обычно рассматривается как часть шлейф, подключение двухконтактного устройства на стороне клиента к двухтерминальное устройство в телефонной компании. Это была буквально петля много лет назад, теперь это более вероятно вести себя так, как если бы это был цикл без буквального быть одним.
Две пары проводов снова рассматриваются как исторические причины, так как кольцо и наконечник, относится к тому моменту, когда кольцо и наконечник электрической вилки были подключены к двум линиям.
Это дает нам Tip 1 и Ring 1 как два провода пары # 1, и наконечник 2 и кольцо 2 как два провода пары №2. Две пары окрашены в синий / белый цвет для пары №1. и оранжево-белый для пары №2.
Практически, провода пары №1 синий с тонкой белой полосой, и белый с тонкой синей полосой.Точно так же провода пары №2 оранжевый с тонкой белой полосой, и белый с тонкой оранжевой полосой.
Подключение к устройству сетевого интерфейса
Для большинства домов с одной линией пара 1 используется, а пара 2 — неиспользуемая резервная. Затем вы можете легко добавить вторую линию, соединив пару 2 где капля стыкуется с линией, а затем с помощью Пара T2 / R2 в доме.
Большинство домашних телефонных проводов в США в период с середины до в конце 1900-х годов в доме использовался четырехжильный провод, с отдельными проводами в изоляции зеленого, красного, черный и желтый.Этот четырехжильный провод поддерживает две отдельные линии. Но у подавляющего большинства домов была всего одна линия.
В стандартной первой телефонной линии использовалась пара красный / зеленый, красный для кольца и зеленый для наконечника. Гораздо менее часто используемая вторая линия будет использовать желтый / черный, желтый для кольца и черный для наконечника.
| Ethernet / телефонная связь | 4-жильный телефонный провод | |||
| T1 = белый с синим | T1 = зеленый | |||
| R1 = синий с белым | R1 = красный | |||
| T2 = белый с оранжевым | T2 = черный | |||
| R2 = оранжевый с белым | R2 = желтый | |||
В проектах новой телефонной проводки должно использоваться качество. витая пара, подобная той, что используется для Ethernet.Кабель категории 5 подойдет, категория 6 было бы излишним, если бы мы просто использовали голос плюс DSL. Категория 5 имеет хорошие характеристики до 100 МГц, 5e имеет более жесткие характеристики перекрестных помех.
Когда вы подключаете кабель Ethernet к NID или устройство сетевого интерфейса, подберите цвета проводов к телефонной компании. От белого с синим до белого с синим и так далее.
Когда вы имеете дело с устаревшей проводкой, уже установленной внутри дома используйте сочетание цветов, показанное выше.
Мы открыли устройство интерфейса телефонной сети, чтобы найти грязь, мусор и старые осиные гнезда.
Линия телефонной компании поступает из пластиковый канал внизу. Этот канал был окрашен в кирпично-красный цвет. Конец части кабеля, удерживающий его внешний пластиковая оболочка обмотана черной изолентой.
Пара проводов №1 зацикливается на верхней части коробки и назад вниз. Эта пара синего цвета с тонкой белой полосой, и белый с тонкой синей полосой.
Пара проводов №2, оранжево-белая, намотана рядом конец срезанной куртки, где наматывается изолента последние пару дюймов внешнего пиджак.
Пара проводов №1 подключается к клеммам на обоих концах. черного пластикового блока. Центральная клемма — это земля, куда вы подключаете толстый зеленый провод в оболочке от телефонной компании и тяжелая проволока, вот с бежевой курткой, ведущий к заземляющему стержню.
Красная / зеленая пара проводов с прорезями лопаток соединяет к этим двум клеммам, ведущим вниз всего на несколько дюймов к модульному домкрату.
Там четырехжильный шнур длиной всего несколько дюймов имеет модульная вилка на одном конце, а на другом конце ведет к 4-контактный блок.
Это позволяет отсоединить короткую модульную перемычку и подключите телефон, проверяя соединение на NID.
Винтовые клеммы в левом нижнем углу — это места, где линии ведущий в дом подключаю.
Очистка клемм в Устройство сетевого интерфейса
Телефонные звонки в этот дом могут расстраивать со всем шумом на линии. Шипение, треск, треск. К одному добавочному номеру был подключен старый факсимильный аппарат. Джек и неисправный автоответчик на другом, но я думаю, что коррозия в сетевом интерфейсе имел довольно много общего со всем шумом на линии.
Мы отключили и выкинули сломанный старый ФАКС и автоответчик, а потом почистил терминалы в сетевом интерфейсе.Это решило проблему шума!
Латунные стойки, гайки и плоские шайбы были сильно корродированные. Я открутил гайки и снял их, и плоскими шайбами, а затем очистил каждую стойку обернуть вокруг него тонкую стальную вату и скручивая его туда-сюда.
Я также очистил поверхности гаек и плоских шайб. Столбы просто входят в тяжелый пластиковый блок. На самом деле это не само соединение, они позволяют соединение должно быть выполнено с помощью их резьбы для нажатия провода, плоские шайбы и гайки вместе.
Я почистил и начал собирать правую стойку. Пост слева по-прежнему требует особого внимания.
Лучшее решение: замените устройство сетевого интерфейса!
Гораздо лучшее решение — просто заменить сеть интерфейсное устройство! Этот был заменен на телефонную компанию, в комплекте с их голубым герметиком.
Левая сторона коробки — это сторона телефонной компании. Справа сторона потребителя, где можно подключитесь к терминалам, предоставленным телефонной компанией.
Фильтры для разделения сигналов голоса и данных
Обычные голосовые вызовы используют узкую полосу звуковых частот, примерно до 4 кГц. Сигналы данных DSL имеют более высокие частоты. Мы должны отправить сигналы данных DSL на порты, где Будут установлены модемы и компьютеры DSL, предотвращая сигналы DSL не создают помех для телефонов.
Так называемые сетевые подключения DSL обычно ADSL или асимметричная цифровая абонентская линия. Асимметрия — это разница между пропускная способность восходящего и нисходящего потоков. Проще говоря, вы можете загружать данные в свой дом намного быстрее. чем вы можете вытолкнуть из него данные. Это нормально для большинства пользователей, поскольку вы предпочитаете, чтобы загрузки и прямые трансляции имеют большую пропускную способность. Исходящий трафик, такой как отправка электронной почты, может немного уйти медленнее, но обычно вас это не беспокоит, потому что вы не доставляют неудобств.
| Частоты | Использование |
| 0-4 кГц | Голос |
| 26.075 — 138 кГц | Данные восходящего потока |
| 138 — 1104 кГц | Данные в нисходящем направлении |
Типичные системы ADSL используют частотные диапазоны, подобные тем, что этот стол. Это обеспечивает полосу пропускания около 1 МГц для нисходящего потока. (Интернет в дом) сигнализация и чуть более десятой части из них для восходящей сигнализации (от дома к Интернету).
Нижний конец сигналов данных может вызвать много шипение, если вы пытались позвонить во время DSL moden включен.Вам нужен DSL-фильтр , а — просто фильтр нижних частот.
| L1, L2 | 6,8 мГн |
| L3, L4 | 10 мГн |
| C1 | 0,022 мкФ, 400 В |
| C2 | 0,015 мкФ, 400 В |
Есть два способа фильтрации телефонных сигналов в DSL. параметр.Во-первых, чтобы установить фильтр DSL у каждого телефона. Каждый фильтр представляет собой небольшой модуль с очень коротким кабелем; вы подключаете фильтр к разъему, а затем подключаете телефон в фильтр.
Альтернативой было бы создание одного фильтра, например один показан здесь. Подключите его сетевую сторону к сетевому интерфейсу, и подключите все гнезда для голосовых линий к его телефонному порту. Сигналы DSL будут заблокированы на этих портах, поэтому вы можете подключить только DSL-роутер и компьютер к нефильтрованным гнездам.
Схема, показанная здесь, является классической, но значения компонентов не критичны. Значения индуктивности и емкости могут быть где угодно. из того, что показано здесь, через как минимум 2 раза эти значения. Убедитесь, что конденсаторы рассчитаны как минимум на 200 вольт, так как напряжение звонка представляет собой серию импульсов номинально около 80 вольт.
Подключение разъемов
Вам необходимо подключить кабель Ethernet к сетевому интерфейсу. хотя бы к одному разъему, где модем DSL и компьютер будет установлено.
Возможно, сейчас удобное время для переподключения другого телефона. разъемы, и вы также можете использовать для этого кабель Ethernet.
Сначала снимите внешнюю куртку и разделите четыре пары проводов. Вы найдете синие, оранжевые, зеленые и коричневые пары. Каждая пара представляет собой скрученную пару проводов того же цвета, что и одна белая полоса, а другая белая с цветной полосой.
Вы просто воспользуетесь синей и оранжевой парами, обрезать или сложить зеленые и коричневые пары.Телефонные разъемы, вероятно, будут иметь цвета старой телефонии, так что сопоставьте вещи соответствующим образом:
| Ethernet / телефонная связь | 4-жильный телефонный провод | |||
| T1 = белый с синим | T1 = зеленый | |||
| R1 = синий с белым | R1 = красный | |||
| T2 = белый с оранжевым | T2 = черный | |||
| R2 = оранжевый с белым | R2 = желтый | |||
Проверьте свои гнезда при их подключении.Не забывайте везде использовать DSL-фильтр , кроме , где вы подключаете DSL-маршрутизатор.
Когда вы будете готовы проверить подключение к Интернету, помните, что вы делаете , а не , используйте там DSL-фильтр!
Воспользуйтесь ссылками справа, если хотите узнать больше о сети и как ваш дом теперь подключается к Интернету. Логика IP-маршрутизация ретранслирует пакеты данных шаг за шагом из вашего дома через Интернет. NAT или Трансляция сетевых адресов позволяет подключить несколько компьютеров к одному DSL-роутеру, при этом защищая их всех от активных зондов извне.
Также ознакомьтесь с введением в Интернет-безопасность.
Где нельзя ставить тумбы для телекоммуникационных компаний
Сделайте , а не , поместите их туда, где был этот Херндон, Вирджиния. Это было прямо по дороге, петляющей через офисные парки, где встревоженные пассажиры достигают скорости около 50 миль в час. несмотря на то, что это почти вдвое превышает опубликованный лимит.
И особенно , а не , где пандус тротуарный позволяет легко съехать с дороги во время текстовых сообщений и врезаться в бедный пьедестал.По крайней мере, пьедестал замедлил или остановил машину достаточно, чтобы защитить дерево.
Сетевые кабели Другие технические темы Радио, распространение, частоты Размер области просмотра:
×
Протокол: HTTP / 1.

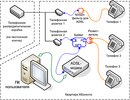
 В той части, которую мы сняли, есть отверстие. Вставляем кабель так, чтобы белый фиксатор смотрел от нас.
В той части, которую мы сняли, есть отверстие. Вставляем кабель так, чтобы белый фиксатор смотрел от нас.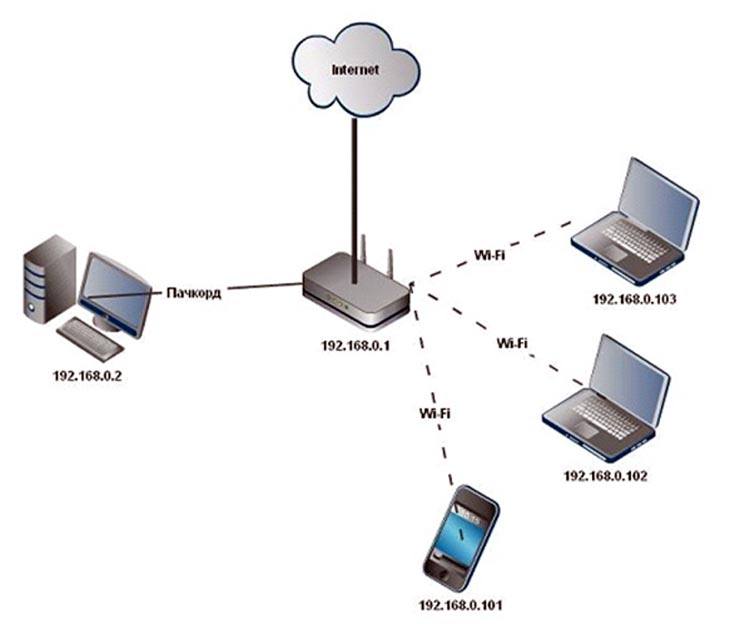
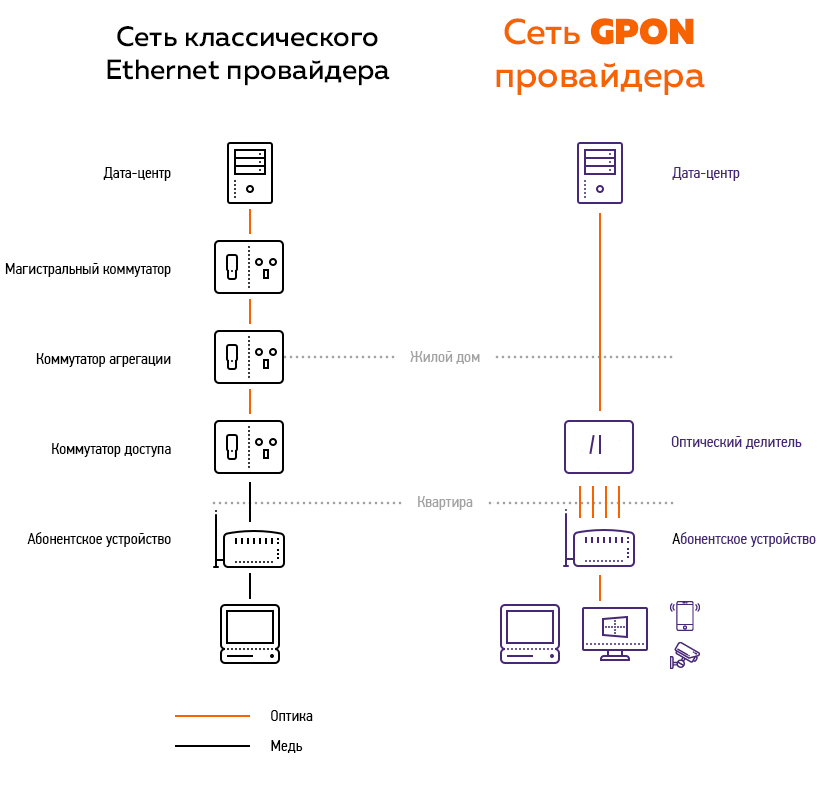
 Создана для обеспечения передачи данных на скоростях до 10 Мбит/сек. Сейчас очень часто продолжает встречаться в телефонных сетях.
Создана для обеспечения передачи данных на скоростях до 10 Мбит/сек. Сейчас очень часто продолжает встречаться в телефонных сетях.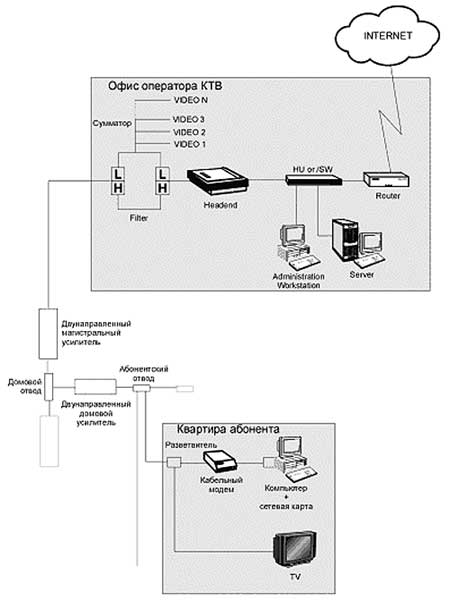 Кабель этой категории должен быть экранированным.
Кабель этой категории должен быть экранированным.