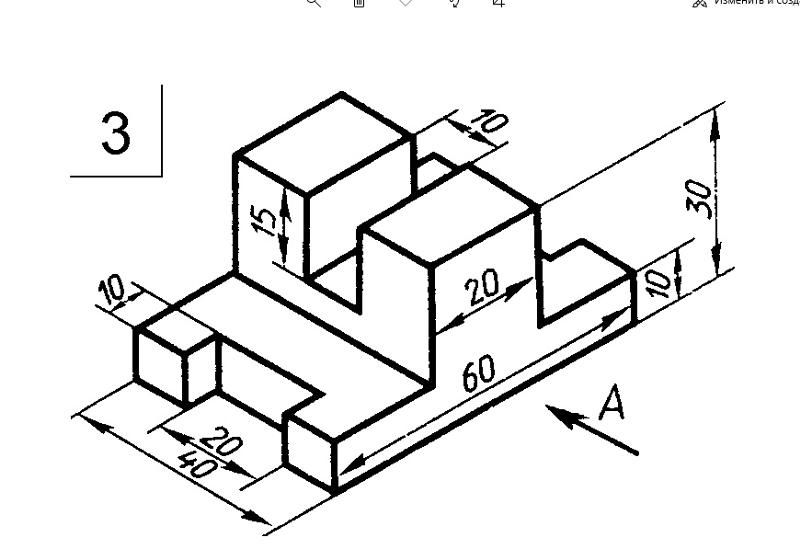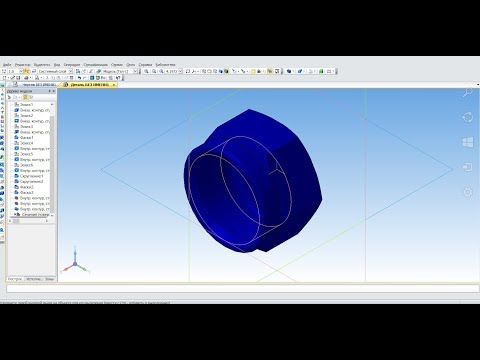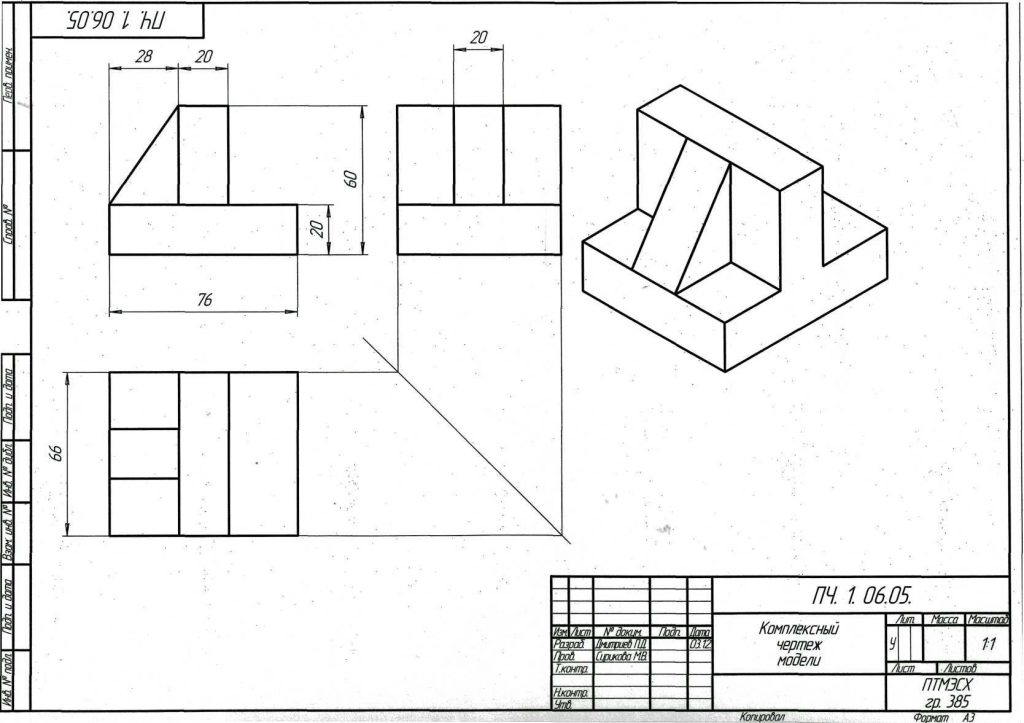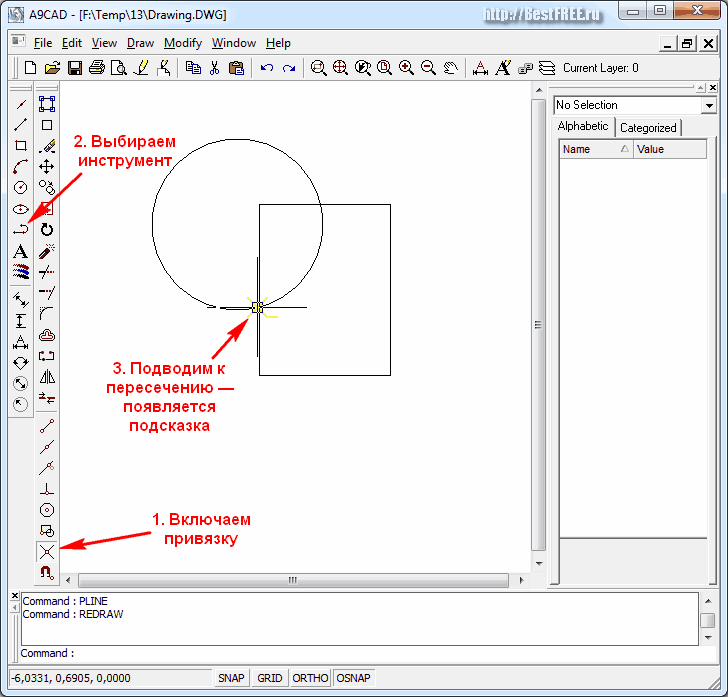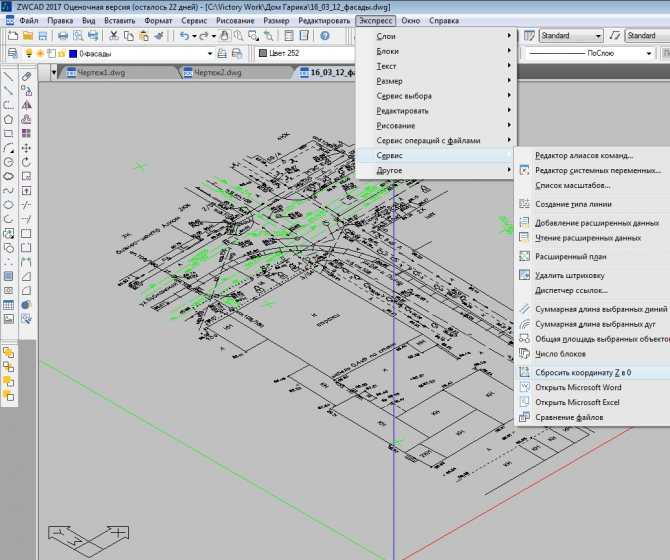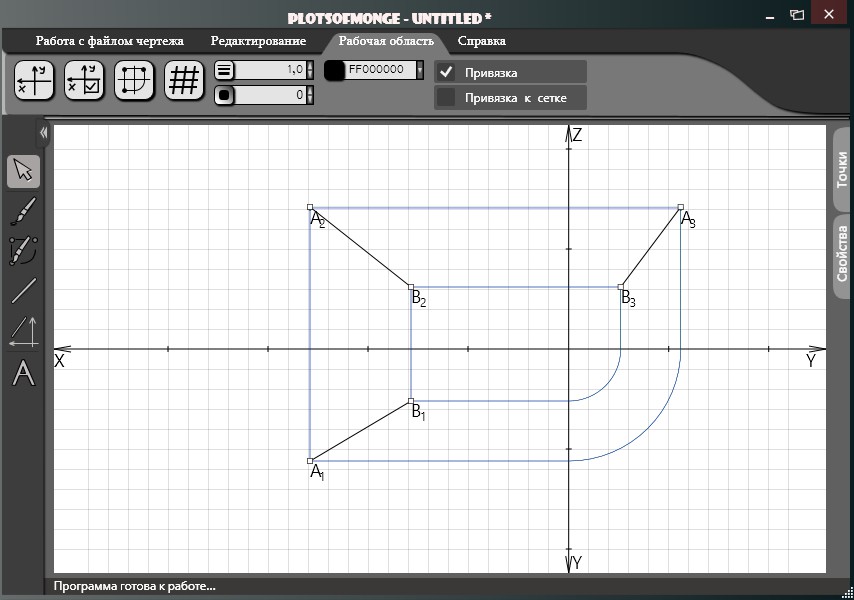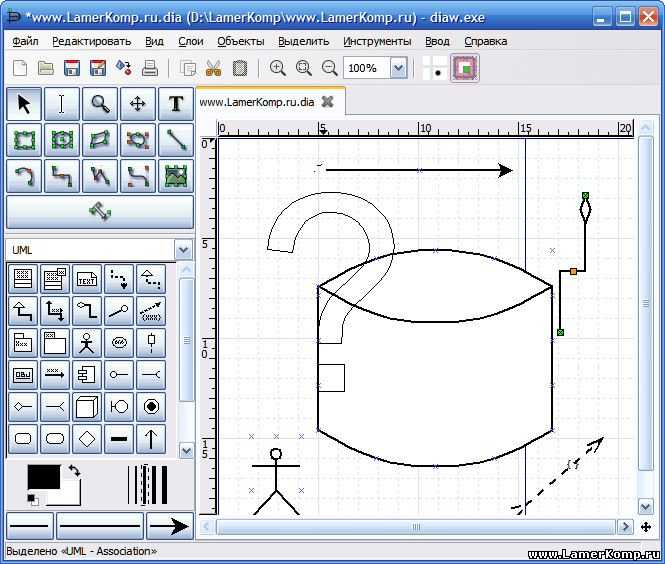4 бесплатных сервиса для новичков
Сделать чертеж онлайн можно на специальных сайтах, без скачивания сложных и профессиональных программ по типу AutoCAD. Сервисы интуитивно понятны и применимы для домашнего использования – можно создать чертеж изделия, нарисовать техплан своей квартиры, смоделировать 3д-проект небольшого оборудования. Рассмотрим рабочие варианты таких сервисов.
Содержание
- Diagrams.net
- Модельер-CAD
- Tinkercard
- Knin
Diagrams.net
В Diagrams.net можно строить не только чертежи, но и различные диаграммы, графики, таблицы и другие структуры. В каталоге есть готовые шаблоны интерьерных чертежей, электрических цепей. Также можно создать схему полностью с нуля. В меню вы найдете множество геометрических фигур для добавления: плоские, объемные, штрихи, линии и т. д.
Каждый элемент чертежа можно подписать (например, вручную добавить габариты фигуры – автоматически программа их не выставляет на бумаге) и тонко настроить – по цвету, размеру, расположению.
Доступны различные форматы для сохранения: xml, html, svg, png, jpeg, pdf и другие.
Как рисовать чертежи в этом сервисе:
- Перейдите на сайт Diagrams.net и подождите, пока прогрузится страница редактора. Выберите сразу место для сохранения чертежа либо, если хотите сразу переключиться на русский язык интерфейса, нажмите «Decide later», чтобы закрыть окно.
- Чтобы закрыть еще одно дополнительное окошко, щелкните по крестику.
- Нажмите на иконку глобуса в верхнем правом углу сайта.
- Выберите «Русский» в списке.
- Нажмите «ОК» и перезагрузите страницу в браузере, чтобы изменения вступили в силу.
- Выберите, куда сохранять чертежи – на Google Диск, OneDrive, Dropbox, GitHub, GitLab или на жесткий диск устройства. Можно просто нажать на кнопку «Выбрать позже».
- Укажите режим работы сервиса – создание новой диаграммы или открытие и редактирование существующей.
- Выберите вид шаблона в списке слева – например, инженерные схемы или «Другое».
 Введите вверху название будущего чертежа, формат файла.
Введите вверху название будущего чертежа, формат файла. - Выделите шаблон левой кнопкой мыши и нажмите «Создать».
- Если нужно создать чертеж с нуля, выберите «Пустая диаграмма» в разделе «Базовые» и также нажмите «Создать».
- Выберите папку для сохранения рисунка, название и формат файла. Кликните «Сохранить».
- Если у вас есть адрес готового макета, опубликованного в интернете, кликните по кнопке «Из шаблона по ссылке» и вставьте сам адрес в поле. Нажмите «Создать».
- Откроется редактор чертежей и различных схем. Если вы выбрали конкретный шаблон, вы увидите его на экране – останется только немного его подкорректировать под себя. Если вы указали «Пустая диаграмма», на экране появится чистая миллиметровка. На левой панели будут отображены различные графические фигуры для добавления – плоские, объемные элементы, прямые и изогнутые линии и т. д. Быстро найти нужную фигуру можно с помощью поисковой строки вверху. Также можно самому настроить раздел с избранными элементами – просто перетащите их на область, очерченную пунктирной линией.

- Над общими фигурами будет список категорий элементов. Откройте нужный раздел и выберите первый объект чертежа.
- На правой панели редактора находятся настройки каждой добавленной фигуры. Во вкладке «Стиль» можно изменить внешний вид элемента: цвет заливки и контура, настройка прозрачности и т. д.
- С помощью вкладки «Текст» можно добавить какие-либо слова и фразы на чертеж – с нужным шрифтом, цветом букв, настройкой текстовых полей.
- Во вкладке «Расположение» измените при необходимости размер фигуры и ее место на листе. При необходимости можете повернуть элемент под определенным углом либо отразить его – горизонтально или вертикально.
- Изменить размер фигуры также можно с помощью голубых точек по периметру.
- Для быстрого добавления второго объекта, связанного с первым, наведите мышкой на полупрозрачную стрелку. Выберите элемент для добавления.
- Чтобы нарисовать линию от фигуры, нажмите на один из голубых крестиков по периметру и мышкой проведите линию от этой точки, не отпуская кнопку мыши.
 На экране появится прорисованный отрезок.
На экране появится прорисованный отрезок. - Чтобы удалить, скопировать определенный элемент чертежа, вывести его на передний или задний план, нажмите на него правой кнопкой мыши. Выберите нужное вам действие в контекстном меню.
- Добавить новую фигуру на чертеж можно также с помощью плюса на верхней панели. Нажмите на кнопку и выберите элемент.
- Если во время рисования вы сделали какую-то ошибку, отмените последние действия с помощью изогнутой стрелки на верхней панели инструментов.
- Если вам нужно добавить второй чертеж в тот же документ, нажмите на плюс рядом с вкладкой «Страница 1» в нижней части экрана.
- Когда закончите редактирование чертежа, откройте меню «Файл» и нажмите «Сохранить как». Выберите папку для сохранения, название файла и его формат. Если вы ранее указывали место сохранения, просто нажмите «Сохранить».
- Если вы хотите скачать чертеж в виде изображения или документа PDF, также откройте меню «Файл», наведите стрелку на пункт «Экспортировать» и укажите формат для загрузки.

Модельер-CAD
Модельер-CAD – бесплатный сервис для самостоятельной работы от компании «Модельер», которая занимается разработкой различных чертежей. Он подходит и для новичков, и для профессионалов – функционал довольно широкий.
Рисовать чертежи можно без скачивания файла на компьютер, но для этого нужно зарегистрироваться в системе. Тогда вы сможете пользоваться автоматическим сохранением и повсеместным доступом к своим техпланам – с любого устройства.
Рассмотрим поэтапное черчение в этом сервисе:
- Перейдите на сайт Модельера. Выберите вариант использования программы – с регистрацией или без нее.
- Если у вас есть готовый чертеж, который нужно отредактировать, нажмите на кнопку «Открыть» (в виде папки).
- Выберите размер и ориентацию листа для чертежа.
- Добавьте первую геометрическую фигуру. Можно раскрыть меню «Рисование» и выбрать нужный элемент: линия, прямоугольник, отрезок, окружность и т. д.
- Либо укажите фигуру с помощью панели ниже.

- Укажите центральную точку будущего объекта и растяните фигуру, чтобы она достигла нужных размеров. При необходимости настройте размер вручную и укажите другой стиль на панели выше.
- Чтобы добавить текст на чертеж, щелкните по букве «Т» в верхней части экрана.
- Введите сам текст в поле, например, размер фигуры. Укажите размер и тип шрифта, выберите цвет. Кликните «Применить».
- Чтобы добавить симметричную фигуру рядом, нажмите на специальную кнопку на верхней панели инструментов – с изображением двух треугольников.
- Зажмите черный плюс по периметру фигуры и протащите от него небольшую пунктирную линию. Далее, все еще не отпуская левую клавишу мыши, определите расположение второй фигуры.
- Таким же образом поверните другой объект чертежа или создайте его клон.
- Для перемещения фигуры кликните по двум пересекающимся стрелкам на верхней панели. Затем перетащите объект мышкой на новое место.
- Когда чертеж будет готов, нажмите на кнопку с дискетой – «Сохранить».

- Выберите способ скачивания – с регистрацией (автоматическое сохранение и повсеместный доступ) или без нее (простая загрузка файла с чертежом на ПК).
- В выпадающем меню выберите тип документа – dxf или mdg. Нажмите «ОК» – браузер начнет загрузку чертежа.
Tinkercard
Tinkercard специально предназначен для построения 3д-чертежей. В базе доступно множество объемных фигур. Для каждого объекта можно выбрать цвет, размер. Доступен обзор конструкций с разных сторон. Можно добавлять заметки, копировать и вставлять фигуры для экономии времени.
Сервис подходит для начинающих специалистов – интерфейс красочный и интуитивно понятный. Готовый чертеж можно скачать на компьютер в различных форматах: obj, stl, gltf и svg. Единственный недостаток – нужно обязательно зарегистрироваться в системе, но на это уходит немного времени.
Как пользоваться сервисом:
- Перейдите на сайт Tinkercard и нажмите на кнопку «Начать работу».
- Нажмите «Создать персональную ученую запись», чтобы зарегистрироваться в системе и пользоваться редактором самостоятельно и бесплатно.

- Укажите способ регистрации – с помощью адреса электронной почты, через аккаунты Google или Apple. Мы выбрали способ регистрации через электронную почту, поэтому рассмотрим далее его.
- В выпадающем меню укажите свою страну, а затем выберите дату рождения. Нажмите «Далее».
- Введите адрес электронной почты, к которой есть доступ. Придумайте пароль. Поставьте галочку «Я принимаю условия использования Autodesk» и нажмите «Создать учетную запись.
- Кликните «Готово».
- На экране появится предложение изучить руководство пользователя. Откройте его с помощью кнопки «Let’s Go!». Либо нажмите на крестик, чтобы отклонить предложение.
- Щелкните «Создать новый проект».
- Укажите первую 3д-фигуру для добавления и выберите для нее место на синей плоскости.
- С помощью панели справа определите размеры объекта: радиус, шаги, длину, ширину, высоту. Также это можно сделать с помощью квадратов, расположенных на самой фигуре. За счет изогнутой стрелки можно повернуть объект в любую сторону и под любым углом.
 При необходимости добавьте отверстие. С помощью замочка вверху запретите редактирование какого-либо элемента – например, если вам нужно отправить проект на согласование другому человеку, и вы не хотите, чтобы он что-то менял в чертеже. Либо если сами боитесь случайно задать другие параметры фигуры.
При необходимости добавьте отверстие. С помощью замочка вверху запретите редактирование какого-либо элемента – например, если вам нужно отправить проект на согласование другому человеку, и вы не хотите, чтобы он что-то менял в чертеже. Либо если сами боитесь случайно задать другие параметры фигуры. - С помощью квадрату вверху слева вы сможете осмотреть объекты чертежа с разных сторон: сверху, снизу, сбоку, сзади. Если нужно увеличить масштаб чертежа, нажимайте на плюс на левой панели, если уменьшить – на минус.
- С помощью верхней левой панели можно скопировать какой-либо элемент и вставить его в тот же чертеж, только в другом месте. Если нужно удалить фигуру, щелкните по мусорному баку. С помощью стрелок вы можете отменять и возвращать ваши действия на чертеже, если допустили какую-то ошибку.
- Чтобы добавить заметку, кликните по листу бумаги справа вверху.
- Выберите место на чертеже – куда ее поместить.
- Введите сам текст. Чтобы свернуть заметку, нажмите на минус.

- Когда проект будет готов, нажмите на кнопку «Экспорт».
- Выберите формат документа – для лазерной или 3D-печати. Браузер тут же начнет скачивание файла.
Knin
Knin – самый малофункциональный инструмент в нашей подборке сервисов, но у него более узкое назначение. На сайте можно чертить только технические планы помещений, зато быстрые и наглядные.
Здесь можно нарисовать как жилое помещение, так и офис, магазин, склад. Выбор мебели, дверей, окон и материалов для пола невелик – эти объекты используются только для схематичного отображения, что будет находиться в помещении. Для создания дизайна интерьера этот сервис тоже не подходит.
Техплан можно сохранить себе на устройство в виде обычной картинки – с размерами каждой комнаты.
Как начертить схему помещения в этом сервисе:
- Перейдите в редактор техплана на сайте Knin. Укажите размеры комнаты в метрах. Кликните «Создать», чтобы добавить первую комнату.
- При желании измените размер помещения прямо на сетке, перетаскивая линию периметра с помощью уголка.

- Добавьте при необходимости вторую, третью и последующие комнаты – таким же образом, как и первую. Убедитесь, что у всех комнат правильные размеры. После перехода на следующий уровень редактирования изменить их будет нельзя. Нажмите «Продолжить».
- Прочитайте предупреждение, о котором мы уже упомянули, и щелкните «ОК».
- С помощью специальных инструментов на панелях справа добавьте внутрикомнатные стены (перегородки), двери, окна, арки, лестницы.
- Укажите место для кухни, подсобки, стеллажей, рабочего стола. Можете добавить текст в техплан – для этого нажмите «Создать надпись». Выберите место для заметки на сетке и введите сам текст.
- Чтобы выбрать покрытие для пола, нажмите «Выделить комнату», укажите саму комнату (ее периметр окрасится красным цветом), а затем материал – плитку или паркет.
- Чтобы убрать какой-либо элемент из плана, нажмите «Выделить объект».
- Отметьте объект, который нужно удалить, и нажмите на крестик справа вверху.

- Для удаления целой комнаты подтвердите ваше действие в дополнительном окне.
- Когда техплан будет готов, нажмите «Сохранить». Введите адрес объекта и его общую площадь. Нажмите «ОК» – браузер загрузит файл.
***
Выбор онлайн-сервиса зависит от того, какой именно вам нужно построить чертеж. Если это более профессиональный вариант, возьмите Модельер-CAD. Самый полный функционал вы также найдете в сервисе Diagrams.net. Если нужно построить техплан квартиры или офиса, используйте Knin. 3D-проекты можно подготовить в Tinkercard.
Обложка: Tinkercad
Как сделать чертеж онлайн: 5 лучших сервисов
Вы можете сделать чертеж онлайн без особых трудностей. Да, это будет сравнительно простой двумерный чертеж, но для большинства проектов этого достаточно. Если нужна более мощная программа, тогда нужно скачивать ее уже на свой компьютер и разбираться в тонкостях обращения. Веб-сервисы в свою очередь удобны тем, что вы можете создать чертеж онлайн с любого устройство, будь-то iPhone, Android, Linux, Windows или еще что-нибудь. Нужно только стабильное подключение к интернету.
Нужно только стабильное подключение к интернету.
Содержание
- Программы для создания чертежей онлайн
- Draw.io
- Sketch.io
- Onshape
- Tinkercad
- GLIFFY
Все веб-сервисы несколько ограничены в количестве возможностей, то есть в них есть основные инструменты для черчения, но некоторых более сложных или специфических конструкций – нет. Что вы можете сделать онлайн: чертеж дома, проекты начального, а порой и среднего уровня, подготовить курсовую работу (в зависимости от сложности).
Draw.io
Довольно простой в использовании бесплатный сервис для построения диаграмм, графиков, таблиц и прочей классической графики. Содержит внушительное количество различных элементов, которые помогут построить чертеж онлайн: фигуры, стрелки, линии. Важное достоинство в том, что вы можете управлять всеми элементами с помощью чисел. К примеру, если у вас есть точные значения длины, отступов детали, вы можете задать начало, конец, длину, ширину и прочие параметры.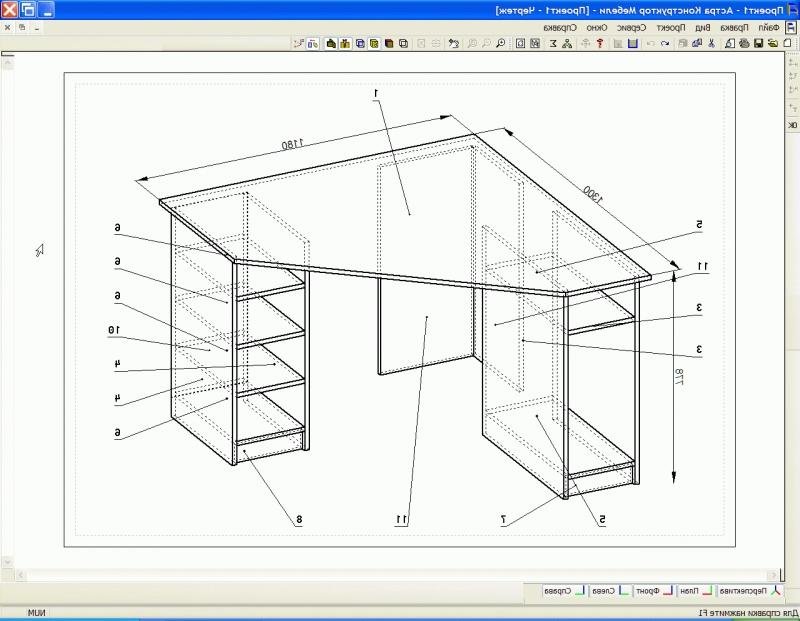 Сервис удобно масштабируется и позволяет создавать даже относительно сложные проекты совершенно бесплатно.
Сервис удобно масштабируется и позволяет создавать даже относительно сложные проекты совершенно бесплатно.
Как нарисовать чертеж онлайн в Draw.io:
- Открываем сайт проекта Draw.io.
- Выбираем «Сохранить это устройство» и «Создать новую диаграму».
- Когда появится режим выбора шаблона, выбираем подходящий или просто нажимаем по кнопке «Создать».
- В меню редактора, которое находится вдоль левой грани экрана, выбираем фигуру.
- В правом боковом меню можно выставлять различные параметры фигуры.
- Когда все готово, нажимаем на вкладку «Файл» и выбираем вариант «Сохранить как». Важный нюанс – по умолчанию чертежи сохраняются с расширением Drawio, который читает только десктопное приложение этого разработчика. Но после нажатия на кнопку «Сохранить как», вы можете выбрать другой формат и получите чертеж в качестве обычной картинки или в формате svg, который потом можно редактировать.
Sketch.io
Незамысловатый веб-сервис, который позволяет нарисовать чертеж онлайн.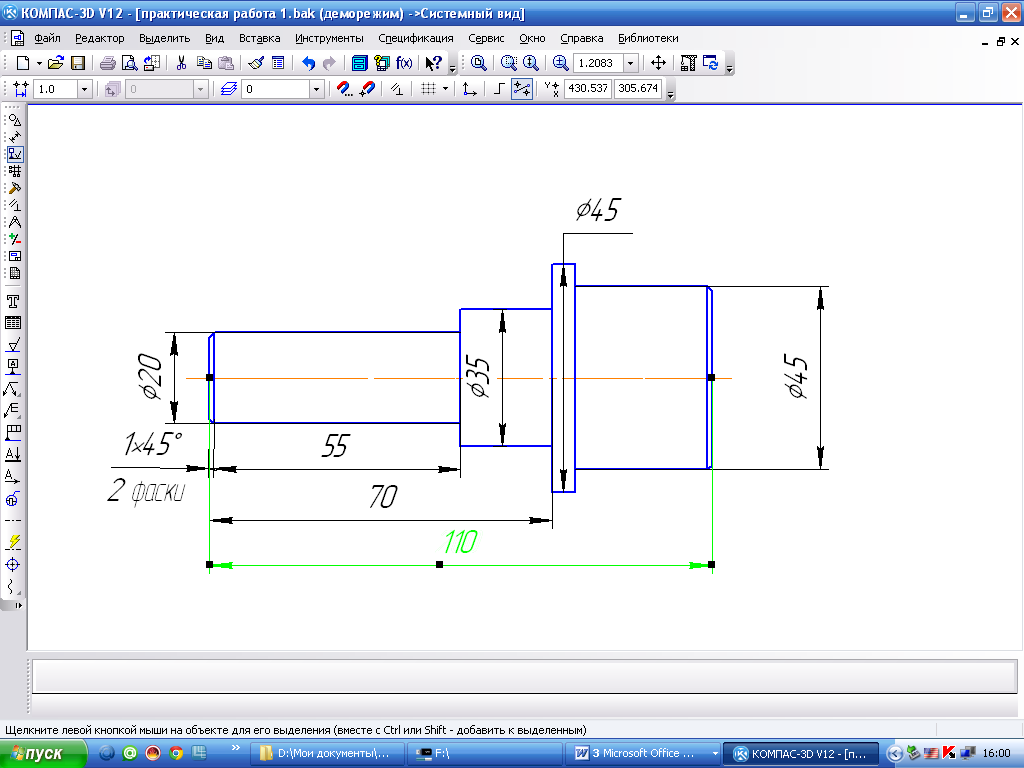 Предназначается для разработки несложных моделей, набросков и зарисовок. Когда отроете сайт sketch.io появится уведомление с предложением загрузить программу, его закрываем и попадаем в редактор. Здесь доступны линии и различные фигуры. Ими удобно создавать чертежи, не особо требовательные точности размеров. Для схематических чертежей – отличный выбор. Загружать готовую работу можно через вкладку «Export» – «Save» – «Download».
Предназначается для разработки несложных моделей, набросков и зарисовок. Когда отроете сайт sketch.io появится уведомление с предложением загрузить программу, его закрываем и попадаем в редактор. Здесь доступны линии и различные фигуры. Ими удобно создавать чертежи, не особо требовательные точности размеров. Для схематических чертежей – отличный выбор. Загружать готовую работу можно через вкладку «Export» – «Save» – «Download».
Onshape
Сервис Onshape позволяет начертить чертеж онлайн даже высокого уровня сложности. Это один из немногих сервисов в данной нише, который поддерживает 3D-проектирование. Количество функций зашкаливает, отличный графический интерфейс, высокая точность управления деталями делает программу одной из лучших решений для сложных проектов. Есть и обратная сторона – сайт требует регистрацию и после нее предоставляет 21 день бесплатного использования. Потом можно зарегистрироваться заново. Если необходимость создания чертежей возникает нечасто, этого периода достаточно. В противном случае лучше установить программу.
В противном случае лучше установить программу.
Tinkercad
Tinkercad – еще один мощный инструмент для создания 3D-чертежей. Содержит шаблоны многих объемных фигур с редактируемыми параметрами. Вы можете быстро вставить в свой проект цилиндр правильной формы, цвета, в соответствии с потребностями. Еще одна интересная черта – возможность быстро копирования фигур. Для чертежей с большим количеством однотипных конструкций – это просто находка. Сам интерфейс и система управления подойдет даже для начинающих специалистов, поэтому проблем с погружением быть не должно. Плюс сервис позволяет загружать графику в редактируемых файлах форматов obj, stl, gltf и svg, которые затем можно добавить в другую программу и продолжить работу. Однако и здесь требуется регистрация.
GLIFFY
Gliffy – это хороший редактор для создания чертежей начального и среднего уровня. У него приличное количество инструментов и большой выбор встроенных шаблонов. Отличный вариант для построения архитектурных чертежей, различных блок схем, диаграмм и прочей графики.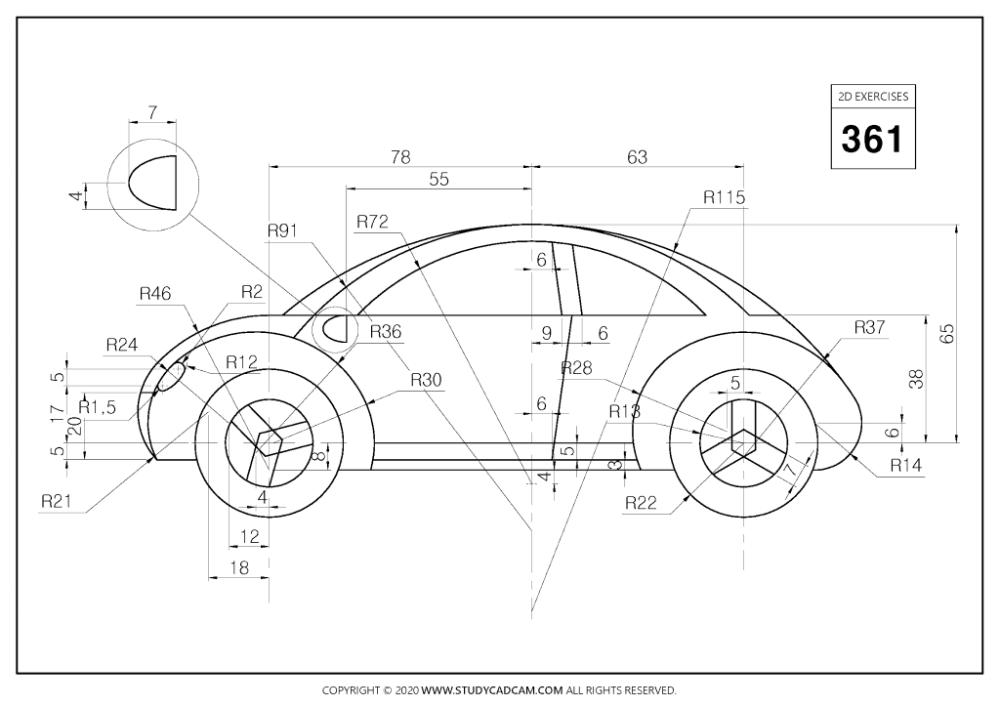 В целом есть все необходимое для комфортной работы и сервис мог бы занять позицию повыше, но программа платная, в trial-версии работает 2 недели. То есть вы можете пользоваться всеми возможностями веб-сервиса на протяжении этого времени, а затем нужно создавать отдельный аккаунт или покупать доступ.
В целом есть все необходимое для комфортной работы и сервис мог бы занять позицию повыше, но программа платная, в trial-версии работает 2 недели. То есть вы можете пользоваться всеми возможностями веб-сервиса на протяжении этого времени, а затем нужно создавать отдельный аккаунт или покупать доступ.
Интернет #Веб-сервисы
ЧертежCAD | Бесплатный онлайн-чертеж САПР
Программное обеспечение САПР SmartDraw содержит инструменты САПР, необходимые для создания чертежей всех видов в масштабе. Начните с любого из встроенных шаблонов САПР и перетащите символы. Вы можете установить размер стен или объектов, просто введя их в метку размеров. Вы также можете установить определенный угол между двумя стенами.
SmartDraw включает в себя обширную коллекцию машиностроительных и архитектурных символов для каждого типа чертежного проекта САПР.
SmartDraw позволяет быстро выбрать общий стандартный архитектурный масштаб, метрический масштаб и т.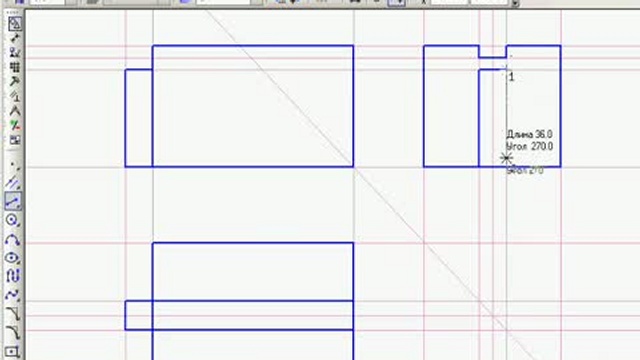 д. Вы можете печатать в масштабе так же легко. И ваш печатный масштаб не обязательно должен соответствовать масштабу вашего чертежа.
Вы можете легко изменить масштаб в любое время, даже после того, как начали рисовать. Следите за своими настройками в независимом от масштаба слое аннотаций.
д. Вы можете печатать в масштабе так же легко. И ваш печатный масштаб не обязательно должен соответствовать масштабу вашего чертежа.
Вы можете легко изменить масштаб в любое время, даже после того, как начали рисовать. Следите за своими настройками в независимом от масштаба слое аннотаций.
С SmartDraw легко работать независимо от того, какие другие приложения вы используете. Вы можете добавить чертежи САПР в:
- Microsoft Office ®
- Word ®
- PowerPoint ®
- Excel ®
- Microsoft Teams ®
- Google Workspace ™
- Документы Google
- Google Таблицы
- Atlassian ™ приложений
- Слияние
- Джира
Поделитесь своим чертежом САПР со ссылкой, даже если у них нет копии SmartDraw. Вы также можете легко экспортировать любую диаграмму в формате PDF или в распространенные форматы изображений, такие как PNG или SVG.
Есть вопрос? Звоните, общайтесь или пишите нам. Поддержка SmartDraw является внутренней и бесплатной!
SmartDraw упрощает работу в команде над любым инженерным или дизайнерским проектом.
Вы можете сохранить свой рисунок в общей папке или отправить кому-нибудь ссылку. Ваша команда или клиент могут легко обмениваться комментариями и отзывами.
SmartDraw также работает там, где вы уже общаетесь со своей командой. Вы можете совместно работать над планами в Microsoft Teams ® , Slack или Confluence.
Используйте программное обеспечение SmartDraw для черчения САПР, чтобы реализовать свое видение и поделиться результатами.
- Шаблоны планов этажей
- Инженерные шаблоны
- Символы плана этажа
- HVAC и инженерные символы
- Встроенные инженерные весы
- Встроенные архитектурные весы
- Возможность определения пользовательского масштаба
- Изменение масштаба в любое время
- Возможность добавления слоев
- Независимый от масштаба слой аннотаций
- Данные формы
- Экспорт манифеста
- Экспорт в формате PDF, PNG или SVG
- Работает с Google Workspace ™
- Работает с Microsoft Office ®
- Работает с Microsoft Teams ®
- Работает со сторонними поставщиками хранилищ
Шаг 1
Определите тип диаграммы, которую вы собираетесь построить. SmartDraw имеет шаблоны для всех видов планов этажей, складов и офисов.
SmartDraw имеет шаблоны для всех видов планов этажей, складов и офисов.
SmartDraw также имеет шаблоны для инженерных схем, включая принципиальные схемы, электрические схемы, схемы HVAC, схемы трубопроводов и многое другое.
Шаг 2
Если вы делаете чертеж в масштабе САПР, такой как план или план этажа, вам нужно начать с измерения любых существующих структур. Если вы создаете новый план, проведите мозговой штурм на основе размера и формы места, на котором будет строиться.
Шаг 3
В инженерных схемах, таких как принципиальные схемы, используются линии и символы соединения, представляющие такие компоненты, как переключатели и предохранители.
Основой большинства планов этажей является создание контура стен, очень похожего на линии.
Шаг 4
Найдите символы, необходимые для создания вашего дизайна. Большинство инженерных схем, таких как схемы ОВиК и электрические чертежи, содержат специальные символы, обозначающие необходимые вам компоненты. Они будут прикреплены к выбранному вами шаблону.
Они будут прикреплены к выбранному вами шаблону.
Вы также можете искать символы и легко перетаскивать символы в область рисования и соединять их.
Шаг 5
После завершения рисунка его можно вставить непосредственно в Microsoft Word ® , Excel ® , PowerPoint ® , Google Docs ™ , Google Таблицы ™ и другие.
SmartDraw также имеет приложения для интеграции с Atlassian Confluence и Jira. Вы можете поделиться своим дизайном в Microsoft Teams. Вы также можете легко экспортировать свой план в формате PDF, PNG, SVG или распечатать его.
SmartDraw поставляется с десятками шаблонов, которые помогут вам создавать чертежи, ландшафтные макеты, электрические схемы, механические чертежи, блок-схемы, планы объектов, принципиальные схемы и многое другое.
CAD означает автоматизированное проектирование и черчение и относится к разработке и документированию технических спецификаций и планов в различных областях техники.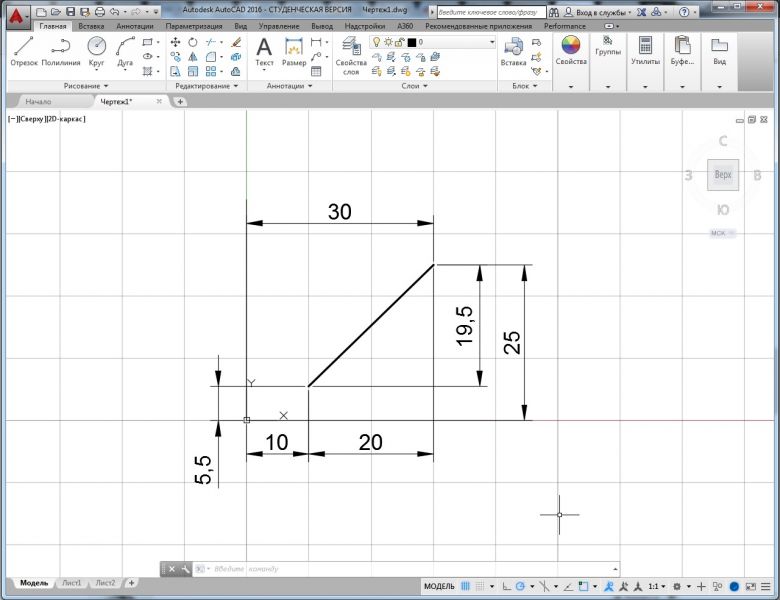
Чертеж в CAD не должен быть сложным, чтобы быть эффективным. И вам не нужно быть привязанным к ПК, чтобы сделать это. Программное обеспечение SmartDraw для черчения САПР уникально мощное и простое в использовании. Быстро приступайте к работе с шаблонами и примерами, которые легко настроить. Оживите чертежи за считанные минуты с помощью мощных инструментов для черчения в САПР. Обширные библиотеки настраиваемых символов придают чертежам профессиональный вид. Программное обеспечение для черчения SmartDraw CAD дает готовые к презентации результаты как для новичков, так и для экспертов.
Что такое САПР?CAD означает автоматизированное проектирование (и/или черчение, в зависимости от отрасли). CAD обычно относится к компьютерному программному обеспечению, используемому для создания 2D- и 3D-моделей и проектов, таких как архитектурные проекты, планы зданий, планы этажей, электрические схемы, механические чертежи, технические чертежи и чертежи.
Кто использует программное обеспечение САПР? Чертежи САПР используются архитекторами, инженерами-строителями, инженерами-механиками и профессионалами в области строительства.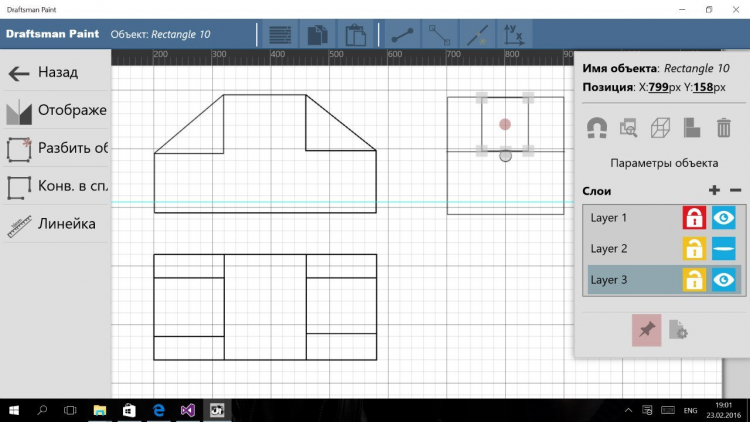
могут включать в себя планы этажей, чертежи, схемы трубопроводов и приборов, HVAC, планы площадок, электрические схемы, принципиальные схемы и другие технические чертежи. Узнать больше.
Сложно ли освоить САПР?Традиционное программное обеспечение САПР, такое как AutoCAD, хорошо известно тем, что его сложно освоить. CAD не должен быть сложным. SmartDraw был разработан, чтобы быть более доступным и простым в использовании.
Импортирует ли SmartDraw файлы Visio?Чтобы помочь вам отказаться от устаревшего программного обеспечения, SmartDraw может импортировать и редактировать диаграммы и наборы элементов Visio ® . Посмотрите, насколько хорош импорт Visio в SmartDraw.
Какое программное обеспечение САПР является лучшим? Существует множество вариантов выбора программного обеспечения САПР, и все варианты имеют свои преимущества и недостатки. Лучшее программное обеспечение для вас зависит от того, какие типы проектов вы будете создавать, а также от того, сколько денег и времени вы готовы потратить на покупку и изучение новой программы.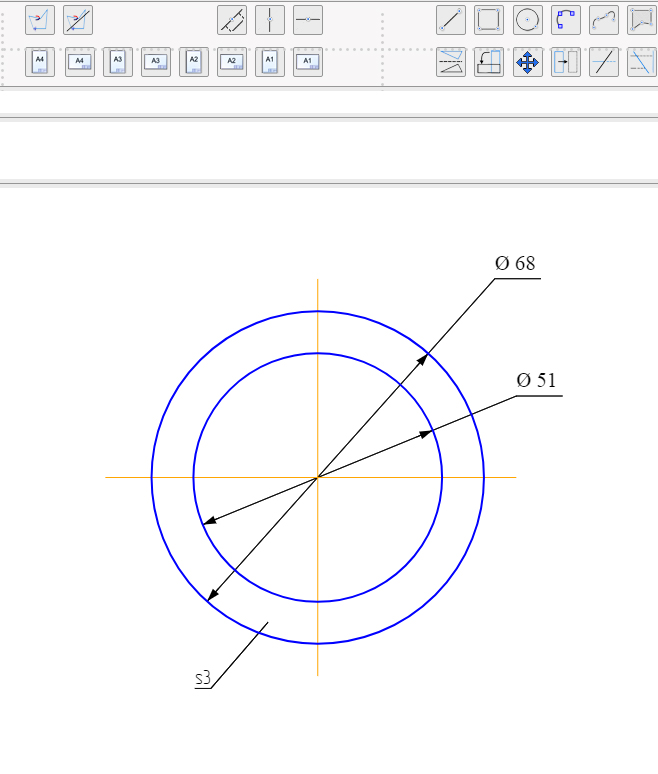 Одним из самых больших преимуществ SmartDraw по сравнению с традиционным программным обеспечением САПР является то, что вы можете использовать SmartDraw на любом устройстве. Находитесь ли вы в офисе или в пути, вы получите полный набор функций, символов и высококачественную продукцию, которую вы получаете только с помощью SmartDraw. Узнать больше.
Одним из самых больших преимуществ SmartDraw по сравнению с традиционным программным обеспечением САПР является то, что вы можете использовать SmartDraw на любом устройстве. Находитесь ли вы в офисе или в пути, вы получите полный набор функций, символов и высококачественную продукцию, которую вы получаете только с помощью SmartDraw. Узнать больше.
6 Лучшее бесплатное программное обеспечение 2D CAD для технического черчения – Блог ЧПУ
ANZEIGE
С помощью бесплатной программы для рисования вы также можете создавать подробные технические 2D-чертежи или инженерные эскизы .
Дорогое ПО для черчения в САПР не всегда необходимо.
Являетесь ли вы инженером-механиком, техническим чертежником, инженером-электриком, модельером или даже любителем «сделай сам»:
Следующие 6 программ позволят вам создавать профессионально выглядящую техническую документацию:
.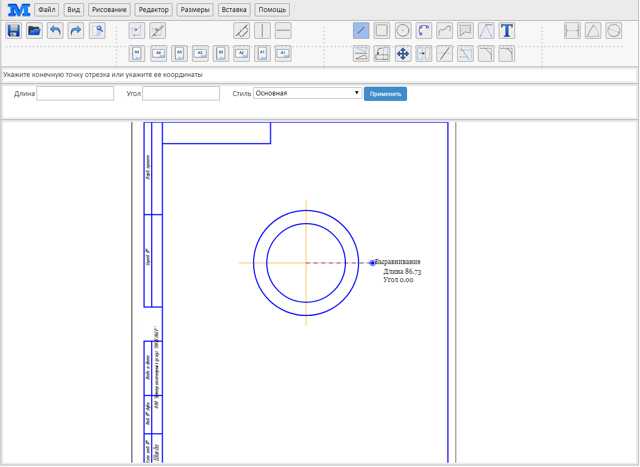
Место 1: SketchUP
.
Используя SketchUp, вы можете легко создавать чертежи в Интернете.
На https://www.sketchup.com/ вы можете создать бесплатную учетную запись для Sketchup.
Более подробно, с помощью этой бесплатной программы CAD
возможно как 2D, так и 3D моделирование.
- SketchUp – 3D модель
- SketchUp — 2D-обзор
На мой взгляд, операция очень проста, а пользовательский интерфейс разработан очень интуитивно.
Создание поперечных сечений в 2D и выдавливание 2D-сечений для получения 3D-тел. Кроме того, вы можете работать с разными слоями и назначать своим телам или элементам разные текстуры и материалы.
Далее очень плавно работает навигация в пространстве и ориентирование. Вы делаете это так же, как в профессиональных программах 3D CAD, используя мышь и клавиатуру.
Кроме того, возможно прямое определение размеров элементов.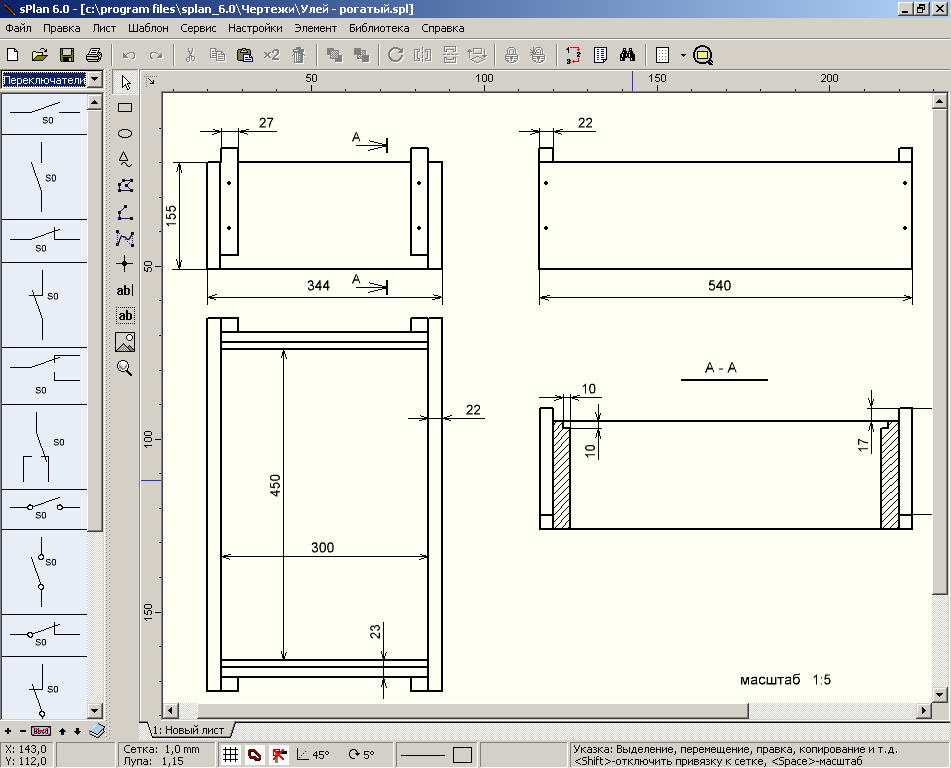 Вы можете использовать инструмент измерения, чтобы напрямую выбрать нужные ребра и вершины. Конечно, вы можете перемещать размеры с помощью направляющих и размещать их в нужном месте.
Вы можете использовать инструмент измерения, чтобы напрямую выбрать нужные ребра и вершины. Конечно, вы можете перемещать размеры с помощью направляющих и размещать их в нужном месте.
.
В целом, я думаю, что SketchUp — очень успешная бесплатная программа САПР.
Место 2: FreeCAD
Программа САПР FreeCAD доступна для бесплатной загрузки и может быть установлена на всех основных платформах. Таким образом, это бесплатное программное обеспечение для рисования подходит как для пользователей Mac, так и для пользователей Windows или Linux.
- 3D модель FreeCAD
- FreeCAD 2D Zeichnung
Программное обеспечение для проектирования FreeCAD поставляется с современным пользовательским интерфейсом и представляет собой универсальную программу для трехмерного и двухмерного рисования.
С помощью FreeCAD вы можете довольно легко создавать технические чертежи со всеми обычными функциями, такими как размеры, посадки, допуски и характеристики поверхности.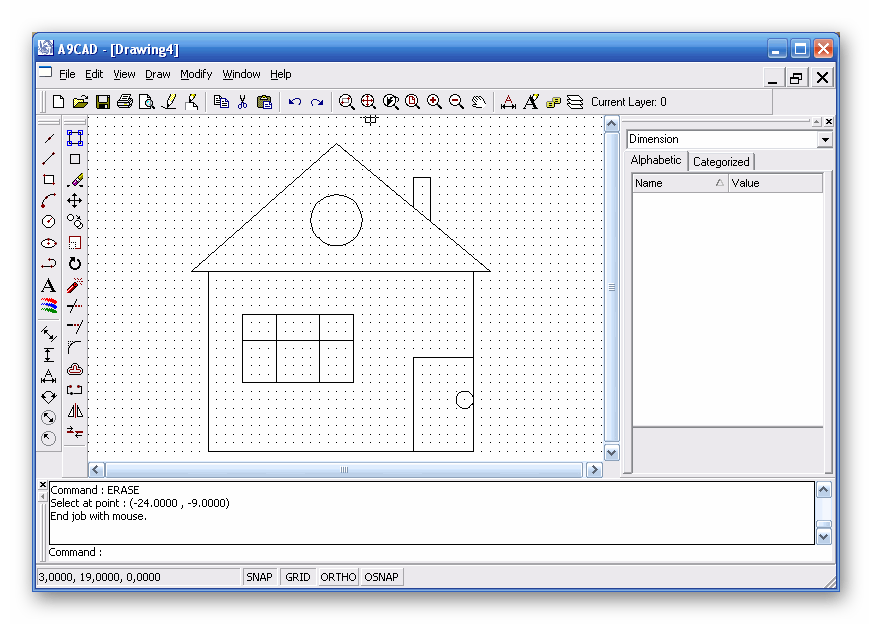
.
Кроме того, с помощью FreeCAD вы можете не только создавать 3D-модели и производные от них 2D-чертежи. Кроме того, вы даже можете выполнять полное моделирование методом конечных элементов как в 2D, так и в 3D!
На мой взгляд, FreeCAD сравнительно прост в использовании.
Место 3: Draw.io – создавайте технические эскизы онлайн
С помощью бесплатного веб-приложения Draw.io вы можете легко создавать технические эскизы в веб-браузере без какой-либо установки
.
Draw.io подходит не только для инженеров-механиков, но и, например, для архитекторов, инженеров-электронщиков и программистов.
Draw.io подходит не только для инженеров-механиков, но и, например, для архитекторов, инженеров-электронщиков и программистов.
Draw.io подходит не только для инженеров-механиков, но и, например, для архитекторов, инженеров-электронщиков и программистов.
Draw. io подходит не только для инженеров-механиков, но и, например, для архитекторов, инженеров-электронщиков и программистов.
io подходит не только для инженеров-механиков, но и, например, для архитекторов, инженеров-электронщиков и программистов.
Draw.io подходит не только для инженеров-механиков, но и, например, для архитекторов, инженеров-электронщиков и программистов.
Создание технических эскизов с помощью Draw.ioВ дополнение к стандартным символам и блокам, таким как стрелки, прямоугольники и формы, существуют специальные технические символы для многих дисциплин. Вы можете перетащить готовые символы с левой панели в окно эскиза, чтобы завершить полную диаграмму.
.
Кроме того, Draw.io позволяет не только сохранить ваш проект на веб-диске (Dropbox / Google Drive / …), но и впоследствии загрузить его в формате PDF.
И последнее, но не менее важное: пользовательский интерфейс этой программы для рисования доступен на многих языках, в том числе и на немецком.
Место 4: TurboCAD 2D
TurboCAD 2D от www.TurboCAD.de — популярная программа для двухмерного проектирования и черчения.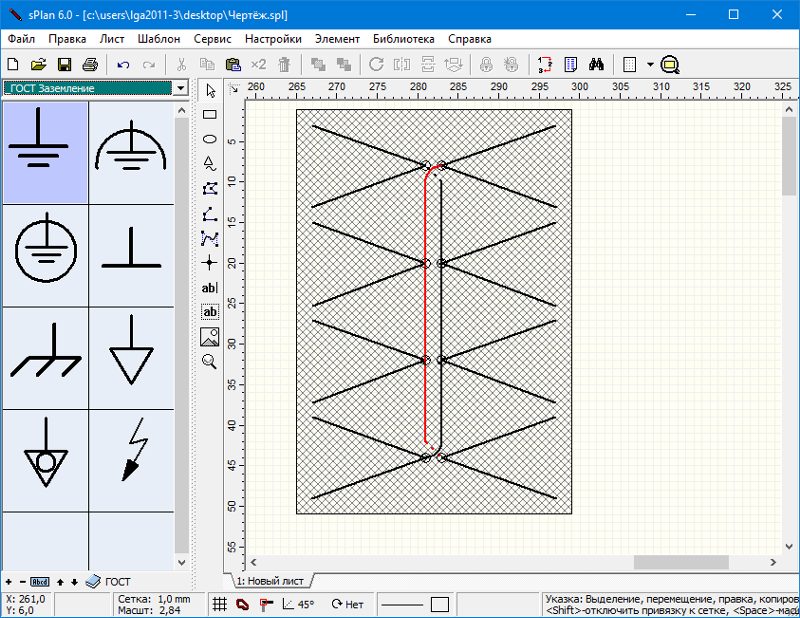 По этой ссылке постоянно доступна для бесплатного скачивания одна из старых полных версий — на момент написания статьи это версия TurboCAD 2D V.21.
По этой ссылке постоянно доступна для бесплатного скачивания одна из старых полных версий — на момент написания статьи это версия TurboCAD 2D V.21.
.
После бесплатной регистрации по электронной почте на домашней странице TurboCAD вы получите лицензионный ключ и ссылку для скачивания (около 250 МБ) по электронной почте.
Благодаря множеству инструментов вы можете дать волю своему творчеству. Создавайте чертежи компонентов, чертежи, сборочные чертежи, эскизы патентов или планы квартир и планов этажей.
Пользовательский интерфейс TurboCADВы можете выбирать основные геометрические фигуры, такие как кривые от руки, линии, полилинии, прямоугольники, дуги, окружности или эллипсы, непосредственно с панели инструментов и создавать их в области рисования.
Кроме того, благодаря множеству параметров настройки вы можете изменить толщину пера, цвет и штриховку. Кроме того, конечно, вы можете добавлять размеры, метки и примечания.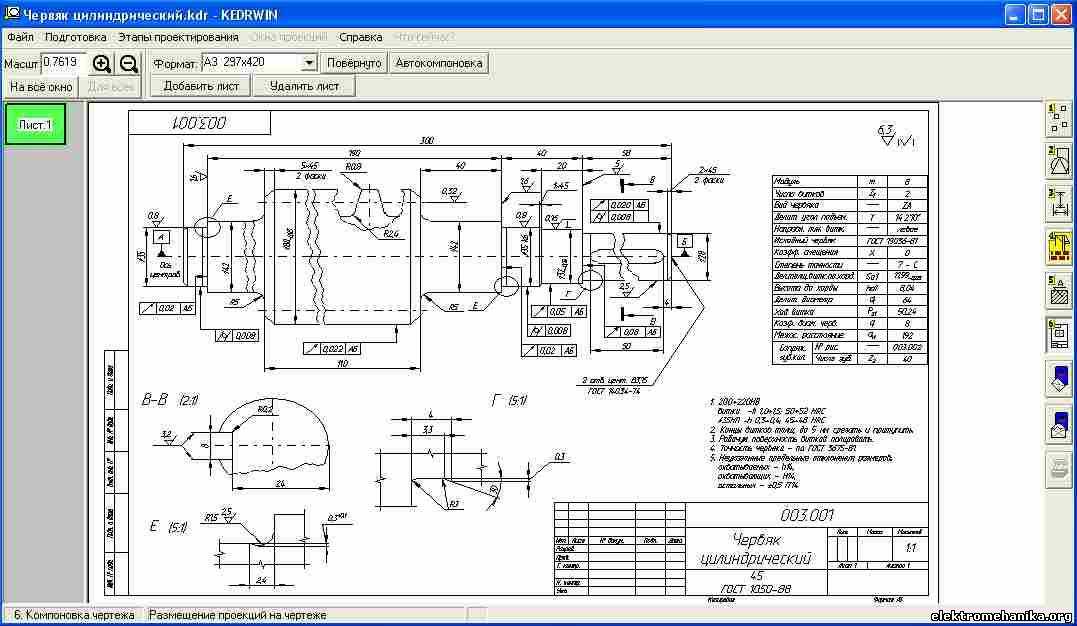
В общем, с бесплатной версией TurboCAD 2D уже многое возможно.
TurboCAD – сборочный чертежЭто позволяет использовать TurboCAD для создания, среди прочего, следующего:
- Сборочные чертежи
- Чертежи отдельных деталей
- Сборочные чертежи
- Патентные чертежи
- Строительные эскизы
- Планы этажей и планы домов 8
Единственным недостатком бесплатной версии является то, что ваши проекты можно читать и сохранять только в собственном формате TurboCAD (.tcw / .tct).
Место 5: QCAD
Вы можете бесплатно скачать программу 2D CAD QCAD с официальной домашней страницы https://qcad.org. Помимо стандартной установки, также устанавливается демо-версия платной профессиональной версии, но вы можете просто удалить ее снова отдельно.
.
QCAD — это чисто 2D-программа для черчения и черчения с открытым исходным кодом. Хотя это требует небольшой практики, вы можете использовать QCAD для создания инженерных чертежей в масштабе.
Технический чертеж с помощью QCAD
С помощью QCAD вы можете создавать строительные элементы на разных уровнях. В дополнение к выбору основных форм также возможно прямое определение размеров и штриховка элементов.
Место 6: LibreCAD
.
LibreCAD можно бесплатно загрузить с веб-сайта http://librecad.org.
LibreCAD позволяет импортировать данные в форматах .dwg и .dxf. Кроме того, без проблем возможен экспорт в DXF, SVG, PDF. Как и в большинстве других программ для 2D-рисования, существует множество основных фигур, которые вы можете использовать для рисования.
.
LibreCADТакже возможно прямое определение размеров ваших технических элементов. Однако, на мой взгляд, пользовательский интерфейс LibreCAD требует небольшого обучения.
Бесплатное ПО 2D и 3D CAD для студентов и школьников
Далее вы найдете больше программ 2D и 3D CAD, но они бесплатны только с ограничениями.

Примеры ограничений:
- Лицензия для студентов и школьников
- Малый бизнес (малый, измеряемый доходом)
.
Место 1: Autodesk AutoCAD
.
AutoCAD — одна из ведущих программ в машиностроительной отрасли.
С помощью AutoCAD вы можете создавать, например, патентные чертежи, архитектурные планы, 2D/3D-проекты, эскизы компонентов, чертежи и чертежи.
Если вы студент, вы можете скачать бесплатную версию здесь.
Место 2: Autodesk Fusion 360
Для любителей, студентов и представителей малого бизнеса программа 3D Autodesk Fusion 360 доступна для бесплатной загрузки. «Малый» определяется как бизнес с доходом до 100 000 долларов США.
Autodesk Fusion 360 позволяет проектировать как отдельные компоненты, так и полные функциональные сборки. Fusion 360 не является программой для хобби, но содержит полный набор функций профессионального программного обеспечения для 3D-дизайна.

.
Конечно, именно поэтому в Fusion 360 можно создавать собственные чертежи или даже рассчитывать прочность деталей. Для меня очевидно, что Autodesk Fusion 360 имеет одну из самых полных функций в сочетании с современным пользовательским интерфейсом.
graphic Badari Hiriyur / Autodesk / CC BY 2.5уровень 3: Autodesk Inventor
Также от компании-разработчика программного обеспечения Autodesk поставляется программа Autodesk Inventor.
Autodesk Inventor — хорошо зарекомендовавшая себя программа проектирования, запущенная более 20 лет назад и постоянно совершенствующаяся.
Вот короткое видео, демонстрирующее возможности Autodesk Inventor:
https://www.youtube.com/watch?v=GXhu5semeOk
Хотя Autodesk Fusion 360 обеспечивает современную, гибкую и совместную работу через облачные серверы, Inventor — профессиональная альтернатива настольному компьютеру.
Autodesk Inventor также доступен бесплатно для учащихся.


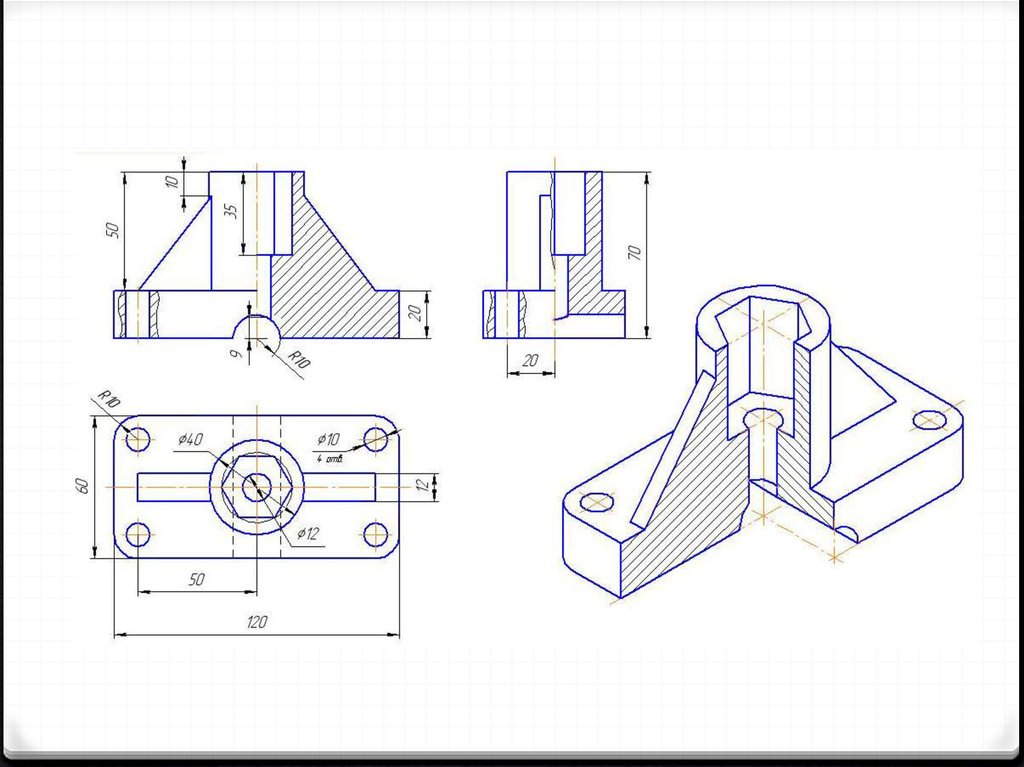 Введите вверху название будущего чертежа, формат файла.
Введите вверху название будущего чертежа, формат файла.
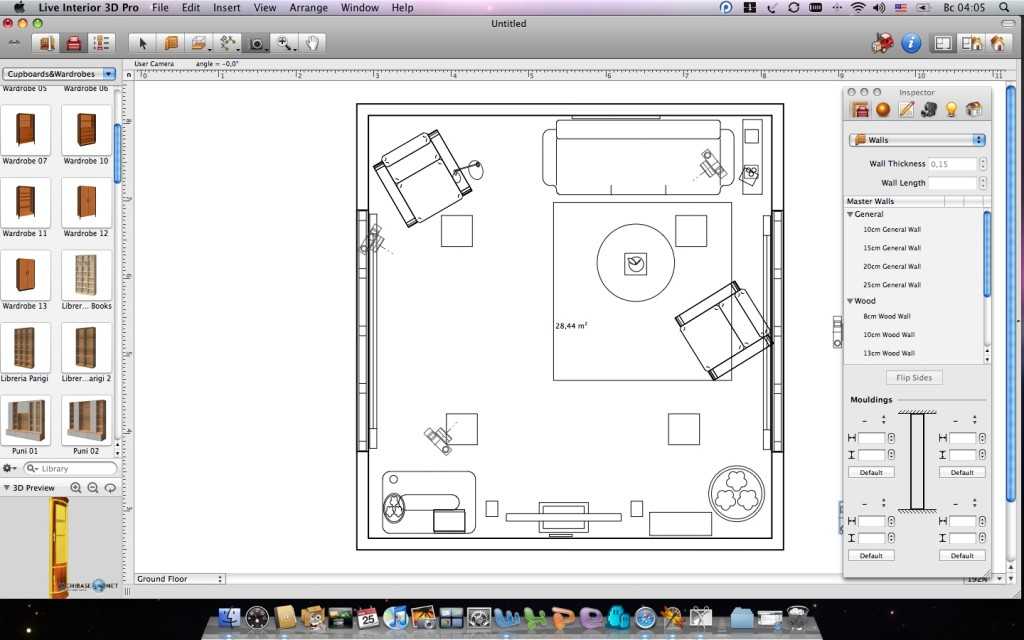 На экране появится прорисованный отрезок.
На экране появится прорисованный отрезок.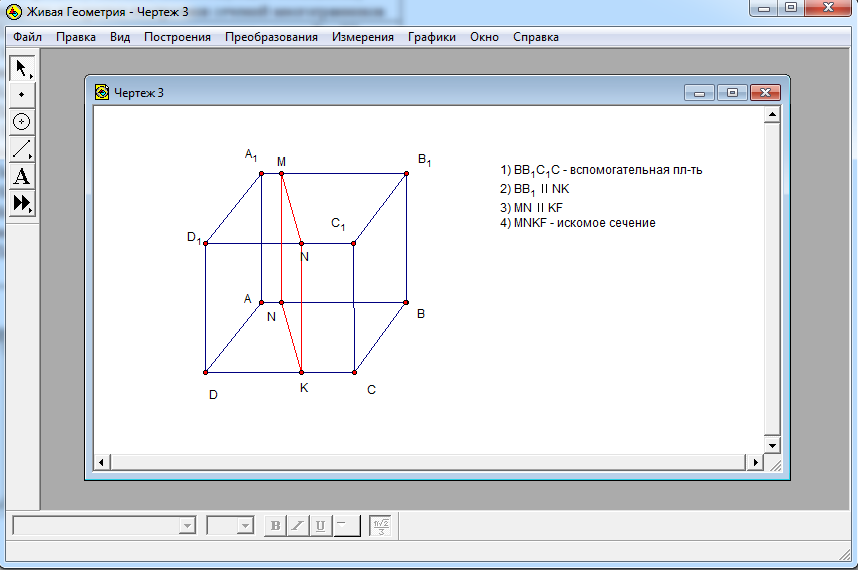

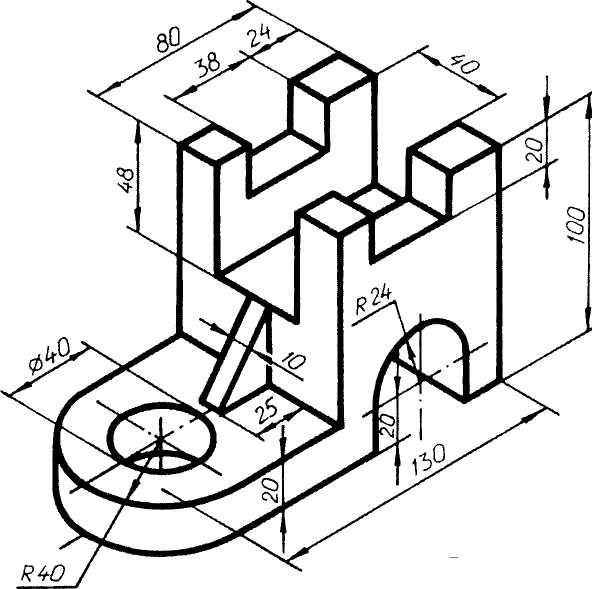

 При необходимости добавьте отверстие. С помощью замочка вверху запретите редактирование какого-либо элемента – например, если вам нужно отправить проект на согласование другому человеку, и вы не хотите, чтобы он что-то менял в чертеже. Либо если сами боитесь случайно задать другие параметры фигуры.
При необходимости добавьте отверстие. С помощью замочка вверху запретите редактирование какого-либо элемента – например, если вам нужно отправить проект на согласование другому человеку, и вы не хотите, чтобы он что-то менял в чертеже. Либо если сами боитесь случайно задать другие параметры фигуры.