Как сделать трафарет из фотографии
Привет читателям сайта СублиМастер! Сегодня я научу вас делать трафаретный портрет из фотографии или картинки. Подобный портрет можно использовать для граффити. Я же предпочитаю вырезать их в плоттере из термопленки и наносить на футболку.
Если хорошенько освоить подобное изготовление трафаретов и научиться добиваться хорошей схожести, то можно разнообразить ассортимент вашей продукции, предлагая наносить на футболки трафаретные (контурные) изображения.
Есть в них своя изюминка и оригинальность!
Как обычно, буду использовать в своей работе две программы — Photoshop и CorelDraw.
Для начала нужно раздобыть фотографию из которой мы будем делать трафарет. На форуме один из читателей просил поделиться портретом Бородача в векторе. Вот и сделаю я контурный портрет этого популярного героя.
Найти кадр из передачи не сложно. Тем более, что можно взять изображение прямо из видео.
Загружаем картинку в Фотошоп.
1. Откадрируйте изображение до нужного вам размера. Активируйте инструмент «Прямоугольная область», выделите на фотографии область нужного вам размера и нажмите «Изображение — Кадрировать».
2. Теперь нужно удалить фон. Ничего, кроме самого Бородача нам не нужно. Это можно сделать обычным ластиком, аккуратно стирая все лишнее.
3. Далее нужно закрасить белые цифры на плече, нам они не к чему. Это можно сделать кисточкой или лучше инструментом «Штамп». Копируете образец одежды без надписей и закрашиваете ненужное.
4. Так же вы видите, что на этом кадре обрезана шапка Бородача. Придется дорисовать ее самим. Увеличьте размер холста по вертикали, пройдя «Изображение — Размер холста». После чего опять же с помощью «Штампа» и «Ластика» дорисуйте шапку.
Вот что у вас должно получиться в результате:
Желательно, чтобы качество фотографии было получше. Хотя даже с таким нечетким изображением можно добиться приемлемого результата.
Переходим к самому интересному. Зайдите в меню «Фильтр — Эскиз — Почтовая бумага…».
В левой части окна вы увидите вашу фотографию в бело-сером цвете.Это уже трафарет.
В правой части ползунки «Зернистость» и «Рельеф» установите на 0, а с помощью верхнего «Тоновый баланс» отредактируйте детализацию изображения. Я выставил значение 19.
После всех настроек нажмите «Да».
Теперь зайдите в меню «Изображение — Коррекция — Света/Тени…»
Выставите такие параметры и нажмите ОК.
Наш трафарет готов.
Как вы понимаете, это растровое изображение, которое можно напечатать на бумаге и аккуратно вырезать для граффити. Но вас, как и меня, наверняка интересует векторный трафарет. Только вектор можно отправить на резку в плоттере.
Для этого я сохраню полученную мною трафаретную фотографию и открою ее в программе CorelDraw. Для чего в Кореле пройду в меню «Файл — Импорт».
Далее иду в меню «Растровые изображения — Быстрая трассировка».
Трассировка не только перевела растровое изображение в векторное, но и сгладила неровности и угловатости присущие трафарету из Фотошопа.
Теперь это изображение может быть отправленно на резку в плоттер и перенесено на футболку. Не забудьте, что после быстрой трассировки под вектором находится и растровый исходник. Удалите его, сдвинув вектор в сторону.
Конечно, вы догадываетесь, что вместо «Быстрой трассировки» можно выбрать режимы трассировки «Подробная эмблема» или, например, «Изображение высокого качества». Тут вы уже сможете подвигать ползунки настроек, увеличить или уменьшить детализацию, настроить сглаживание и получить в результате более качественное изображение.
Можно вообще обойтись без Photoshop, сразу импортировав цветное и обрезанное изображение в CorelDraw. После чего нужно перейти в меню «Растровые изображения — Режим — Черно-белое».
Далее выберите метод преобразования «Штриховой рисунок» и ползунком «Порог» отрегулируйте детализацию изображения.
После чего трассируйте полученную картинку в вектор, как описано выше.
Но лично мне больше нравится способ с приминением Фотошопа на первом этапе. Изображение получается более «живое» и похожее.
На этом урок закончен. Надеюсь вы легко набьете руку и сможете делать качественные трафаретные портреты абсолютно из любой фотографии.
Скачать А.Бородача в векторе
Успехов вам в делах!
Понравилась статья? Вы можете подписаться на новости и первыми узнавать о новых статьях и уроках сайта
Статьи по теме:
Обзор термотрансферных пленок
Как отклеить термотрансфер
Как нанести термотрансфер
Как сделать трафарет онлайн из фотографии
В прошлой статье я рассказывала, как сделать трафарет в фотошоп. Хотя этот урок достаточно простой, но может представлять трудности для тех, кто совсем не владеет работой в Adobe Photoshop, да и делать трафареты в онлан сервисах еще проще
Итак, давайте познакомимся с некоторыми из них. Все найденные мною генераторы трафаретов зарубежные, но на них так мало настроек, что даже, если вы совсем не владеете английским языком, все равно без труда разберетесь.
Все найденные мною генераторы трафаретов зарубежные, но на них так мало настроек, что даже, если вы совсем не владеете английским языком, все равно без труда разберетесь.
Rapidresizer
https://online.rapidresizer.com/photograph-to-pattern.php
Перейдя на этот сайт, вам будет предложено зарегистрироваться, но вы можете этого не делать, а просто закрыть всплывающее окно с предложением.
Загружаем фото в генератор (Load a photo), выбираем дизайн трафарета (edges – только контуры изображения, края, threshold – трафарет или adaptive – адаптивный, только контуры трафареты, в последнем случае останется гораздо меньше деталей на фото). Сохраните трафарет, просто кликнув правой кнопкой мыши по нему, далее выберите пункт “Сохранить изображение”.
Stencilgram
https://stencilgram.com/
Загружаем фото в генератор, двигаем ползунок для получения качественного трафарета. Вы можете поменять цвет фона (Foreground), фигуры (Background) и рамки (Border). Жмите кнопку “Push to finalize!”. Теперь вы можете скачать трафарет в полном размере (View/Download full size) или даже получить в SVG (пригодиться для создания рисованных видео).
Теперь вы можете скачать трафарет в полном размере (View/Download full size) или даже получить в SVG (пригодиться для создания рисованных видео).
Baystencil
https://baystencil.com/
Выберите изображение – Choose Photo, напишите в строке ниже ваш e-mail и генерируйте трафарет. Через минуту вам на почту придет письмо с 9 вариантами. Кликайте по понравившемуся, переходите на сайт и сохраняйте на компьютер бесплатно. За отдельную плату вы можете скачать многослойные трафареты.
Photo2stencil
https://photo2stencil.com/
Еще один простой сервис, с которым вы можете ознакомиться. Результат:
Как сделать трафарет в Фотошопе из фото
Что такое трафарет? Обычно это черный-белый или монотонный отпечаток лица или объекта. В этом уроке вы узнаете, как сделать трафарет в Фотошопе из фотографии.
Для примера мы возьмем фото известной актрисы – Джессики Альбы.
Нам, естественно не понадобится фотография целиком. Мы будем работать только с головой. Поэтому скопируем нужную часть фото и вставим в новый проект в Фотошопе:
Поэтому скопируем нужную часть фото и вставим в новый проект в Фотошопе:
Подготовка слоев и объекта
А теперь приступим непосредственно к созданию трафарета.
Как всегда, создаем дубликат слоя с помощью горячих клавиш CTRL+J, и продолжаем работать с копией слоя.
Для начала нам нужно вырезать голову актрисы и поместить на отдельный слой.
Мы уже подробно разбирали, как это сделать в отдельном уроке: “Как вырезать объект в Фотошопе”. Поэтому, если у вас не получается отделить голову от фона, обязательно изучите его.
Мы будем делать это с помощью инструмента “Перо”, по которому у нас также имеется отдельный урок: “Как пользоваться пером в Фотошопе”.
Результат нашего отделения получился таким:
Работа с эффектами и фильтрами
Чтобы перейти к следующему этапу, нужно поработать с уровнями изображения. Для этого, к выбранному слою необходимо применить корректирующий слой “Уровни”.
Играем с ползунками, увеличивая контрастность снимка.
После того, как закончили работать с “Уровнями” возвращаемся к палитре слоев. Необходимо кликнуть правой кнопкой мыши по слою “Уровни 1” (так он называется в нашем случае) и в раскрывшемся меню выбрать “Объединить с предыдущим”.
Результат объединения слоев выглядит так:
Следующий шаг – применение фильтра “Аппликация”. Для этого, находясь на самом верхнем слое, перейдите в меню “Фильтр” главного меню и в выпадающем списке выбираем “Галерея фильтров…”.
Откроется окно, в котором необходимо будет выбрать в пункте “Имитация” – “Аппликация”. После настраиваем все в точности, как в нашем примере.
Кликаем “ОК” и получаем такой результат, после применения фильтра:
Очень важно, чтобы ваш результат был плюс-минус, как у нас. Если это не так, то вернитесь на несколько шагов назад и поиграйте еще раз с ползунками “Уровней”, до объединения слоев.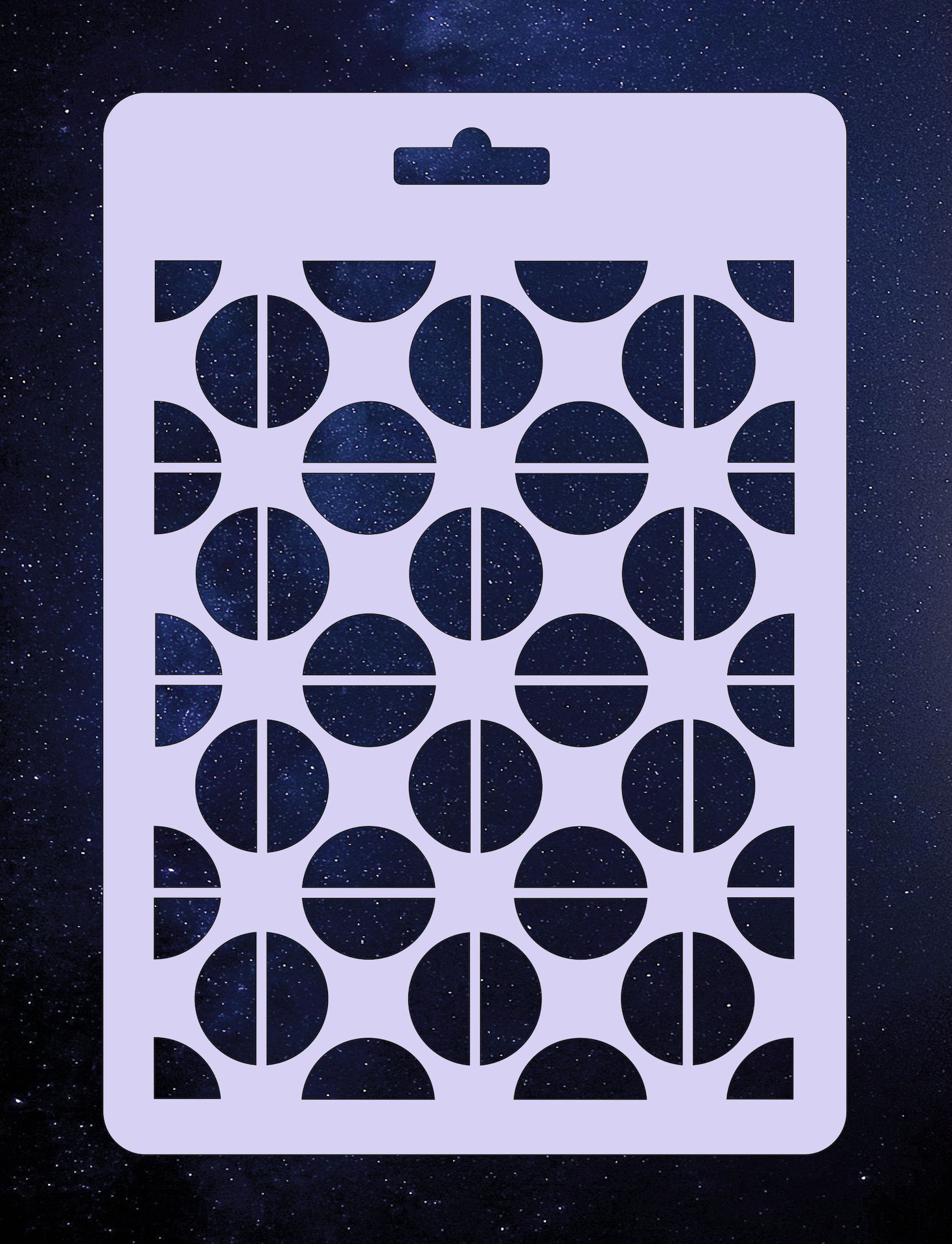
Финальная обработка
“Едем” дальше. Берем в панели инструментов “Волшебную палочку”.
В верхней панели настроек инструмента устанавливаем значение в пункте “Допуск” примерно 35 и не забываем снять галочку возле пункта «Смежные пиксели».
Затем нужно кликнуть волшебной палочкой по светлой части лица:
Программа автоматически создаст выделение. Остается кликнуть “DEL”. Так будет выглядет изображение после удаления выделенного участка:
После, зажав клавишу CTRL, необходимо кликнуть по миниатюре слоя, над которым мы работаем, тем самым еще раз создав выделенную область.
Далее берем инструмент “Прямоугольная область”:
В панели настроек инструмента нажимаем “Выделение и маска” (для Photoshop CC) или “Уточнить край” (для Photoshop CS).
В появившемся окне свойств, нужно в пункте “Режим просмотра” кликнуть на “Вид” и выбрать “На белом”:
В пункте “Настройка края” сдвигаем ползунок “Сгладить” влево на свое усмотрение.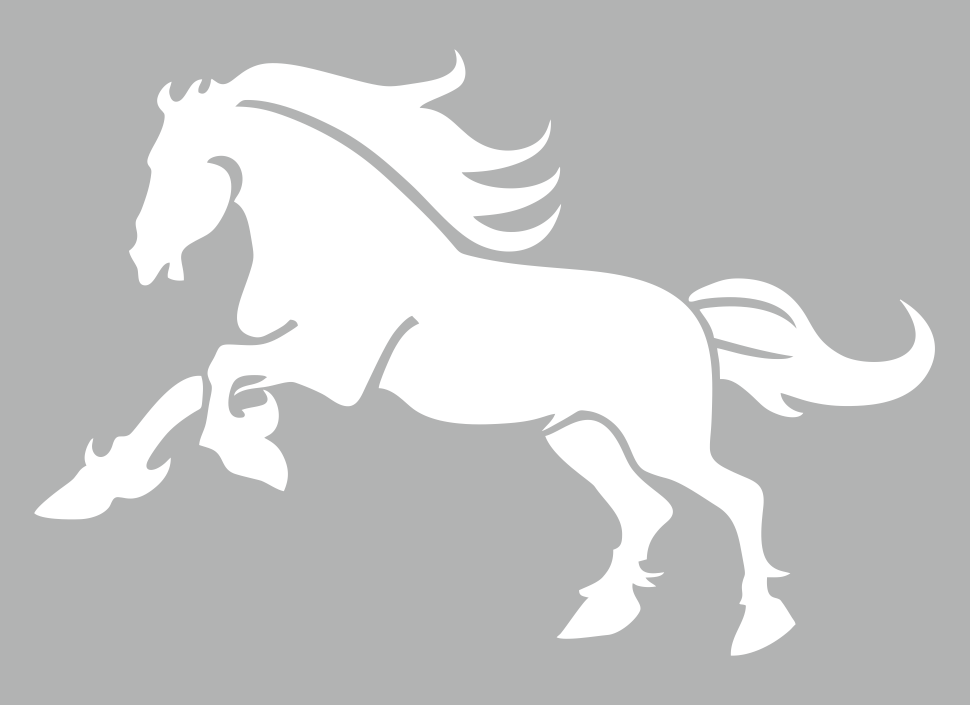 Делаем то же самое с ползунком “Сместить край”.
Делаем то же самое с ползунком “Сместить край”.
В параметре “Вывод в” должно быть “Выделение”. После проделанных действий нажимаем “ОК”, чтобы применить изменения.
Теперь нужно инвертировать наше выделение с благодаря комбинации горячих клавиш CTRL+SHIFT+I. После, нажимаем DEL.
Теперь нужно опять инвертировать выделение и после нажать SHIFT+F5. Появится окно настроек, в котором необходимо выбрать в пункте “Содержание” – “Черный” и кликнуть ОК.
Остается лишь снять выделение комбинацией клавиш CTRL+D и все, наш трафарет готов:
Чтобы смотрелось все это как-то законченно, можете создать слой с белым фоном и поместить его под наш трафарет.
Результат:
Таким образом, всего за 5-10 минут трудов в Фотошопе у нас получилось создать весьма неплохой трафарет. Тренируйтесь и с каждым разом результат будет все лучше и лучше.
Тренируйтесь и с каждым разом результат будет все лучше и лучше.
До встречи в наших следующих уроках!
Как сделать трафарет из фотографии — Ручная работа и креатив — интернет-журнал
Одежда ручной работы — Трафаретная печать
В этой статье я расскажу как сделать трафарет из обычной фотографии, которых у Вас, должно быть не одна сотня, а то и тысяча. Очень часто хочется сделать трафаретный рисунок, но как быть, если Вы не нашли изображения у нас на сайте. Хотя, я говорю без преувеличения, у нас и самая большая база трафаретов, Вы все равно не сможете найти все, что пожелаете. Все может найти только Google -), вот Вы в нем и отыщите то фото или рисунок из которого хотите получить трафарет, а саму технологию, причем пошаговую, найдете в полной статье.
Для того чтобы сделать трафарет из фотографии или другого графического файла нам понадобится программное обеспечение Photoshop.
Для трафарета я выбрал следующее:
1. Запускаем Photoshop CS5 и открываем фотографию: Файл => Открыть… или Ctrl+O.
2. Обесцвечиваем изображение: Изображение => Коррекция => Обесцветить … или Ctrl+Shift+U.
3. Если Вы уже вырезали трафарет, то наверняка понимаете, что довольно удобно, когда трафарет отпекаемый, со сглаженными углами. Для того, чтобы наш новый трафарет имел мягкие закругленные формы, необходимо применить специальное размытие. Так называемое «Размытие по Гауссу…», для этого переходим: Фильтр => Размытие => Размытие по Гауссу… :
У вас должно открыться окошко, в котором Вы должны сами определить требуемую величину размытия. В моем, конкретном, случае размытие равно 1,5 пикселя. Величина размытия зависит от размера и качества изображения. Главное, чтобы изображение стало более мягким, но при этом не потеряло основных деталей, оставалось узнаваемым даже по мелким деталям.
4. После того, как Вы разобрались с размытием, самое время приступить к настройке яркости и контрастности. Тут все предельно просто. Для регулировки, откроем нужное меню:
Изображение => Коррекция => Яркость/Контрастность.
Ползунок контрастности нужно установить на отметку в 100, а вот с яркость нужно поработать. Точной отметки для яркости — нет, все зависит от Вашего графического файла, главное, чтобы начали четко выделяться нужные Вам детали, посмотрите на рисунок № 6, Вы увидите разницу. Вам нужно добиться подобного результата.
5. Для того чтобы Ваша фотография стала еще больше похожа на трафарет, нужно убрать лишние детали. Но, сначала, необходимо выделить самые узнаваемые моменты фотографии. Для этого обычно используют уровни. Перейдем к ним: Изображение => Коррекция => Уровни.
Закрашенный ползунок, который находится справа, перетаскивайте влево. Вы должны сами контролировать величину затемнения, помните, то, что полностью затемнилось и есть закрашиваемые части трафарета. Посмотрите на скриншот №7, Вы поймете, насколько я затемнил фотографию девушки:
Посмотрите на скриншот №7, Вы поймете, насколько я затемнил фотографию девушки:
Лишние детали убираем с помощью уровней: Изображение => Коррекция => Уровни.
Бесцветный ползунок двигайте вправо, пока не останутся самые Важные детали изображения. Помните, главное, не переборщить, чтобы осталась прежняя узнаваемость объекта, в данном случае — лицо девушки. На скриншоте №8 отчетливо видно, какой должен быть результат:
Собственно и все. Трафарет готов к печати:
Хочу Вам сказать, что не каждая фотография или другой графический файл годится для изготовления трафарета. Большую роль играет освещение и качество снимка, безусловно, опытный пользователь Photoshop «выжмет все» из любого графического файла. Я лишь рассказываю, как можно преобразовать в трафарет подходящее изображение.
Также хочу отметить, что мой способ создания трафарета с помощью Photoshop не есть окончательным, есть огромное количество программ, с которыми можно работать с таким же успехом, экспериментируйте!
{jcomments on}
Создание однослойного трафарета из фото в Photoshop.

Этот пост о том, как я делал однослойный трафарет из фото в Photoshop.
1. Предварительная обработка.
Открываю изображение: File-Open (Файл — Открыть).
Если необходимо, обрезаю лишнее инструментом Crop (Кадрирование).
Делаю изображение более контрастным. Я предпочитаю применять коррекцию уровней: Adjustment – Levels (Коррекция — Уровни).
Передвигая ползунки в открывшемся окне, добиваюсь оптимальной яркости и контрастности.
Беру инструмент Brush (Кисть) и закрашиваю фон белым.
При этом процессе удобно использовать т.н. «горячие клавиши».
Увеличить фото: Ctrl+ +(плюс), уменьшить: Ctrl+ — (минус).

Передвинуть увеличенное фото: Пробел+ ЛКМ (левая кнопка мыши).
Изменить размер кисти – квадратные скобки: увеличить- ], уменьшить- [ .
Если кликнуть по фото ПКМ (правой кнопкой мыши), в открывшемся окошке можно выбрать размер кисти, ее твердость и форму.
Т.к. собираюсь печать на листе формата А4, чтобы лучше представлять как будет выглядеть на нем трафарет, создаю новый документ, тоже А4.
В открывшемся окне: Preset (Набор) – International Paper (Междунар. формат бумаги).
Size (Размер) – А4.
Зажав клавишу Ctrl или взяв инструмент Move (Перемещение), перетаскиваю фото на вкладку с новым документом.
При этом образуется новый слой Layer 1 (Слой 1).
Увеличиваю изображение: Edit — Free Transform (Редактировать — Свободное трансформирование).
Вокруг изображения появится рамка. Зажав клавишу Shift для сохранения пропорций, тяну мышкой за ее уголок увеличивая изображение до нужного.
По окончании — двойной клик внутри рамки или нажать клавишу Enter.
Свожу слои: ПКМ (правая кнопка мыши) по новому слою. В выпавшем списке выбираю Flatten Image (Выполнить сведение).
Получилось вот такое изображение. Предварительная подготовка закончена.
2. Создание рисунка трафарета.
На всякий случай дублирую слой: ПКМ (Правая кнопка мыши) по Background (Фон ) — Duplicate Layer ( Создать дубликат слоя ).
В случае каких-либо неудач можно будет вернуться и начать заново.
Далее корректирую изображение: Adjustment – Threshold (Коррекция – Изогелия).
В открывшемся окошке передвигаю ползунок добиваясь оптимального для трафарета изображения. Одновременно оцениваю получаемое изображение на предмет потери важных на мой взгляд деталей. Например, мне захотелось чтобы на одежде были видны складки и при этом не терялись бы волосы.
Запоминаю «проблемные» места рисунка.
 Отменяю Threshold (Изогелия). Затем, взяв инструмент Lasso (Лассо), выделяю необходимый участок и корректирую его отдельно.
Отменяю Threshold (Изогелия). Затем, взяв инструмент Lasso (Лассо), выделяю необходимый участок и корректирую его отдельно. Потом следующий участок, и т.д.
После того как с частями изображения закончено, не выделяя ничего, который раз уже снова иду: Adjustment – Threshold (Коррекция – Изогелия) и корректирую уже все
изображение целиком.
Затем инструментом Brush (Кисть) рисую белым цветом «мостики» к белым «островкам», чтобы они не выпали при вырезании. Если нужно,черным цветом немного корректирую изображение. Переключать основной и фоновый цвета можно клавишей X (икс). Кроме Brush (Кисть) очень удобно пользоваться, как ни странно, инструментом Lasso (Лассо), особенно при рисовании острых углов. Если Lasso (Лассо) нарисовать какую-либо фигуру, то после нажатия «горячих клавиш» Alt+Backspase нарисованное выделение заполнится основным цветом, а при Ctrl+Backspase фоновым.

Припомнить как все выглядело вначале и куда стоит внести изменения позволит нетронутый Background (Фон).
Процесс творческий. Новые линии необходимо проводить таким образом, чтобы они сильно не выделялись и не портили впечатление от рисунка. А еще лучше — гармонично вписывались.
3. Проверка.
Затем, чтобы проверить все ли необходимые белые «островки» оказались с «мостиками» поступаю так:Беру инструмент Magic Wand (Волшебная палочка) с настройками:
Tolerance (Допуск) — 45, Anti-alias (Сглаживание) — включено,
Contiguous (Смежные пиксели) — включено.Кликаю ей по белому фону.
Образовавшееся выделение инвертирую: Select – Inverse. (Выделение — Инверсия)
Создаю новый слой в палитре Layers (Слои) нажав на иконку Create new layer (Создать новый слой). Оставляю его активным.
Из полученного Magic Wand (Волшебной палочкой) выделения делаю Work Path (Рабочий контур): ПКМ (Правая кнопка мыши) внутри выделения, т. е. по черному цвету, в выпавшем меню — Make Work Path (Создать Рабочий контур).
е. по черному цвету, в выпавшем меню — Make Work Path (Создать Рабочий контур).
Tolerance (Допуск) делаю 1,0.
Заливаю Work Path (Рабочий контур) черным цветом. Во вкладке Paths (Контуры) ПКМ (Правая кнопка мыши) по Work Path (Рабочий контур), в выпавшем меню – Fill Path(Залить контур).
В открывшемся окне с настройками выбираю:
Use – Black (Использовать — Черный).
Mode – Normal (Режим — Нормальный).
Opaciti (Непрозрачность) – 100%.
Feather Radius (Радиус растушевки) – 0.
После нажатия ОК становится видно какой трафарет может получиться.
Если нужные белые «островки» пропали, то попросту удаляю Work Path (Рабочий контур): ПКМ по Work Path (Рабочий контур) – Delete Path (Удалить Контур). Удаляю и тот самый новый слой — Layer 1 (Слой 1): ПКМ по слою – Delete Layer (Удалить Слой). Затем дорисовываю мостики к тем нужным «островкам» которые исчезли. И повторяю проверку. снова.
И повторяю проверку. снова.
Если все вышло удачно: Удаляю Work Path (Рабочий контур) за ненадобностью и объединяю слои: ПКМ по Layer 1 (Слой 1) — Flatten Image (Выполнить сведение).
Готово. Можно сохранять или сразу печатать.
Флип флоп портрет — портрет трафарет по фото на холсте в подарок
Флип Флап идеальный подарок — своими руками!
Возможности современной техники и креативные идеи являются достаточно серьезным стимулом для развития новых технологий. Сейчас все больше набирает популярность дарящий море впечатлений и эмоций оригинальный подарок – портрет-трафарет, изготовленный по фотографии. Мы поможем сделать удивительный и необычный подарок для ваших друзей и близких к любому праздничному событию.
Стиль флип-флоп
Технология создания картин в стиле флип-флоп придумана нашим соотечественником – молодым художником. Он применил старую технику рисования в новом воплощении. Все портреты с эффектом флип-флоп создаются на оригинальном варианте применения трафаретов.
С трафаретной графикой знакомы многие: часть листа закрывается другим, свободное пространство закрашивается, затем трафарет убирают, и получается картинка.
Портрет, изготовленный своими руками в стиле флип-флоп – лучший сюрприз к любому торжеству, причем его виновник может сам, даже не умея рисовать, легко сделать свой портрет. Изюминка в том, что он, создавая шедевр, получает удовольствие от процесса и искренне радуется результату. Преподнося такой презент, вы дарите эмоции!
Вся прелесть создания презента – в его необычности и простоте на холст уже наклеен прозрачный трафарет, подготовленный специалистами. Невооруженному глазу эта пленка не видна. Разрисовывая холст, вы закрашиваете и трафарет, после снятия которого остается белый силуэт.
Кому можно преподнести такой подарок?
В любом семейном архиве содержится тысячи фотографий. Некоторые из них хочется видеть чаще, не отыскивая их на дисках, в папках на компьютере или электронных фоторамках. Некоторые из них могут занять достойное место на стене.
Такой яркий и запоминающийся подарок можно преподнести имениннику любого возраста. Он непременно порадует ребенка, особенно если тот активно включится в процесс создания портрета-трафарета. Его можно подарить молодоженам на свадьбу, лучшим друзьям, коллегам, родственникам.
Раскрашивайте холст сами, или доверьте это дело ребенку. На нем не должно остаться белого места. Не сомневайтесь, получится шедевр! Затем высушите произведение искусства и снимите пленку. Закрученные и косые мазки, интересные сочетания цветов сделают портрет неповторимым и удивительным.
.
Татуировки в стиле трафарет, фото и эскизы
Трафарет – специальное приспособление, которое дает возможность «перевести» изображение на любую поверхность. С древнейших времен ведущие художники, мастера и умельцы пользуются трафаретом, чтобы украсить готовое изделие. В результате получается полноцветное изображение букета цветов, архитектурных орнаментов, фруктово-ягодных композиций, которыми легко декорировать стены, вазы, глиняные горшки, медную утварь и так далее. Такую технику используют и для создания эскизов для будущей татуировки.
Искусство трафарета развивалось с течением времени, и в прошлом в качестве трафарета использовали обычный лист бумаги, который прорезали при помощи острых ножичков, формируя какой-нибудь узор. Затем трафарет прикладывали к металлической, деревянной или глиняной поверхности и каждую прорезь оформляли красками. Когда рисунок был готов, трафарет убирали, а на поверхности оставался узор. Такой техникой перевода рисунка пользуются и сейчас, например, при отделке стен, при написании граффити, при обучении детей в школе и садике письму.
Особенности эскиза для татуировки
- Трафарет делает картинку правильной с ровными прямыми углами, идентичными узорами, линиями одинаковой ширины и длины. Таким образом, трафарет лишает художника права на ошибку и облегчает работу.
- С трафаретом становятся возможны любые рисунки и орнаменты, даже если художник не обладает «силой» в определенном стиле.
- Трафарет позволяет перенести сложные орнаменты на любую часть тела.
- Время работы с трафаретом сокращается, так как художник работает по готовым шаблонам.
- Для изготовления трафарета не нужно затрачивать много сил – можно использовать пленку или бумагу. Существуют также более плотные трафареты из пластика, но ими часто пользуются дизайнеры.
- Для татуировки в стиле трафарет характерны одноцветные и многоцветные композиции.
- Черно-белое изображение по-прежнему в моде, поэтому это самый классический вариант татуировки. Многоцветные композиции выбирают те, кто относит себя к панк стилю, стилю хиппи.
Используя трафарет, художник часто смешивает техники, дописывая некоторые детали самостоятельно, тем самым как бы завершая рисунок, индивидуализируя его, делая работу непохожей на все остальные. Так что не беспокойтесь о том, что вы можете заметить «клона», гуляющего по улицам города в такой же татуировке как ваша.
Часто такие эскизы создают в различных графических программах, например «Photoshop», добавляя различные детали и создавая причудливые композиции из различных объектов. Эскиз переводится на тело традиционным способом с помощью специальной переводной бумаги. Татуировка выполняется так же традиционными инструментами тату-мастера.
Фото татуировок в стиле трафарет
Создатель трафарета
Интерфейс на этом веб-сайте может помочь вам создать многослойный трафарет. из входного изображения. Трафарет — это, по сути, вырезанный шаблон, который можно использовать для рисования цветом на поверхности. Материал трафарета действует как бинарная маска, которая определяет, достигает ли цвет поверхности или нет. Многослойные трафареты — это несколько таких трафаретов, накладываемых друг на друга с фиксированным порядком, так что каждый слой вносит определенный цвет в результат.Чтобы создать трафарет, следуйте пошаговому интерфейсу. На этом первом этапе вы можете либо выберите изображение или загрузите собственное, нажав кнопку «Создать новый шаблон». Ваш загруженный файл изображения может имеют формат JPG или PNG и должны быть меньше 2 МБ.
Здесь вы видите несколько случайно сгенерированных превью вашего трафарета. Вы можете просматривать варианты с помощью ползунка.Нажмите на самое верхнее изображение для предварительного просмотра чтобы сделать его своим активным выбором. Активный выбор можно дополнительно уточнить на следующих шагах. Если вам нужно больше вариантов, нажмите кнопку «Создать больше вариантов».
Следующий шаг Создать больше вариантов
На этом шаге вы можете вручную изменить параметры для создания трафарета.Наведите указатель мыши на параметры, чтобы получить всплывающую подсказку. Наиболее важные параметры — это количество слои трафарета и цвета, которые используются для разных слоев. Чтобы создать подходящую цветовую схему, вы можно выбрать генератор цветовой схемы снизу (например, «Монохроматический»). После, щелкните левой кнопкой мыши на цветовом круге и перетащите мышь, чтобы выбрать цвета, или используйте Интерфейс слайдера HSV.Вы также можете попробовать различные фильтры и настройки для усиление контраста. Нажмите кнопку «Применить изменения», чтобы сгенерировать результат предварительного просмотра с текущими настройками. Как только вы будете удовлетворены результатом предварительного просмотра, вы можете создать окончательные трафареты, нажав кнопку «Следующий шаг».
Отображение цветов:
Сопоставить с входным изображением Сохранить заказ
Контраст:
НетМаленькое усилениеБольшое усилениеОгромное усилениеЭкстремальное усилениеУравновешиваниеУровень и усиление
Фильтр:
Нет Сглаживание пути ГауссДвусторонний Эродилат
инициализация
Оттенок (RYB):
Насыщенность:
значение:
Применять изменения Следующий шаг
Здесь вы увидите сгенерированные трафареты для выбранного вами изображения.Отдельные слои трафарета отображаются справа. Слева показано окончательное выходное изображение, которое представляет собой композицию отдельных слоев. Если вы не удовлетворены, вы можете вернуться к шагу 3 и внести изменения в ручные настройки. Или вы можете изменить некоторые настройки, управляющие процессом создания трафарета, нажав кнопку «Дополнительные параметры». Если результат вас устраивает, вы можете скачать все слои трафарета в виде zip-файла.
Интерфейс ниже позволяет вручную изменять расширенные параметры процесса генерации трафарета. Наведите указатель мыши на элементы, чтобы получить всплывающую подсказку.По завершении нажмите «Создать Трафареты »кнопка.
Оптимизация порядка слоев:
Отключено Включено
Проверка физической устойчивости:
Отключено Включено
Сила физической устойчивости ():
Порог физической устойчивости ():
Создать трафареты
Трафарет цвет есть.Все остальные цвета следует обрезать.Вы можете загрузить трафареты, нажав « Щелкните правой кнопкой мыши » → « Сохранить изображение как … ». Как вариант, вы можете скачать zip-файл со всеми вашими трафаретами. Если вы хотите поделиться этим трафарет с другими пользователями, вы можете добавить его в галерею.
Текущий результат успешно добавлен в галерею.
Идентификатор сеанса: globalFileName = xxxxxxxxЗанят запрос: ответ
Передано параметров функции (предварительная версия):
Передано параметров функции (создание трафаретов):
Выбрать предустановленное изображение:
ПодсолнухСтарый ГрузовикСиняя РубашкаAhuSpice GirlОбувь и СердцеУлыбкаМотельСансетГитара
Ответ загрузки файла:Ответ AddPreviewImages (успех): Ответ AddPreviewImages (ошибка):
Отложенных изображений для потока контента: numOfLayers = 3 & baseColorLayer1 & colorSelectMethod = FromImage & clusterQuery = true & filter = 0 & Contrast = 0 & allColors = 68,43,13; 236 219,4; 31,68,130; & mappingType = 0 & makeStencil = 0 & orderType = 1 & alpha; numOfLayers = 4 & baseColorLayer3 & colorSelectMethod = FromImage & clusterQuery = true & filter = 0 & Contrast = 3 & allColors = 30,18,5; 250,246,1; 0,30,157; 0,2,116; & mappingType = 0 & makeStencil = 0 & order & simuPype = 1 & alpha; 0 numOfLayers = 2 & baseColorLayer1 & colorSelectMethod = Individual & clusterQuery = false & filter = 0 & Contrast = 2 & allColors = 255,255,255; 0,0,0; & mappingType = 0 & makeStencil = 0 & orderType = 1 & alpha = 3 & beta = 15 & simuIidth = 50 & simuIidth = 50 & simuIidth = 50 & simuIidth = 50 & simuI numOfLayers = 3 & baseColorLayer2 & colorSelectMethod = FromImage & clusterQuery = true & filter = 0 & Contrast = 0 & allColors = 68,43,13; 236,219,4; 31,68,130; & mappingType = 0 & makeStencil = 0 & orderType = 1 & alpha;
Ответ загрузки изображения холста (успех): Ответ загрузки изображения холста (ошибка):
Ответ создания шаблонов (успех): Ответ создания шаблонов (ошибка):
Активный предустановленный ответ (успех): Активный предустановленный ответ (ошибка):
Ответ Progressbar (успех): Ответ Progressbar (ошибка):
Создать ответ Zip (успех): Создать ответ Zip (ошибка): Только цвет кластера (успех): Только цвет кластера (ошибка): Трафарет для фотографий
— CompanyWeek
www.photostencil.com
Голден, Колорадо
Год основания: 1979
В частной собственности
Сотрудники: 75
Генеральный директорЭрик Вайсманн направляет инновационного поставщика электронной промышленности к стремительному росту с помощью микромасштабных трафаретов премиум-класса.
Представьте себе создание запатентованных трафаретов, лезвий ракеля и инструментов для производства электронных компонентов такого же размера, как в умных часах или FitBit. Именно так Photo Stencil удовлетворяет потребности клиентов в быстро развивающемся мире наноразмеров.Сегодня высокоэффективные трафареты, ракели и инструменты компании используются во всех отраслях промышленности, где применяется технология поверхностного монтажа (SMT), в солнечной или полупроводниковой промышленности.
«Это похоже на нанесение чернил на футболку, но намного сложнее», — говорит Вайсманн, добавляя, что, например, при шелкографии, паяльная паста или другой материал выдавливаются через медные контактные площадки на печатных платах.
Использование трафаретов больше не ограничивается только производством печатных плат (PCB) или трафаретами, изготовленными с помощью лазера.Теперь они играют важную роль в процессе сборки полупроводников и изготавливаются из новых материалов в чистых помещениях и часто используют прямое лазерное отображение. Заказчикам все чаще требуются более мелкие компоненты, расположенные ближе друг к другу. Это означает, что припой не может касаться, но должен обеспечивать достаточно близкий контакт, чтобы получить электронное соединение.
«Сотни компаний производят трафареты для стандартной сборки электроники для телевизоров и стиральных машин», — поясняет Вайсманн. «Но очень немногие во всем мире делают трафареты размером всего 15 микрон для полупроводниковых приложений.«
Служба поддержки клиентов с добавленной стоимостью также оказалась сильным маркетинговым инструментом. Так как около 50 процентов дефектов возникает во время сборки электронного оборудования в процессе печати, клиенты могут полагаться на персонал Photo Stencil, который поможет управлять нанесением трафарета. Такой командный подход, помогающий клиенту повысить доходность, сыграл ключевую роль в построении бизнеса.
Это глобальный рынок. «Мы экспортируем по всему миру: трафареты, используемые в США для исследований и разработок и в Азии для исследований и разработок, а также для крупносерийной сборки электроники», — говорит Вайсманн.
В результате инженеры компании постоянно разрабатывают новые инновационные продукты. Примеры включают запатентованные гальванопластические трафареты AMTX E-FAB, высокопроизводительные патентованные трафареты NicAlloy, NicAlloy-XT, лазерные и химические трафареты, а также запатентованное гальванопластическое лезвие E-Blade.
Вайсманн говорит, что 2015 год принес с 2014 «значительный рост» в бизнесе, впечатляющий, потому что руководство решило избавиться от одного сегмента клиентов. «Пять лет назад мы отказались от стандартных шаблонов товаров и в результате потеряли некоторых пользователей, которым больше не нужны наши более дорогие и специализированные продукты и услуги.Мы ожидаем, что 2016 год будет еще одним очень сильным годом », — добавляет он.
Проблемы: «Фототрафарет должен иметь тот дизайн, который лучше всего подходит заказчику», — говорит Вайсманн.
Второй: «Мы только что переместили нашу фабрику из Колорадо-Спрингс на наш Золотой завод — огромное предприятие. Кроме того, тот факт, что мы создаем глобальную современную фабрику, имеет большое значение для небольшая компания с небольшим бюджетом. Наш новый объект на самом деле меньше — около 35 000 квадратных футов — но намного более эффективен.«
Возможности: Специализация, говорит Вайсманн. «Наша самая большая возможность заключается в том, что многие клиенты в полупроводниковой промышленности перерастают то, что они могут делать с обычными трафаретами. По мере того, как требования становятся более жесткими, становится все меньше компаний, которые могут выполнять заказы. Это дает Photo Stencil возможность повысить ценность . »
Потребности: «Талант всегда играет важную роль», — говорит Вайсманн. «Кроме того, капитал — это постоянная проблема. Мы являемся частной компанией и делаем огромные инвестиции в трафареты следующего поколения.Можно сказать, что мы делаем упор в технологиях. Это просто потрясающе ».
Превратите фотографию в трафарет — 3 простых метода
Как быстрее всего превратить фотографию в трафарет? Это не очень сложно, но займет некоторое время. Любое изображение может стать трафаретом, который можно использовать для переноса краски на другую поверхность или использовать в качестве раскраски.
Превращая картинки в трафареты, вы потеряете детали и цвет, но вы всегда можете вернуть их с помощью кисти и творчества.В этой статье я расскажу вам о 3 способах создания трафарета из фотографии с помощью Photoshop, Illustrator, Microsoft Word и бесплатных инструментов для создания трафаретов.
Метод №1 — Как сделать трафарет в Photoshop
Photoshop — мощный инструмент, популярный среди многих специалистов по редактированию фотографий. Это дает нам безграничные возможности для изменения изображений. Вы можете в кратчайшие сроки превратить картинку в трафарет с помощью фильтра «Вырез».Распечатав его на толстой бумаге, например на картоне, вы сможете использовать его как хотите.
Шаг 1. Откройте изображение, которое вы хотите превратить в трафарет
Найдите фотографию, которую хотите нанести на трафарет, и откройте ее в программе.
Шаг 2. Откройте инструмент Threshold Tool
Перейдите в «Изображение»> «Регулировка»> «Порог». Изображение станет черно-белым.
Шаг 3. Перетащите ползунок порога, чтобы настроить уровень детализации
Перетаскивая ползунок, вы можете увидеть, как уровень детализации изображения увеличивается или уменьшается.Главное — найти золотую середину между четкими линиями и определенным уровнем детализации.
Шаг 4. Удалите ненужные подробности фона
Если на вашей фотографии есть детали на заднем плане, она будет выглядеть неопрятно, когда вы превратите картинку в трафарет. С помощью белой кисти вы можете стереть все, что не хотите видеть на готовом трафарете.
После этого залейте белые пространства черной кистью. Инструмент «Обрезка» ускорит очистку больших областей изображения.
Шаг 5. Свяжите любые острова белого пространства
По мере того, как ваш трафарет вырезается, удаляются черные области для закрашивания. Итак, если есть какие-то детали, которые изолированы от остального изображения, их нужно связать с ним, иначе вырезать их будет проблематично.
С помощью белой кисти нарисуйте линии, чтобы соединить детали с другими белыми областями. Помните о структурной целостности трафарета, который вы получите в итоге, и создавайте ссылки соответственно.
Шаг 6. Откройте вырезной фильтр
Перейдите в «Фильтр»> «Художественный»> «Вырез» (в Photoshop CS6 + художественные фильтры можно найти в «Настройки»> «Плагины»> «Показать все группы и имена галереи фильтров»).
При применении этого фильтра линии на изображении будут выпрямлены, что облегчит их вырезание.
Шаг 7. Отрегулируйте настройки обрезного фильтра
У вас есть несколько ползунков, которые могут изменить внешний вид вашего окончательного трафарета. Например, «Простота краев» — это ползунок, необходимый для выравнивания краев изображения, чтобы оно больше походило на настоящий трафарет.
Обратной стороной является значительное снижение детализации, однако именно это облегчит вырезание трафарета.
Шаг 8. Проверьте трафарет перед печатью
Дайте вашему трафарету окончательную доработку. Проверьте, все ли детали на изображении связаны. Если у вас есть линия здесь и там, просто игнорируйте ее, вы просто вырежете ее.
Шаг 9. Распечатайте трафарет
Когда вы довольны тем, что у вас есть, это означает, что вы готовы его распечатать.Помните, что вам нужно использовать плотную бумагу. Установите режим печати на черно-белый, чтобы сэкономить чернила.
Шаг 10. Вырежьте свой трафарет
Теперь, когда вы распечатали трафарет, вам нужно вырезать его. Ножницами удалите все черные части рисунка. Будьте осторожны, чтобы не обрезать ссылки, так как вы рискуете потерять некоторые части изображения.
Когда вы закончите, у вас останутся только белые области, и все, что вам нужно сделать, это повеселиться с краской.
Метод № 2 — Как сделать трафарет из фотографии в Illustrator?
Photoshop, безусловно, одна из самых удобных программ, которые вы можете использовать для превращения фотографии в трафарет, но как насчет того, чтобы попробовать создать векторное изображение в Adobe Illustrator для использования в качестве виртуального трафарета.
Шаг 1. Подготовьте эталонное изображение
Я рекомендую найти хорошее эталонное изображение, конечно, вы можете создать что-то оригинальное, но на этот раз я собираюсь преобразовать фотографию в трафарет, выбрав более простой путь.
Теперь все, что вам нужно, это фоновое изображение, некоторые знания программного обеспечения, Pen Tool и, конечно же, немного терпения.
Шаг 2. Преобразование в черно-белое
Прежде чем открывать эталонное изображение в Illustrator, я бы посоветовал превратить вашу фотографию в черно-белое изображение с повышенной контрастностью в Photoshop.
Шаг 3. Используйте Pen Tool
Инструментом «Перо» создайте контуры вокруг темных участков изображения. Для этого требуется некоторое знание Pen Tool, поэтому обязательно ознакомьтесь с ним.
Шаг 4. Создание эффекта спрея
На данный момент это самая сложная задача, надеюсь, мне удалось упростить ее выполнение. Мы собираемся имитировать эффект нанесенной аэрозольной краски с помощью настоящего трафарета.
Вы начинаете с выбора всех путей и перехода к окну Обработки контуров.Затем щелкните символ «Добавить в область фигуры» в разделе «Режимы формы», чтобы создать единую форму.
Шаг 5. Создание гранулярности
Выделите всю фигуру, затем перейдите в Эффект> Эффекты Photoshop> Зернистость пленки. Не меняйте никаких других настроек, кроме Grain, которое должно быть установлено на 3.
Шаг 6. Применение размытия
Теперь вам нужно сделать все изображение немного менее резким, это будет имитировать эффект распыленной краски, который вы получаете в реальной жизни. Для этого вам нужно будет применить к трафарету размытие по Гауссу.
Выделив трафарет, скопируйте его и выберите снова. Теперь перейдите в Эффект> Эффекты Photoshop> Размытие по Гауссу, установите размер размытия на 1 пиксель и примените все изменения, нажав ОК.
Используйте сочетание клавиш CTR + F или Apple + F, чтобы вставить скопированное изображение поверх размытого. Это поможет вам сохранить зернистый эффект.
Наконец, вы можете добавить свой трафарет на любую стену в Photoshop или Illustrator; просто добавьте его как слой с прозрачностью, установленной на Умножение. Готово, превращение изображения в трафарет готово!
Метод № 3 — Изображение по трафарету в Microsoft Word
Трафаретное искусство относительно легко освоить.Все, что вам нужно, это дешевые материалы, и вы готовы создавать прекрасные произведения искусства. Собственно, вы также можете легко сделать трафарет из картинки в Microsoft Office.
Шаг 1. Получение фотографии
Подготовьте фото. Это может быть рисунок, схема или даже ваш портрет. Вы можете использовать любой тип изображения, какой захотите.
Шаг 2. Поместите фотографию в Word
Добавьте его, вставив, перетащив или импортировав изображение в программу.
Шаг 3. Измените фото на черно-белое
Найдите раздел цвета в настройках изображения и выберите вариант Ч / Б.
Шаг 4. Играйте с кнопками
После того, как вы сделали его черно-белым, отрегулируйте настройки контрастности и яркости, чтобы фотография не была слишком темной или светлой.
Шаг 5. Скопируйте и вставьте в Paint
Скопируйте изображение и откройте его в Paint. Если на вашем компьютере его нет, смело замените его на Adobe Ps или любую другую аналогичную программу, которая позволяет изменять разрешение изображения и сохранять его в формате JPG.
Шаг 6. Сохраните и распечатайте
Сохраните фотографию в желаемом формате, распечатайте ее, и теперь вы можете использовать этот трафарет для дальнейших манипуляций.
Онлайн-редакторы для преобразования изображений в трафареты
Все эти устройства для создания трафаретов позволяют загружать изображения, преобразовывать их в шаблоны и распечатывать результаты на куске картона, прежде чем вырезать их и подготовить для использования в качестве развешивания. Не терпится получить доступ к этим веб-сайтам? Читать дальше!
1. Устройство для создания трафаретов с бесплатными изображениями
Это первое онлайн-приложение из этого списка для превращения изображений в трафареты.Мало того, что его название очень подходящее, но и пользоваться приложением очень просто.
Это утверждение подтверждается всем: вам не нужно создавать учетную запись, чтобы начать конвертацию, это не будет стоить вам ни копейки, а все функции приложения видны мгновенно.
Вы можете превратить изображение в трафарет, загрузив изображение в окно «Загрузить фото», расположенное в левой части экрана, выбрав нужный эффект на противоположной стороне (из 3 доступных вариантов), изменив настройки резкости и темноты, и, наконец, что важно, посмотрите, как преобразованное изображение выглядит в окне предварительного просмотра.
Когда вы закончите, вы можете либо экспортировать изображение, либо распечатать его прямо из приложения.
2. Бесплатная программа для создания трафаретов
1/2
2/2
1/2
2/2
Считаете ли вы, что на ваших фотографиях можно было бы улучшить текстовые трафареты, чтобы привлечь внимание зрителя? Этот сервис был создан тем же разработчиком, что и предыдущий вариант в этом списке, и идеально подходит для трафарета изображений с текстом.
Эта служба предлагает вам выбрать из широкого набора шрифтов, добавить любой текст, который вы хотите, а затем настроить его с помощью нескольких доступных опций. Например, можно настроить ширину текста, расстояние между буквами, а также их цвет.
Как и в предыдущем сервисе, вы можете скачать отредактированный файл, распечатать его или опубликовать на своей странице в социальной сети, нажав одну из доступных кнопок.
3. Stencilizr
Это третий сервис в моем списке, который позволяет конвертировать картинку в трафарет онлайн. По моему опыту, этот вариант обеспечивает превосходное качество по сравнению с большинством других программ и дает потрясающие результаты.
Как вы пользуетесь этой услугой? После того, как вы открыли веб-сайт, вам нужно импортировать необходимую фотографию, щелкнув значок стрелки, а затем отрегулировать баланс черно-белого изображения, пока вы не будете довольны тем, что вы видите.
Еще одна интересная функция — это окно предварительного просмотра в реальном времени, которое позволяет вам в любое время проверить свой прогресс. К сожалению, это последний положительный момент, о котором стоит упомянуть.
Более того, инструмент «Баланс» — это, по сути, единственная функция, которую предлагает вам этот сервис.По завершении нажмите «Нажать для завершения», чтобы сохранить созданное изображение в виде файла SVG на свой компьютер.
4. Создатель трафарета для граффити
Этот сервис входит в число самых нестандартных сайтов, позволяющих превратить фотографию в трафарет в сети. Особенность, которая отличает его от остальных, — это уникальный визуальный эффект, который применяется к загруженным вами изображениям.
Несмотря на то, что эффект выглядит более сложным, научиться делать трафарет из фотографии на этом веб-сайте невероятно просто. Перейдите на целевую страницу сайта и импортируйте свое изображение, нажав кнопку «Выбрать трафаретное изображение».
После импорта и преобразования вы можете либо экспортировать отредактированную фотографию, либо использовать один из двух предоставленных инструментов. «Аэрозольный баллончик» позволяет вам выбрать цвет, который будет применен к вашему изображению, а значок «Кирпич» позволяет вам выбрать текстуру (например, стену или ворота).
Честно говоря, меня поразила такая функциональность, а возможность добавить фон была просто вишенкой на и без того вкусном торте.
5. Создатель трафарета
Любой список программ, предназначенных для онлайн-преобразования фото в трафарет, был бы неполным без этой услуги.Несмотря на простое название, я обнаружил, что Stencil Creator является одним из самых многофункциональных современных инструментов, доступных сегодня.
Он также довольно удобен и включает инструкции для каждого шага, который необходимо предпринять для преобразования изображения. Что это за шаги? Во-первых, вам будет предложено загрузить изображение, которое вы хотите преобразовать. Далее сайт предложит вам несколько вариантов, которые помогут настроить цвет и глубину применяемого эффекта.
Не стесняйтесь или продолжайте создавать случайные эффекты, пока не будете удовлетворены внешним видом, или просто используйте ручные настройки, которые охватывают такие параметры, как контраст, преобразование цвета и уровни эффекта.
Более того, эта программа даже дает вам возможность добавить фильтр, такой как Gaussian, и использовать инструмент рисования для его применения.
6. Трафарет Woodgears
Woodgears Stencil — это следующий сервис, который занял место в моем списке программ, позволяющих пользователям превращать изображение в трафарет.Он предлагает довольно простые функции, так как предназначен для создания текстовых шаблонов.
Обладая минималистичным пользовательским интерфейсом, этот сервис очень похож на сайт 1995 года. Однако, если вы можете проигнорировать это, вы получите удовольствие от плавного рабочего процесса, поддерживаемого таким интерфейсом, в то время как вы свободно изменяете различные характеристики букв.
Введите все, что вам нужно, измените формат и шрифт, примените тени к буквам и настройте пробелы, разделяющие строки.
7. Генератор трафаретов
1/2
2/2
1/2
2/2
Stencil Generator предназначен для создания буквенных трафаретов. Как и в предыдущем случае, вам придется иметь дело с устаревшим дизайном пользовательского интерфейса и текстовыми функциями.
В любом случае, вы можете использовать доступные инструменты для превращения фотографии в трафарет на этом сайте.Хотя такая ограниченная функциональность может разочаровывать, функции предлагают множество полезных опций.
Например, вы можете ввести любой текст, который хотите, выбрать шрифт, соответствующий вашему стилю, установить разрешение файла и настроить цвет и размер букв.
Не о чем долго писать, но все же довольно эффективный инструмент для того, что он делает, и надежная альтернатива аналогичным сервисам.
8. Photo2Stencil
Photo2Stencil занимает последнее место в моем обзоре лучших сервисов для трафаретной печати. Основная причина, по которой этот сайт заслуживает вашего внимания, заключается в том, что он позволяет пользователям сохранять трафареты в виде векторных изображений в SVG (аналогично Stencilizr) и выполнять преобразование на основе одного цвета или трех разных тонов.
К сожалению, на этом список возможностей этой программы заканчивается. Вы не найдете других функций, и единственный способ получить файл — это экспортировать его в SVG.
К счастью, этот сервис позволяет вам изменять размер любого изображения независимо от его разрешения или качества и обрезать его по мере необходимости, гарантируя, что вы получите огромное удовольствие от результата.
Энн Янг
Привет, я Энн Янг — профессиональный блоггер, читать далее
Photo Stencil Профиль компании: Приобретение и инвесторы
Обзор фото-трафаретов
Обновите этот профиль- Статус
- Приобретено / Слито
Общая информация о фототрафарете
Описание
Производитель инструментов для сборки и контроля печатных плат.Компания разрабатывает и продает высокопроизводительные трафареты, лезвия ракеля, толстопленочные металлические маски и инструменты для монтажа на поверхности, солнечной и полупроводниковой промышленности.
Контактная информация
Хотите покопаться в этом профиле?
Мы поможем вам найти то, что вам нужно
Учить большеОценка и финансирование фото-трафаретов
| Тип сделки | Дата | Сумма | Оценка / EBITDA | Пост-Вал | Статус | Долг |
|---|
Эта информация доступна на платформе PitchBook.Чтобы изучить полный профиль Photo Stencil, запросите доступ.
Запросить бесплатную пробную версиюФототрафаретные сигналы
Скорость роста
0,80%
Еженедельный рост на
Еженедельный рост 0,80%, 93% ile
-35,5%. 530%
Множественный размер
219x Медиана
Множественный размер 219x, 100% ile
0,00x 0,95x. 413Kx
Ключевые точки данных
подписчиков на Twitter
5.5к
Similarweb Уникальные посетители
15,0 К
Величественные ссылающиеся домены
314
Нефинансовые показателиPitchBook помогут вам оценить динамику развития и рост компании, используя присутствие в Интернете и социальные сети.
Запросить бесплатную пробную версиюФото-трафарет бывших инвесторов
| Имя инвестора | Тип инвестора | Холдинг | Инвестор с | Раунды участия | Контактная информация |
|---|
Эта информация доступна на платформе PitchBook.Чтобы изучить полный профиль Photo Stencil, запросите доступ.
Запросить бесплатную пробную версиюТрафарет постеризованного изображения — ИЗГОТОВЛЕННЫЙ КАЖДЫЙ
Photoshop позволяет легко превратить фотографию в постеризованное изображение. НО….
, если вы похожи на меня и у вас НЕТ Photoshop, мы покажем вам, как это сделать.
Мы перейдем от этого:
к этому:
И, наконец, к этому:
В этом уроке я покажу вам шаги на рубашке Авраама Линкольна (сделанной ко Дню президента). Это 4 этапа, через которые проходит изображение:
Это окончательное изображение идеально подходит для трафарета бумаги для морозильной камеры (эти странные линии на черном фоне только из моей раскраски).
Хорошо, приступим…
1. Найдите изображение. Я начал с этого:
2. Загрузите на сайт редактирования фотографий, например Picnik. Вы можете создать БЕСПЛАТНУЮ учетную запись или просто загрузить изображение сюда или туда для редактирования.
Когда вы находитесь на сайте пикника:
* нажмите «загрузить фото»
* как только вы увидите там свою фотографию, нажмите вкладку «создать»
* нажмите вкладку «эффекты»
* прокрутите вниз (почти до самого низа) и нажмите «Постеризация»
* играйте с настройками, пока не получите то, что вам нравится
* нажмите вкладку «Сохранить и поделиться»
, все готово!
Теперь у вас должно быть изображение, которое выглядит примерно так:
3.Распечатайте свое постеризованное изображение и обведите его маркером. Если на вашем изображении много деталей, выберите те, которые, по вашему мнению, важнее всего сохранить:
Что-то вроде этого можно превратить в прямую линию:
Когда вы закончите, это должно выглядеть так:
4. Переверните страницу и обведите такие же линии. ПРИМЕЧАНИЕ. Вы можете объединить вышеуказанный шаг и этот шаг, если ваше изображение достаточно темное, чтобы его можно было увидеть на обратной стороне бумаги. Моего не было, поэтому я сначала обрисовал (как показано выше), а теперь обведу здесь те же линии, чтобы у меня был упрощенный трафарет:
Ваше изображение должно выглядеть так:
Вы можете использовать его в качестве трафарета, обведя его правильно. на бумагу для морозильной камеры, но изображение перевернуто.Итак, чтобы перевернуть его и распечатать прямо на бумаге для морозильника….
5. Отсканируйте текущее изображение на свой компьютер. Переворачивайте изображение ПО ГОРИЗОНТАЛИ. Теперь он должен выглядеть следующим образом (ПРИМЕЧАНИЕ, я решил убрать один из его глаз с изображения выше, потому что он мне больше понравился без него):
Трафарет готов, ИЛИ вы можете для справки затенять участки, которые должны быть черными. . Должно получиться так (забавные строчки взяты из моего маркера):
Вы можете найти мой PDF-файл с изображением лица Линкольна ЗДЕСЬ.
Теперь вы готовы вырезать трафарет!
Чтобы завершить футболку Lincoln, следуйте инструкциям в нашем учебном пособии по случаю дня президента по футболкам:
Для рубашки Conan….
Создайте графический трафарет, используя шаги, описанные выше. Вы можете использовать свое собственное изображение Конана или изображения Конана выше, сначала щелкнув их, чтобы увеличить, а затем скопировать, или вы можете получить точный PDF-файл, используемый для моей рубашки Конана, щелкнув ЗДЕСЬ.
(Для правильной печати: щелкните ссылку, когда эта страница откроется, щелкните «печать (1 страница)» в верхнем левом углу страницы — это позволит вам открыть файл PDF, а затем распечатать @ 100% — полный стр.) .
Самый простой метод трафарета — это распечатать изображение прямо на бумаге для замораживания. Вырежьте лист бумаги для морозильной камеры размером примерно 8 1/2 x 11 и убедитесь, что вы печатаете на матовой стороне бумаги.
Затем следуйте нашим руководствам по трафарету бумаги для морозильной камеры:
Это дает вам основы:
А это показывает более сложную резку:
Photo Stencil, приобретенный Kachi Partners
БОСТОН, Массачусетс — май 2007 г. — Mirus Capital Advisors, средний инвестиционный банк, объявил, что он консультировал Photo Stencil, производителя трафаретов и прецизионных инструментов, используемых в процессе сборки печатных плат, в рамках выкупа с выгодой. сделка.Приобретение было спонсировано Kachi Partners, частной инвестиционной компанией в Боулдере, штат Колорадо, и профинансировано за счет заемных средств от Fifth Third Bank в Денвере.
«Эта сделка представляет собой важный шаг в долгосрочной стратегии роста Photo Stencil, которая в конечном итоге будет включать в себя внедрение новых продуктов и услуг, а также географическое расширение, которое поможет нам лучше обслуживать наших клиентов по всему миру», — сказал Билл Моэрбе, президент Фото трафарет.
«Photo Stencil — это чрезвычайно хорошо управляемая компания с хорошо масштабируемой бизнес-моделью и передовыми технологиями, которая, как мы полагаем, может расти как органически, так и за счет стратегических приобретений», — добавил Эрик Вайсман, управляющий директор Kachi Partners.
Компания Photo Stencil находится в Колорадо-Спрингс и имеет производственные предприятия в Мексике и Малайзии. В ее обширную линейку прецизионных инструментов входят трафареты, полученные гальванопластикой, лазерной резкой и химическим травлением, а также экраны и шаблоны для производства, сборки и проверки печатных плат. Значительные и продолжающиеся усилия в области НИОКР сделали компанию лидером в области технологий на рынке на протяжении более 20 лет, и компания имеет шесть ключевых патентов.
«Mirus Capital Advisors отлично поработали, представив Photo Stencil в этом процессе.Команда Mirus представила нам нескольких потенциальных партнеров и помогла нам спокойно провести переговоры о частной транзакции, которая обеспечила превосходный результат для наших руководителей, наших сотрудников и наших клиентов », — сказал Ларри Хейтц, генеральный директор Eagle Electronics и бывший генеральный директор Photo Stencil. .
О фото-трафарете
Компания Photo Stencil, основанная в 1979 году, является мировым производителем инструментов для сборки и контроля печатных плат. Компания отличается высокопроизводительной продукцией, постоянным технологическим лидерством, отмеченным наградами качеством и лучшей в своем классе технической поддержкой для своих клиентов.Продукция компании используется в различных отраслях промышленности, таких как компьютеры, портативные устройства, телевизионные приставки, медицинские устройства и телекоммуникационное оборудование. Photo Stencil — это производственная и дизайнерская компания, сертифицированная по стандарту ISO 9001: 2000, в которой работает более 100 человек по всему миру. Для получения дополнительной информации посетите www.photostencil.com.
О Kachi Partners
Kachi Partners — это частная инвестиционная компания, предоставляющая акционерный капитал ведущим компаниям среднего бизнеса, обычно в связи с приобретением компании.Kachi инвестирует к западу от реки Миссисипи, уделяя особое внимание компаниям, расположенным в регионе Скалистых гор. Качи стремится инвестировать в прибыльные, хорошо управляемые компании с превосходной командой менеджеров. Мы ищем компании, занимающие лидирующие позиции на стабильных нишевых рынках или обладающие некоторым конкурентным преимуществом в развивающихся отраслях. Для получения дополнительной информации посетите www.kachipartners.com.
О компании Mirus Capital Advisors
Mirus Capital Advisors предоставляет инвестиционно-банковские решения корпоративным клиентам в сфере технологий, бизнес-услуг, производства, потребительских товаров, здравоохранения, а также индустрии курортов и гостеприимства.С 1987 года Mirus предоставляет консультационные услуги по корпоративным финансам по сделкам, включая слияния, поглощения, продажи, рекапитализации и оценки. Для получения дополнительной информации посетите www.merger.com.
Вернуться к транзакциямБезопасность | Стеклянная дверь
Мы получаем подозрительную активность от вас или кого-то, кто пользуется вашей интернет-сетью. Подождите, пока мы убедимся, что вы настоящий человек. Ваш контент появится в ближайшее время. Если вы продолжаете видеть это сообщение, напишите нам чтобы сообщить нам, что у вас проблемы.
Nous aider à garder Glassdoor sécurisée
Nous avons reçu des activités suspectes venant de quelqu’un utilisant votre réseau internet. Подвеска Veuillez Patient que nous vérifions que vous êtes une vraie personne. Вотре содержание apparaîtra bientôt. Si vous continuez à voir ce message, veuillez envoyer un электронная почта à pour nous informer du désagrément.
Unterstützen Sie uns beim Schutz von Glassdoor
Wir haben einige verdächtige Aktivitäten von Ihnen oder von jemandem, der in ihrem Интернет-Netzwerk angemeldet ist, festgestellt.Bitte warten Sie, während wir überprüfen, ob Sie ein Mensch und kein Bot sind. Ihr Inhalt wird в Kürze angezeigt. Wenn Sie weiterhin diese Meldung erhalten, informieren Sie uns darüber bitte по электронной почте: .
We hebben verdachte activiteiten waargenomen op Glassdoor van iemand of iemand die uw internet netwerk deelt. Een momentje geduld totdat, мы выяснили, что u daadwerkelijk een persoon bent. Uw bijdrage zal spoedig te zien zijn. Als u deze melding blijft zien, электронная почта: om ons te laten weten dat uw проблема zich nog steeds voordoet.
Hemos estado detectando actividad sospechosa tuya o de alguien con quien compare tu red de Internet. Эспера mientras verificamos que eres una persona real. Tu contenido se mostrará en breve. Si Continúas recibiendo este mensaje, envía un correo electrónico a para informarnos de que tienes problemas.
Hemos estado percibiendo actividad sospechosa de ti o de alguien con quien compare tu red de Internet. Эспера mientras verificamos que eres una persona real.Tu contenido se mostrará en breve. Si Continúas recibiendo este mensaje, envía un correo electrónico a para hacernos saber que estás teniendo problemas.
Temos Recebido algumas atividades suspeitas de voiceê ou de alguém que esteja usando a mesma rede. Aguarde enquanto confirmamos que Você é Uma Pessoa de Verdade. Сеу контексто апаресера эм бреве. Caso продолжить Recebendo esta mensagem, envie um email para пункт нет informar sobre o проблема.
Abbiamo notato alcune attività sospette da parte tua o di una persona che condivide la tua rete Internet.Attendi mentre verifichiamo Che sei una persona reale. Il tuo contenuto verrà visualizzato a breve. Secontini visualizzare questo messaggio, invia un’e-mail all’indirizzo per informarci del проблема.
Пожалуйста, включите куки и перезагрузите страницу.
Это автоматический процесс. Ваш браузер в ближайшее время перенаправит вас на запрошенный контент.
Подождите до 5 секунд…
Перенаправление…
Заводское обозначение: CF-102 / 653c12948f27f14a.
.