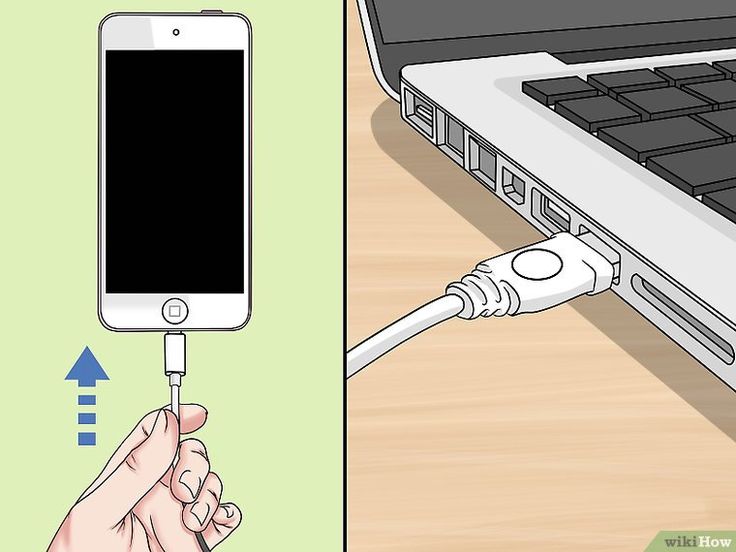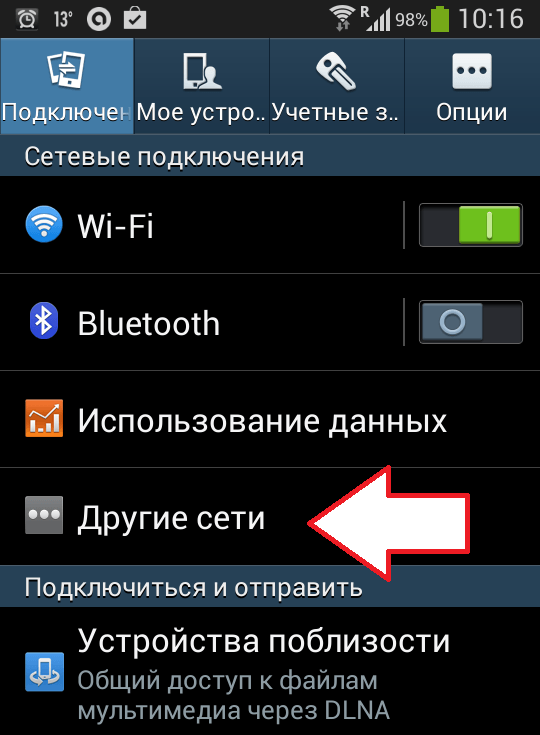Как подключить Cмартфон к Компьютеру через usb для передачи данных и для выхода в интернет
Смартфон и компьютер требуется присоединять друг к другу по разным причинам: это требуется для передачи данных с одного устройства на другое, для выхода в интернет или для использования телефона как внешнего накопителя.
Как подключить телефон к ПК через usb
- Для подключения Android-смартфона к компьютеру вам потребуется взять провод USB-microUSB.
- Такой провод можно взять у вашего зарядного устройства: отсоедините блок питания (power adapter) от кабеля, после чего используйте этот кабель для подключения к ПК.
- Если же отсоединить провод от адаптера нельзя, то значит, что провод лежит в коробке от телефона.
- Заранее посмотрите: нет ли на кабеле визуальных повреждений, так как сломанный кабель вряд ли сможет соединить ваши устройства!
Как подключить смартфон к компьютеру через usb для передачи данных
- После того, как вы нашли кабель, вставьте маленький выход (microUSB) в ваш смартфон, а USB-выход вставьте в специальный разъем на своём PC.

- Откройте меню «Пуск», далее перейдите в «Компьютер».
- В разделе «Устройства со съемными носителями» у вас должен будет появиться новый ярлык с названием вашего телефона.
Что если телефон не подключился?
В этом случае есть несколько вариантов решения проблемы. Попробуйте решить каждым из них, вероятно, один из них точно поможет!
Включить отладку по USB
- Для того, чтобы включить её откройте настройки на смартфоне, перейдите в раздел «Об Устройстве» (может называться «О телефоне» или каким-либо схожим названием).
- Там найдите вкладку номер сборки. Нажимайте на неё несколько раз (обычно 5-8), пока у вас не высветится пуш-уведомление о том, что вы стали разработчиком.
Теперь вернитесь в настройки смартфона, где появится новая вкладка. Она может называться по разному: параметры разработчика, меню разработчика и т.д. и т.п, переходим в неё, находим пункт отладка по USB и включаем его.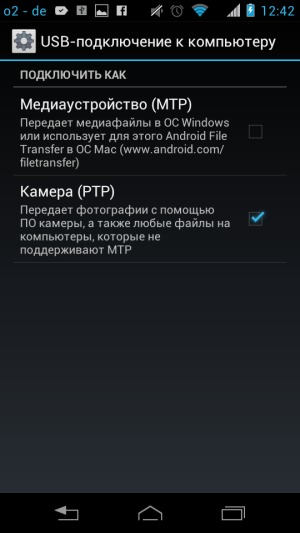
Дальше стоит попробовать снова подключить смартфон к PC. На экране смартфона должно появиться специальное меню под названием использовать USB, если таковое не появилось, то откройте шторку уведомлений, оно должно быть там.
Скорее всего в этом случае у вас будет установлена функция «Зарядка», переключите её на функцию передачи мультимедии (MTP). Чем отличается режим MTP от режима передачи изображений (PTP), думаю, понятно: первый может передавать любые файлы, в то время как второй только фотографии.
Снова посмотрите на компьютере: у вас, с огромной долей вероятности, должен появиться ваш телефон с которым вы сможете работать.
В случае, если все еще не отображается телефон вам стоит проверить: идет ли на нем хотя бы зарядка или нет.
В случае, если зарядка не идет вывод прост: у вас либо сломан кабель, либо сломано USB-гнездо на компьютере.
Чтобы проверить работоспособность гнезда попробуйте вставить в него мышку. Если она продолжит работать, значит с гнездом все в порядке и проблема кроется в шнуре. Попробуйте заменить его на другой и проверить, появится ли телефон теперь или нет.
Если она продолжит работать, значит с гнездом все в порядке и проблема кроется в шнуре. Попробуйте заменить его на другой и проверить, появится ли телефон теперь или нет.
Проблема также может крыться в Windows. Если у вас Windows XP вам стоит обновится до более новой версии: «семерка» или «восьмерка». Установив этот протокол вы сможете работать с Андроид и на Виндовс XP.
В случае если даже и этот способ не помог, то вам потребуется обратиться в сервисный центр компании, производившей ваш смартфон. Вероятно проблема может находиться где-то в железе или в той части системы, которую обычный пользователь изменить не в силах.
Как подключить смартфон к компьютеру для педедачи интернета
Использовать смартфон можно не только для передачи данных, но и для раздачи на компьютер интернета. Поэтому давайте разберемся, как подключить смартфон к ПК для передачи интернета. Это сделать еще проще чем передать файлы, да и проблем с этим возникнуть не должно.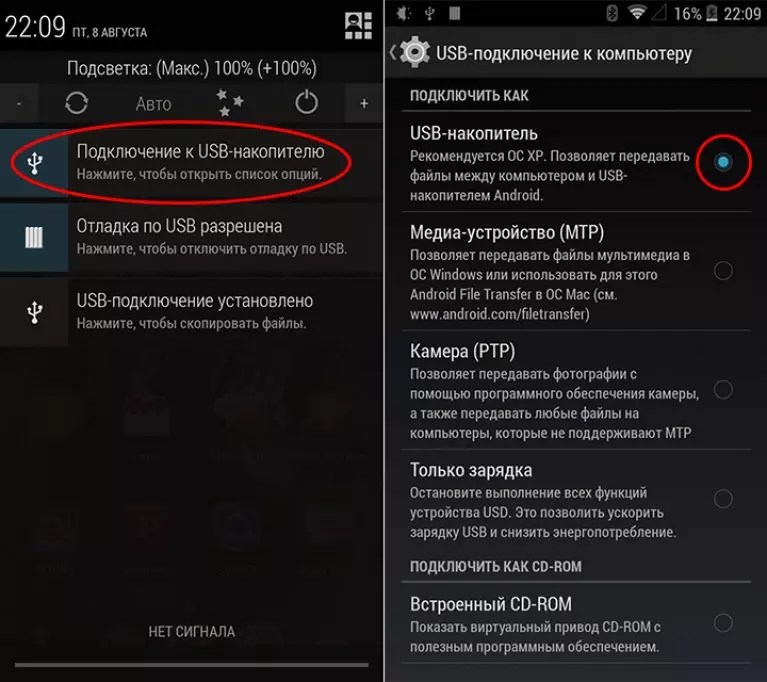
Для этого нужно подключить смартфон с помощью кабеля в один из usb-портов на PC с OC Windows 7 и выше.
Драйвера устанавливать не надо, они должны будут установиться сами. Но если этого не произойдет — вам потребуется скачать драйвера с сайта-производителя. Говоря про кабель: лучше использовать кабель, который шел в комплекте с устройством, так как с помощью него может немного ускориться скорость раздачи интернета.
После того, как подключили кабель:
- Войдите в настройки.
- Далее в пункт беспроводные сети(там где находится Wi-Fi, мобильный интернет и т.д.).
- Там нажмите кнопку «Еще» -> Режим Модема, после чего активируйте USB-Модем.
На компьютере подключитесь к новой сети(называться она будет «локальная сеть»). Мобильный интернет(не Wi-Fi) будет раздаваться с вашего телефона к компьютеру.
На этом мы заканчиваем нашу статью про подключение Android cмартфона к ПК. Надеемся, что теперь у вас не осталось вопросов и вы запросто сможете подключать.![]()
Обязательно прочтите:
2.9 / 5 ( 11 голосов )
Поделись статьёй в социальных сетях: 213 способа подключить мобильный телефон к компьютеру
Компьютеры и мобильные гаджеты, которые принадлежат одному человеку, семье или коллективу, — это единая информационная среда. В идеале она обеспечивает не только доступность всего массива данных с каждого девайса, входящего в ее состав, но и предоставляет возможность управлять одними устройствами, используя другие.
Как подключить телефон к компьютеру, чтобы получить доступ к информации, управлению или отдельным функциям другого устройства, например, использовать его как веб-камеру, микрофон, флешку, монитор?
Способы физического подключения телефона к ПК
Для установления физической связи между телефоном и компьютером используют 3 интерфейса:
- USB. Подключение через USB кабель — самый легкий и очевидный вариант.
 Для доступа к пользовательским файлам, хранимым на смартфоне, как правило, не нужны никакие настройки: обычно он появляется в проводнике Windows сразу после соединения. Простые кнопочные телефоны иногда требуют установки специального софта и драйверов.
Для доступа к пользовательским файлам, хранимым на смартфоне, как правило, не нужны никакие настройки: обычно он появляется в проводнике Windows сразу после соединения. Простые кнопочные телефоны иногда требуют установки специального софта и драйверов. - Bluetooth. Для этого типа связи обязательно, чтобы оба устройства имели Bluetooth-адаптеры. На телефонах и ноутбуках они есть по умолчанию, а для стационарных ПК их приходится приобретать отдельно. При подключении через Bluetooth у пользователя ПК появляется доступ к папкам и некоторым функциям мобильного гаджета.
- Wi-Fi. Обычное сетевое подключение по воздуху. Компьютер и смартфон могут взаимодействовать как равные члены одной локальной сети, как сервер и клиент, а также как точка доступа и клиентское устройство.
Как подключить телефон к компьютеру по Bluetooth и Wi-Fi
Соединение устройств посредством кабеля USB редко у кого вызывает затруднения, поэтому на нем останавливаться не будем. Рассмотрим способы беспроводного подключения.
Рассмотрим способы беспроводного подключения.
Bluetooth
Для установки соединения убедитесь, что на компьютере и телефоне включены адаптеры Bluetooth. На Windows 10 эта опция включается в приложении «Параметры» — «Устройства», на смартфонах под Android — в панели быстрого доступа.
Нажмите показанную ниже кнопку «Добавление Bluetooth или другого устройства».
В следующем окне выберите тип подключения — блютус.
Кликните в списке обнаруженных устройств ваш телефон. Сверьте цифровой код, который появится ниже в этом окне и на экране телефона. Если код совпадет, нажмите «Подключиться».
Для доступа к функциям мобильного гаджета перемотайте окно «Bluetooth и другие устройства» вниз до раздела «Сопутствующие параметры» и нажмите «Устройства и принтеры».
Найдите среди подключенных устройств телефон и щелкните на нем правой клавишей мышки. В контекстном меню показаны варианты его использования, которые предоставляет Windows.
В моем примере их практически нет, и чтобы компьютер мог взаимодействовать с телефоном, например, как с флешкой или как с как веб камерой, придется установить стороннее приложение, вроде MyPhoneExplorer.
Wi-Fi
Самый распространенный способ взаимодействия ПК и мобильного телефона посредством Wi-Fi — это использование одного из устройств как точки доступа к Интернету для другого. В качестве точки доступа чаще используют смартфон, подключенный ко Всемирной паутине через сети 3G/4G мобильного оператора.
Настройка такого соединения очень проста:
- Заходим в параметры управления беспроводными сетями и включаем режим модема.
- В опциях режима модема выбираем «Точку доступа Wi-Fi». В следующем разделе определяем настройки точки доступа. В большинстве случаев здесь достаточно задать пароль для подключения, остальное оптимально по умолчанию.
После этого к точке доступа можно подключать компьютер.
Возможен и обратный способ соединения смартфона и ПК — когда точка доступа запускается на компьютере. Функцию поддерживают все выпуски системы, начиная с Windows 7 (кроме стартовой и домашней базовой редакции).
Функцию поддерживают все выпуски системы, начиная с Windows 7 (кроме стартовой и домашней базовой редакции).
Создание виртуальной точки доступа в Виндовс тоже не представляет сложности. В Windows 10 есть функция «Мобильный хот-спот», которая запускается через «Параметры» — «Сеть и Интернет». Достаточно передвинуть ползунок в положение «включено» — и точка доступа запущена. Конечно, чтобы телефон получил через нее доступ в Интернет, компьютер должен быть подключен к нему сам.
Кроме того, в свойствах подключения к Интернету на ПК должны быть установлены разрешения, как показано на скриншоте ниже. Из списка «Подключение домашней сети» следует выбрать беспроводное соединение.
Подобная функция есть и на Mac OS X. Там она настраивается через «Общий доступ» — «Общий Интернет». Для компьютеров, использующих Wi-Fi. Имя и пароль точки доступа задаются в «Параметрах Wi-Fi».
Большинство современных смартфонов и компьютеров (оснащенных адаптерами беспроводной связи) поддерживают технологии передачи данных поверх Wi-Fi. В частности, WI-FI Direct и Miracast. Оба стандарта используют прямое подключение устройств друг к другу, то есть не через роутер.
В частности, WI-FI Direct и Miracast. Оба стандарта используют прямое подключение устройств друг к другу, то есть не через роутер.
Технология беспроводной передачи мультимедиа Wi-Fi Direct реализована на абсолютном большинстве смартфонов популярных марок и моделей — Xiaomi Redmi 4 pro, Xiaomi Redmi 4X, Samsung Galaxy, ZTE Blade, ASUS, Lenovo и т. д. Функция включается в разделе дополнительных параметров сетей Wi-Fi:
После активации Wi-Fi Direct телефон начинает поиск устройств, поддерживающих эту функцию и находящихся поблизости к нему. Когда подходящее устройство будет найдено, для начала передачи достаточно выбрать его из списка.
Для подключения Wi-Fi Direct на компьютере должны быть включены сетевое обнаружение и общий доступ к файлам и принтерам. Профиль сети должен быть частным.
Кроме того, на ПК должна быть активна функция потоковой передачи мультимедиа (проще всего открыть это окно через системный поиск):
И включено разрешение на доступ к общим мультимедийным файлам для выбранного мобильного устройства:
Чтобы вывести фото или видео на экран телефона либо использовать его как колонку для воспроизведения музыки, достаточно открыть контекстное меню файла на ПК, кликнуть пункт «Передать на устройство» и указать, какое именно.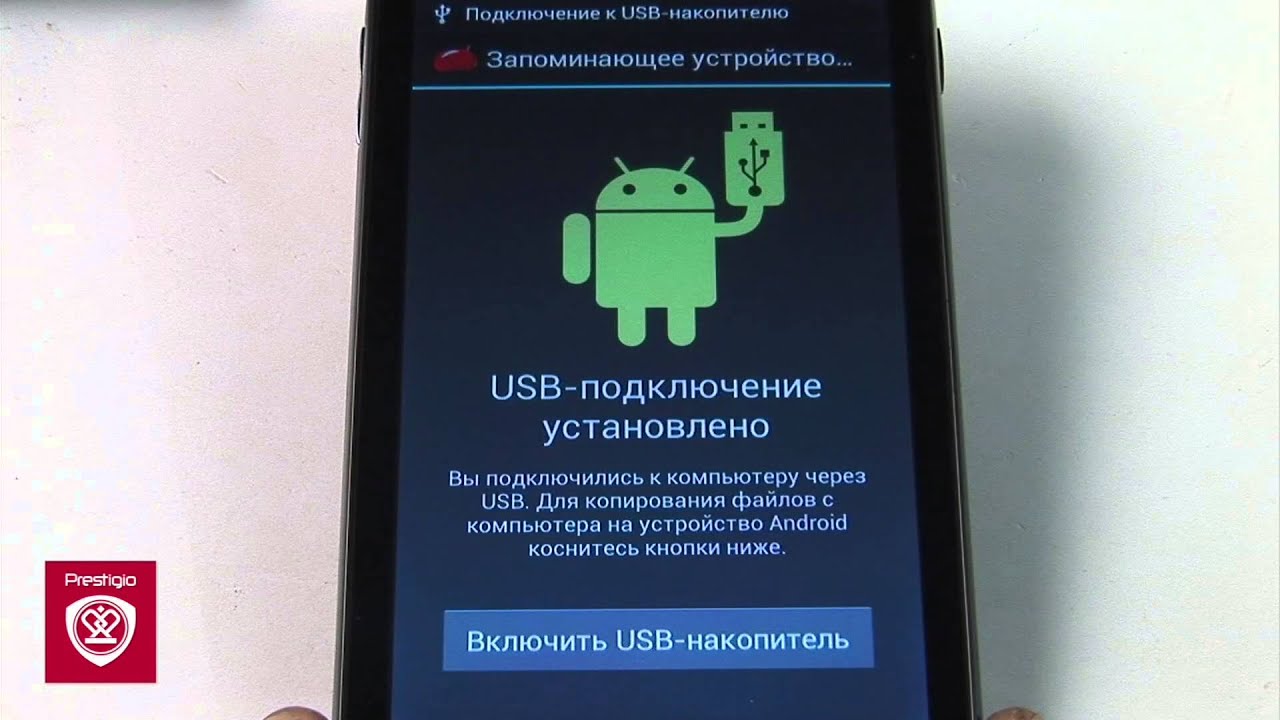
Технология Miracast, в отличие от Wi-Fi Direct, позволяет выводить на дисплей другого девайса не только мультимедийный, а любой контент. Чтобы подключить экран телефона к компьютеру и наоборот, сделайте следующие настройки:
- На Андроид-смартфоне: откройте приложение «Настройки», зайдите в раздел «Экран» и выберите «Беспроводной монитор». Чтобы видеть экран телефона на компьютере, выберите из списка совместимый ПК, который будет приемником сигнала. Если хотите вывести картинку с экрана компьютера на телефон, включите функцию «Используется другими».
- На компьютере: откройте Центр уведомлений в системном трее и кликните плитку «Соединиться». Далее выберите из списка «Подключить» мобильное устройство. Если оба девайса поддерживают технологию Miracast, телефон подключится к монитору компьютера, точнее, будет сам выполнять функцию монитора.
Программы для синхронизации телефона и компьютера
Возможности технологий Wi-Fi Direct и Miracast далеко не безграничны и открывают доступ лишь к малой доле функций присоединенного устройства. Полноценно управлять телефоном, используя компьютер, с их помощью нельзя. Но этого никто и не делает, поскольку для таких задач существуют специальные приложения.
Полноценно управлять телефоном, используя компьютер, с их помощью нельзя. Но этого никто и не делает, поскольку для таких задач существуют специальные приложения.
Основную массу программ для синхронизации данных и управления мобильным гаджетом с помощью ПК выпускают производители телефонов. Поэтому такие программы поддерживает лишь одну конкретную марку, например:
- Samsung PC Studio
- Samsung Kies
- Nokia Suite
- HiSuite by Huawey
- Mi PC Suite (Xiaomi)
- HTC Sync Manager
- Xperia Companion (Sony)
- Nokia MobiMB Mobile Media Browser
- Sony Ericsson PC Suite
- Siemens Mobile Phone Manager
- BlackBerry Desktop Software
- Apple iTunes
- Apple iDevice Manager
Но есть и универсальные инструменты, совместимые со многими моделями Андроид-девайсов. В их числе:
Кроме того, для подобных задач можно использовать любые поддерживаемые средства удаленного доступа, вроде Teamviewer.
Отдельного внимания заслуживает программа Android Screencast. Она уникальна тем, что не требует установки клиентского модуля на мобильный девайс, поэтому может использоваться, даже если на телефоне не работает экран. Единственное условие — включенная функция отладки по USB.
Доступ к данных на смартфонах с разбитым или неработающим экраном обеспечивают и фирменные утилиты производителей, которые перечислены выше. Главное — успеть установить утилиту до того, как случилось происшествие и провести хотя бы одну синхронизацию. Если на телефоне не работает сенсор, скорее всего, часть функций будет недоступна.
Можно ли с помощью этих программ спасти данные, если телефон не включается? Как правило, нет. Телефон может не работать по многим причинам, и сбой загрузки операционной системы — лишь одна из них. Для извлечения информации с неисправных девайсов используют программаторы и специальный сервисный софт, которого нет в свободном доступе. Кроме того, для работы с такими инструментами нужна специальная подготовка.
Как подключить Андроид к компьютеру по USB?
Ежедневно обладателями смартфонов и планшетов на базе Android становятся тысячи пользователей. У некоторых из них могут возникать определенные проблемы при работе с устройством. Например, пользователь решил подключить смартфон к компьютеру через USB-кабель. Он подключает устройство и… И ничего не происходит. При этом нужные драйвера установлены, устройство точно подключено, но совершенно не отражается в компьютере. Традиционный вопрос — что делать?
В идеале пользователь должен видеть примерно такую картину, где девайс подключен как устройство для хранения данных:
В этом случае оно будет распознано и вы увидите содержимое вашего устройства на компьютере. Кроме того, если нажать на режим подключения, вы увидите дополнительное меню способов подключения:
На компьютере, в свою очередь, появится окно автозапуска для устройства:
Что делать, если компьютер не видит устройство?
Увы, единого совета не существует, однако мы попробуем разобраться в ситуации и рассмотрим возможные варианты решения проблемы.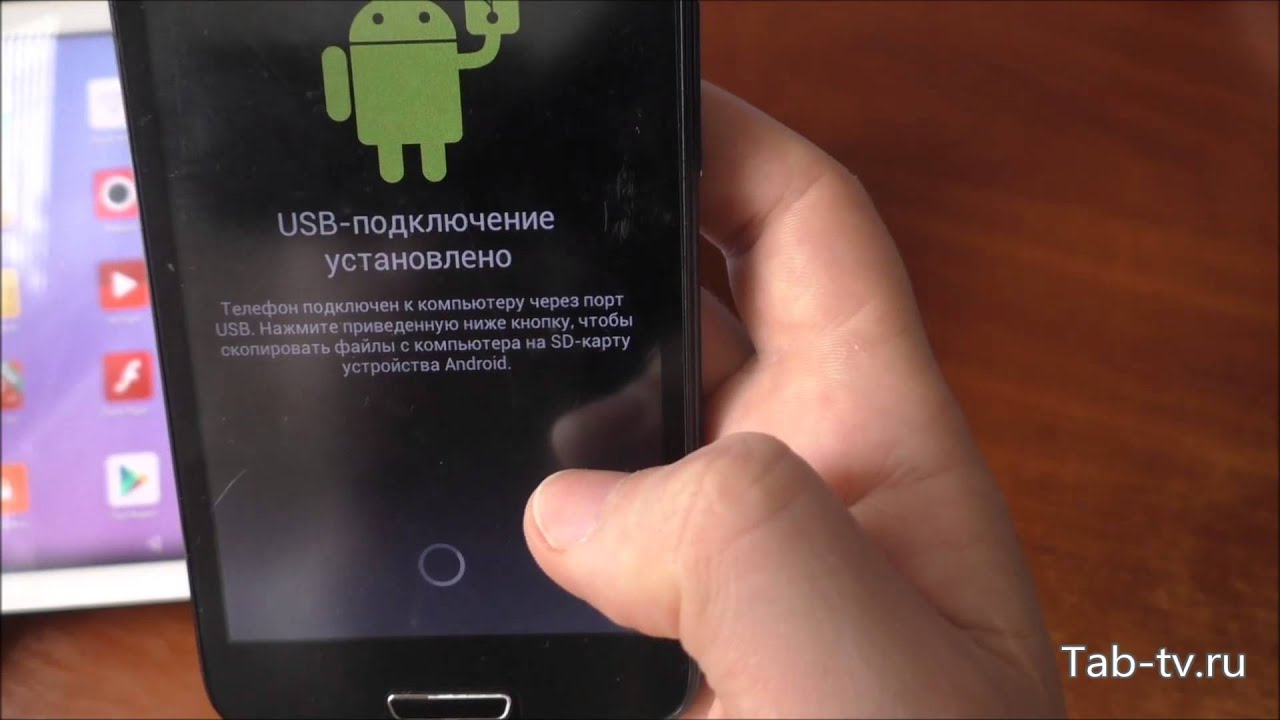
Самое первое, что вы должны сделать, это перезагрузить устройство. У автора этих строк периодически возникает такая проблема и решается она именно перезагрузкой устройства. Скорее всего, происходит некоторый сбой в системе. Если есть более свежая прошивка для вашего девайса, обязательно обновите ее, это может помочь.
Следующий шаг — это внимательный осмотр USB-кабеля. Возможно, что он поврежден. Если есть возможность, попробуйте подключить устройство с другим USB-кабелем. Если это сработает, значит, проблема именно в нем.
Подключите устройство к другому USB-порту. Возможно, некоторые из них не работают или работают неправильно.
Если на устройстве вы видите режим его подключения, нажмите на этот пункт и попробуйте выбрать другой вид подключения, например, не медиа-устройство, как в нашем случае, а USB-накопитель. Это может помочь.
Не отключая устройство от компьютера, попробуйте отключить и включить отладку по USB несколько раз подряд. Если это сработает, вы услышите характерный звук в колонках, а на экране компьютера появится окно автозапуска. Попробуйте также просто отключить отладку по USB.
Попробуйте также просто отключить отладку по USB.
Особое внимание стоит уделить драйверам, поскольку для некоторых устройств вам придется установить их самостоятельно. В отдельных случаях приходится устанавливать драйвера от совсем других устройств — более подробно о драйверах для конкретного устройства вы можете узнать на тематических форумах.
Если ничего не помогает, попробуйте подключить устройство к другому компьютеру. Если другой компьютер его увидит, значит, проблема в вашем компьютере и, возможно, в драйверах. Если и другой компьютер не увидел устройство, значит, дело либо в кабеле, либо в самом устройстве, либо в USB-порте. И обязательно обновите версию прошивки, если есть такая возможность.
*****Если появились вопросы, задать их вы можете с помощью комментариев.
Как подключить телефон к компьютеру через Wi-Fi
При использовании мобильного телефона иногда возникает необходимость в его подключении к компьютеру. Стандартный способ подключения телефона к компьютеру – это подключение при помощи USB кабеля. Этот способ максимально прост и работает в любой ситуации. Но, он не очень удобен. Такое подключение требует наличия свободного кабеля и привязывает телефон к компьютеру.
Этот способ максимально прост и работает в любой ситуации. Но, он не очень удобен. Такое подключение требует наличия свободного кабеля и привязывает телефон к компьютеру.
Альтернативой является подключение телефона к компьютеру через Wi-Fi сеть. Данный способ, не требует кабелей и не ограничивает мобильность устройства. Подключение через Wi-Fi можно использовать для решения самых разных задач. В этой статье мы рассмотрим два наиболее типичных сценария, это передача файлов и удаленное управление компьютером.
Подключение телефона к компьютеру по Wi-Fi для передачи файлов
Если вам нужно подключить телефон к компьютеру через Wi-Fi и передать какие-то файлы без использования проводов, то самым простым способом и надежным способом подключения будет FTP протокол.
FTP протокол или File Transfer Protocol – это специализированный протокол для передачи файлов между компьютерами. Его широко используют для обмена файлами в локальных сетях и в интернете. Но, благодаря своей универсальности FTP может использоваться для решения самых разных задач.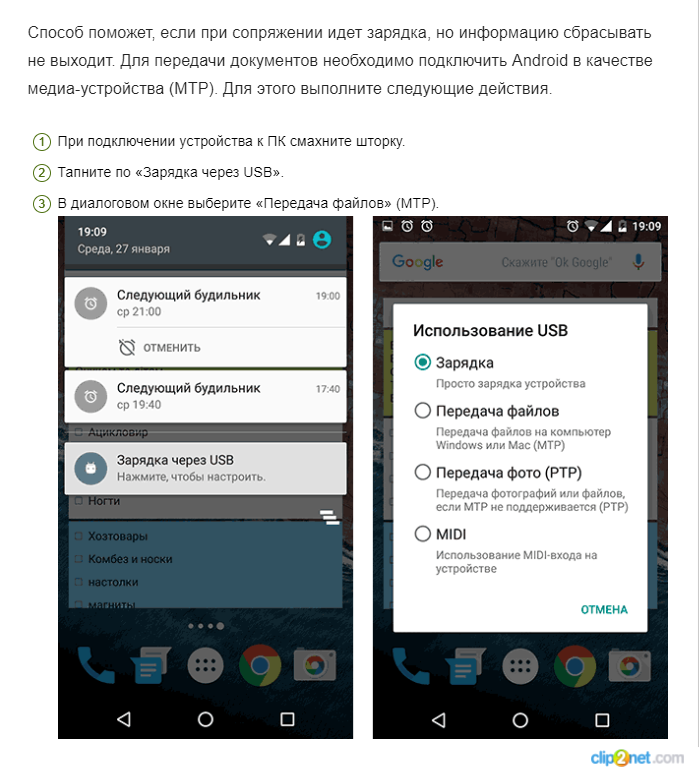 В частности, его можно применять для подключения телефона к компьютеру через Wi-Fi и обмена файлами между ними.
В частности, его можно применять для подключения телефона к компьютеру через Wi-Fi и обмена файлами между ними.
Для того чтобы подключить телефон к компьютеру по протоколу FTP на телефон нужно установить приложение «FTP-сервер». Дело в том, что для передачи файлов по протоколу FTP один из компьютеров должен выступать в качестве FTP-сервера, а другой в качестве FTP-клиента. Будет удобней, если работу сервера будет выполнять именно телефон. Для этого на него нужно установить специальное приложение. В магазине приложений Play Market существует большое количество таких приложений. Вы можете найти их по запросу «ftp сервер». Для примера мы будем использовать одно из наиболее популярных приложений такого рода, которое так и называется – «Ftp Сервер». Чтобы воспользоваться этим способом вам нужно скачать данное приложение и установить на свой телефон.
Также вам нужно убедиться, что телефон и компьютер подключены к одной локальной сети. Телефон должен быть подключен к сети по Wi-Fi, а компьютер может подключаться как по Wi-Fi, так и по кабелю.
Если с подключением к сети все нормально, то запустите приложение FTP сервер и нажмите на кнопку включения, для того чтобы сервер начал работу.
В результате вы увидите сообщение о том, что FTP-сервер запущен и доступен по определенному адресу. На скриншоте внизу адрес выглядит как ftp://192.168.1.10:2221, но в вашем случае адрес может отличаться.
Адрес, который выдаст вам приложение FTP-сервер, можно использовать для подключения к телефону с компьютера. Для этого нужно открыть «Проводник Windows» и ввести в адресную строку адрес FTP-сервера из приложения. Если появится запрос на ввод логина и пароля, то эти данные также можно посмотреть в приложении FTP-сервер на телефоне.
Если все было сделано правильно, то компьютер подключится к FTP-серверу на телефоне, и вы получите доступ ко всем папкам, которые находятся на телефоне. Теперь вы можете работать с этими папками точно также, как если бы телефон был подключен по кабелю. Например, вы можете удалять и перемещать файлы, можете скопировать файлы с компьютера на телефон или обратно.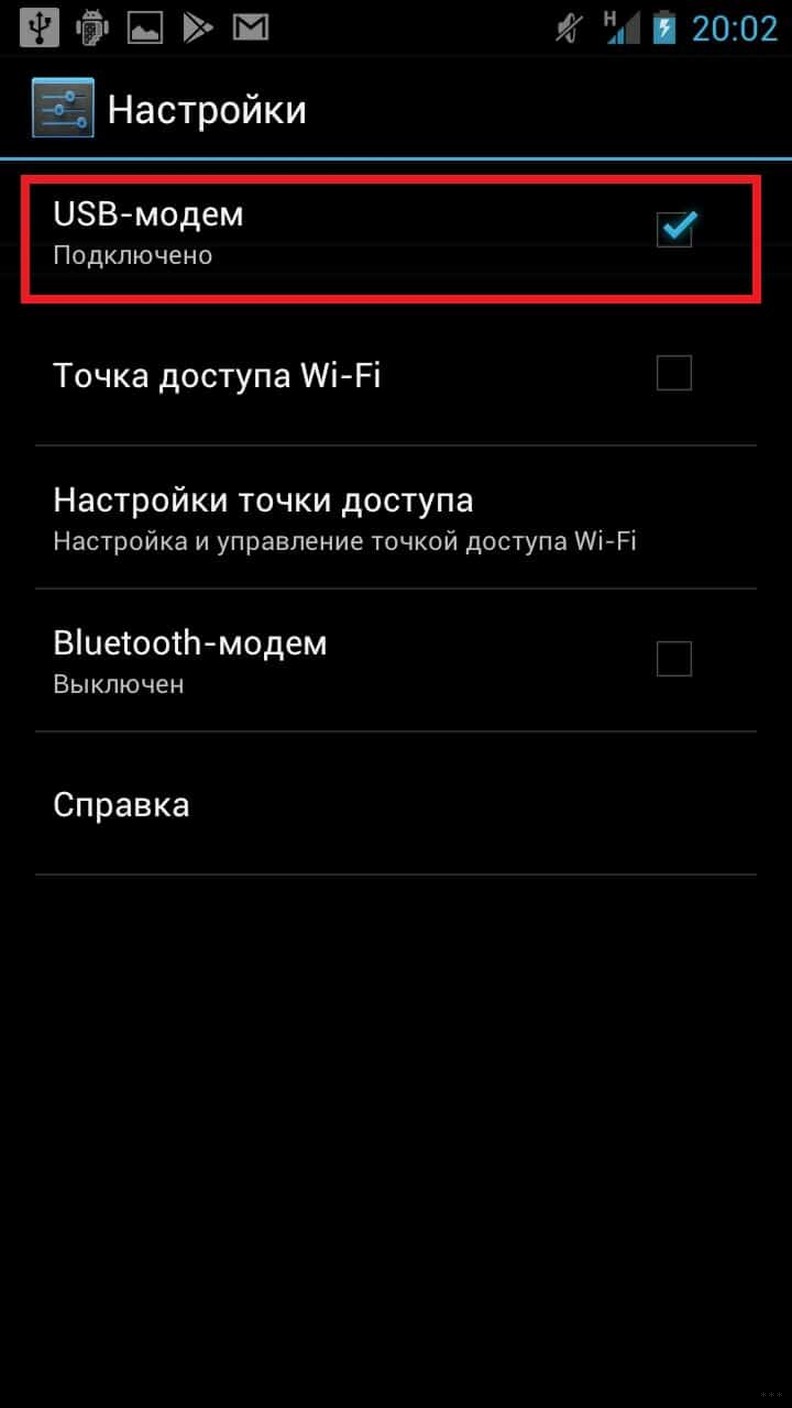
При желании FTP-сервер можно подключить к Windows-компьютеру как сетевой диск. Чтобы сделать это откройте окно «Мой компьютер», нажмите правой кнопкой мышки по свободному месту и выберите пункт «Добавить новый элемент в сетевое окружение».
Дальше кликаем на кнопку «Далее» пока не появится поле для ввода адреса. В данное поле нужно ввести адрес FTP-сервера из приложения и сохранить настройки нажатием на кнопку «Далее».
После этого в окне «Мой компьютер» появится сетевая папка, которая будет указывать на FTP-сервер на вашем мобильном телефоне. С помощью этой сетевой папки вы сможете в любой момент быстро подключиться к телефону и обменяться с ним файлами.
Для подключения телефона к компьютеру с целью передачи файлов можно использовать не только FTP, но и другие подобные протоколы. Например, можно использовать протокол http и приложение, которое будет запускать на телефоне web-сервер. Но, этот способ будет не настолько прост и удобен, так как для подключения и работы с файлами вам придется использовать веб-браузер.
Подключение телефона к компьютеру по Wi-Fi для удаленного управления
Если же вам нужно подключить телефон к компьютеру через Wi-Fi для управления компьютером, то для этого существуют другие решения. Некоторые из этих решений предоставляют полный контроль над компьютером, а некоторые позволяет выполнять лишь определенные операции. Например, для управления компьютером на базовом уровне хорошо подходит приложение Unified Remote. Данное приложение доступно на Android-телефонах и iPhone, а серверная часть приложения доступна для всех популярных операционных систем, включая Windows, Mac и Linux.
В бесплатной версии приложение Unified Remote позволяет управлять мышкой и клавиатурой компьютера, управлять медиапроигрывателем и работать с файлами. В платной версии возможности приложения намного шире. В частности, появляется возможность видеть рабочий стол и управлять сторонними программами на компьютере.
Принцип работы Unified Remote достаточно простой. На компьютер, к которому нужно получить доступ, необходимо установить специальную программу.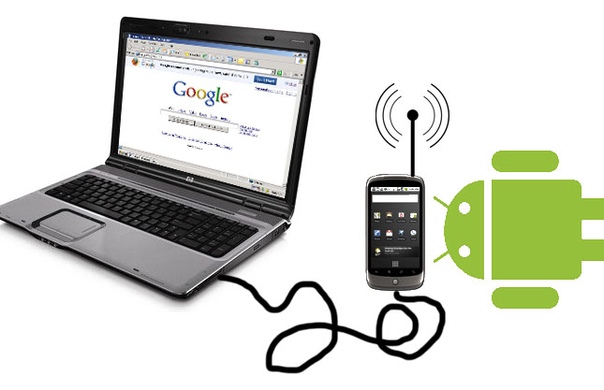 Это серверная часть приложения, которая обеспечивает возможность подключения и управления компьютером. Серверная часть программы бесплатна и доступна на официальном сайте приложения.
Это серверная часть приложения, которая обеспечивает возможность подключения и управления компьютером. Серверная часть программы бесплатна и доступна на официальном сайте приложения.
А на телефон, с которого предполагается управление компьютером, необходимо поставить приложение-клиент. С помощью данного приложения выполняется подключение и управление компьютером.
После установки серверной и клиентской части приложения можно приступать к работе. Для этого запустите приложение на телефоне, откройте левое боковое меню и перейдите в раздел «Servers».
В разделе «Server» вы увидите компьютер, на который вы установили серверную часть приложения. Кликните по этому компьютеру для того чтобы выполнить подключения.
После подключения вы получите возможность управлять компьютером. Вернитесь на главный экран приложения Unified Remote и выберите одну из опций. Например, для того чтобы управлять курсором выберите опцию «Basic Input» и проведите пальцем по экрану телефона. Курсор на компьютере будет повторять ваши движения.
Курсор на компьютере будет повторять ваши движения.
В качестве альтернативы приложению Unified Remote можно посоветовать программу TeamViewer. Данная программа является профессиональным инструментом для удаленного управления компьютерами и обеспечивает полный контроль с отображением рабочего стола. Важным отличием TeamViewer является то, что эта программа позволяет подключаться к удаленному компьютеру не только через Wi-Fi, но и через интернет. Другими словами, вы можете подключиться к своему компьютеру вне зависимости от того, где вы находитесь и к какой локальной сети подключены.
Посмотрите также:
Как подключить смартфон на Андроид к компьютеру по USB
Автор Maximilyan На чтение 3 мин. Просмотров 281 Опубликовано Обновлено
Часто приходится освобождать память на смартфоне и совершенно не хочется жертвовать личными файлами.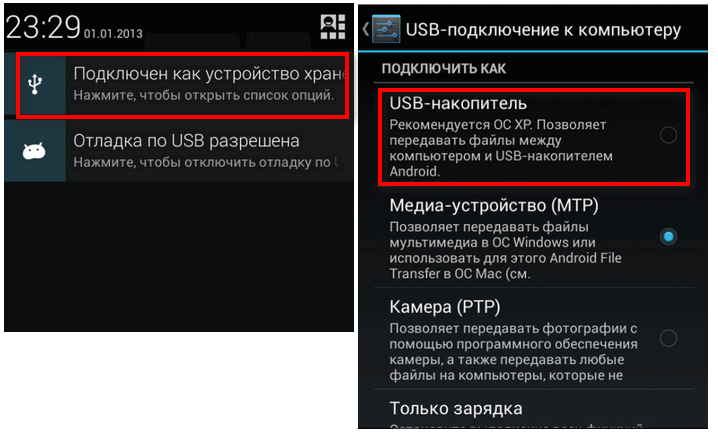 Самым простым выходом из положения будет перекинуть данные на ноутбук. Мы рассмотрим метод подключения смартфона системы Android к домашнему компьютеру через USB-соединение.
Самым простым выходом из положения будет перекинуть данные на ноутбук. Мы рассмотрим метод подключения смартфона системы Android к домашнему компьютеру через USB-соединение.
Порядок подключения
Передача данных через USB‑кабель – это самый простой и надежный способ перенести файлы с одного девайса на другой и при этом ничего не потерять и не испортить. Телефон при этом начнет выполнять функции обычной флэшки. К тому же его можно подзарядить в процессе.
ВНИМАНИЕ! Перекидывать файлы можно как с гаджета на компьютер, так и, наоборот, с жесткого диска на флэш-карту в телефоне.
Соединяем устройства через соответствующие входы. На смартфоне это то же отверстие, что используется при зарядке; на ПК USB-вход зачастую находится на передней стенке системного блока, либо на задней, куда подключаются все остальные кабели. На ноутбуке еще проще – либо на левой, либо на правой грани устройства.
Возможно, придется немного подождать, пока компьютер опознает незнакомое устройство и подскажет, что делать дальше. Если у вас Windows XP, то придется установить новый драйвер. Если тот уже стоит в самой системе телефона, то выйдет специальное окно, где нужно лишь кликнуть иконку SetUp и дождаться конца установки.
Если у вас Windows XP, то придется установить новый драйвер. Если тот уже стоит в самой системе телефона, то выйдет специальное окно, где нужно лишь кликнуть иконку SetUp и дождаться конца установки.
ВНИМАНИЕ! Для обладателей современных систем от 7 версии до 10-ой драйвер установится без участия пользователя.
Далее активируем смартфон и разрешаем использовать устройство для работы извне – кнопка «Разрешить». Теперь смартфон находится в полном распоряжении ПК, и с его файлами можно взаимодействовать непосредственно с компьютера. На мониторе выйдет окно «Автозапуск», где выбираем строку «Открыть устройство для просмотра файлов».
Если его нет, то заходим в «Компьютер» и активируем новую иконку рядом с подключенными носителями и дисками – она может называться просто Phone или по названию модели (Galaxy A6). Это память смартфона: все фотографии с камеры будут храниться в папке DCIM; скачанное из Интернета ищем в разделе Downloads; скриншоты – Pictures; аудио и музыка – Music; документы – Documents, видеоролики – Video.
ВАЖНО! Если вы не смогли найти нужную информацию, сперва стоит поискать на самом гаджете и зайти в свойства файла. Там будут указаны данные о его местонахождении.
Возможные проблемы
Пользователь может столкнуться с трудностями в подключении смартфона к компьютеру:
- Самый простой шаг – перезагрузить оба устройства и попробовать снова
- Телефон может использоваться в режиме «Только зарядка» или «USB-модем» и блокировать передачу данных. На экране смартфона выйдет уведомление об этом – переходим по нему в настройки и ставим режим «Передача файлов»
- Если на телефоне установлен пароль, устройство придется предварительно разблокировать
- Проблема может быть в самом USB-разъеме на компьютере – попробуйте подключиться к заведомо исправному порту
- Если компьютер все равно не видит устройство, возможно проблема в неисправном кабеле, и его придется поменять
- Выявить неполадку самого гаджета можно подключив его к другому компьютеру – он также не увидит смартфон
- Если не можете установить драйвер, то идем в «Пуск» → «Панель управления» → «Диспетчер устройств» и активируем автоматический поиск драйвера
Если сделать ничего не удается, то поможет разве что сброс настроек до заводских. Минус этого метода очевиден – вы потеряете личную информацию. Так что перед тем, как переходить к радикальным методам, стоит все же сохранить данные хотя бы на виртуальном Облаке.
Минус этого метода очевиден – вы потеряете личную информацию. Так что перед тем, как переходить к радикальным методам, стоит все же сохранить данные хотя бы на виртуальном Облаке.
Компьютер не видит телефон через USB, но заряжает
Когда вы подключили телефон Android к компьютеру Windows 10 через USB-провод, чтобы посмотреть хранилище телефона, то компьютер не видит телефон, хотя он заряжается. Разберем, как исправить сложившуюся проблему.
1. Тип подключения
Когда вы подключаете свой телефон к компьютеру, то по умолчанию может быть установлено «Только зарядка«. Сдвиньте шторку вниз и нажмите на «Зарядка через USB«, и в новом окне выберите «Передача файлов«.
2. USB-провод и порт
Если выше способом вы сдвинули шторку и у вас нет пункта «Зарядка устройства через USB«, то не все USB-кабеля могут быть использованы в качестве подключения к компьютеру. В большинстве случаев, это связано с тем, что вы взяли USB-провод от другого устройства или попался не качественный.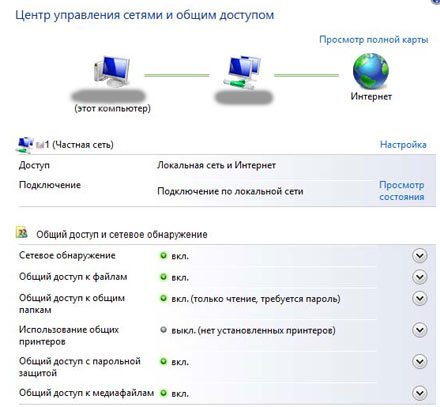 В этом случае, замените USB-провод и проверьте, подключается ли телефон к компьютеру. Также, попробуйте всунуть провод в другой USB-порт компьютера, желательно сзади.
В этом случае, замените USB-провод и проверьте, подключается ли телефон к компьютеру. Также, попробуйте всунуть провод в другой USB-порт компьютера, желательно сзади.
3. Удалить устройство из Windows 10
Если телефон был до этого подключен к компьютеру или ноутбуку, то удалим телефон из диспетчера задач Windows 10, что позволит сбросить существующий кеш и идентифицировать его снова. Также, старые драйвера других устройств могут мешать работе основным, их нужно удалить.
- Нажмите на клавиатуре Win+X и выберите «Диспетчер устройств«. Нажмите сверху на вкладку «Вид» и выберите «Показать скрытые устройства«.
- Далее разверните графу «Переносные устройства» и удалите все, что есть в списке, нажимая правой кнопкой мыши (Удалить устройство).
- Теперь снова подключите телефон через USB-кабель и проверьте, отображается ли оно в проводнике.
Если нет, то двигаемся ниже.

Разворачиваем графу «Контроллеры USB» и удаляем все «Запоминающее устройство для USB» (на картинке ниже их 5 штук). Не забываем включить скрытые устройства, как описано выше. После удаления, переподключаем USB-провод к телефону.
4. Установить драйвер MTP
Если компьютер не видит телефон через USB, то установим нестандартный MTP драйвер USB-устройства.
- Нажмите правой кнопкой мыши по модели телефона, после чего «Обновить устройство«.
- Найти драйверы на этом компьютере.
- Выбрать драйвер из списка доступных драйверов на компьютере.
Далее выберите MTP USB устройство и нажмите далее. Если у вас будет для выбора 2 MTP, то выберите нижний. Если не поможет, то повторите процедуру и выберите первый.
Загрузка комментариев
Как подключить Android к проводному Ethernet-соединению
Если у вас есть планшет или смартфон Android и вы хотите использовать проводное соединение Ethernet, это легко сделать.
Есть несколько требований.
ОБНОВЛЕНИЕ: хотя приведенный ниже вариант все еще работает для многих смартфонов Android, существует новый лучший способ подключения к Ethernet. Использование концентратора Type-C позволяет добавить множество портов, включая HDMI, VGA, Ethernet, старые стандарты USB и порт SD-карты. Концентраторы Type-C также имеют гораздо лучшую совместимость.
Подробнее о концентраторах USB Type-C для смартфонов Android читайте здесь.
Требования к Ethernet для Android
- Необходимо установить первую версию Android Marshmallow 6.0.1, выпущенную в октябре 2015 года.
- Второй потребуется адаптер OTG-Ethernet.
Чтобы узнать, какая у вас версия, перейдите в «Настройки» -> «Об устройстве».
Предыдущие версии Android требовали рутирования, чего больше нет в Android Marshmallow 6.0.1 и выше.
OTG означает On-The-Go и просто подключается к порту micro USB Android. Он в основном используется для копирования файлов на внешнее хранилище, например на флэш-накопитель, но также может использоваться для подключения к Интернету по локальной сети.
Он в основном используется для копирования файлов на внешнее хранилище, например на флэш-накопитель, но также может использоваться для подключения к Интернету по локальной сети.
Адаптер Ethernet будет передавать сигналы по сети. Эти предметы можно купить по отдельности или в одной упаковке, готовой к работе.
Не все адаптеры совместимы со всеми устройствами Android и должны быть проверены на совместимость с вашим устройством.
Хотя у большинства проблем не возникнет, чипсет в адаптере и телефон / планшет должны быть совместимы.Просто убедитесь, что адаптер будет работать с вашим устройством Android, прежде чем покупать его.
Убедитесь, что вы знаете, какой тип порта использует ваш телефон: старый Micro-USB или новый Type-C.
Большинство старых смартфонов Android используют порт Micro-USB с новым портом Type-C, который теперь есть на Galaxy S10, S20 и подобных устройствах.
Адаптер Micro-USB OTG к Ethernet на Amazon
Подключаемый USB 2. 0 OTG Micro-B к 10/100 Fast Ethe
0 OTG Micro-B к 10/100 Fast Ethe
Подключение к CMU-SECURE — Вычислительные услуги
ЧТО Я МОГУ ПОДКЛЮЧИТЬ? | НАСТРОЙКА И ПОДКЛЮЧЕНИЕ
CMU-SECURE — предпочтительная беспроводная сеть для студентов, преподавателей и сотрудников.Используйте CMU-SECURE для подключения вашего ноутбука или настольного компьютера, планшета или смартфона к безопасной беспроводной сети в CMU.
К устройствам, которые можно подключить к CMU-SECURE, относятся, помимо прочего, следующие: смартфоны, портативные и настольные компьютеры, iPad и другие планшеты.
Для подключения выполните действия, соответствующие вашему устройству / операционной системе.
Окна
- Найдите CMU-SECURE в своем списке Wi-Fi.

- Щелкните Подключите .
- При появлении запроса введите свой идентификатор пользователя Andrew и пароль , затем нажмите OK .
- Если будет предложено «Предупреждение системы безопасности», щелкните Подробности .
- Проверьте сертификат.
- Щелкните Подключите .
По-прежнему не удается подключиться? Следуйте инструкциям по подключению вручную.
Mac
- Откройте «Системные настройки» из меню значков Apple (верхняя левая строка меню).
- Выберите Сеть , затем щелкните Включить Wi-Fi .
- Выберите CMU-SECURE в списке сетевых имен.
- При появлении запроса введите свой идентификатор пользователя Andrew и пароль , щелкните Показать сертификат , затем проверьте сертификат и щелкните Продолжить .

- Закройте системные настройки.
Linux
- Найдите CMU-SECURE в списке Wi-Fi.
- Введите следующую информацию (терминология может отличаться; ваш компьютер может не требовать всех этих настроек):
- Безопасность беспроводной сети : WPA2 Enterprise
- Аутентификация : Защищенный EAP (PEAP)
- Сертификат CA : Центр сертификации USERTrust RSA (подробности см. В шаге 3.)
- PEAP Версия : Автоматическая или Версия 0
- Внутренняя аутентификация / Фаза 2 : MSCHAPv2
- Имя пользователя : Andrew userID
- Пароль : Эндрю пароль
- Выполните одно из следующих действий:
- Если будет предложено, проверьте и примите сертификат беспроводной сети CMU.

- Если не требуется, загрузите и установите сертификат вручную с веб-сайта COMODO.
- При проверке отпечатка пальца сертификата COMODO вы должны сопоставить этот отпечаток:
SHA1: 2B: 8F: 1B: 57: 33: 0D: BB: A2: D0: 7A: 6C: 51: F7: 0E: E9: 0D : DA: B9: AD: 8E
- Если будет предложено, проверьте и примите сертификат беспроводной сети CMU.
iOS
- Найдите параметры конфигурации беспроводной сети.
- Найдите CMU-SECURE в списке Wi-Fi.
- Введите следующую информацию.
Имя пользователя : Andrew userID
Пароль : Andrew пароль - Если будет предложено, проверьте и примите сертификат беспроводной сети CMU.
Android
- Найдите параметры конфигурации беспроводной сети.
- Найдите CMU-SECURE в списке Wi-Fi.

- Введите следующую информацию.
Примечание : Терминология может различаться в зависимости от устройства. Обратитесь к поставщику за терминологией, относящейся к вашему устройству.- Метод EAP : PEAP
- Аутентификация фазы 2 : MSCHAPV2
- Сертификат CA : Используйте системный сертификат
- Домен : wireless.cmu.edu
- Сертификат пользователя : Не указано
- Идентификатор : Andrew userID
- Пароль : Эндрю пароль
- Выполните одно из следующих действий:
- Если будет предложено, проверьте и примите сертификат беспроводной сети CMU.
Примечание : Возможно, вы не сможете выбрать сертификат беспроводной связи CMU на некоторых устройствах Android, но вы будете подключены к CMU-Secure после выполнения шагов 1-3 .
- Если не запрошено:
- Отключите беспроводное соединение и вручную загрузите и установите сертификат с веб-сайта COMODO с помощью службы 4G / LTE вашего провайдера.
- При запросе сертификата выберите либо сертификат CA, либо сертификат, который вы загрузили и установили.
- Включите беспроводное соединение, найдите CMU-SECURE в списке Wi-Fi и введите информацию, указанную в Шаг 3 .
- Если будет предложено, проверьте и примите сертификат беспроводной сети CMU.
Другие устройства
- Найдите параметры конфигурации беспроводной сети.
- Найдите CMU-SECURE в списке Wi-Fi.
- Введите следующую информацию.
Примечание. Терминология может различаться на разных устройствах.Обратитесь к поставщику за терминологией, относящейся к вашему устройству. Ваше устройство может требовать не ВСЕ настройки.- Безопасность беспроводной сети : WPA2 Enterprise
- Аутентификация : Защищенный EAP (PEAP)
- Сертификат CA : USERTrust RSA Certification Authority или Unspecified
- Сертификат пользователя : Не указано
- Внутренняя аутентификация / Фаза 2 : MSCHAPv2
- Имя пользователя / идентификатор : Andrew userID.

- Пароль : Пароль Эндрю.
- Если будет предложено, проверьте и примите сертификат беспроводной сети CMU.
Как подключить микрофон к компьютеру Ноутбук, Mac или iPad
Как подключить микрофон для записи? Играете ли вы, поете или делаете записи вокала, тогда, если вы хотите записать, мы расскажем вам, как подключить микрофон.
Как подключить микрофон к ПК Компьютер или ноутбук и начать делать аудиозаписи — один из ваших наиболее часто задаваемых вопросов.Почти все компьютеры имеют порт для микрофона (в настоящее время часто совмещенный с портом для наушников), поэтому можно будет напрямую подключить динамический микрофон, если у вас есть соответствующий разъем для гнезда.
Однако, хотя этот метод подходит для новичков и тех, кто записывает только для собственного использования, музыканты, создатели видео и подкастеры, которым нужен более профессиональный звук, вероятно, будут разочарованы качеством этого метода, а также могут найти записывающая способность встроенной звуковой карты компьютера не является фантастической.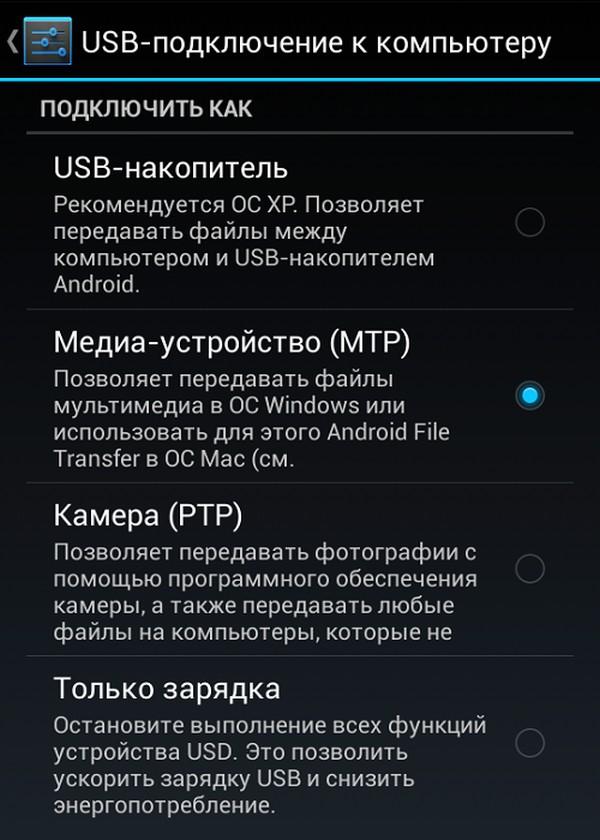
Также невозможно напрямую подключить конденсаторный микрофон к простому микрофонному порту компьютера — это не сработает.
Итак, давайте рассмотрим несколько вариантов, если вы хотите делать профессиональные стандартные записи с помощью микрофона и ноутбука, iPad, Mac или ПК. И если вы здесь, потому что хотите улучшить качество звука в своих видео, прочитайте этот пост, в котором рассказывается, как сделать так, чтобы ваши видео звучали хорошо.
[Этот контент может содержать партнерские ссылки.Для получения дополнительной информации прочитайте нашу политику раскрытия информации здесь.]
USB-микрофоны и аудиоинтерфейсы — видеоурок
1. USB-микрофоны
Audio Technica AT2020USB +. Нажмите здесь, чтобы купить на Amazon.
Действительно изящное универсальное решение для записи на ваш компьютер, предлагающее значительное улучшение качества по сравнению с обычным компьютерным микрофоном и звуковой картой, — это использование USB-микрофона. USB-микрофон — это высококачественный микрофон, который просто подключается прямо к USB-порту — он идеально подходит для музыкантов, путешествующих с ноутбуками, но в равной степени дома, в настольной музыкальной студии.Также действительно хороший вариант с iPad и другими планшетами. USB-микрофоны совместимы с операционными системами ПК и Mac — они просто подключаются и работают, поэтому вы можете очень быстро начать работу. Они представляют собой отличное соотношение цены и качества, поскольку не требуют приобретения какого-либо дополнительного оборудования, а также очень просты в установке и использовании.
USB-микрофон — это высококачественный микрофон, который просто подключается прямо к USB-порту — он идеально подходит для музыкантов, путешествующих с ноутбуками, но в равной степени дома, в настольной музыкальной студии.Также действительно хороший вариант с iPad и другими планшетами. USB-микрофоны совместимы с операционными системами ПК и Mac — они просто подключаются и работают, поэтому вы можете очень быстро начать работу. Они представляют собой отличное соотношение цены и качества, поскольку не требуют приобретения какого-либо дополнительного оборудования, а также очень просты в установке и использовании.
Особенно хороши для вокалистов, которые хотят записывать треки сопровождения, микрофоны с выходом для наушников, потому что вы можете «направлять мониторинг» через наушники — другими словами, слушать трек, пока вы подпеваете.Они одинаково просты в настройке и использовании, что дает действительно хорошие результаты записи. Если вы просто хотите делать записи хорошего качества по одной дорожке за раз, или если вы думаете о озвучке для видео и т. Д., Вам не нужно так беспокоиться о выходе для наушников, и вы можете предпочесть функции и оборудование большего USB студийные микрофоны.
Д., Вам не нужно так беспокоиться о выходе для наушников, и вы можете предпочесть функции и оборудование большего USB студийные микрофоны.
Выбирая микрофон, подумайте, нужно ли вам одновременно покупать подставку, противоударную стойку или кабину для записи.Если вы не используете портативный динамический микрофон, вам по крайней мере потребуется подставка, хотя вы обнаружите, что большинство USB-микрофонов поставляются с небольшой настольной подставкой для начала.
USB-микрофоны стали настолько популярными, что каждый крупный производитель микрофонов делает хотя бы один, и выбор может сбивать с толку. Чтобы помочь вам, мы составили полное руководство по лучшим USB-микрофонам. Вы можете послушать, как звучат самые популярные, бок о бок, посмотреть видеоролики о том, как они смотрят вблизи, и сравнить их основные характеристики.Это действительно полезное руководство по USB-микрофонам с подробным обзором всех самых популярных.
Проверенные и надежные USB-микрофоны, на которые стоит обратить внимание
Все вышеперечисленное хорошо проверено и высоко оценено USB-микрофонами, надежными и простыми в установке и использовании «из коробки». Действительно экономичный способ запустить домашнюю студию звукозаписи с ограниченным бюджетом. Тем не менее, ознакомьтесь с нашими подробными обзорами всех самых популярных USB-микрофонов.
Действительно экономичный способ запустить домашнюю студию звукозаписи с ограниченным бюджетом. Тем не менее, ознакомьтесь с нашими подробными обзорами всех самых популярных USB-микрофонов.
2. Аудиоинтерфейс
Что, если вам нужно нечто большее, чем просто USB-микрофон? Возможно, вы захотите создать небольшую домашнюю студию с более широкими возможностями, чем просто один микрофонный вход.Что ж, следующее, на что нужно обратить внимание, — это специальный USB-аудиоинтерфейс, который специально разработан для подключения микрофона (или нескольких микрофонов), а также других инструментов — у нас есть статьи о том, что именно такое аудиоинтерфейс, если вы хотите чтобы узнать больше, а затем как выбрать правильный аудиоинтерфейс для нужд домашней студии звукозаписи. Эти аудиоинтерфейсы USB уже имеют необходимые предусилители и программное обеспечение, чтобы обеспечить действительно высококачественный результат записи на вашем ПК или Mac без необходимости установки звуковой карты PCI, поэтому они также отлично подходят для мобильной записи на ноутбуке или ноутбуке. и легко переносится, если вы модернизируете свою систему в будущем, но вам нужно будет приобрести микрофон и кабели отдельно, если у вас еще нет микрофона.
и легко переносится, если вы модернизируете свою систему в будущем, но вам нужно будет приобрести микрофон и кабели отдельно, если у вас еще нет микрофона.
Многие интерфейсы имеют микрофонный предусилитель и линейный / гитарный вход с усилением, поэтому они идеально подходят для вокалистов, гитаристов и инструменталистов. Убедитесь, что устройство, на которое вы смотрите, имеет фантомное питание, и помните, что вам также понадобится кабель XLR для подключения микрофона к интерфейсу и наушники или активные динамики для мониторинга. Звук будет выходить из интерфейса, а не из вашего компьютера, поэтому, если вы сейчас слушаете через динамики своего компьютера, вам нужно иметь это в виду.
Если вам требуется интерфейс с фантомным питанием (для большинства конденсаторных микрофонов это требуется, если только они не имеют автономного питания), убедитесь, что в выбранном вами интерфейсе есть фантомный переключатель, иначе вам придется покупать отдельный источник питания. Пока вы проверяете это, подумайте о многих микрофонных / линейных входах, которые вам нужны, а также посмотрите, какое программное обеспечение поставляется с аудиоинтерфейсом для аккуратного универсального решения для записи.
Некоторые интерфейсы также имеют вход / выход MIDI, поэтому вы также можете подключить клавиатуру или цифровое пианино, что делает их действительно универсальными и многофункциональными.
Популярные комплекты USB-аудиоинтерфейса с профессиональным микрофонным входом и микрофоном
Ниже представлены наши любимые комплекты USB-аудиоинтерфейса. Вы можете прочитать полные обзоры и подробную информацию о том, как настроить эти универсальные студийные пакеты. Это лучший способ получить качественный микрофон и интерфейс за разумную сумму денег.
Полная домашняя студия звукозаписи — самый продаваемый интерфейс Скарлетт, миллионы музыкантов используют 2i2 для записи и записи каждый день.Этот пакет представляет собой полную упаковку с наушниками, кабелем и микрофоном.
Вы можете начать запись сегодня с этим полным пакетом PreSonus. Он основан на аудио / MIDI-интерфейсе AudioBox USB 96 и включает программное обеспечение для производства, наушники и микрофон.
Общие вопросы:
Какие бывают типы микрофонов?
Если вам еще предстоит выбрать микрофон, вам следует обратиться к нашему исчерпывающему руководству по типам микрофонов, в котором мы рассмотрим, что на самом деле означают все эти технические термины в спецификации.Кроме того, мы смотрим, какие микрофоны лучше всего подходят для разных ситуаций записи. Если вы уже знаете, какой микрофон вам нужен, узнайте больше о лучших конденсаторных и динамических микрофонах.
Что такое фантомное питание?
В большинстве конденсаторных микрофонов источник питания необходим для поддержания электрического заряда между элементами внутри. Многие предусилители и аудио / MIDI интерфейсы имеют встроенный блок питания переменного тока для использования с конденсаторным микрофоном. Это называется фантомным источником питания, что означает, что электрическая мощность передается по кабелю, который соединяет микрофон с предусилителем или интерфейсом.Для большинства конденсаторных микрофонов (кроме всех наших USB) требуется фантомное питание, а для динамических — нет.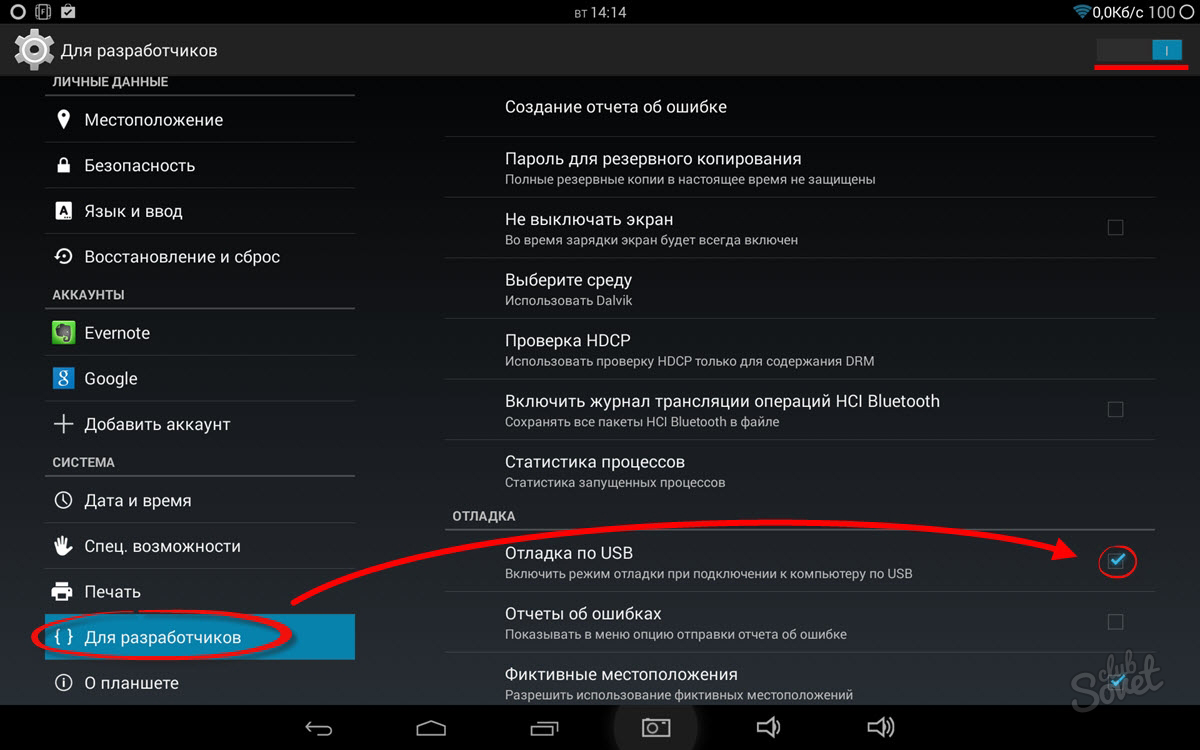
Что такое предусилитель?
Предварительный усилитель — это устройство, которое усиливает сигнал с вашего микрофона, чтобы сделать его достаточно сильным для использования компьютером. Вы можете купить универсальный внешний интерфейс, объединяющий звуковую карту и предусилитель, подключенный через порт USB, или другой вариант — купить специальный предусилитель или микшер с соответствующим сигналом.
Другие сообщения, которые могут вам понравиться
Надеюсь, вы нашли это полезным, пожалуйста, поделитесь этим сообщением с другими, кто также может найти его полезным.
Нашли это полезным? Пожалуйста, поделитесь …
Подключение ПК к Интернету через телефон Tecno: как это сделать?
Вот советы, руководства и учебные пособия о том, как легко подключить ваш ПК (ноутбук, настольный компьютер и Mac) к Интернету через телефон Tecno Android в качестве модема.
Я думал о создании этого «практического руководства» по подключению вашего компьютера, Macbook, настольного компьютера, нетбука и устройств с поддержкой USB к Интернету через любой доступный Android-смартфон, работающий на 1.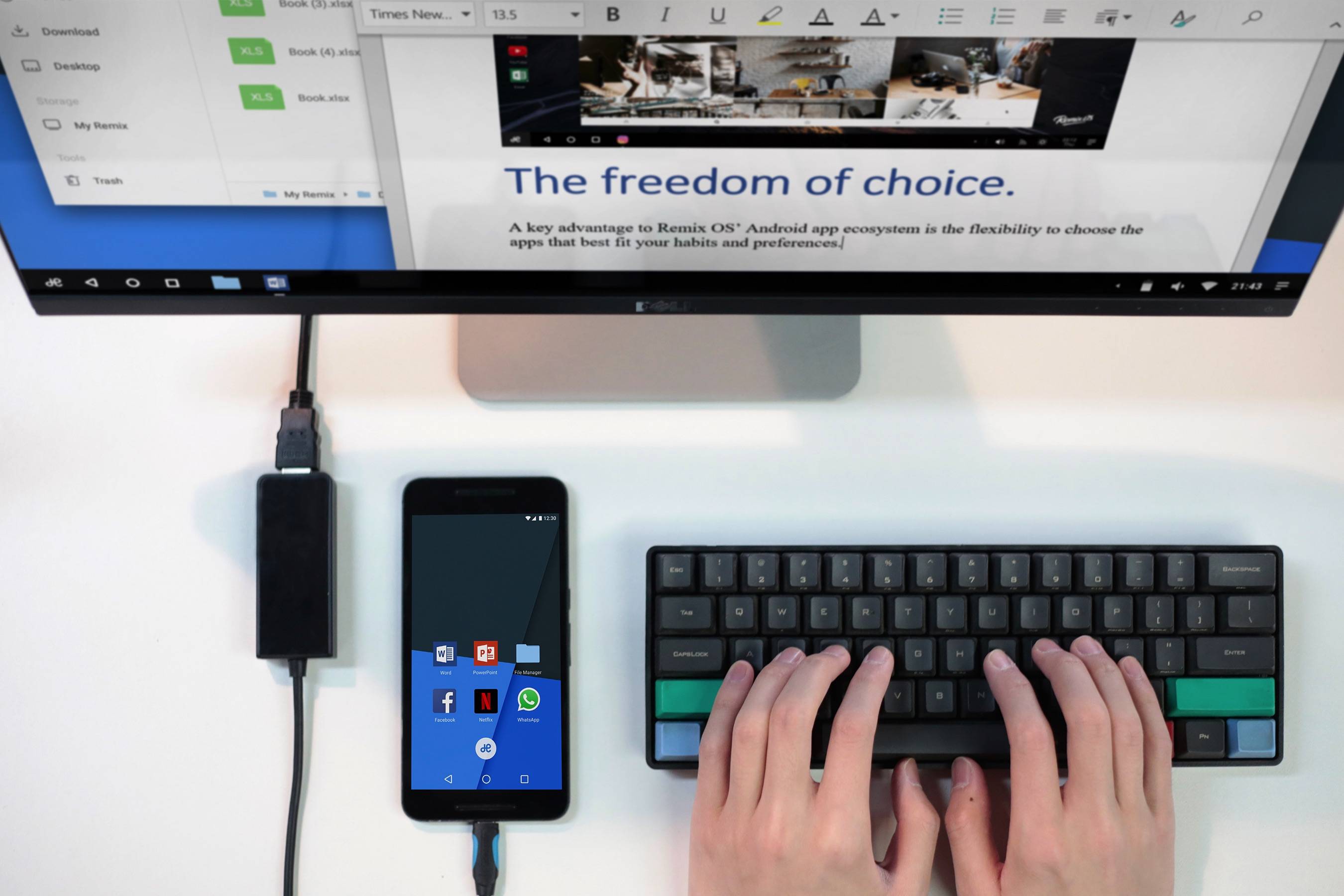 6, 2,0 фри, 4,0 бутерброда с мороженым и выше, не ломая булавки.
6, 2,0 фри, 4,0 бутерброда с мороженым и выше, не ломая булавки.
Вы должны понимать, что приведенная ниже инструкция будет работать со всеми устройствами Android независимо от класса (как устройства низкого, так и высокого уровня), что может отличаться от операционной системы вашего устройства, если она ниже 1,6.
Насколько мне известно, все новые телефоны / устройства Android, включая телефоны, фаблеты и планшеты Samsung Galaxy, устройства Sony Ericsson Android, устройства Htc Android, устройства Huawei и т. Д., Поставляются с 2.0 fryo и выше.
Вы можете проверить операционную систему вашего телефона / устройства Android, перейдя в настройки ==> устройство ==> about. Если он меньше 1,6, просто используйте программу поддержки вашего ПК, чтобы обновить его до последней версии, с которой аппаратное обеспечение вашего устройства может комфортно работать.
Шаги по подключению компьютера к Интернету через смартфон Android или вместо широкополосного модема:
Примечание : Для правильной работы ваш телефон / устройство должны быть правильно настроены для нормальной работы в Интернете.
Вы можете сделать это, перейдя в настройки ==> беспроводная связь и сети ==> Мобильная сеть ==> Настройки Apn ==> Добавить новый => затем добавьте ручные настройки в зависимости от сети на вашем телефоне / устройстве.
В большинстве случаев это добавляется автоматически вашим сетевым провайдером. Если еще не добавлено, следуйте этому хорошо написанному руководству по настройке apn и ручной настройке для всех телекоммуникационных сетей в Нигерии или используйте настройки apn для сетей в других странах.
Выберите наиболее предпочтительный метод
Существует практически четыре способа подключения компьютера, MacBook, настольного компьютера и нетбука к Интернету через смартфон, фаблет или планшет на базе Android, включая использование: ==>
а. Беспроводная (wi-fi) функция совместного доступа :
Это практически самый простой и наиболее широко используемый способ совместного использования интернет-соединения вашего телефона Android с любым устройством / компьютером с поддержкой беспроводной связи. Он известен как беспроводной модем и работает со всеми современными интернет-устройствами.
Он известен как беспроводной модем и работает со всеми современными интернет-устройствами.
По умолчанию на всех устройствах Android 2.0 fryo включена эта функция, и к ним можно получить доступ, перейдя в настройки в меню вашего устройства ==> нажмите Настройки беспроводной сети и сети ==> нажмите Модем и переносные точки доступа ==>
выберите «беспроводная точка доступа» ==> «Мобильная точка доступа» или любой вариант, предлагающий совместное использование Wi-Fi ==> установите все необходимые параметры в меню Wi-Fi, включая добавление пароля, чтобы ваши соседи / люди поблизости не могли использовать ваши устройства интернет ==> сохраните и выйдите оттуда.
Вернитесь к своему ноутбуку, MacBook, настольному компьютеру с беспроводной картой, iPad и т. Д. И выполните поиск по имени вашего устройства (в основном «android Ap»), подключитесь, и все готово.
Единственный известный недостаток этого метода заключается в том, что большинство старых устройств, таких как настольные компьютеры и т. Д., Не готовы к беспроводной (Wi-Fi) сети, в этом случае вам необходимо добавить адаптер беспроводной сети USB / PCMCIA к вашему устройству. настольный компьютер / компьютер в другом, чтобы использовать эту функцию.
Д., Не готовы к беспроводной (Wi-Fi) сети, в этом случае вам необходимо добавить адаптер беспроводной сети USB / PCMCIA к вашему устройству. настольный компьютер / компьютер в другом, чтобы использовать эту функцию.
г. Функция USB-модема :
Это лучший и наиболее рекомендуемый метод, поскольку почти все доступные компьютеры имеют USB-порт и драйверы, поэтому все, что вам нужно сделать, это: — ==>
Подключите свой телефон / устройство Android к компьютеру с помощью любого поддерживаемого USB-кабеля или USB-кабеля, входящего в комплект поставки ==> перейдите в настройки в меню вашего устройства ==> нажмите «Настройки беспроводной сети и сети» ==> нажмите «Модем и переносной». точки доступа ==> выберите «USB-модем» ==> выйдите из меню и начните серфинг с вашего компьютера.
с. Функция сети Bluetooth :
Этот метод применяется только в том случае, если перечисленные выше методы не работают на вашем компьютере, вероятно, потому что на нем не включен Wi-Fi или есть проблемы с кабелем USB.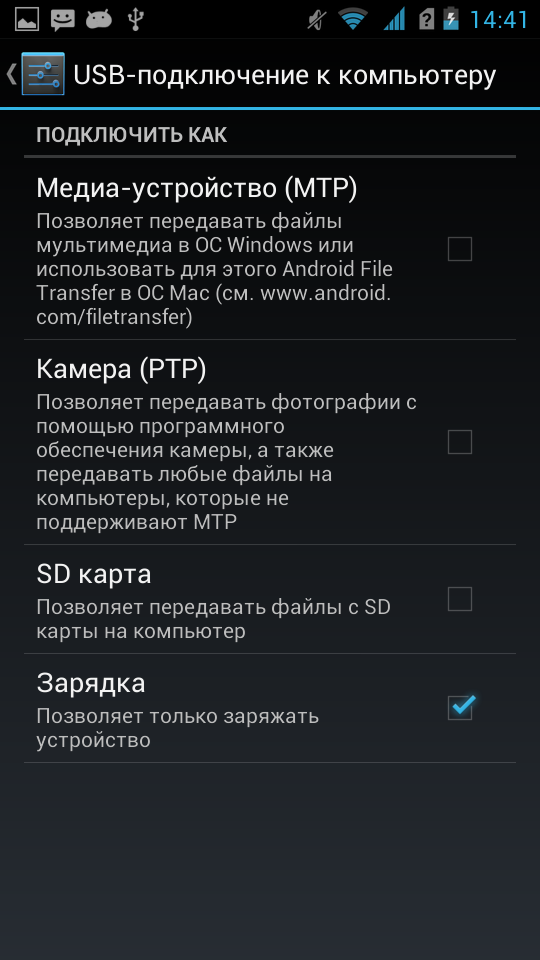
Просто включите Bluetooth на своем телефоне / устройстве Android ==> добавьте устройство на свой компьютер с помощью встроенных опций (на этом этапе необходимые драйверы модема Bluetooth устанавливаются автоматически) ==> перейдите в панель управления вашего на компьютере — удерживайте логотип Windows + r — введите элемент управления — нажмите Enter ==> перейдите к настройкам сети (XP) или Windows и центру общего доступа (Vista и выше), нажмите на настройку нового подключения и выберите подключение удаленного доступа, как показано на снимок экрана ниже
==> выберите модем Bluetooth, если будет предложено ==> введите * 99 # или * 99 *** 1 # в качестве номера дозвона ==> введите имя соединения, пароль и имя пользователя, если необходимо ==> подключитесь и начать серфить в Интернете.г. Использование костюма для ПК / приложений поддержки ПК :
Используется только с ПК, на котором возникают какие-либо проблемы с драйверами. Все, что вам нужно сделать, это загрузить на свое устройство программное обеспечение для поддержки ПК (компьютерный костюм) и, следуя инструкциям на экране, подключить компьютер к Интернету с помощью телефона Android.

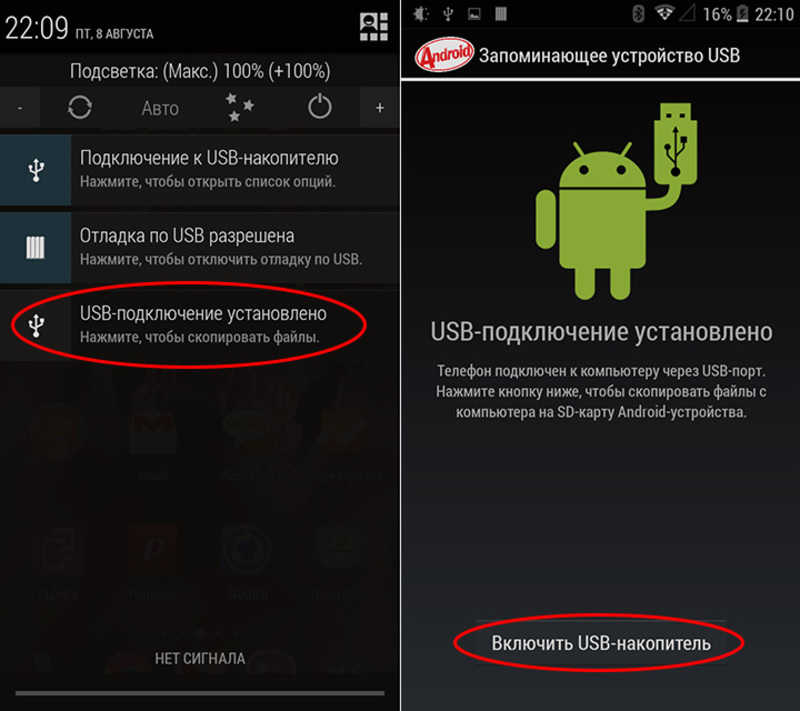
 Для доступа к пользовательским файлам, хранимым на смартфоне, как правило, не нужны никакие настройки: обычно он появляется в проводнике Windows сразу после соединения. Простые кнопочные телефоны иногда требуют установки специального софта и драйверов.
Для доступа к пользовательским файлам, хранимым на смартфоне, как правило, не нужны никакие настройки: обычно он появляется в проводнике Windows сразу после соединения. Простые кнопочные телефоны иногда требуют установки специального софта и драйверов.