Уроки PRO100 БЕСПЛАТНО. Блог технолога.
Продолжаем серию подробных уроков по работе в программе Pro100. В прошлых статьях мы рассмотрели как создать новый проект, как установить размеры. Итак, вот как выглядит программа при запуске.Давайте рассмотрим все по порядку и разберемся что я для чего тут нужно.
В меню кнопки «Файл» мы видим стандартные и всем привычные функции
— новый — для создания нового документа
— новый по шаблону
— открыть — для открытия сохраненных проектов
— сохранить
— сохранить как
— экспорт — для экспорта рисунка в файл jpeg. Заменяет скриншот экрана. Можно выбирать разрешение.
— свойства проекта — это то самое всплывающее окно, которое появляется при запуске программы. Также появляется при двойном клике по любой стене помещения.
— настройки страницы
— просмотр печати
— печать
— список последних проектов
Кнопки меню «Файл» дублируются на панели инструментов:
Все кнопки меню «Правка» дублируются на панель инструментов или при правом клике мышью.
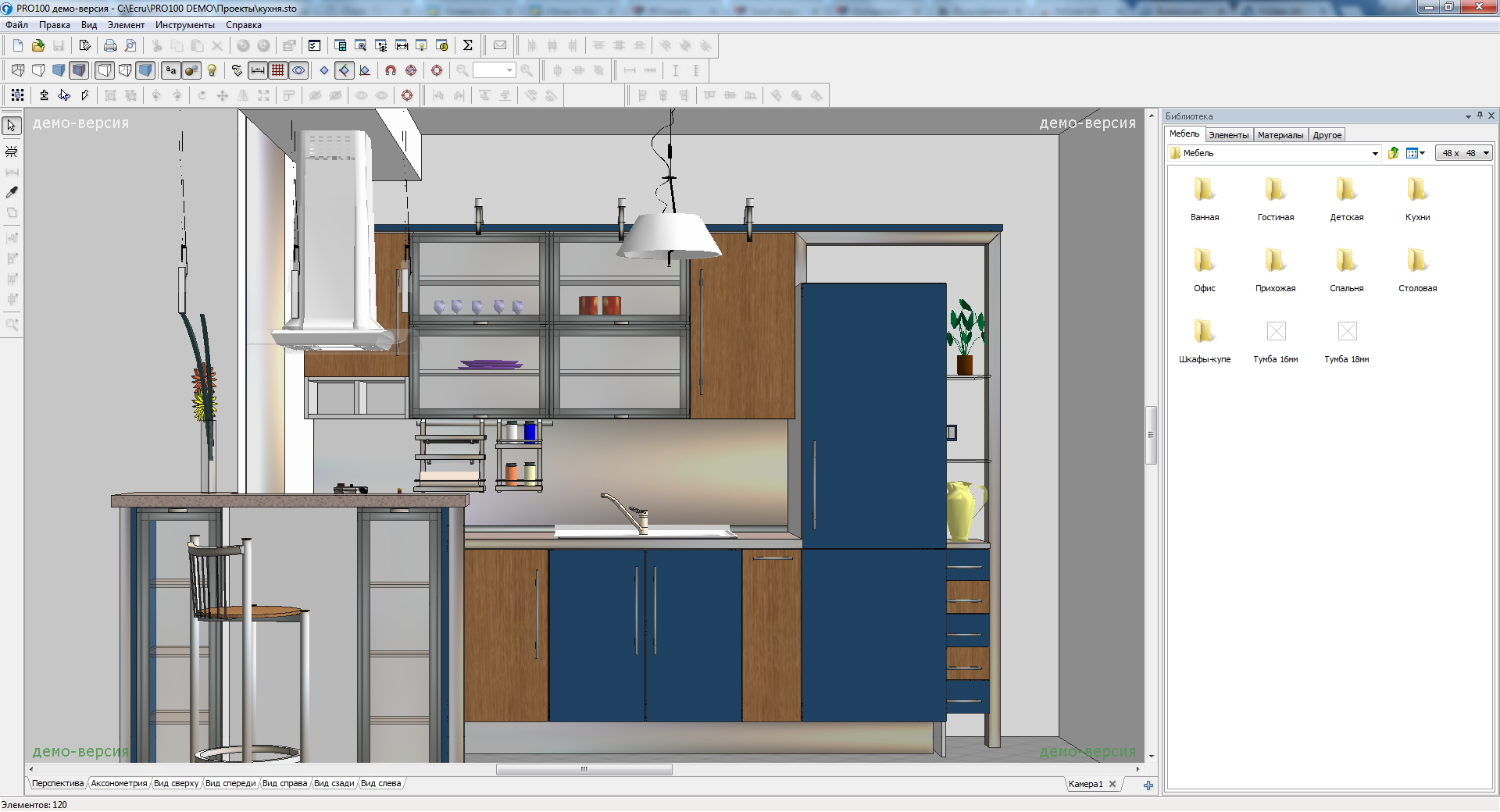 Пользоваться ими оттуда гораздо удобнее.
Пользоваться ими оттуда гораздо удобнее. Тут мы видим привычные
— отменить/повторить,
— вырезать/копировать/вставить/удалить,
— добавить в библиотеку/вставить из библиотеки (так можно добавить в свою библиотеку только что нарисованный шкаф, или извлечь его оттуда), проще делать правой клавишей мыши (в библиотеку) и перетаскиванием (из библиотеки)
— сгруппировать/разгрупировать (позволяет объединять несколько деталей в одну конструкцию для перемещения), проще делать правой клавишей мыши;
— размножить (это как копировать и сразу вставить), на практике это делается так — если во время перемещения левой клавишей любого элемента быстро нажать правую клавишу, то на курсоре останется копия, а оригинал будет на месте, где был до перемещения;
Кнопки меню «Правка» также можно найти на панели инструментов (кроме группировки, она делается при помощи правой клавиши мыши)
В меню «Вид» также дублируются все кнопки на панель инструментов.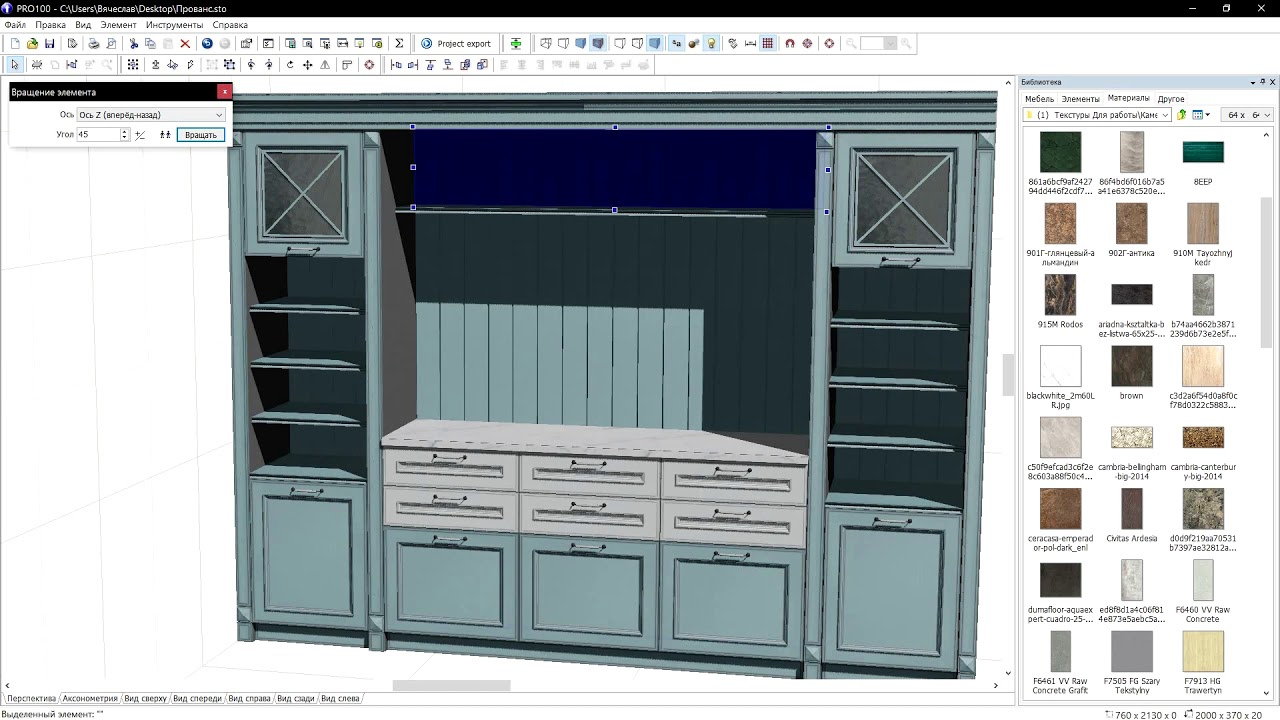 Они отвечают за вид или ракурс изображенных предметов.
Они отвечают за вид или ракурс изображенных предметов.
Но пройдемся по ним быстренько:
— каркас/набросок/цвета/текстуры — можно попробовать поменять и посмотреть на результат. В режиме каркаса видны все полки-внутренности, в режиме текстуры самый интересный внешний вид;
— контуры/полупрозрачность/затенение — тоже отвечают за внешний вид предметов. Контуры делают рисунок более четким, полупрозрачность приоткрывает нам скрытые элементы, например полки за дверками, затенение добавляет реалистичности картинке;
— фотореалистичное изображение — требует установки источников света, от которых появляются лучи света и тени, которые при грамотной расстановке делают картинку реалистичной;
— выглаживание краев — достаточно один раз включить и контуры будут автоматически выравниваться;
— метки — выводят названия предметов, я не пользуюсь
— размеры — это та область в которой создателям программы есть над чем поработать. В программе нельзя самостоятельно ставить размерные линии там где надо. Программа сама их ставит там где хочет. Я этой функцией не пользуюсь.
В программе нельзя самостоятельно ставить размерные линии там где надо. Программа сама их ставит там где хочет. Я этой функцией не пользуюсь.
— сетка — можно менять размеры. Несет чисто декоративную функцию, хотя можно привязываться к углам, но это сильно мешает в работе.
— фон — окрашивает задний фон в светло-бежевый цвет.
— вид — тут дублируются вкладки идущие по низу, под изображением, переключается вид изображения (план — сверху, северная стена — вид спереди, южная — сзади, западная и восточная — слева и справа. в перспективе можно вращать комнату, ну и аксонометрия)
— центрирование — кнопочка для возврата построенного изображения в центр экрана. Может пригодиться, когда закрутишься и потеряешься)
— увеличить/уменьшить — обычное приближение и удаление. Удобнее делать колесиком.
— панели инструментов — вот тут должны стоять галочки во всех пунктах, тогда не придется пользоваться этими вкладками.
Вот так выглядят кнопки меню «Вид» на панели инструментов:
Установка, обзор интерфейса, знакомство с библиотеками
Все уроки по RPO100:
Этот урок познакомит вас с основами программы pro100. Внизу этой статьи находится видео-комментарий для большей наглядности. Ознакомиться с обзором продукта, речь о котором мы сейчас будем вести, можно у нас на сайте (на слово сайт сделать гиперссылку, ведущую к статье с обзором.)
Итак, первое, с чего начнём – это скачивание и установка программы. Скачать софт лучше всего с официального сайта pro100 — http://ru.pro100.eu/. Однако, в бесплатном доступе там можно найти только demo-версию, ссылка на скачивание — http://ru.pro100.eu/demo-version. Чтобы воспользоваться pro100 в полном объеме, не заплатив ни копейки, придется скачать пиратскую версию с crack. Ссылку для скачивания вы можете самостоятельно найти, используя поисковики. Будьте внимательны: пиратский софт может навредить вашему компьютеру! Перед распаковкой скаченного архива обязательно проверьте его хорошим антивирусом!
Скачав файл инсталляции к себе на жесткий диск, запустите
его. Установка, как и скачивание, займет буквально несколько минут. Запустив
файл, нажмите на кнопку «далее». После этого, в появившемся окне укажите путь
для установки программы, затем снова жмите на «далее». За этими действиями
последует процесс непосредственной распаковки файлов на компьютере.
Установка, как и скачивание, займет буквально несколько минут. Запустив
файл, нажмите на кнопку «далее». После этого, в появившемся окне укажите путь
для установки программы, затем снова жмите на «далее». За этими действиями
последует процесс непосредственной распаковки файлов на компьютере.
По завершению, на вашем рабочем столе должен появиться ярлык pro100. Нажимаем по нему двойным щелчком мыши. Запустившись, программа предложит начать новый проект, открыть уже сохраненный, воспользоваться имеющимися в базе шаблонами, а также открыть последний проект, с которым работали. Поскольку мы только начали ознакомление с pro100, нам ничего не остается, как выбрать кнопку «новый проект».
Следующее окно, которое вы увидите, будет иметь название
«свойства проекта». Оно включает в себя 6 граф: номер проекта, клиент, дизайнер,
заметки, дата и выбор месторасположения печати границ. Заполнять эти поля не
обязательно, однако это очень удобно, если вы делаете кому-то проект под заказ. Заполнив основную информацию, вы уже не запутаетесь!
Заполнив основную информацию, вы уже не запутаетесь!
И снова окна. Третье всплывшее окно имеет название «свойства помещения». На этом этапе придется первый раз вводить данные, касающиеся именно вашего проекта или, говоря простым языком, помещения, дизайн которого вы разрабатываете. Изначально введены стандартные данные: 6х4х3м. Пространство можно создать только правильной прямоугольной или квадратной формы, поэтому если ваша комната имеет сложный контур, введите в поля наибольшие значения. К примеру, комната по ширине в некоторых местах может отличаться – введите самый большой показатель.
Теперь вы можете увидеть область, в которой можно будет поработать. Как именно создается интерьер, вы узнаете в следующих уроках. Сейчас же рассмотрим исключительно интерфейс.
Как было сказано в обзоре программы, pro100 в самом деле полностью соответствует своему названию. Набор
инструмента здесь небольшой, но его количества вполне хватает для реализации
своих задумок.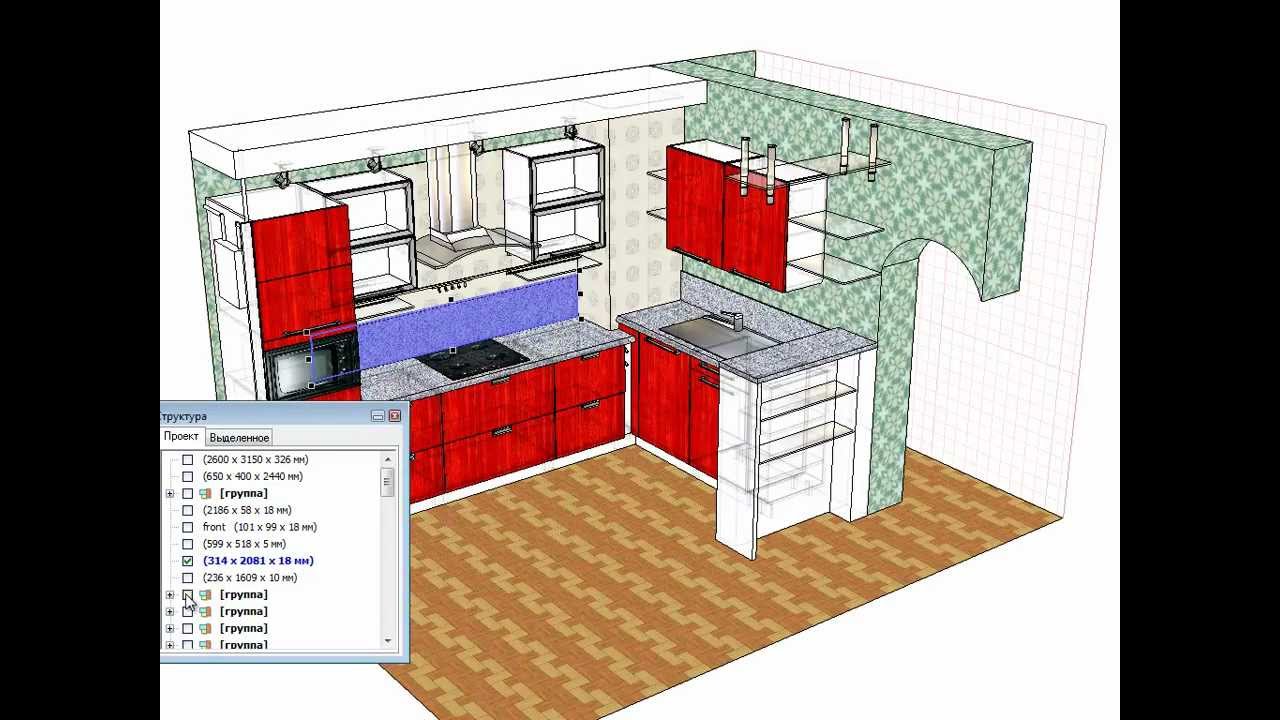
В целом все действия в программе можно разделить на несколько видов: выделение, перемещение, вращение и зеркальный переворот. Имеются кнопки для центрирования выделенного объекта (размещении его в центре рабочей области для удобства работы). Для удобства имеется масштабированная сетка, которую, за ненадобностью, можно и отключить. Про кнопки различного отображения объектов было сказано в основном обзоре (снова гиперссылка на статью-обзор). Если у вас возникают вопросы по поводу назначения какой-то конкретной кнопки – просто наведите на неё курсором мыши и вам тут же разъяснит всё всплывающая надпись.
Отдельной функцией программы pro100 является наличие в ней библиотек. В них уже есть стандартный набор элементов, однако при желании его можно самостоятельно пополнить. Как именно это делать, мы расскажем вам в отдельном уроке с соответствующим названием.
Чтобы открыть библиотеку перейдите в раздел «инструменты»
и выберите вкладку «библиотека».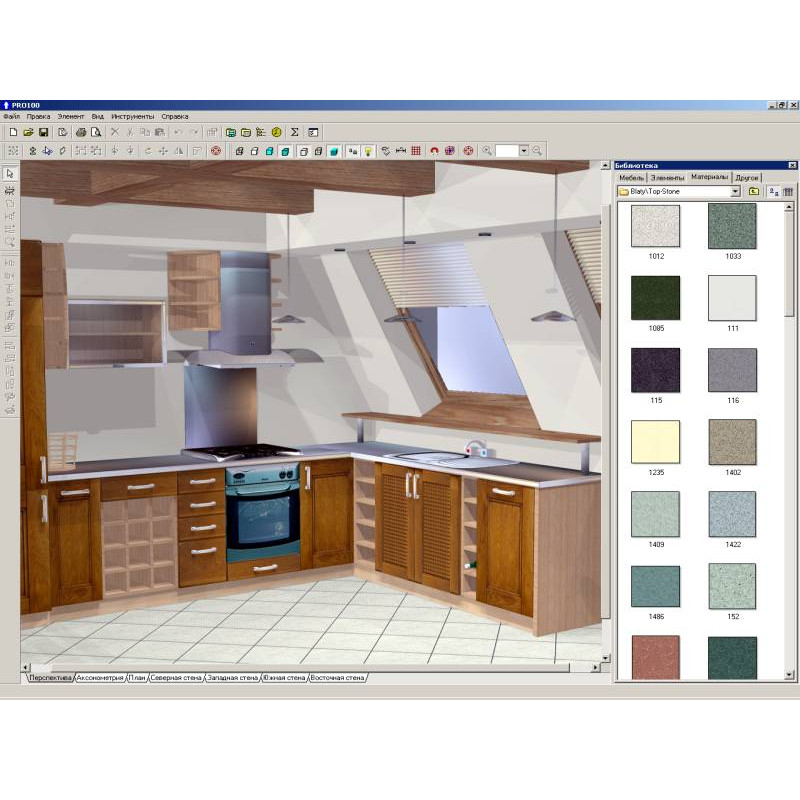 В стандартной версии библиотека имеет разделы:
мебель, элементы, материалы и другое. Все эти разделы содержат объемные модели
различных объектов. Исключение – раздел материалы. Он содержит исключительно
текстуры. Воспользоваться содержимым библиотеки просто. Нужно всего-то
перетащить это содержимое в рабочее поле мышкой. Подробнее об этом и не только
вы обязательно узнаете позже в других уроках.
В стандартной версии библиотека имеет разделы:
мебель, элементы, материалы и другое. Все эти разделы содержат объемные модели
различных объектов. Исключение – раздел материалы. Он содержит исключительно
текстуры. Воспользоваться содержимым библиотеки просто. Нужно всего-то
перетащить это содержимое в рабочее поле мышкой. Подробнее об этом и не только
вы обязательно узнаете позже в других уроках.
Следите за обновлениями сайта!
Видео по данному уроку
Другие уроки по PRO100
Работа с библиотеками | Программа pro100
Все уроки по RPO100:
В первом уроке мы уже познакомились с программой pro100, а также с её библиотекой. Однако это знакомство было лишь поверхностным. Данная статья расскажет вам о работе с библиотеками подробнее.
Скачав и установив demo версию программы pro100, вы получите стандартный набор библиотеки, в
которую входят разделы: материалы, мебель, элементы, другое. В разделах
находятся тематические модели или текстуры, которые можно тут же использовать в
своем проекте.
В разделах
находятся тематические модели или текстуры, которые можно тут же использовать в
своем проекте.
Полное содержание разделов в стандартной demo-сборке:
- Раздел «мебель» — ванная; жилая комната; кухня; офис; раздвижные двери.
- Раздел «элементы» — ванная; вытяжки; двери и окна; камины; краны умывальные; оборудование; освещение; разное; ручки; столы, стулья, кресла.
- Раздел «материалы» — дерево; освещение; по умолчанию; покрытия; рабочие поверхности; разное; текстиль; устройства; фронты; цвета; цветное стекло.
- Раздел «другое» — 9 разнообразных элементов сложной формы.
Как вы видите, есть с чего выбрать. Полная версия предлагает ещё большие возможности. Удобство заключается в том, что вы просто расставляете всё по своим местам, вместо того, чтобы вычерчивать с нуля.
Приятной для вас обязательно окажется функция сохранения своих моделей в
библиотеку. Это очень удобно, поскольку вычертив сложный мебельный или
конструктивный элемент один раз, вам больше не придется делать это снова. Естественно, никто не заставляет вас загружать в библиотеку только собственный
материал. Вы можете скачать и установить чужой. При этом, если вы не хотите всё
смешивать, можно просто переключить библиотеку на другое содержания, никак не
затрагивая старые файлы.
Естественно, никто не заставляет вас загружать в библиотеку только собственный
материал. Вы можете скачать и установить чужой. При этом, если вы не хотите всё
смешивать, можно просто переключить библиотеку на другое содержания, никак не
затрагивая старые файлы.
Как именно проделываются все вышеописанные операции мы сейчас и разберем.
Чтобы открыть библиотеку, в навигационной панели программы нужно выбрать вкладку «инструменты». В этой вкладке выбираем «библиотека». Справа появится окно, с помощью которого происходит взаимодействие с файловым архивом. Разделы библиотеки сделаны в виде вкладок, расположенных вверху окна.
Чтобы использовать нужный элемент из библиотеки, просто перетащите его в рабочую область. Если речь идет о текстуре, просто перетяните её на объект, и она сама на нем установится.
Загружать в библиотеку свои собственные объекты также просто, как и извлекать
их от туда. Вычертив интересную деталь, которую вы хотите сохранить в архиве
библиотеки, выполните следующие действия: инструментом «расширить выделение»
выбираем все составные части вычерченного объекта. После нажимаем по выделению
правой клавишей мыши. В появившемся меню нажимаем на пункт «добавить в
библиотеку». Появится окно, в котором нам предложено выбрать раздел и дать файлу
название. После просто жмем на кнопку «сохранить».
После нажимаем по выделению
правой клавишей мыши. В появившемся меню нажимаем на пункт «добавить в
библиотеку». Появится окно, в котором нам предложено выбрать раздел и дать файлу
название. После просто жмем на кнопку «сохранить».
Скачиваем новые библиотеки..
Найдя с помощью поисковика интересную библиотеку и скачав её, обязательно появится вопрос: «Как же её установить?». Для этого нам придется всё в той же вкладке «инструменты» нажать на пункт «конфигурация». Появится окно, в котором нам нужно открыть вкладку «папки». В этом разделе вам потребуется просто указать другой путь к разделам: проще простого. После сохранения параметров библиотека изменится на ту, что вы скачали. Выполнив тоже действие можно вернуть всё назад. Стандартная библиотека обычно находится по адресу: локальный диск С è program files è pro100 è Библиотека.
Для наглядности под статьей расположен видео-комментарий. Подробнее о других
возможностях программы pro100 вы узнаете в последующих
уроках. Следите за обновлениями сайта!
Следите за обновлениями сайта!
Видео по данному уроку
Другие уроки по PRO100
PRO100. Программа для проектирования. Описание программ PRO100 Professional, PRO100 Show Room и Новый Раскрой
О программе
PRO100 — это современная программа для 3D проектирования мебели и интерьера. PRO100 за короткое время позволяет проектировать мебель и интерьеры помещений, дает красивую качественную картинку, автоматически считает стоимость проекта. Программа легко и быстро осваивается, она проста и интуитивно понятна и несет в себе оптимальный набор инструментов для компьютерного 3D проектирования.
|
В программе PRO100 можно вести учет количества используемой фурнитуры, через окно «Структура» можно следить за любой деталью проекта. Можно быстро «выхватывать» и редактировать предметы, быстро заменять их другими предметами из библиотек, получать готовые чертежи и деталировку проекта. |
Для малого и среднего бизнеса PRO100 — это незаменимый помощник в организации процессов приема и сопровождения заказов. Программа позволяет быстро создавать 3D проект помещения, в присутствии заказчика вносить в него изменения — редактировать размеры, конфигурацию, состав и цвет любого предмета. PRO100 сама считает стоимость заказа, составляет списки расхода комплектующих и в любой момент проектирования показывает информацию в автоматически формируемых отчетах. Файл проекта PRO100 легко пересылается по электронной почте из магазина в офис. Библиотеки PRO100 легко дополняются новыми материалами и моделями мебели, легко совершенствуются самостоятельно. Программа позволяет работать с любыми изделиями, стандартом и нестандартом, позволяет быстро вносить изменения в действующий прайс.
Программа позволяет работать с любыми изделиями, стандартом и нестандартом, позволяет быстро вносить изменения в действующий прайс.
На крупных предприятиях PRO100 позволяет организовать удобные и эффективные места для работы с заказчиками. Дизайнеры на местах получают отличный инструмент для визуализации, а руководство фирмы — современное и надежное средство контроля за качеством проектирования и стоимостью заказов. С программой PRO100 можно легко организовать простые в обслуживании схемы из целой сети магазинов. Простота освоения и распространенность PRO100 позволяет быстрее находить специалистов на рынке труда или самостоятельно подготавливать их «с нуля». Программа позволяет сэкономить значительные средства, так как платить за нее дополнительно, или по истечении какого-либо срока, не нужно. Как показывает статистика запросов в интернете — интерес к PRO100 и библиотекам к ней намного выше, чем интерес к другим проектировочным программам сходного назначения. Это означает, что программа PRO100 имеет самый большой и активный круг пользователей.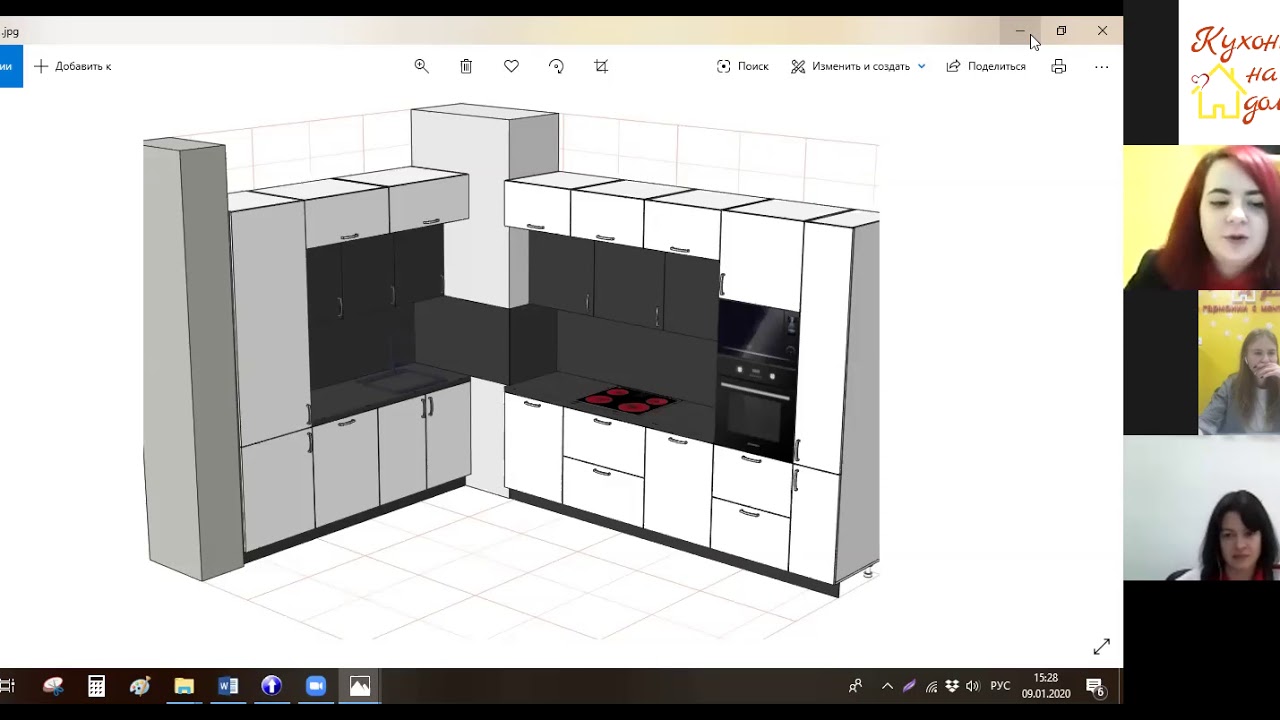 PRO100 дает дополнительную возможность продвижения вашей продукции посредством электронных библиотек — готового инструмента для проектирования. Предоставляя свою продукцию в виде Библиотек PRO100 вы даете в руки своих дилеров удобный инструмент для визуализации вашей мебели и автоматического расчета стоимости заказов, то есть даете конкретное конкурентное преимущество.
PRO100 дает дополнительную возможность продвижения вашей продукции посредством электронных библиотек — готового инструмента для проектирования. Предоставляя свою продукцию в виде Библиотек PRO100 вы даете в руки своих дилеров удобный инструмент для визуализации вашей мебели и автоматического расчета стоимости заказов, то есть даете конкретное конкурентное преимущество.
Дизайнерам и любителям программа PRO100 дает возможность бесконечно экспериментировать с цветом, предметами, новыми формами в мебели и интерьере. PRO100 поможет быстро овладеть навыками компьютерного проектирования и за короткий срок добиться серьезных результатов в конструировании мебели и оформлении помещений. Большое количество предметов библиотек и материалов для программы, а также полноценных готовых проектов вы можете найти в сети интернет. Многие пользователи обмениваются файлами библиотек мебели, бытового оборудования, различными предметами обстановки, сборниками текстур для PRO100 через интернет. Используя программу вы попадаете в интересный круг проектировщиков и дизайнеров, любителей и профессионалов, объединенных одной общей темой — проектирование мебели и интерьера в 3D.
Программа PRO100 — легкий в освоении и надежный профессиональный инструмент для компьютерного проектирования. Если необходимо, мы поможем Вам освоить программу и предоставим готовые решения на ее базе. Поможем реализовать ваш ассортимент в готовых библиотеках PRO100, в том числе с использованием персональных решений. Поддержка, которую мы оказываем пользователям PRO100, дает возможность использовать весь потенциал программы и позволяет значительно повысить эффективность программного обеспечения уже на этапе его освоения.
Читайте: Пользователям PRO100
PRO100 Professional. Описание и технические характеристики программы pro100 4.51.
Базовые возможности проектирования
PRO100 – это самая распространенная и известная программа для проектирования мебели и интерьера с уникальными характеристиками и возможностями. PRO100, по сравнению с другими программами, не требовательна к ресурсам компьютера, проста в освоении и ее можно использовать без начальных знаний о компьютерном проектировании.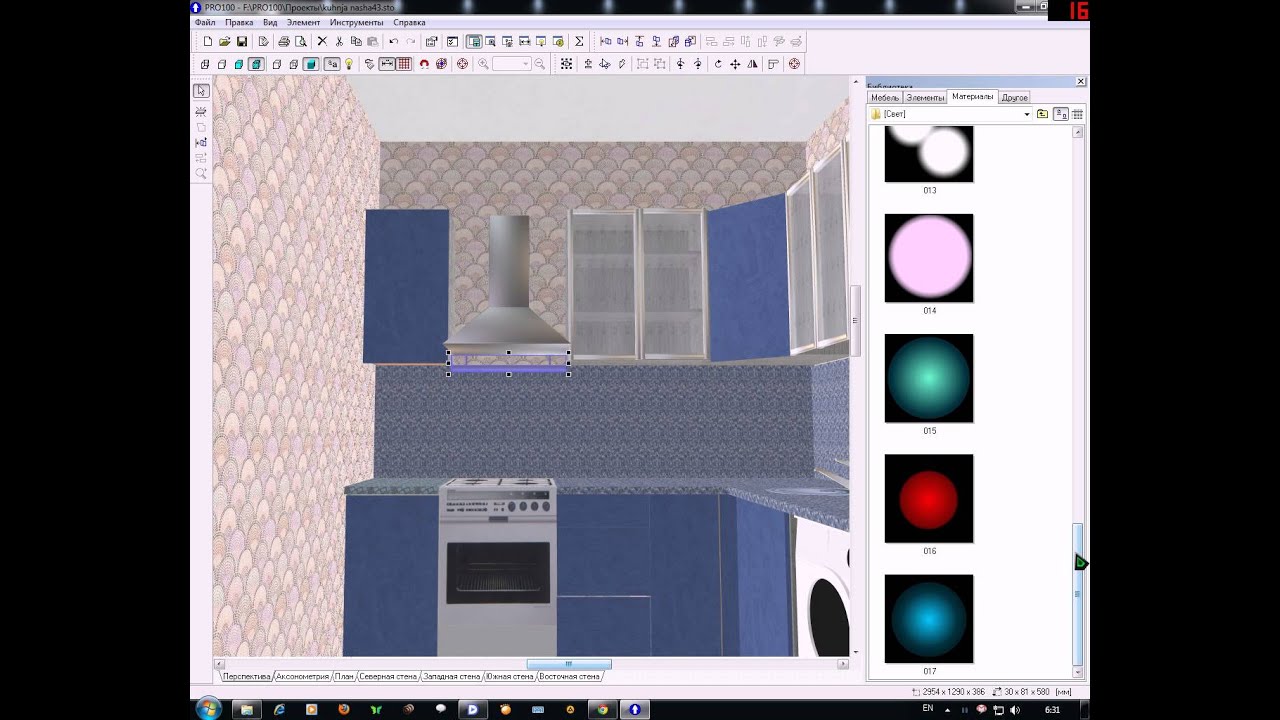 В конце этой страницы приведены требования к оборудованию для программы PRO100.
В конце этой страницы приведены требования к оборудованию для программы PRO100.
Преимущества программы PRO100:
— непревзойденная скорость освоения,
— профессиональный уровень реализации,
— дружелюбный интерфейс и сбалансированное сочетание инструментов,
— возможность создания собственных библиотек мебели и использование множества существующих.
В любой момент проектирования вы имеете доступ к автоматически формируемым отчетам используемых материалов и спискам фурнитуры, стоимости проекта на любом его этапе, различным видам проекта с указанием размеров. В любой момент Вы можете распечатать любую из 7-ми проекций изделия и любой отчет, включая промежуточную и окончательную стоимость. Программа не требует установки дополнительного ПО, необходима только ОС Windows.
PRO100 применяется на всех этапах производства мебели и позволяет модернизировать процессы приема и производства заказов на мебельных предприятиях.
PRO100 незаменима для:
— проектирования мебели «с нуля»,
— создания собственных электронных библиотек мебели,
— планирования и контроля производственных процессов;
— создания интерьерных композиций, позволяющих наилучшим образом презентовать Вашу продукцию,
— непосредственной работы с заказчиками — на создание полноценного проекта уходит около 30 минут.
Программа PRO100 применяется как в небольших фирмах и в мебельных магазинах, так и на крупных предприятиях с собственной сетью салонов мебели.
Уникальность программы PRO100 заключается в простоте ее использования. Порядок конструирования мебели в программе повторяет процесс реального производства мебели, интуитивность и логичность действий во время проектирования позволяет за короткое время освоить программу, а возможность применения любых текстур и материалов, обширные библиотеки, а также отличное качество визуализации делают проектирование в PRO100 увлекательным. Программа PRO100 чрезвычайно популярна среди непрофессионалов занимающихся проектированием мебели и интерьера для своего дома.
Дополнительные преимущества программы PRO100.
Программа PRO100 универсальна: без каких либо дополнительных затрат на специальные программные модули Вы можете проектировать в ней все виды мебели и различные по сложности интерьеры. Вместе с PRO100 Вы получаете большой набор библиотек и можете сразу приступать к проектированию.
Привычные сочетания клавиш и команд типа «копировать» и «вставить», выполнение большинства действий при помощи только компьютерной мыши, интуитивно расположенные кнопки управления, понятные панели инструментов, удобное контекстное меню и всплывающие подсказки — все это делает программу PRO100 простой и понятной. Шесть видов отображения проекта: каркас, эскиз, цветной, цветной с текстурами, полупрозрачный и фотореалистичный позволяют без труда проектировать в программе и получать разные по информативности снимки проекта. Каждый элемент PRO100 имеет собственное окно свойств в котором в любой момент можно отредактировать любой из множества параметров.
Дизайнеры и технологи связанные программой PRO100 могут быстро обмениваться информацией по каждому конкретному заказу, по каждой конкретной детали в заказе. Связка PRO100 Professional и PRO100 Show Room подразумевает разные ключевые уровни доступа к изменению предметов в библиотеках, что позволяет сэкономить на нескольких рабочих местах, а наличие программы раскроя позволит без каких-либо задержек запустить проект в производство.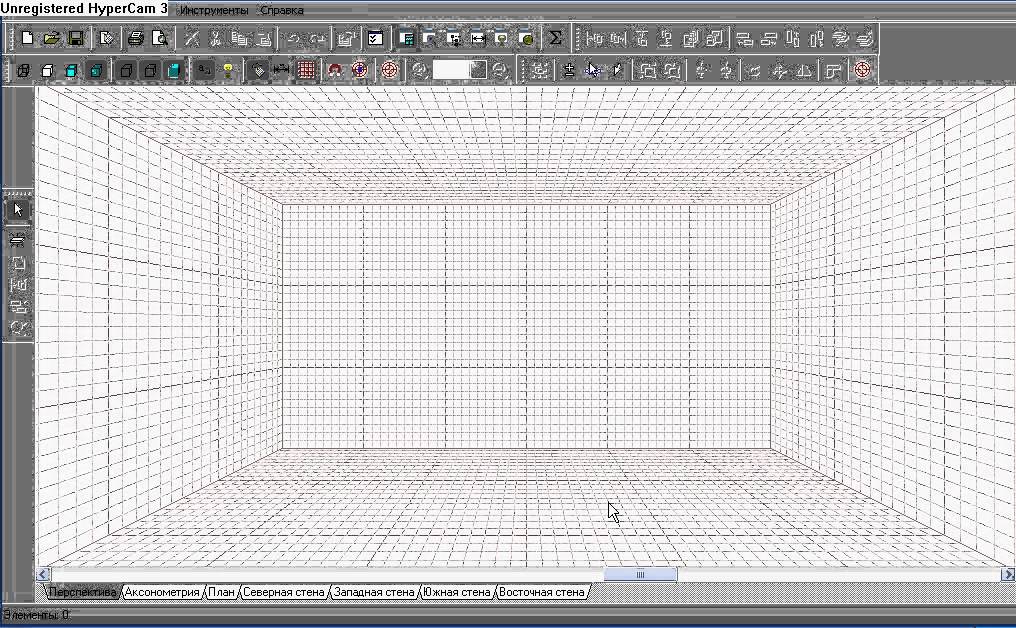
Требования к оборудованию:
Компьютер на базе процессора не ниже Pentium 1,5Ghz; оперативная память 512 Mb; объем свободного дискового пространства не менее 1Gb; видеокарта дискретная, не ниже Nvidia 9600 или ATI семейства X1900ОС: Windows XP, Vista, Windows 7, Windows 8, Windows 10
6-ая версия программы
Как начать работать в программе Pro100. Pro100 — основы работы в программе Как пользоваться программой про100
Способ работы зависит от задачи, поставленной пользователем при работе в программе PRO100. Создадим проект кухни из библиотечных элементов, с добавлением текстур фасадов МДФ, использованием материалов для отделки стен и пола, выставим в виртуальной комнате освещение. Ознакомление с внешним видом и функциональными возможностями программы позволяет максимально быстро создать проект при наличии библиотек сайта.
Интерфейс программы
При первом запуске программы доступно четыре пиктограммы, каждая из которых символизирует способ работы с программой:
* Новый проект
— позволяет начать работу над созданием нового проекта;
*Открыть проект
— открывает стандартное окно открытия сохраненного ранее документа для продолжения работы над уже начатым и сохраненным проектом;
*Шаблон
— позволяет создать проект с использованием типовых шаблонов, доступных в программе;
*Последний открытый
— открывает последний проект, над которым работал пользователь. (рис. 1)
(рис. 1)
Щелкните кнопкой мыши на значке Новый проект
, чтобы начать работу с программой, — откроется окно Свойства проекта
(рис.2), где нужно заполнить форму, введя номер проекта, фамилии заказчика и дизайнера.
Нажмите кнопку OK для продолжения работы — окно Свойства проекта
закроется и откроется окно Свойства помещения
В числовых полях Длина, Ширина
и Высота
с помощью кнопок счетчика введите размеры помещения, в котором будет расставляться мебель, и нажмите кнопку OK — окно закроется и откроется окно редактора (рис. 4).
Вместе с главным окном программы при первом запуске автоматически загружается дополнительное окно Библиотека
, расположенное в правой части окна PRO100. Главное окно программы разделено на четыре основные части.
*Меню
— содержит все команды и настройки программы и располагается сразу под заголовком окна.
*Панель инструментов
— обеспечивает эффективную работу, предоставляя быстрый доступ к наиболее полезным командам, которые выбираются щелчком кнопки мыши на соответствующей кнопке. Чтобы узнать функцию кнопки, нужно подвести к ней указатель мыши — через секунду появится всплывающая подсказка.
Чтобы узнать функцию кнопки, нужно подвести к ней указатель мыши — через секунду появится всплывающая подсказка.
*Рабочая область
— виртуальная комната, в которой можно создавать мебель и разрабатывать интерьер. Красная сетка определяет пределы комнаты в трехмерном пространстве.
* Строка состояния
— показывает необходимую техническую информацию: координаты указателя мыши, размеры элемента, подсказки и т. д. В правой части окна находится дополнительное окно Библиотека
, в котором выбираются все доступные компоненты, расположенные на вкладках Мебель
, Элементы
, Материалы
и Другое
.
Вкладка Мебель
содержит эскизы предметов мебели, вкладка Элементы
— эскизы предметов интерьера, фурнитуры, оборудования для кухонь и многое другое. Вкладка Материалы
располагает богатой коллекцией эскизов покрытий, текстур, а также содержит множество разнообразных материалов различных фактур и цветов. На вкладке Другое
находятся компоненты, не вошедшие ни в одну из названных категорий.
Все компоненты библиотеки распределены по папкам с обобщающим групповым названием.
Чтобы выбрать компонент в библиотеке, необходимо перейти на соответствующую вкладку и щелкнуть на папке группы материалов или элементов, а затем в групповой папке выбрать нужный компонент.
Панели инструментов
Рассмотрим панели инструментов. Как в любой программе с оконным интерфейсом, панели в PRO100 можно скрывать или перемещать, используя команду управления панелями Вид , Панели инструментов
Всего в меню пять панелей инструментов: Стандартная
, Вид
, Набор инструментальных средств
, Свойства
, Передвинуть/Выровнять
. Чтобы панель отображалась в окне программы, следует установить флажок рядом с ее названием. Если панель не нужна, то нужно снять соответствующий флажок.
Панель Стандартная
расположена сразу под главным меню программы (см. рис. 4) и содержит инструменты, присущие программам, работающим под управлением операционной системы Windows, а также оригинальные кнопки, имеющиеся только в этом приложении:
*Новый
— открывает новый проект;
*Открыть
— загружает в рабочее окно программы сохраненный ранее проект;
*Сохранить
— позволяет сохранить текущий проект;
*Свойства проекта
— открывает окно Свойства проекта, в котором можно откорректировать данные по проекту, такие как имя заказчика и исполнителя, даты создания и окончания проекта и другое;
*Печать
— распечатывает документы, создаваемые в программе;
*Просмотр печати
— позволяет перед печатью предварительно просмотреть будущий документ и его внешний вид после печати;
*Удалить
, Вырезать
, Копировать
, Вставить
— кнопки для стандартных действий;
*Отменить/Вернуть
— отменяет действие или возвращает отмененное действие;
*Свойства
— открывает окно свойств выделенного объекта;
*Библиотеки мебели
, Библиотеки материалов
— открывают соответствующие библиотеки;
*Структура
, Прайс-лист
, Отчеты и расчеты
— позволяют работать с документацией и спецификациями по заказу;
*Конфигурация
— открывает окно настроек, в котором можно настроить внешний вид, указать папки для хранения библиотек, настроить режим автоматического сохранения проекта через заданные интервалы времени.
Прямо под панелью Стандартная
находится панель Вид
(рис. 6), позволяющая редактировать представление объектов в проекте.
Панель Вид
содержит следующие кнопки:
*Каркас
— отображает только каркас объекта;
*Набросок
— позволяет представить объект в виде наброска;
*Цвета
— показывает цвет объекта;
*Текстуры
— отражает текстуру объекта;
*Контуры
— отображает только контуры;
*Полупрозрачность
— делает объект полупрозрачным;
*Затенение
— позволяет добавить тени на объект;
*Выглаживание краев
— скругляет, сглаживает края;
* — при добавлении источника освещенности позволяет создать реалистичную картину падающего от источника света;
*Метки
— представляет в проекте объект вместе с метками его по классификации в библиотеке материалов и элементов;
*Размеры
— отображает на чертеже размеры помещения и установленной мебели;
*Сетка
— делает сетку в рабочей области программы доступной для обозрения или убирает ее;
*Привязать к сетке
— привязывает объекты к сетке;
*Автоцентрирование
— включает автоматическое центрирование;
*Центрирование
— центрирует один объект;
*Панель масштабирования
— содержит кнопки Увеличить
, Уменьшить
и открывающийся список масштабов.
Над панелью Вид
находится панель Свойства
Панель Свойства
содержит следующие кнопки:
*Выделить все
— выделяет занимаемый объектами объем;
*Расширить выделение
, Выделить внутри
, Выделить скрытое
— позволяют применить различные варианты выделения объектов;
*Сгруппировать
, Разгруппировать
— группирует объекты, ведущие себя как одно целое, а также производит обратное действие;
*Поворот на 90° против часовой стрелки и Поворот на 90° по часовой стрелке
— поворачивают объект на 90°;
*Поворот
— открывает окно Вращение
, в котором можно настроить поворот, то есть указать ось вращения и угол;
*Переместить
— открывает окно Перемещение
, в котором настраивается перемещение, то есть выбирается ось и расстояние;
*Перевернуть
— переворачивает объект
*Накрыть поверхностью
— накрывает выделенный объект поверхностью, автоматически загружая в рабочую область выделенный элемент;
*Центрирование
— выравнивает по центру.
Рядом с панелью Свойства
находится панель инструментов Передвинуть/Выровнять
Панель содержит кнопки, упрощающие размещение выделенных объектов в рабочей области окна программы и помогающие правильно определить места расположения объектов: Передвинуть влево
, Передвинуть вправо
, Передвинуть вверх
, Передвинуть вниз
, Передвинуть вперед
, Передвинуть назад
. Названия кнопок ясно указывают их функциональное назначение.
Создание собственного проекта
Для этого нужно выполнить следующие действия:
1. Запустить приложение и в окне приветствия щелкнуть на значке Новый проект
— откроется окно Свойства проекта
.
2. Ввести все необходимые данные о проекте и нажать кнопку OK — откроется окно Свойства помещения
.
3. В числовых полях Длина, Ширина, Высота с помощью кнопок счетчика ввести размеры помещения — 5000, 4000 и 2700 — и нажать кнопку OK — окно закроется и появится окно редактора.
Создадим проект кухни из библиотечных элементов, с добавлением текстур фасадов МДФ, использованием материалов для отделки стен и пола и с добавлением освещения в виртуальную комнату.
1. Перейти на вкладку Мебель
в папку Кухни
дополнительного окна Библиотека
— в окне отобразятся доступные варианты объектов кухонной мебели.
2. Дважды щелкнуть кнопкой мыши на понравившемся объекте, например шкаф нижний, — объект добавится в рабочую область окна программы (рис. 9).
3. Для определения правильного расположения объекта в комнате можно воспользоваться широкими возможностями программы. Выделить объект, щелкнув на нем кнопкой мыши, — объект изменит цвет и будет выделен синими линиями с маркерами выделения — черными квадратиками.
СОВЕТ
Если нужно быстро выделить все элементы в некоторой прямоугольной области, то можно применить множественное выделение, подведя указатель мыши к пустому пространству рабочей области и удерживая нажатыми клавишу Shift и кнопку мыши, растянуть область выделения. Все элементы, попавшие в растянутый прямоугольник, будут выделены.
4. Подвести указатель мыши к маркеру выделения — указатель изменит свой вид.
5. Нажать кнопку мыши, не отпуская ее, перетащить маркер в сторону и отпустить кнопку мыши — размеры объекта изменятся. Так можно видоизменять размеры мебели в редакторе.
6. Задействовать кнопки Передвинуть влево
, Передвинуть вправо
, Передвинуть вверх
, Передвинуть вниз
, Передвинуть вперед
или Передвинуть назад
панели инструментов Передвинуть/Выровнять
, чтобы установить объект на нужное место в комнате.
Для большей наглядности и закрепления достигнутых успехов следует добавить еще другие объекты в проект и расположить их, используя кнопки панели инструментов Передвинуть/Выровнять
, — все шкафы выстроятся вдоль стены. Чтобы повернуть один из шкафов к другой стене, нужно сделать следующее (рис. 10).
1. Выделить шкаф, щелкнув на нем кнопкой мыши в рабочей области программы.
2. Нажать кнопку Поворот на 90° против часовой стрелки
или Поворот на 90° по часовой стрелке
панели инструментов Свойства
, чтобы добиться требуемого положения шкафа.
3. С помощью кнопок панели инструментов Передвинуть/Выровнять
придвинуть шкаф к стене, возле которой его нужно установить.
СОВЕТ
В ситуации, когда перекрытие элементов необходимо, выделите элемент и, начав перемещать его или изменять размеры, нажмите и удерживайте Shift : другие предметы и стены становятся «прозрачными» для выделенного объекта. Объект, который перекрылся с выделенным, отображается красным цветом до тех пор, пока первый остается выделенным.
4. Добавить все необходимые кухонные компоненты из библиотек Мебель и Элементы (рис.11).
5. Перейдем в дополнительном окне Библиотека
на вкладку Элементы
и дважды щелкнем кнопкой мыши на папке Двери Окна
, чтобы выбрать один из элементов.
6. Щелкнем кнопкой мыши на понравившейся двери, выделим ее и перетащим в рабочую область окна программы, поместив в нужном месте на стене (рис. 12).
Для правильного расположения двери следует использовать кнопки панели инструментов Передвинуть/Выровнять
.
Имея в комнате группу объектов, можно ознакомиться с режимами просмотра создаваемого проекта.
Режимы просмотра
В нижней части окна программы PRO100 над строкой состояния находятся переключающие режим просмотра вкладки Перспектива
, Аксонометрия
, План
, Северная стена
, Западная стена
, Южная стена
и Восточная стена
. Щелчок на названии вкладки включает соответствующий режим просмотра. Правила для изменения ориентации виртуального рабочего пространства одинаковы во всех режимах просмотра. Если щелкнуть на вкладке Перспектива
, то окно с созданным проектом будет выглядеть примерно так, как показано на рис. 13.
Повернуть виртуальную комнату и изменить перспективу можно только в режиме Перспектива
. Установите указатель мыши на стену или пространство, не занятое виртуальной комнатой в рабочей области, и, удерживая нажатой кнопку мыши, переместите указатель в направлении стены, которую требуется увидеть. На время поворота указатель мыши меняет свой вид.
СОВЕТ
Для того, чтобы управлять углом обзора в режиме Перспектива , удерживая кнопку Shift и левую кнопку мыши одновременно, переместите указатель в пространство рабочей области и приближайте или отдаляйте рабочую область редактора.
Перспектива — наиболее используемый режим просмотра, обеспечивающий объемное отображение проекта. По правилам перспективы элементы, находящиеся дальше от пользователя, отображаются меньшими. Можно вращать и увеличивать или уменьшать перспективу. Чтобы просмотреть проект в режиме Перспектива , нужно щелкнуть на одноименной вкладке в нижней части окна.
Если щелкнуть на вкладке Аксонометрия
в нижней части окна программы, то вид окна редактора и рабочей области изменится в соответствии со свойствами вкладки.
В Аксонометрии
и ортогональных проекциях вращение невозможно, поэтому аналогичные действия приведут к перемещению изображения в рабочей области. Полосы прокрутки внизу и справа от рабочей области дублируют эту функцию.
Чтобы увеличить или уменьшить масштаб изображения, нужно выполнить следующие действия.
1. Подвести указатель мыши к стене или пространству, не занятому виртуальной комнатой, в рабочей области.
2. Удерживая нажатой кнопку мыши, переместить указатель вверх для увеличения масштаба или вниз для уменьшения.
В Аксонометрии
и ортогональных проекциях можно также использовать пункты
УвеличитьУменьшить
меню Вид
или аналогичные кнопки на панели инструментов Вид
.
Можно также увеличить изображение так, чтобы желаемый элемент или группа оставались в центре рабочей области, для чего используются кнопки Центрирование
и Автоцентрирование
на панели инструментов Вид
.
Аксонометрия
— аксонометрическая проекция проекта, вращение в которой невозможно, а угол обзора при этом всегда 45°.
Ортогональные проекции — План
Северная стена
, Восточная стена
, Южная стена
, Западная стена
— результат проектирования содержимого проекта на четыре попарно перпендикулярные стены и пол.
Вращать виртуальную комнату в ортогональной проекции невозможно, а угол обзора здесь всегда 90° к выбранной стене. В этих проекциях можно пользоваться кнопкой Размеры
панели инструментов Вид
. Если нажать кнопку Размеры
, то в рабочей области окна отобразятся размерные линии с нанесенными размерами. Размеры высчитываются автоматически, ориентируясь на первоначально заданные размеры помещения и предметов интерьера, что очень удобно.
СОВЕТ
Для удобства при расстановке объектов мебели можно использовать различные режимы просмотра, переключаясь на вкладки Аксонометрия , План и другие. Для того, чтобы желаемый элемент или группа оставались в центре рабочей области в режиме просмотра Перспектива , используйте кнопку Центрирование для выделенных элементов.
Теперь приступим к отделки помещения и выполним «ремонт» комнаты: разместим обои на стенах, покроем пол паркетом, добавим освещение, выполнив следующие действия:
1. В дополнительном окне Библиотека
перейдем на вкладку Материалы
и выберем папку Покрытия
, открыв ее двойным щелчком кнопки мыши.
2. В открывшейся папке выберем папку Пол
, дважды щелкнув на ней кнопкой мыши. В папке содержатся дополнительные папки с элементами покрытия пола: Паркет
, Ленолиум
и Плитка
. Выберем папку, например Паркет
, и откроем ее двойным щелчком кнопки мыши.
3. Щелкнем кнопкой мыши на понравившейся текстуре, выделим ее и перетащим на изображение пола в рабочей области окна программы — пол будет замощен выбранной текстурой.
4. В дополнительном окне Библиотека
дважды щелкнем кнопкой мыши на значке папки со стрелкой, чтобы перейти в каталоге библиотеки на два шага назад, то есть вернуться к просмотру папки Стены
.
5. Дважды щелкнем на папке Стены
. В папке содержатся дополнительные папки с элементами покрытия стен: Обои
, Кафель
и Другое
.
6. Дважды щелкнем кнопкой мыши на папке Кафель
, щелкнув кнопкой мыши на понравившейся текстуре плитки, выделим ее и перетащим на стену в рабочей области окна программы — стена будет заполнена выбранной. Аналогично заполняются все стены(рис. 15).
Расставив все предметы мебели, можно сменить материал, из которого изготовлена мебель, дверь, текстуры фасадов МДФ, выполнив следующие действия:
1. Выделить объект мебели, щелкнув на нем кнопкой мыши.
2. На вкладке Материалы
дополнительного окна Библиотека
открыть папку Дерево
и выбрать текстуру для объекта мебели, перетащив ее из окна Библиотеки
на объект. Выполнить это действие для всех деревянных объектов мебели, назначая одинаковые или разные текстуры.
СОВЕТ
Один из способов выбора материала для элементов состоит в перетаскивании материала при нажатой кнопке Shift на выбранный элемент, в результате чего все элементы в проекте, которые ранее имели одинаковый материал с элементом, также изменят свой материал.
3. Перейти на вкладке Материалы
в папку Фасады
и выбрать текстуру МДФ по размерам для конкретного кухонного фасада.
4. Перейти на вкладке Материалы
в папку Столешницы
и выбрать текстуру для столешниц, выделив ее и перетащив кнопкой мыши на поверхность (рис. 16).
Добавив все необходимые предметы из окна Библиотеки
, поместите в проект освещение, выполнив следующие действия.
1. На вкладке Элементы
дополнительного окна Библиотека
выберите папку Освещение
, дважды щелкнув на ней кнопкой мыши (папка содержит различные объекты освещения).
2. Дважды щелкните на необходимом значке осветительного прибора — светильник, выделенный маркерами, будет добавлен в рабочую область окна проекта.
3. Переместите светильник в запланированное место, перетащив его кнопкой мыши и сориентировав в пространстве с помощью окна Свойства
объекта, вкладка Позиция
. Аналогично добавьте необходимое количество осветительных приборов и 3D моделей.
4. Нажмите кнопку Фотореалистическое отображение
на панели инструментов Вид
— после обработки данных программой PRO100 получится изображение виртуальной комнаты (рис. 17).
5.Зайдите в окно Отчеты
, вкладка Расчеты
отображает затратную цену изделия при наличии файлов прайс-листа программы для используемых библиотек сайта.
Во всех программах на ряду со стандартными горячими клавишами (Ctrl+C или Ctrl+V) есть свои горячие клавиши, призванные ускорить работу пользователя. Нажимая такие клавиши или комбинацию клавиш, вы активируете определённые инструменты программы.
В PRO100 есть свой набор таких горячих клавиш, который мы здесь и рассмотрим. Думаю это будет полезно для дальнейшего использования программы PRO100.
Начнём наш список горячих кнопок для PRO100.
Ins (или Insert) — при нажатии этой клавиши активируется опция «Новый элемент».
Ctrl+Q — После того, как вы создали новую деталь в программе PRO100, необходимо придать ей какую-нибудь форму. Инструмент «Форма» активируется комбинацией клавиш Ctrl+Q.
Shift+Ctrl+C — активируется функция «Центрирование».
Ctrl+A — выделить всё. В принципе эта комбинация клавиш универсальна для всех программ, но она очень помогает, когда нужно быстро выделить все детали в проекте.
Ctrl+х (или Ctrl+[) — поворот выделенной детали на 90 градусов против часовой стрелки.
Ctrl+ъ (или Ctrl+]) — поворот выделенной детали на 90 градусов по часовой стрелки.
Ctrl+R — активация инструмента «Вращение».
Ctrl+M — активируем инструмент «Перемещение».
Ctrl+L — инструмент «Перевернуть».
Ctrl+D — дублирует выделенный элемент. Но интересно, что деталь дублируется со смещением в 200мм (по крайней мере в моём случае это было 200мм) и в разных видах это смещение происходит по разному. Попробуйте продублировать любой выделенный элемент в разных видах (Перспектива, Аксонометрия, План и т.д.). Думаю вам очень после этого пригодится комбинация клавиш Ctrl+A, чтобы удалить всё, что вы намножили. 🙂
Ctrl+PgUp — инструмент «Увеличить» (работает во всех видах кроме Перспективы).
Ctrl+PgDn — инструмент «Уменьшить» (работает во всех видах кроме Перспективы).
Ctrl+F5 — добавляет выделенный элемент или 3D модель в библиотеку.
Shift+F5 — открывает библиотеку, чтобы из библиотеки вставить элемент или готовую 3D модель в проект.
Shift+Ctrl+F1 — включает режим отображения элемента «Контур», очерчивая рёбра элемента чёрными линиями. Если ещё раз нажать эту комбинацию клавиш, тогда режим «Контур» отключится.
Shift+Ctrl+F1 — включает режим отображения элемента «Полупрозрачность», очерчивая рёбра невидимых элементов серыми линиями. Если ещё раз нажать эту комбинацию клавиш, тогда режим «Полупрозрачность» отключится.
Ctrl+N — начинает создавать новый проект.
Ctrl+O — открывает уже существующий проект.
Ctrl+C — копирует выделенный элемент.
Ctrl+X — вырезает выделенный элемент.
Ctrl+V — вставляет скопированный или вырезанный элемент.
Ctrl+Z — отменяет предыдущее действие.
Ctrl+Y — возвращает отменённое действие.
Ctrl+P — запускает печать проекта.
Теперь рассмотрим горячие клавиши, которые работают в режиме «Форма» или в Редакторе Форм:
Ctrl+I — импорт.
Ctrl+E — экспорт.
Ins (или Insert) — добавляет вершину (точку) на выделенном отрезке.
Del — удаляет выделенную вершину (точку) на отрезке.
Shift+Ctrl+C — включается инструмент «Кривая».
Shift+Ctrl+P — «Острый узел».
Shift+Ctrl+M — «Сглаженный узел».
Shift+Ctrl+S — «Симметричный узел».
Shift+Ctrl+A — включается инструмент «Дуга».
Shift+Ctrl+X — «Выпуклый».
Shift+Ctrl+V — «Выгнутый».
Ctrl+A — выделяет все отрезки.
Вот и всё. Если вы нашли ещё горячие клавиши в PRO100, пишите в комментариях.
Окт 16 2013
Ранее мы разбирали создание чертежа, так сказать, ручками. Теперь мы сделаем шаг вперед и отрисуем этот же шкаф, но уже в программе PRO100. Заодно, рассмотрев ее возможности.
Габариты его остаются прежними: 1700х800х550. Открываем программу, выбираем «новый проект» следующее окно (про автора и пр можно пропустить). Затем в окне «Свойства помещения» обозначаем габариты изделия.
Приняв такие изменения, получаем пустую нишу, за размеры которой детали из которых мы будем составлять проект, не выходят. И это ОЧЕНЬ удобно — не надо постоянно проверять размеры каждой детали — достаточно растянуть ее по по краям.
Добавляем новый элемент, нажав соответствующую кнопку (я обычно предпочитаю пользоваться горячей клавишей Ins .
После этого кликаем мышкой (обратите внимание, что ее внешний вид изменился) на место, где предполагается расположение детали (еще до клика можно регулировать ее расположение — параллелльно какой стенке она будет расположена путем наведения на ту или иную границу помещения). В результате на экране появится квадрат 800х800 мм, толщиной 16 мм (по умолчанию).
Сделаем из него вертикальную стойку шкафа. Двойной клик по детали левой кнопкой и вносим в поле название — обозначение детали.
Затем переходим к вкладке «размеры», где прописываем высоту и ширину, глубина же остается 16 (обязательно отмечайте толщину галочкой защиты от изменений, чтобы впоследствии при перетаскивании случайно ее не изменить)
Можно сразу зайти в поле Отчет и отметить кромку (аналогично с детализацией: первое окошко — по длине — по текстуре, а второе — по ширине детали — поперек текстуры), а так же поставить галочку в поле «Использование материалов» (на картинке еще не поставил и выбрать м2. Это пригодится в последствии для создания детализации и расчета стоимости. Но лучше приучаться к дисциплине сразу — потом будет проще.
Нажимаем OK, принимая изменения. Деталь меняет форму и положение (может выбиваться за границы помещения).
Мышкой «ставим» стойку на «пол» и поворачиваем на 90 градусов, щелкнув по кнопке поворота по часовой стрелке (можно и наоборот).
Затем кликаем левой мыши на свободном поле и «подкручиваем» помещение на более удобный на этот момент ракурс (покрутите, покатайте колесико мыши — приближение/удаление).
Снова левой кнопкой мыши беремся за стойку и перетаскиваем ее в угол — на причитающееся ей место.
Теперь нам требуется продублировать стойку. Для этого выделяем ее, затем нажимаем «Копировать» и «Вставить» (я опять таки призываю пользоваться горячими клавишами Ctrl+C и Ctrl+V . Деталька появится в стороне, причем не обязательно в пределах «комнаты».
Бывают случаи, когда это смещение детали имеет критическое значение. В этом случае, ее надо предварительно зафиксировать, кликнув на кнопку «Центрирование»
В этом случае, если скопировать-вставить деталь, то она вставиться непосредственно на месте первой. После этого Мышкой перетаскиваем деталь на причитающееся ей место (т.е. в правый угол).
Добавляем нижний горизонт. Для этого снова кликаем с нажатой кнопкой Ins на «пол» помещения. Появляется квадрат 800х800 и обе стойки становятся красными.
Это означает, что есть пересечение этих деталей, которое нам нужно будет устранить. Тут есть два варианта, рассмотрим их оба:
1. Вызываем свойства нижнего горизонта (двойной левый клик), называем деталь («Горизонт»), теперь, высчитав размеры детали (Длина 800-16-16= 768 — ширина шкафа минус толщина обоих стоек), ширина и толщина нам известны 550 и 16 мм. Задаем их в свойствах, как мы делали до этого с первой стойкой.
Обратите внимание, что толщина детали (16 мм), которую мы должны пометить галочкой, изменила свое положение и стала Высотой . Это связано с трехмерной системой координат.
Теперь переходим на вкладку «Позиция». Сейчас на ней стоят нули, то есть деталька находится в самом начале системы координат (по Х, Y и Z). Задаем другие параметры: влево она должна сместиться на 16 мм (толщина стойки), Подняться на высоту цоколя (50 мм), т.е. в поле «Вниз» задаем 50 мм, в поле же «Назад» ставим 0.
Получается, что деталь заняла точно заданное ей место, при этом наложение на стойки исчезло, что и требовалось доказать.
2. Рассмотрим второй вариант (когда размеры нам неизвестны, а считать либо лень, либо сложно) Я как, правило, пользуюсь именно им. При этом мы делаем деталь заведомо меньше, чем она должна быть (беремся за квадратики, ограничивающие деталь и сдвигаем их, уменьшая деталь).
Затем мы растаскиваем их до прежних размеров. Края детали упрутся в стойку и за нее не пойдут, то же самое будет, когда деталь упрется в габариты помещения. Получается, что таким образом мы делаем деталь нужного размера, даже не зная самого размера (можно будет потом посмотреть в свойствах).
Не забываем отметить кромку и расход материала.
Для дублирования горизонта воспользуемся кнопкой «Накрыть поверхностью»,
которая создает аналогичную поверхность сверху детали. Данная функция просто идеальна для создания одинаковых полок друг над другом
Левой кнопкой мыши перетягиваем горизонт наверх, на причитающееся ему место.
Аналогичным способом создаем полку под обувь, только в свойствах детали прописываем ее глубину равной 540, а так же нам следует поднять ее на 250 мм над горизонтом.
Для этого в свойствах во вкладке «Позиция» изменяем пункт «Вниз» с 66 на 316. Получается, что полка приподнимается над горизонтом на 250 мм.
Аналогично поступаем с верхней полкой, только высоту задаем 1368 мм. Для того, чтобы проверить положение элементов покликайте по вкладкам внизу «Аксонометрия/План/Северная сторона/Западная сторона»
Изготавливаем Вертикальные части конструкции, а именно стойки цоколя и ребро жесткости. Начнем с ребра. Копируем верхнюю полку, предварительно ее отцентрировав. После этого надо ее повернуть на 90 градусов относительно оси X. Для этого необходимо, кликнув по кнопке «Поворот» Вызываем соответствующую менюшку.
Угол у меня установлен 45 градусов, поэтому на кнопку Вращать придется 2 раза.
Переименовываем деталь, уменьшаем ее высоту до 300 мм и мышкой сдвигаем ниже верхней полки, а затем до упора вверх (прижимаем к полке). Тут главное не сместить деталь по оси Y, т.е. относительно стойки. Если появилось красное, то снова заходим в свойства и правим «Позицию» «влево» на 16 мм.
Аналогично поступаем с планками цоколя. Копируем ребро жесткости, заходим в свойства —> переименовываем—> задаем высоту 55 мм —> ставим позицию «высота» равной нулю.
Ну и продублируем этот элемент. Осталось нафигачить фасады и заднюю стенку. Для этого придется расширить помещение на 19 мм (16 мм на фасады и 3 мм на заднюю стенку)
Ляпаем заднюю стенку, делаем ее толщиной 3 мм, шириной 800 и высотой 1650 мм. Затем выделяем весь шкаф, Зажав кнопки Ctrl +Shift снимаем выделение с задней стенки и отодвигаем весь шкаф, разделив их.
Придвигаем шкаф к задней стенке. Затем Аналогичную ситуацию проделываем с фасадами. Размеры мы знаем… Ставим две новые детали, задаем им размеры 1650х396х16, Выставляем их перед шкафом (по краям — левая дверь в левый верхний угол, правая в правый верхний).
В общем то, все, шкаф готов. Осталось накидать ручек, вешал и пр, что делается по аналогии.
Поэкспериментировав в кнопками визуализации, получим такую картинку.
А еще немного поэкспериментировав со светом и пр. Получим такое изображение, но об этом в следующих уроках.
Не удаляйте полученную модель — она нам понадобится в некоторых последующих уроках PRO100
Pro 100 достаточно распространенная программа у пользователей, которые занимаются дизайном и моделированием интерьера. Благодаря ей появляется возможность создать любой проект в трехмерной проекции изображения всех элементов, то есть планировки дизайна любого помещения.
использование программы Про 100
Планировка мебели в Pro 100
Благодаря удобному и простому интерфейсу, любой, даже начинающий дизайнер, ознакомившись с руководством по пользованию, и в случае необходимости, просмотрев пару уроков, получает возможность бесплатного создания модели необходимого предмета мебели. Широкая мебельная специализация программы практически не ограничивает пользователей в полете фантазии при создании интерьерного плана. Про 100 дает возможность создать самую простую модель мебели — шкафа или тумбочки, за достаточно небольшой промежуток времени. На это вам понадобится всего 15 минут. Загруженные работой проектировщики, теперь могут не бояться провалить проекты. Программа значительно облегчит их работу.
Принцип конструирования мебели
Основное отличие от других программ – отсутствие сложно программируемых производственных модулей. Благодаря этому программу можно использовать не только на масштабных мебельных производствах, но и в работе частных предпринимателей при планировке индивидуальных проектов, мастеров-проектировщиков мебели и начинающих дизайнеров или просто тех, кому нравится создавать интересные дизайнерские решения и воплощать их в реальность.
По моделированию проекта, 95% работ выполняются непосредственно в окне редактора при использовании мыши. К основным операциям для создания проекта относят:
- черчение объекта;
- масштабирование;
- изменение положения объекта;
- подбор материала: цвета, текстуры;
- работа с деталями: выбор фурнитуры;
- группирование элементов, составляющих конструкцию;
- основы расчёта материалов.
Виды ракурсов, с помощью которых осуществляется деталировка предмета мебели:
- Перспектив.
- Аксонометрия.
- План.
- Северная стена.
- Западная стена.
- Южная стена.
- Восточная стена.
Как конструировать мебель в Pro100
В Pro100 можно конструировать корпусную мебель с нуля. Начиная работу, вы запускаете настоящий конструктор, которым руководите сами. Проектирование предмета мебели в зависимости от его предназначения, деталировки и характеристик займет некоторое время. На простые, мало функциональные модели мебели у ознакомленного с программой человека, может уйти 10–15 минут. На проектирование модульной конструкции придется потратить немного больше времени. Планировка осуществляется при использовании чертежей. Пользоваться программой может и новичок, и опытный конструктор-дизайнер. Наличие встроенных чертежей, проектов и библиотек значительно облегчает задачу.
В программе, благодаря простому интерфейсу и расширенным режимам проектирования можно моделировать абсолютно любую мебель. Технические возможности программы позволяют дать волю фантазии. Объемные библиотеки с проектами и текстурами позволяют сотворить настоящий интерьерный шедевр.
Обучение в программе Pro100
Как же пользоваться этим дополнением? Сложностей при ознакомлении с Pro100 возникнуть не должно. Никаких сверхъестественных функций, требующих особенных знаний в программе — нет. Все предельно просто. И даже имитация фотографии образца. Для начала оживите интерьер, раскрасив стены и пол, после этого необходимо достать из библиотеки источник свет и активировать его, нажав на пиктограмку (на панеле задач программы) в виде лампочки.
Фото предоставлено интернет ресурсом
Для чего нужны и где найти библиотеки, и проекты pro100 для программы
Наличие встроенных в программу пакетов библиотек, позволяет быстро выбрать или изменить материал или текстуру изделия либо подобрать готовый проект по параметрам. К основным библиотекам относят:
- библиотеку материалов;
- библиотеку готовых проектов.
Чтобы поместить объект в библиотеку или вытащить из нее достаточно кликнуть и зажать на объекте левую кнопку мыши, после чего перетянуть его в необходимое место. Библиотека насчитывает несколько тысяч приложенных вариантов проектов.
Фото предоставлено интернет ресурсом
Для изменения материала, используемого для изготовления компонента предмета мебели необходимо в библиотеке выбрать нужный материал и, используя мышь, перетащить его на нужную деталь.
Фото предоставлено интернет ресурсом
Разберемся, что необходимо для расчёта необходимого количества материалов? Полный список компонентов с расширенными свойствами: указанием габаритов детали и типов материалов можно открыть в форме отчета, после чего вывести на принтер или документ Microsoft Excel для внесения правок или редактирования. После расчета с таким списком можно отправиться в магазин перед конструированием реального предмета мебели. Это поможет вам сэкономить деньги, а консультанту — быстро вас обслужить.
Скачать видео и вырезать мп3 — у нас это просто!
Наш сайт — это отличный инструмент для развлечений и отдыха! Вы всегда можете просмотреть и скачать онлайн-видео, видео приколы, видео скрытой камеры, художественные фильмы, документальные фильмы, любительское и домашнее видео, музыкальные клипы, видео про футбол, спорт, аварии и катастрофы, юмор, музыка, мультфильмы, аниме, сериалы и многие другие видео совершенно бесплатно и без регистрации. Конвертировать это видео в mp3 и другие форматы: mp3, aac, m4a, ogg, wma, mp4, 3gp, avi, flv, mpg и wmv. Онлайн Радио — это радиостанции на выбор по странам, стилям и качеству. Онлайн Анекдоты — это популярные анекдоты на выбор по стилям. Порезка mp3 на рингтоны онлайн. Конвертер видео в мп3 и другие форматы. Онлайн Телевидение — это популярные TV каналы на выбор. Вещание телеканалов производится абсолютно бесплатно в режиме реального времени — эфир онлайн.
Программы для составления карт раскроя. Как пользоваться программой PRO100 Как сделать раскрой по проекту из pro100
PRO100 — программа способна проектировать мебель, а также моментально проводить стереоскопическую визуализацию задуманной дизайнером сцены. Это профессиональное решение для дизайнеров, это издание простое в обслуживании, имеющее богатый инструментарий, а также удобный интерфейс.
Для вашего пользования предоставляется немало стандартных модулей, а также возможность создавать собственные библиотеки. Данная программа обеспечивает оперативный доступ к актуализированному в автоматическом порядке рапорту пакетов и стружечных элементов, различным проекциям, оценкам. Необходимый вариант пользователь может в любой момент распечатать. PRO100 — это самостоятельный, автономный продукт, для полноценной работы которого достаточно обыкновенного ПК с ОС Windows.
Способы использования
Если вам необходимо сделать существующий интерьер более современным (или создать новый), вполне логично призвать на помощь современные технологии. Используя PRO100, вы можете создавать предметы мебели «с чистого листа», решать производственные вопросы или помогать определиться с выбором сомневающимся покупателям. Соответствующая визуализация результата для любой из названных процедур производится практически мгновенно, программу PRO100 6.20 скачать версию на русском языке бесплатно и с отличной скоростью.
Доступно множество разновидностей мебели, оценки и рапорты. Эта программа pro100 5.20 с ключом и библиотеками пригодиться и для небольших, начинающих предприятий, и для крупных организаций, не первый год занимающихся продажей мебели. Благодаря простоте использования (большинство необходимых манипуляций пользователь может выполнить, пользуясь только мышью), быстродействию, а также возможности в любой момент внести в текущий проект любые поправки, данная программа может существенно облегчить работу продавцам и производителям предметов мебели, для этого нужно воспользоваться случаем и pro100 загрузить на русском полную версию для виндовс.
Основные характеристики
PRO100 имеет одну важную характеристику — она является полностью автономной аппликацией, которая не требует поддержки никаких других программных решений, кроме ОС Windows. Начиная работу с ней, пользователь начинает производить процедуру создания нужных ему предметов мебели. Он проводит различные манипуляции со стружечными пакетами (из которых в данной программе и создается мебель), складывая их в пространстве (естественно, виртуальном) таким образом, как это происходило бы в реальности. Таким образом можно легко собрать личную библиотеку используемых на вашем предприятии материалов, элементов, и готовых предметов мебели. Или просто пользоваться уже готовыми, стандартными коллекциями, полную бесплатную версию PRO100 скачать с ключом через торрент без ожидания и рекламы.
Данное программное средство является идеальным инструментом и может оказать существенную помощь производителям, проектировщикам, и продавцам любой разновидности мебели — кухонной, комнатной, офисной, специальной или даже огородной (например, если понадобиться и спроектировать камин).Программа PRO100 (полная версия на русском языке): скачать бесплатно
Как уже упоминалось, большинство манипуляций производятся только мышью — словно вы собираете обыкновенные детские кубики. Для более продвинутой работы можно воспользоваться панелями инструментов, которые имеют немало полезных возможностей для внесения правок. Так, пользователь может осуществить выравнивание, оборот, позиционирование, продвижение объекта. У каждого элемента, который присутствует в рабочей области, есть своя небольшая панель характеристик, в которой вы можете задать ему необходимые свойства (вид материала, габариты, название, стоимость, соотношение с рапортами и т.д.). Итак, PRO100 — мощный инструмент, который действительно может оказать вам существенную помощь.
Аранжировочный режим интерьера можно просматривать с семи проекций (включая перспективу). В каждом проекте можно определить размер создаваемого интерьера в автоматическом режиме. Значительно упрощают рабочий процесс световые проекции: визуализация, текстуры, эскизы, каркас и реалистичные цвета. Каждый из названных слоев можно редактировать, применять к нему графические разноплановые эффекты: полупрозрачность, тушевание, создание более четких контуров и т.д. Внесенные изменения тут же отображаются и учитываются во всех имеющихся в программе модулях — от прейскуранта до реалистичной визуализации. На аранжировку одного помещения требуется лишь пару минут. На любой стадии создания проекта, пользователь может любым образом менять используемые им модули, рекомендуем скачать программу ПРО100 бесплатно и без регистрации прямо сейчас.
Так, можно добавлять полочки, держатели, целый предмет мебели; кликом мыши менять уровень колоритности, цвет и т.д. Именно поэтому данной программой пользуется большинство людей, так или иначе связанных с проектированием мебели.
Завершив разрабатывать проект, пользователь может автоматически перенести стружечные пакеты в специальный инструмент, который затем оптимизирует размеры и расчертит мебельные плиты. Поэтому можно, просто находясь за компьютером, провести все необходимые для воплощения проекта новой мебели в реальность стадии — от создания визуального образа предмета мебели, до реальных отпечатков на соответствующих материалах, готовых для резки, правильных графических схем!
Думаю, что данный урок больше подойдет для начинающих самодельщиков ввиду его большей доступности. Я сам первоначально пользовался таким способом, пока не выпросил в цехе Cutting. Ребята скинули его на флешку, не ломаясь, и им и мне стало удобнее.
Но вернемся к нашему уроку. Как я уже говорил, простую карту раскроя можно сляпать и с PRO100. Сделаем это для нашего шкафа. Возьмем его детализацию.
Создадим новый проект в PRO100. Зададим размер помещения, соответствующий стандартному листу ЛДСП (2800×2070мм).
Переходим во вкладку План и создаем новые детали (Ins ) с размерами и текстурой согласно детализации, например, Вертикальная стойка 1700х550
Разворачиваем ее соответственно нужному нам расположению. если надо — меняем направление текстуры(двойной левый клик—материал—ориентация-90гр.) И переносим в угол «помещения»
Деталь можно сразу подписать. Для этого кликаем на кнопку Метки
Создаем новую такую же деталь и ставим ее рядышком с предыдущей.
Аналогично поступаем с остальными деталями, вращая их кнопкой Поворот на 90 гр , стараясь расположить таким образом, чтобы лист было удобно распиливать (представьте ход циркулярки при раскрое — сначала лист распускается на большие куски, которые потом кроятся на меньшие).
Вариант 1 — неправильный — рез прерывается ребром жесткости и одним фасадом, то есть при, казалось бы идеальном расположении — все вошло на один лист — распилить по этой карте раскроя невозможно.
Вариант 2 — правильный — линии реза не прерываются
Не забываем так же про опиливание листа со всех сторон, а так же толщину самой пилы. С краев желательно оставлять не менее 10 мм, а так же между деталями 4-5 мм. То есть нельзя полностью заполнять лист деталями, а следует оставлять свободное место.
В нашем случае получилось примерно то же, что и в Cutting-е одна деталь не вошла на лист.
Чтобы сохранить полученные материалы — сохраним их в форме изображений, которые потом можно легко распечатать. Для этого в верхнем меню выбираем Файл—Экспорт—Рисунок—размер рисунка
После клика по ОК — его расширение и путь сохранения — ничего нового…
Эта команда открывает окно «Отчеты
», в котором PRO100 автоматически генерирует список элементов, расход материалов, и расчет стоимости проекта. Окно содержит четыре закладки, по одной для каждого вида отчетов. В каждой закладке активны следующие функции:
Печать – отправляет на печать содержимое данной закладки;
Копировать – копирует содержимое закладки в буфер обмена;
Сохранить… – сохраняет содержимое закладки в текстовый файл *.txt или *.csv по выбору пользователя. Эти кнопки позволяют дальнейшую работу и анализ отчетности за пределами программы PRO100.
Следующие кнопки позволяют осуществить те же операции, только для всех отчетов одновременно:
Печатать все…
Копировать все…
Сохранить все…
Закладка «Список деталей
Список деталей
» окна «Свойства
» закладки «Отчет
». Напомним, что ориентация материалов очень важна для правильного подсчета размеров. Эта закладка так же содержит одну кнопку Показать каталоги материалов , которой нет в других закладках.
Закладка «Список деталей
» содержит пробелы отмеченные на всех деталях в проекте, которые отмечены числом кромки в закладке «Отчет
» окна «Свойства
». Значения — или =, которые появляются, когда размеры связаны с количеством кромки в приведенной выше закладке. Здесь мы снова хотим предупредить вас о последствиях манипуляций с ориентацией заготовки материала, так как это имеет прямое влияние на способ интерпретации измерений кромки в отчетах.
Кнопка «Разрезка
», которая экспортирует содержимое отчета в дополнительное программное обеспечение Новый Раскрой фирмы ECRU для раскроя материалов под элементы проекта. В окне экспорта программа просит указать название экспортируемого набора элементов, под которым он будет доступен в Новый Раскрой , путь к папке Новый Раскрой на жестком диске, выбрать символ для элемента.
Примечание: Программа Новый Раскрой не является частью PRO100 и не поставляется в пакете с PRO100. По вопросам и для приобретения обращайтесь в Ecru Software.
Закладка «Список элементов
» содержит все элементы проекта для которых был отмечен флажок «Список элементов
» окна «Свойства
».
Закладка «Использование материалов
» содержит все элементы проекта для которых был отмечен флажок «Используемый материал
» окна «Свойства
». Напомним, что ориентация материалов очень важна для правильного подсчета размеров.
Закладка «Расчет
» содержит итоговые расчеты по проекту в соответствии с прайс-листом. Конкретные позиции расчета перечисляются отдельно, включая НДС и сборку.
Возрастающий и ниспадающий порядок сортировки строк возможен во всех закладках «Отчета
». Для этого щелкните по названию колонки, по которой вы хотите отсортировать отчет. Следующий щелчок по той же колонке сортирует список в обратном порядке.
Расчет вкладка содержит полный расчет проекта в соответствии с указанным списком цен и возможность добавления (правая кнопка мыши) отдельных элементов и и материалов в итоговые расчеты по проекту.
В нижней части окна есть возможность добавления на общую сумму скидки расчета и ввод текста заметки (например, поставить дату реализации и т. д.) — кнопка «Заметки », которая откроет диалоговое окно, позволяющее вводить информацию.
Если вы начинающий пользователь программы PRO100, этот урок будет для вас не только интересным, но и довольно простым. Нарисуем самую обычную карту раскроя. Чтобы сделать её для нашего шкафа из предыдущих уроков, поработаем немного над списком деталей объекта:
Для этого запустим работу нового проекта через программу PRO100. Нужно задать требуемые параметры помещения, которые полностью соответствуют размерам стандартного листа материала 2800х2070.
Открываем вкладку под названием «План», чтобы сформировать новые рабочие объекты. В этом вам должна помощь клавиша Ins. Размеры и текстура объектов должны соответствовать вашей рабочей детализации. Параметры вертикальной стойки – 1700х550.
Вертикальную стойку стоит развернуть в нужном направлении. При необходимости можно полностью изменить направление текстуры. Затем сформированный объект нужно будет поместить в углу комнаты.
Нельзя забывать о правильном наименовании деталей. Воспользуемся параметром «Метки».
Формируем еще одну аналогичную деталь и устанавливаем её рядом с оригиналом:
Таким же образом следует поступить и с другими деталями. Функция вращения на 90 градусов позволяет расположить каждый рабочий элемент именно так, как нужно. Необходимо позаботиться о том, чтобы распилка каждого листа проводилась в максимально комфортном положении. С этой целью нужно визуализировать ход циркулярной пилы. Как известно, листы кроятся на большие элементы, которые измельчаются в дальнейшем.
Первый вариант (считается не совсем корректным). В таком случае рез разрывается ребром жесткости и единым фасадом. Однако положение не совсем идеальное. Так как все элементы располагаются на одном и том же листке, выполнить распил практически невозможно.
Второй вариант (при нем линии реза никогда не прерываются).
Нельзя забывать и об опиливании рабочего листа материала с различных сторон, а также о ширине циркулярной пилы. Каждый край нужно оснастить 10 миллиметрами дополнительного свободного пространства. Что же касается местечка между деталями, то достаточно всего 5 миллиметров. Это значит, что нельзя устанавливать детали на листик впритык. Свободное место только приветствуется.
Как результат, все детали нашего шкафа не поместились на один лист, как и в программе Cutting. Сохранение полученных материалов лучше произвести в виде графических объектов. Плюс в том, что их можно будет быстро и просто распечатать. Именно с этой целью мы можем воспользоваться комбинацией команд Файл-Экспорт-Рисунок-Размер рисунка.
Оптимизация раскроя различных листовых материалов производится в специальных программах, что помогает сделать все верно и сэкономить большое количество времени на выполнении данной задачи. Мы составили небольшой список, в котором отобрали для вас несколько представителей подобного софта.
«Мастер 2» предоставляет пользователям большие возможности не только в составлении проекта раскроя, но и в ведении предпринимательства. Поддерживается многопользовательский режим, присутствует сортировка и систематизация введенной информации, сохраняются данные о материалах и контрагентах.
Реализация склада поможет всегда быть в курсе оставшегося количества материалов. Присутствует распределение на таблицы, где находятся активные заказы, запланированные и архив, администратору доступна вся информация к просмотру и редактированию. «Мастер 2» обладает несколькими сборками, одна из них распространяется бесплатно и доступна к скачиванию на официальном сайте.
Cutting 3
Данный представитель с огромным выбором материалов и деталей больше подходит для индивидуального использования. Раскрой получается хорошо оптимизированным, от пользователя потребуется только ввести необходимые размеры, выбрать материалы и указать дополнительные настройки, если это потребуется.
Cutting 3 предоставляет пользователям возможность использовать файлы других программ, например, реализована загрузка деталей из . Кроме этого поддерживается визуальное оформление.
Астра Раскрой
«Астра Раскрой» максимально упрощает процесс раскроя. От вас только нужно загрузить детали, указать их размеры и дождаться окончания обработки карты раскроя. Поддерживаются сторонние и официальные библиотеки мебели и других объектов, которые подходят для заготовки таким способом.
Рекомендуем обратить внимание на наличие встроенной документации. Она систематизируется и формируется по ходу работы над проектом. Просто перейдите в соответствующую вкладку, когда это будет нужно, и распечатайте любой из составленных документов.
На просторах интернета находится множество программ, выполняющие такие же действия как представители нашей статьи, однако все они копируют друг друга. Мы же постарались отобрать наиболее подходящий и качественный софт.
Руководство для начинающих
Эта страница проведет вас через основные шаги по использованию Pro100 в качестве новичка. Мы предполагаем, что вы уже установили программу и готовы к работе. Это касается как демо, так и полной версии.
Как использовать программное обеспечение Pro100
Руководство для начинающих:
Дважды щелкните значок Pro100, чтобы запустить программу. Обратите внимание, что появляется экран приветствия с 4 вариантами на выбор.
Вы можете начать, щелкнув одно из следующего: —
- Новый проект
- Открыть проект
- Новое из шаблона
- Последний раз открывалось
Поскольку вы новичок, начните с нового проекта.Следующий экран ниже — это окно свойств проекта.
Заполните свойства проекта для ссылки на этот проект позже. Поле № заказа можно пропустить. В свойствах комнаты вы можете настроить размеры в зависимости от пространства, над которым вы работаете. Можно строить стандартные или угловые стены. Техника такая же, как у стандартных и угловых шкафов.
Нажмите ОК, и виртуальная комната, определенная сеткой, отобразится в 3D. Если вы впервые используете демонстрационную или полную версию, убедитесь, что ваш каталог и другие инструменты подключены для облегчения доступа. Найдите минутку и ознакомьтесь со стыковочными меню. Это тот же метод, что и закрепление ваших программ на панели задач Windows.
Обратите внимание, что у вас также есть возможность использовать функцию автоматического скрытия или закрепить ее, когда вам это нужно.
Как закрепить каталог и инструменты.
Видео для начинающего пользователя
Выровнять, переместить и клонировать.
Высота
В нижнем левом углу экрана вы увидите указанные выше значки с выделенной перспективой.Это 3D-высота. Удерживая левую кнопку мыши в любом месте комнаты, перетащите курсор по экрану. Теперь вы можете управлять видами углов в 3D. Зайдите в каталог и найдите шкаф или какой-нибудь предмет. Выделите его, затем перетащите в виртуальную комнату у северной стены. Как только предмет окажется в комнате, щелкните правой кнопкой мыши, чтобы увидеть раскрывающееся меню. Каждое меню выполняет отображаемое действие с выделенным объектом (объектами) в комнате.
Теперь вы можете приступить к созданию вашего первого дизайна. Обратите внимание, что размер сетки обычно составляет 12 «x 12», но это можно изменить, открыв Инструменты, Настройки, а затем нажмите Редактировать.Установите любое измерение, которое вам нравится.
Pro100 имеет простой интерфейс перетаскивания, который упрощает рисование и экономит много времени. Это действительно помогает вашим клиентам и подрядчикам визуализировать интерактивные проекты и делиться ими как в фотореалистичных снимках экрана с высоким разрешением, так и в виртуальном туре по реальному проекту, также известному как панорама.
Если вы производите шкафы или имеете столярную мастерскую, начните свой первый дизайн, нажав кнопку нового элемента. Узнавайте толщину элемента / материала, когда бросаете его на пол или стену.
Используя функцию позиционирования, вы можете определить, как далеко любой объект находится от любой стены или других объектов. Рекомендуем всегда находиться в позиции 0,0,0. Это нулевое расстояние от левого угла вашей северной стены. Это обеспечит легкое выравнивание, группировку, изменение размера, распределение, импорт объектов и присвоение имен.
Краснодеревщики:
Напольный шкаф, Toekick Separate.
Базовый шкаф, Toekick Cut-Out
Руководство по настройке беспроводного подключения PIXMA Pro100
Стандартный способ подключения USB
Шаг 1
1.Вставьте компакт-диск, прилагаемый к принтеру, и запустите установку.
Пользователи Windows — Если «Установочный компакт-диск» не запускается автоматически, снова вставьте компакт-диск в компьютер и щелкните [Мой компьютер], , выберите компакт-диск и дважды щелкните [MSETUP4. EXE] .
Пользователи Windows 8 — дважды щелкните [Canon_IJ]. Когда откроется окно выбора, дважды щелкните файл [MSETUP4.EXE] .
Пользователи Mac — Дважды щелкните значок [Canon_IJ] , установленный на рабочем столе.Когда откроется окно выбора, щелкните [SETUP] , чтобы открыть ссылку для загрузки программного обеспечения.
Если у вас нет установочного компакт-диска, поставляемого с продуктом, загрузите руководства и программное обеспечение, чтобы продолжить.
2. Когда появится начальный экран, щелкните [Далее] .
Обратите внимание: некоторые модели, которые также оснащены проводным сетевым подключением, могут иметь дополнительный экран с просьбой выбрать между USB-подключением или сетевым подключением.Если вы видите этот экран, выберите [Сетевое подключение] .
3. Выберите [Беспроводное соединение] в качестве метода подключения.
4. Убедитесь, что ваш принтер включен, убедитесь, что горит индикатор питания, а затем щелкните [Далее] .
Шаг 2
1. Щелкните [Подключиться к сети] .
2. Когда появится следующий экран, щелкните [Настройка беспроводной сети с помощью кабеля USB ] .
3. Когда появится следующий экран, выберите свой регион и нажмите [Далее] .
4. Когда появится следующий экран, выберите свой язык, а затем щелкните [Далее] .
5. Когда появится следующий экран, выберите программное обеспечение, которое вы хотите установить, а затем щелкните [Далее] . Если вы не уверены, какое программное обеспечение вы хотите установить на этом этапе, не беспокойтесь, так как вы всегда можете удалить его на более позднем этапе, если хотите.
6. Когда появится следующий экран, щелкните [Да] , чтобы принять лицензионное соглашение с конечным пользователем.
< Только для пользователей Windows >
Когда появится следующий экран, щелкните [Далее]
7. Когда появится следующий экран, щелкните [Далее] .
Пользователи Windows
Пользователи Mac
Шаг 3
1.Когда появится следующий экран, подключите принтер к компьютеру с помощью прилагаемого кабеля USB. Это кабель с символом на разъеме.
Окна
Mac
(для пользователей Mac нажмите [Далее] ).
2. Как только ваш принтер будет обнаружен, появится следующий экран. Будет отображено имя точки доступа, к которой подключен ваш компьютер (где отображается «xxxxxxxxxxxxx»).Если это беспроводная сеть, к которой вы хотите подключить принтер, щелкните [Да] .
Окна
Mac
<Только для пользователей Mac>
Когда появится следующий экран, щелкните [Разрешить] .
3. Когда появится следующий экран, отключите принтер от компьютера и щелкните [Далее] .
Окна
Mac
4. На следующем экране отображается модель вашего принтера и имя (или SSID) вашей беспроводной сети.
Окна
Mac
Щелкните [Завершить] .Щелкните [OK] .
На этом установка Windows завершена.
<Только для пользователей Mac>
Когда появится следующий экран, щелкните [Добавить принтер] .
На следующем экране выберите версию драйвера Canon IJ Network и щелкните [Добавить] .
На этом настройка Mac завершена.
Если после выполнения этого руководства по-прежнему не удается настроить беспроводную сеть, свяжитесь с нами для получения дополнительной помощи.
% PDF-1.5 % 137 0 obj> эндобдж xref 137 112 0000000016 00000 н. 0000003416 00000 н. 0000002536 00000 н. 0000003534 00000 н. 0000004613 00000 н. 0000004726 00000 н. 0000008640 00000 н. 0000012627 00000 н. 0000016643 00000 п. 0000016781 00000 п. 0000016926 00000 п. 0000020818 00000 п. 0000024833 00000 п. 0000029050 00000 н. 0000029181 00000 п. 0000029323 00000 п. 0000033404 00000 п. 0000037477 00000 п. 0000037591 00000 п. 0000037619 00000 п. 0000037688 00000 п. 0000041198 00000 п. 0000041405 00000 п. 0000041900 00000 п. 0000041926 00000 п. 0000042446 00000 п. 0000042515 00000 п. 0000043638 00000 п. 0000043842 00000 п. 0000044075 00000 п. 0000044101 00000 п. 0000044463 00000 п. 0000044532 00000 п. 0000073562 00000 п. 0000073772 00000 п. 0000073959 00000 п. 0000073985 00000 п. 0000074315 00000 п. 0000074384 00000 п. 0000114514 00000 н. 0000114709 00000 н. 0000114919 00000 н. 0000114945 00000 н. 0000115302 00000 н. 0000156689 00000 н. 0000539342 00000 н. 0000539456 00000 н. 0000539530 00000 н. 0000539840 00000 н. 0000539954 00000 н. 0000540028 00000 н. 0000540346 00000 н. 0000540420 00000 н. 0000540738 00000 н. 0000540812 00000 н. 0000541128 00000 п. 0000541202 00000 н. 0000541520 00000 н. 0000551831 00000 н. 0000551944 00000 н. 0000551972 00000 н. 0000552046 00000 н. 0000552361 00000 н. 0000552395 00000 н. 0000552460 00000 н. 0000552575 00000 н. 0000572234 00000 н. 0000572347 00000 н. 0000572375 00000 п. 0000572449 00000 н. 0000572772 00000 н. 0000572806 00000 н. 0000572871 00000 н. 0000572986 00000 н. 00005 00000 н. 00005
00000 н. 0000590919 00000 н. 0000590993 00000 н. 0000591318 00000 н. 0000591352 00000 н. 0000591417 00000 н. 0000591532 00000 н. 0000615502 00000 н. 0000615615 00000 н. 0000615643 00000 н. 0000615717 00000 н. 0000616039 00000 н. 0000616073 00000 н. 0000616138 00000 н. 0000616253 00000 н. 0000636364 00000 н. 0000636477 00000 н. 0000636505 00000 н. 0000636579 00000 н. 0000636905 00000 н. 0000636939 00000 п. 0000637004 00000 н. 0000637119 00000 п. 0000637245 00000 н. 0000637364 00000 н. 0000637483 00000 н. 0000637609 00000 н. 0000637776 00000 п. 0000638585 00000 п. 0000638828 00000 н. 0000638943 00000 н. 0000639752 00000 п. 0000639995 00000 н. 0000640110 00000 п. 0000643067 00000 н. 0000646024 00000 н. 0000658928 00000 н. трейлер ] >> startxref 0 %% EOF 139 0 obj> поток х ڌ kQƿ; 3qb + Fk + T JVp1PE
Обзор Canon PIXMA Pro-100: великолепные отпечатки
Мы приобрели Canon PIXMA Pro-100, чтобы наш эксперт по обзору мог тщательно протестировать и оценить его.Продолжайте читать, чтобы увидеть наш полный обзор продукта.
Canon PIXMA Pro-100 — это устройство Canon начального уровня в линейке профессиональных струйных фотопринтеров. Он оснащен системой с восемью чернилами и максимальным размером печати без полей 13×19 дюймов, что соответствует более дорогим фотопринтерам Canon. PIXMA Pro-100 позволяет легко печатать документы, но при этом ориентирован на фотографов. Мы получили один из них и протестировали его, чтобы увидеть, как он работает при испытании.Мы охватываем все, от дизайна и настройки до производительности печати и цены.
Дизайн: потрясающий гигант принтераТрудно говорить о дизайне PIXMA Pro-100, не упомянув сначала о его размерах. PIXMA Pro-100 весит 43,2 фунта и имеет размеры 15,2 x 27,2 x 8,5 дюйма. Хотя это может быть не так уж и хорошо, когда его нужно переместить, качество сборки PIXMA Pro-100 не оставляет сомнений в его долговечности и прочности.
PIXMA Pro-100 отличается квадратной и прямоугольной формами, если не считать закругленных краев по четырем углам принтера. Когда они не используются, различные держатели для бумаги и лотки складываются и красиво фиксируются на месте, чтобы сделать внешний вид более чистым. В механизмах фиксации лотка для бумаги и держателя для печати используются очень надежные контактные точки, что придает принтеру превосходное ощущение, поскольку он открывается и закрывается до и после использования.
Lifewire / Гэннон БергеттНа устройстве всего три кнопки: кнопка питания, кнопка подачи бумаги и специальная кнопка WPS для мгновенного беспроводного подключения.Как и в случае с другими фотопринтерами Canon, было бы неплохо увидеть какой-нибудь экран для просмотра уровня чернил и навигации по меню, но Canon, похоже, зарезервировал его для своих многофункциональных принтеров и гораздо более дорогого ImagePROGRAF Pro. -1000 принтер.
Настройка: немного поработать, но в конце концов оно того стоитЧтобы стать профессиональным струйным фотопринтером, PIXMA Pro-100 очень просто настроить — Canon предоставляет все необходимое, чтобы оторваться от земли внутри коробки.После извлечения принтера, кабелей, чернил, печатающей головки, дисков, руководств и принадлежностей из коробки первым делом нужно подождать, пока они будут подключены. Оттуда необходимо поднять крышку доступа к печатающей головке, чтобы печатающая головка и чернила можно установить. Мы прошли процесс установки печатающей головки и картриджей на место за 90 секунд или около того — процессу, которому способствовали отсеки для картриджей, которые светились зеленым, если картридж был установлен правильно, и красным, если установлен неправильно.
После того, как чернила установлены, PIXMA Pro-100 проходит процесс инициации чернил, который занимает несколько минут. Пока он работал, мы нашли время, чтобы установить соответствующие драйверы и сопутствующее программное обеспечение. Однако вместо того, чтобы использовать диски, входящие в комплект, мы решили загрузить различные драйверы и программное обеспечение прямо со страницы загрузки Canon PIXMA Pro-100, поскольку у нас не было доступа к дисководу компакт-дисков.
Чтобы стать профессиональным струйным фотопринтером, PIXMA Pro-100 очень просто настроить — Canon предоставляет все необходимое, чтобы оторваться от земли внутри коробки.
Поскольку это серьезный принтер, предназначенный для профессионалов, Canon предлагает несколько дополнительных плагинов и программ для точной настройки почти каждой детали процесса печати. Для наших тестов мы установили плагин Adobe Photoshop / Lightroom, чтобы мы могли печатать наши фотографии прямо из Lightroom. В общей сложности установка различного программного обеспечения занимала от 8 до 10 минут между поиском необходимых программ и фактическим процессом установки.
После установки драйверов и программного обеспечения мы подключили наш компьютер к принтеру через прилагаемый USB-адаптер.Мы установили беспроводное соединение с помощью встроенной кнопки WPS, но в конечном итоге решили использовать проводное соединение для нашего тестирования, поскольку мы печатали большие фотографии с высоким разрешением. Внутри Lightroom мы использовали подключаемый модуль Canon Print Studio для печати фотографий с полным разрешением непосредственно из Adobe Lightroom, и этот процесс мы подробнее рассмотрим в следующих двух разделах.
Lifewire / Гэннон Бергетт Программное обеспечение / Возможности подключения: Программное обеспечение с полным набором функций и простое подключениеКак упоминалось ранее, все необходимое программное обеспечение для начала работы входит в комплект поставки PIXMA Pro-100.Кроме того, вы можете загрузить драйверы и программы прямо с веб-сайта Canon, что мы выбрали из-за того, что на нашем компьютере нет дисковода оптических дисков.
Установка всех программ может занять некоторое время, но это единовременное испытание, и в дальнейшем обновления могут устанавливаться автоматически. Будучи профессиональным фотопринтером, различные программы и плагины, такие как Canon Print Studio, поначалу могут показаться немного сложными. Но после пяти или десяти минут игры и создания нескольких пробных отпечатков было легко освоиться.Возможность добавить интеграцию Canon Print Studio непосредственно в продукты Adobe также является приятным дополнением, так как это делает на один шаг меньше в процессе постпроизводства.
Установка всех программ может занять некоторое время, но это единовременное испытание, и в дальнейшем обновления могут устанавливаться автоматически.
Как мы уже отмечали выше, PIXMA Pro-100 предлагает возможность подключения к Wi-Fi. Чтобы настроить его с помощью специальной кнопки WPS на передней панели принтера, вам потребуется совместимый маршрутизатор.В противном случае необходимо сначала подключить принтер к входящему в комплект USB-порту и вручную ввести параметры беспроводной сети для использования в будущем. Если вы предпочитаете проводное соединение, как мы, процесс еще проще, так как это стандартный USB-штекер, и вы отправляетесь в гонки. То же самое и со встроенным портом Ethernet — просто подключите его, и все готово.
Посмотрите наши лучшие фотопринтеры в действии Качество печати: хорошее для текста, отличное для фотографийЭтот принтер был создан для печати фотографий, но если вам нужно распечатать стандартный документ, будьте уверены, текст и любая графика будут выглядеть фантастически даже на стандартной бумаге для принтера.Мы протестировали различные шрифты разного размера, от 8 до 72, и весь текст получился фантастическим. Различные диаграммы и графики также оказались великолепными, как и следовало ожидать от такого принтера.
Переходя к тому, для чего на самом деле был создан PIXMA Pro-100, фотографии, которые печатает этот принтер, просто потрясающие. Для наших тестов мы использовали фотобумагу Canon Pro Lustre и распечатали наши изображения с откалиброванного по цвету MacBook Pro с помощью подключаемого модуля Canon Print Studio для Lightroom.После нескольких пробных отпечатков, чтобы убедиться, что все было правильно откалибровано, PIXMA Pro-100 без проблем распечатал отпечатки размером 8,5×11 дюймов без полей, которые выглядели фантастически. Мы заметили, что иногда возникали проблемы с отображением деталей в тенях, но плагин действительно допускает компенсацию, что помогло получить более приятные результаты с небольшим беспокойством.
Lifewire / Гэннон БергеттКак и во всех профессиональных фотопринтерах, одним из ключевых элементов наших тестов была калибровка.Чтобы ваша распечатка выглядела точно так, как она отображается на экране вашего компьютера, вам необходимо убедиться, что экран вашего компьютера правильно откалиброван, у вас есть правильные профили бумаги для пробной печати (вся бумага Canon и многие другие производители уже установлены в программное обеспечение Canon Print Studio), и учтены ваши различные компенсации. Если вы приложите усилия, результаты будут говорить сами за себя.
Canon оценивает свои чернила ChromaLife 100+ на протяжении более 100 лет, но нет возможности проверить это утверждение.Тем не менее, можно с уверенностью сказать, что отпечатки, сделанные чернилами Canon на этом принтере и на качественной бумаге, прослужат десятилетия, если хранить их в защищенной от УФ-излучения оправе и вдали от прямых солнечных лучей.
Картриджи на основе красителя ChromaLife 100+, используемые в PIXMA Pro-100, могут не обеспечивать точную тональность и долгий срок службы чернил на пигментной основе LUCIA Pro более дорогих Canon Pro-10 и ImagePROGRAF Pro-1000, но что ему не хватает этих отделов, он восполняет дополнительную насыщенность и более темный черный цвет.
Lifewire / Гэннон Бергетт Цена: Стоит в продажеCanon PIXMA Pro-100 официально котируется на веб-сайте Canon по цене 500 долларов. Однако на B&H Photo стоимость принтера указана в размере 360 долларов США со скидкой 200 долларов США при пересылке по почте, в результате чего окончательная цена составляет 160 долларов США. Эти скидки являются обычными для этого конкретного принтера, и если вы внимательно следите, бывают случаи, когда PIXMA Pro-100 можно получить за 100 долларов или меньше, если вы покупаете его с камерой Canon.
Это дороже, чем ваша ближайшая аптека, но результат стоит разницы в цене.
Полный набор чернил для PIXMA Pro-100, в который входят все восемь картриджей, стоит 125 долларов. Попытка определить точную стоимость отпечатка затруднена из-за колебания цен на расходные материалы, используемой бумаги и других переменных, но наша математика показывает, что стандартная печать размером 8×10 дюймов стоит где-то в диапазоне от 1,50 до 2 долларов за штуку. учитывая расходные материалы и стоимость самого принтера с учетом срока службы в пять лет. По этой цене это дороже, чем в ближайшей аптеке, но результат стоит той разницы в цене, если вы не возражаете, чтобы самому сделать отпечатки.Доллар за доллар, вам будет сложно найти принтер с такими же результатами, как PIXMA Pro-100, по цене менее 500 долларов.
Lifewire / Гэннон Бергетт Canon PIXMA Pro-100 в сравнении с Epson SureColor P400Canon PIXMA Pro-100 легче всего сравнить с широкоформатным принтером Epson SureColor P400. Рекомендованная производителем розничная цена обоих принтеров составляет 600 долларов, но в розницу они намного дешевле и предлагают аналогичные наборы функций. Оба принтера обеспечивают максимальную ширину печати 13 дюймов и используют восемь систем чернил для создания невероятно ярких отпечатков с использованием чернил на основе красителей.Даже конструкции этих двух принтеров похожи, с откидными лотками и держателями и заметным отсутствием каких-либо экранов.
PIXMA Pro-100 имеет лучшее максимальное разрешение 4800 x 2400 по сравнению с разрешением 5760 x 1440 точек на дюйм у SureColor P400. PIXMA Pro-100 также печатает немного быстрее — примерно 50 секунд для отпечатка 8×10 дюймов по сравнению с 68 секундами для SureColor P400. На момент написания этой статьи B&H предлагает PIXMA Pro-100 и Epson SureColor P400 по цене 160 и 360 долларов соответственно.По этой цене и с учетом набора функций PIXMA Pro-100 выходит на первое место, особенно если вы можете найти его в продаже или воспользоваться скидкой.
Интересуют другие варианты? Прочтите наш список лучших фотопринтеров на рынке.
Окончательный вердиктБольшой принтер, способный добиваться больших результатов.
Качество сборки невероятное, отпечатки, которые выходят из этого принтера, остаются безупречными при правильной калибровке, и, хотя чернила не совсем дешевые, сам принтер предлагает много денег, особенно если их можно найти во время одно из частых предложений Canon о скидках.Он не крошечный, поэтому вам понадобится место, но если вы серьезно настроены получать отличные отпечатки дома с бюджетом менее 500 долларов, вы не найдете лучшего принтера.
Мы просмотрели похожих продуктов:
Canon PIXMA PRO-100 Руководство пользователя — страница 1 из 22
1
XXXXXXXX
© CANON INC. 2012
4
2
3
1
2
1
000 серия
Retire la cinta y los materiales de protección.
Связь с красным:
Подготовьте кабель Ethernet
или красные устройства,
маршрутизатор или точку доступа
, сегмент обмена.
Evite que caigan objetos dentro de la impresora. Podrían provocar fallos en el
funcionamiento.
Нет коннектора с кабелем USB или
Ethernet.
Conecte el cable de alimentación.
3
3
Pulse el botón ACTIVADO (ON) y,
непрерывно, compruebe que la
luz de ENCENDIDO (POWER) se
ilumina en blanco.
4
4
Si la luz de Alarma (Alarm) parpadea
en naranja, pulse el botón ACTIVADO
(ON) para apagar la impresora y repita
desde.
Cierre la tapa superior.
2
2
П р е п а р а т и е в о с
Э л е м е н т о с
с у м и н и с т р а д о с
Abra la tapa superior, retire la cinta naranja y el material de protección.
1
1
¡Léame en primer lugar!
Consérvelo a mano para utilizarlo
como referencia en el futuro.
Guía de inicio
ESPAÑOL
Canon Inkjet Impresora
Ayuda de Canon
Asistencia de Canon
Asistencia técnica por correo
Asistencia técnica por correo
/support: /support: /support.com gratuita: 1-800-OK-CANON
Esta opción proporciona asistencia telefónica técnica personal, sin
cargo por servicio, de lunes a viernes (excepto festivos), durante
el periodo de garantía .
Se dispone de un dispositivo telefónico auxiliar para sordos (TDD)
en 1-866-251-3752.
Номер модели: K10377
Para llevar a cabo la instalación, coloque la impresora cerca del punto de Acceso * y
del ordenador.
(* necesario para LAN inalámbrica)
Elección de una ubicación
Coloque la impresora sobre una superficie plana.
No coloque ningún objeto delante de la impresora.
Para abrir el soporte del papel y la bandeja de salida del papel, deje un espacio libre como se muestra en la figura.
•
•
•
Para mover la impresora son necesarias al menos dos personas.
10 пульг (25 см)
17 пульг (43 см)
Удалите ленту и защитные материалы.
Сетевое соединение:
Подготовьте кабель Ethernet
или сетевые устройства, такие как маршрутизатор
или точку доступа, если необходимо
.
Не допускайте попадания предметов внутрь принтера. Это может вызвать неисправность.
Пока не подключайте кабель USB или Ethernet
.
Подсоедините шнур питания.
3
3
Нажмите кнопку ON , затем проверьте
, что лампа POWER горит белым.
4
4
Если лампа Alarm горит оранжевым светом,
нажмите кнопку ON , чтобы выключить принтер
, затем повторите операцию с.
Закройте верхнюю крышку.
2
2
P r e p a r a t i on
I n c l u d e d I t e m s
Откройте верхнюю крышку, затем удалите оранжевую ленту и защитный материал.
1
1
Начало работы
Сначала прочтите меня!
Держите меня под рукой для использования в будущем.
АНГЛИЙСКИЙ
Canon Inkjet Printer
Получение помощи от Canon
Техническая поддержка по электронной почте — www.usa.canon.com/support
Бесплатная техническая поддержка — 1-800-OK -CANON
Эта опция обеспечивает техническую поддержку по телефону в режиме реального времени, бесплатную плату за обслуживание
, с понедельника по пятницу (кроме праздничных дней), в течение гарантийного периода
.
«Телефонное устройство для глухих» (TDD) доступна по телефону
1-866-251-3752.
Номер модели: K10377
Чтобы выполнить настройку, поместите принтер рядом с точкой доступа * и компьютером.
(* требуется для беспроводной ЛВС)
Выбор места
Установите принтер на ровную поверхность.
Не ставьте предметы перед принтером.
Чтобы открыть опору для бумаги и выходной лоток для бумаги, оставьте пространство, как показано на рисунке.
•
•
•
Для переноски принтера требуется два человека.
10 дюймов (25 см)
17 дюймов (43 см)
QT5-5817-V01
НАПЕЧАТАНО В XXXXXXXX
Набор черных чернил Canon Pro 100 для вывода на пленку
Canon Pixma Pro-100 становится отраслевым стандартом для настольной печати на пленке, ставя Epson 1430 в зеркало заднего вида. Это доступная система, но у нее мало конкурентов по качеству пленки на платформе 13×19.Он имеет сверхвысокое разрешение, обеспечивающее точную регистрацию, четкие полутоновые точки и способность сохранять мельчайшие детали. Когда вы соедините Canon pro-100 со специально разработанными черными чернилами Canon с блокирующим УФ-излучением серии Film Direct и программным обеспечением PrintFab RIP, вы получите возможность создавать исключительно плотную высококачественную пленку прямо с настольного принтера. Этот комплект будет работать как с программным обеспечением RIP, так и без него.
Основные характеристики:
- Простота использования
- Рентабельность — менее 5 долларов США.00 за заправку картриджа
- Работает с RIP и без него
- Чернила американского производства
- 90 дней гарантии
- БЕСПЛАТНАЯ ДОСТАВКА ВНУТРЕННИЙ
В комплект входит:
- Многоразовый комплект для защиты от УФ-излучения от всех черных чернил. Поставляется с 8 предварительно заправленными картриджами
- 4 унции черных чернил Canon Formulation UV Blocking Dye Black
- Многоразовая банка с чернилами и шприц
- Инструкции
- Поддержка по электронной почте и телефону
Обратите внимание: эти перезаправляемые картриджи поставляются с новыми чипами, которые точно отображают уровень чернил при первой заправке.При последующих заправках уровень чернил будет пустым. Если вы хотите получать точные уровни чернил при последующих заправках, необходимо будет приобрести наше устройство сброса микросхем для CANON CLI-42. Это не обязательно, поскольку принтер не откажется от печати даже после того, как уровень чернил будет пустым.
Этот комплект будет работать с другим программным обеспечением RIP, представленным на рынке, однако некоторые из наших конкурентов требуют, чтобы вы приобрели их комплект чернил для покупки программного обеспечения.
Совместимые принтеры и картриджи
Совместимые принтеры:
ПРО-100
ПРО-100С
Совместимые картриджи
- 1 черный перезаправляемый картридж для замены CANON CLI-42BK
- 1 голубой перезаправляемый картридж для замены CANON CLI-42C
- 1 серый перезаправляемый картридж для замены CANON CLI-42GY
- 1 Светло-серый перезаправляемый картридж для замены CANON CLI-42LGY
- 1 перезаправляемый картридж пурпурного цвета для замены CANON CLI-42M
- 1 сменный картридж Photo Cyan для замены CANON CLI-42PC
- 1 Перезаправляемый картридж Photo Magenta для замены CANON CLI-42PM
- 1 желтый перезаправляемый картридж для замены CANON CLI-42Y
: подробный обзор для фотографов
Я тестировал принтер Canon Pixma Pro 100 на прошлой неделе и, испытав на нем МНОГО отпечатков, с нетерпением жду возможности дать вам свой обзор этого очень мощного принтера по привлекательной цене.
Короче говоря, хотя стоимость чернил у Canon Pixma Pro 100 особенно высока, сам принтер просто фантастический. Он печатает насыщенные цветные отпечатки без полей размером до 13 × 19 ″ (A3 +) и одни из лучших черно-белых отпечатков, которые я когда-либо видел. Он поставляется с очень полезным и хорошо продуманным плагином для Lightroom, который упрощает печать, а функция беспроводной связи упрощает его использование. Для недорогого фотопринтера профессионального качества это отличный выбор. Вот ЭТО, великолепный черно-белый принт!
Максимальный размер печати
Pixma Pro 100 может печатать фотографии размером до A3 +, то есть 13 ″ x19 ″. Максимальное качество печати, которое может обрабатывать этот принтер, составляет 4800 пикселей x 2400 пикселей, что соответствует примерно 250 точкам на дюйм для отпечатка формата A3 + размером 13 дюймов на 19 дюймов. Мне нравится, что этот принтер может печатать без полей, поэтому по краям отпечатка нет белой границы.
Для меня размер печати принтера — отличное качество. Многие другие принтеры в этой ценовой категории не могут печатать такого большого размера, а для того стиля печати, который я делаю, все, что меньше 11 × 16 ″, слишком мало, чтобы им было удобно пользоваться.Печать 13 x 19 дюймов — это приличный, респектабельный размер, и приятно иметь возможность делать такие большие отпечатки прямо из моего домашнего офиса.
Качество печати
Во-первых, черный и белый никогда не выглядели так хорошо, как на Pixma Pro 100. Глубокий черный черный, великолепные градиенты и абсолютно нейтральные оттенки серого без какой-либо настройки. Они просто фантастические!
Я всегда редактирую свои фотографии на iMac 5k с цветным управлением. Я занимаюсь управлением цветом с помощью колориметра Spyder, который сам по себе приближает экран к отпечаткам.Но принтер также поставляется со встроенными профилями ICC, которые вы увидите доступными в Photoshop и Lightroom, как только вы установите принтер. Профили индивидуальны для каждого типа бумаги. Поскольку я почти всегда печатаю на глянцевой бумаге Canon, приятно иметь ее прямо здесь.
В Pro 100 используются чернила на основе красителя. В отличие от чернил на основе пигмента в большинстве принтеров, чернила на основе красителя требуют немного улучшенной насыщенности цвета, но за счет долговечности и стойкости цвета чернил в течение длительного периода времени.Тем не менее, Canon гордится 100-летним сроком службы этих чернил. Как вообще они это проверяют, ведь принтеру всего несколько лет? Что ж, они этого не делают. Это предположение, что отдел маркетинга приукрашивал, а юридический отдел терпеливо относился к любым претензиям любой компании относительно того, как долго продержится печать. Однако достаточно сказать, что вы умрете задолго до того, как это станет проблемой.
Установка
Что бы вы ни делали — НЕ вставляйте этот проклятый компакт-диск в компьютер, который идет в комплекте с принтером! Пожалуйста! Не надо! Беги в холмы! Если вы это сделаете, на вашем компьютере будет установлено безумное количество бесполезных программ.Абсурдно, сколько у них есть вредоносного ПО для этого компьютера.
Лучший способ установить этот принтер — просто подключить компьютер к принтеру с помощью прилагаемого (очень короткого…) кабеля USB к принтеру. Ваш компьютер автоматически увидит принтер и установит драйвер. По крайней мере, на моем Mac это сработало.
Затем вам необходимо установить подключаемый модуль Canon EXCELLENT Print Studio Pro для Lightroom и Photoshop. Я не решался устанавливать что-то дополнительное, но это фантастика.Вы не добьетесь того, чтобы ваш принтер давал почти такие же хорошие результаты, если вы не используете плагин.
Качество сборки
Общее качество принтера прекрасное. Это то, что я не против иметь в своем офисе, что видели миллионы моих людей в моих уроках фотографии на Youtube.
Мне нравится, что когда вы устанавливаете чернильный картридж, загорается красный светодиодный индикатор и загораются чернила, показывая, что картридж установлен правильно. Просто видеть, как загорается этот маленький свет, — это как фотографический экстаз.Серьезно, я мечтаю об этом.
Сам принтер весит 19,7 кг (43 фунта). Он не маленький и не изящный. Эта штука хочет напечатать, а значит — бизнес! Его длина — 27 дюймов (68 мм), так что рассчитывайте посвятить большую часть стола этому щенку.
Рекомендации по бумаге
Для повседневной печати изображений профессионального качества я бы рекомендовал бумагу Canon LU-101. Если вы раньше не выполняли профессиональную печать, убедитесь, что бумага повернута правильно. Присмотритесь и убедитесь, что слегка текстурированная сторона обращена к передней части принтера.Если вы случайно напечатаете на изнаночной стороне (возможно, я совершил эту ошибку, а может и нет…), вы получите расплывчатый отпечаток, и чернила не высохнут.
Pixma Pro 100 не печатает на холсте, но может работать с холстовой бумагой толщиной до 20 мил.
Я еще не печатал на матовой бумаге этим принтером, но несколько рецензентов дали принтеру тусклые (понимаете? Не имеет блеска?) Отзывы при печати на матовой фотобумаге Canon. Если вы планируете печатать на матовой бумаге, я бы порекомендовал матовую бумагу Hahnemule, если вы сделаны из денег, или матовую бумагу Epson.
Стоимость чернил
Чернила Canon в этом принтере не просто дороги — они безумно дороги. Есть 8 чернильных картриджей, замена каждого из них в интернет-магазине Canon стоит 17 долларов. Ой. Это 136 долларов плюс налог и доставка! Тем не менее, для начала работы принтер поставляется с полным набором чернил.
Я еще не закончил свои картриджи с чернилами, но, судя по количеству отпечатков, которое я сделал до сих пор, и просмотрев отчет утилиты принтера о том, сколько чернил у меня осталось, я оценил, что он может напечатать около тридцати -пять отпечатков размером 13 × 19 ″ (A3 +) до замены первого картриджа.Это примерно 4,80 доллара за отпечаток размером 13 x 19 дюймов (A3 +), если вы добавите чернила Canon и бумагу Canon. Например, печать фотографии того же размера в Nations Photo Lab будет стоить вдвое дороже только за печать, и вам придется добавить больше денег за доставку. ОДНАКО, вы можете снизить это примерно до 1/10 цены, если найдете хорошие сторонние чернила, которые печатают с приличным качеством.
Проблема с чернилами в дорогих фотопринтерах заключается в том, что вам обычно приходится придерживаться чернил производителя, потому что они специально созданы для того, чтобы ваши отпечатки выглядели безупречно.Однако компания под названием Precision Colours производит чернила для Pixma Pro 100, и я слышал только отличные отзывы о качестве чернил и их дешевизне. Для этого принтера вам понадобится один из этих пакетов.
Это ДЕЙСТВИТЕЛЬНО деликатная экспозиция с едва заметными яркими бликами и тенями. Pixma отлично справилась с печатью полного динамического диапазона. Впечатляющий!Беспроводная связь
Мне нравится возможность Airprint с моего iPhone или iPad на принтер.

 Визуализационные возможности PRO100 позволяют быстро менять цвет предметов, угол освещения, гамму, интенсивность теней и резкость их границ, менять виды освещения, степень прозрачности или отражающей способности материалов. Это далеко не все характеристики программы, делающие ее не только простой и удобной «рисовалкой», но и серьезным дизайнерским инструментом.
Визуализационные возможности PRO100 позволяют быстро менять цвет предметов, угол освещения, гамму, интенсивность теней и резкость их границ, менять виды освещения, степень прозрачности или отражающей способности материалов. Это далеко не все характеристики программы, делающие ее не только простой и удобной «рисовалкой», но и серьезным дизайнерским инструментом.