Уроки PRO100 для начинающих: бесплатные видео для домашнего обучения
Уроки PRO100 для начинающих: бесплатные видео для домашнего обучения
Программа PRO100 – простой в освоении софт для проектирования мебели и интерьера, при этом не требует особых знаний, пригоден для домашнего использования и профессионального рисования эскизов мебели или интерьера квартиры. Поможет визуализировать дизайнерские идеи.
ВСЕ КУРСЫ ОНЛАЙН подобрали бесплатные видео уроки по PRO100 для начинающих, которые дадут представление о программе на дому, и научат самому создавать элементарные проекты с нуля или на основе готовых элементов.
Настройка
Мастер-класс предназначен для начинающих, где рассказывается о начальных настройках программы для удобства пользователя. Для начала работы ее устанавливают на свой компьютер. При входе открывается окно, где выбирают «Новый проект». Рабочее поле представляет собой трехмерную сетку. Размер ее можно настраивать, через функцию «Параметры».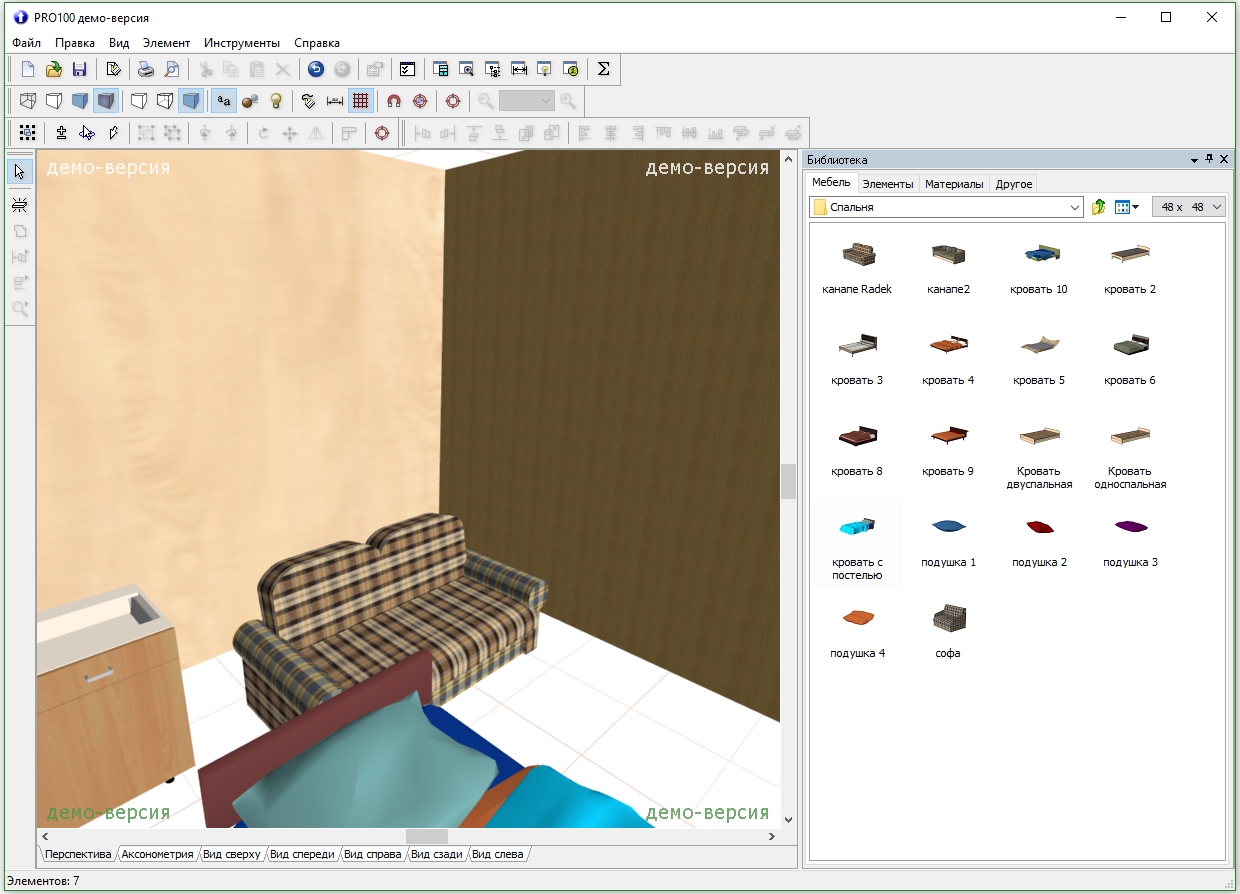 Все панели можно открепить и расположить в любом месте экрана, где будет удобно с ними работать.
Все панели можно открепить и расположить в любом месте экрана, где будет удобно с ними работать.
Введение
Обзор интерфейса программы и пример простого проектирования. В ней имеется рабочая область, панель с инструментами и панель переключения вида. Разбираться со всеми функция стоит на практическом примере. Повторение процесса проектирования компьютерного стола, поможет сразу же начать пользоваться всеми инструментами. Начинают работу с создания отельных частей конструкции, которые создаются с помощью кнопки «Новая деталь», нажав на которую появляется квадрат размером 80×80. Его можно располагать в трех разных плоскостях. Объект можно посмотреть со всех сторон, переключая соответствующие кнопки вида.
Работа с библиотекой
В лекции рассказывается о библиотеках программы, способах самостоятельного их пополнения. При установке программы они всегда пустые и для начала их надо подгрузить. Можно загрузить материалы, мебель, элементы из интернета или собственные разработки.
Проектирование кухни
Здесь показан процесс работы над дизайном кухни из наборов, которые есть в библиотеке. Такие элементы можно скачать бесплатно и пользоваться ими в своих проектах. Они могут отображаться в каркасном, текстурированном виде или эскизом. В программе можно менять материал и параметры деталей.
Кухня с нуля
Мини-курс по конструированию кухни состоит их нескольких уроков. Просмотрев их, можно научиться делать простые детали, узнать тонкости и нюансы построения мебели. Начинают с создания нижних ящиков (2-я часть), далее переходят к работе над верхними антресолями (3-я часть), устанавливают фасады на тумбочки (4, 5-я), моделируют фасад-витрину (6-я), добавляют фурнитуру и кухонную технику (7, 8-я часть).
Дизайн квартиры
Мастер-класс моделирования квартиры с расположением мебели будет интересен начинающим. Для этого понадобится план квартиры или нужные размеры. План загружается в программу и подгоняется под него размер комнаты. Сначала строят стены, задавая их высоту и глубину. После этого вставляют двери и окна. В конце расставляются светильники.
Моделирования стола
Лекция рассчитана на начальный уровень знаний. В ней будет показано моделирование стола, который состоит из нескольких частей: ножки, крышка и планка. Первым делом делают ножку, ее копируют, получив вторую идентичную деталь. С помощью специальной кнопки делается крышка стола, которая автоматически накрывает стойки стола по размеру. Затем добавляют соединительную планку.
Кухня в стиле модерн
В мастер-класс демонстрируется разработка дизайн-проекта современной кухни с верхними и нижними шкафами, а также высоким вертикальным шкафом для встроенной духовки и микроволновки. Кухонный гарнитур собирается из элементов, которые находятся в библиотеке. Все шаги подробно показаны.
Кухонный гарнитур собирается из элементов, которые находятся в библиотеке. Все шаги подробно показаны.
Создание комода
Урок по построению комода для начинающих. Для начала создается проект, и задаются размеры помещения. Далее строится деталь боковой стены, выставляются ее размеры и материал. Она копируется и делается вторая стена. Следующим этапом проектируются полочки и царги. Затем добавляется задняя стенка. После этого делаются фасады и ящики комода. В конце устанавливается крышка, расставляются ручки.
Моделирование стены и окна
Здесь показывается, как сделать окно и стену, чтобы они выглядели натурально. Каждая стена имеет глубину, а в окнах имеются откосы. Чтобы сделать реалистичную комнату, необходимо снять размеры: высоту, ширину, длину комнаты, глубину откосов, проемов и т.д. Затем создают деталь шириной 1 мм и располагают ее на стене. Она необходима для создания вида из окна, позже на нее можно поместить фотографию. Далее приступают к возведению стены.
Создаём освещение
Речь пойдет о настройке света в светильнике, чтобы он загорелся. Весь процесс будет показываться на примере кухонного ящика, в котором установлена светодиодная лента. Задача состоит в том, чтобы она подсвечивала при просмотре проекта. Для этого создается сам светильник и лампочка в нем, для которой выбирается материал свет во вкладке «Свойства». Именно таким образам обозначается, что это — источник света.
Смотрите также:
Работа с PRO100 (как построить мебель)
Ранее мы разбирали создание чертежа, так сказать, ручками. Теперь мы сделаем шаг вперед и отрисуем этот же шкаф, но уже в программе PRO100. Заодно, рассмотрев ее возможности.
Габариты его остаются прежними: 1700х800х550. Открываем программу, выбираем «новый проект» следующее окно (про автора и пр можно пропустить). Затем в окне «Свойства помещения» обозначаем габариты изделия.
Открываем программу, выбираем «новый проект» следующее окно (про автора и пр можно пропустить). Затем в окне «Свойства помещения» обозначаем габариты изделия.
Приняв такие изменения, получаем пустую нишу, за размеры которой детали из которых мы будем составлять проект, не выходят. И это ОЧЕНЬ удобно — не надо постоянно проверять размеры каждой детали — достаточно растянуть ее по по краям.
Добавляем новый элемент, нажав соответствующую кнопку (я обычно предпочитаю пользоваться горячей клавишей
После этого кликаем мышкой (обратите внимание, что ее внешний вид изменился) на место, где предполагается расположение детали (еще до клика можно регулировать ее расположение — параллелльно какой стенке она будет расположена путем наведения на ту или иную границу помещения). В результате на экране появится квадрат 800х800 мм, толщиной 16 мм (по умолчанию).
Сделаем из него вертикальную стойку шкафа. Двойной клик по детали левой кнопкой и вносим в поле название — обозначение детали.
Затем переходим к вкладке «размеры», где прописываем высоту и ширину, глубина же остается 16 (обязательно отмечайте толщину галочкой защиты от изменений, чтобы впоследствии при перетаскивании случайно ее не изменить)
Можно сразу зайти в поле Отчет и отметить кромку (аналогично с детализацией: первое окошко — по длине — по текстуре, а второе — по ширине детали — поперек текстуры), а так же поставить галочку в поле «Использование материалов» (на картинке еще не поставил и выбрать м2. Это пригодится в последствии для создания детализации и расчета стоимости. Но лучше приучаться к дисциплине сразу — потом будет проще.Нажимаем OK, принимая изменения. Деталь меняет форму и положение (может выбиваться за границы помещения).
Мышкой «ставим» стойку на «пол» и поворачиваем на 90 градусов, щелкнув по кнопке поворота по часовой стрелке (можно и наоборот).
Затем кликаем левой мыши на свободном поле и «подкручиваем» помещение на более удобный на этот момент ракурс (покрутите, покатайте колесико мыши — приближение/удаление).
Снова левой кнопкой мыши беремся за стойку и перетаскиваем ее в угол — на причитающееся ей место.
Теперь нам требуется продублировать стойку. Для этого выделяем ее, затем нажимаем «Копировать» и «Вставить» (я опять таки призываю пользоваться горячими клавишами
Бывают случаи, когда это смещение детали имеет критическое значение. В этом случае, ее надо предварительно зафиксировать, кликнув на кнопку «Центрирование»
В этом случае, если скопировать-вставить деталь, то она вставиться непосредственно на месте первой. После этого Мышкой перетаскиваем деталь на причитающееся ей место (т.е. в правый угол).
Добавляем нижний горизонт. Для этого снова кликаем с нажатой кнопкой Ins на «пол» помещения. Появляется квадрат 800х800 и обе стойки становятся красными.
Это означает, что есть пересечение этих деталей, которое нам нужно будет устранить.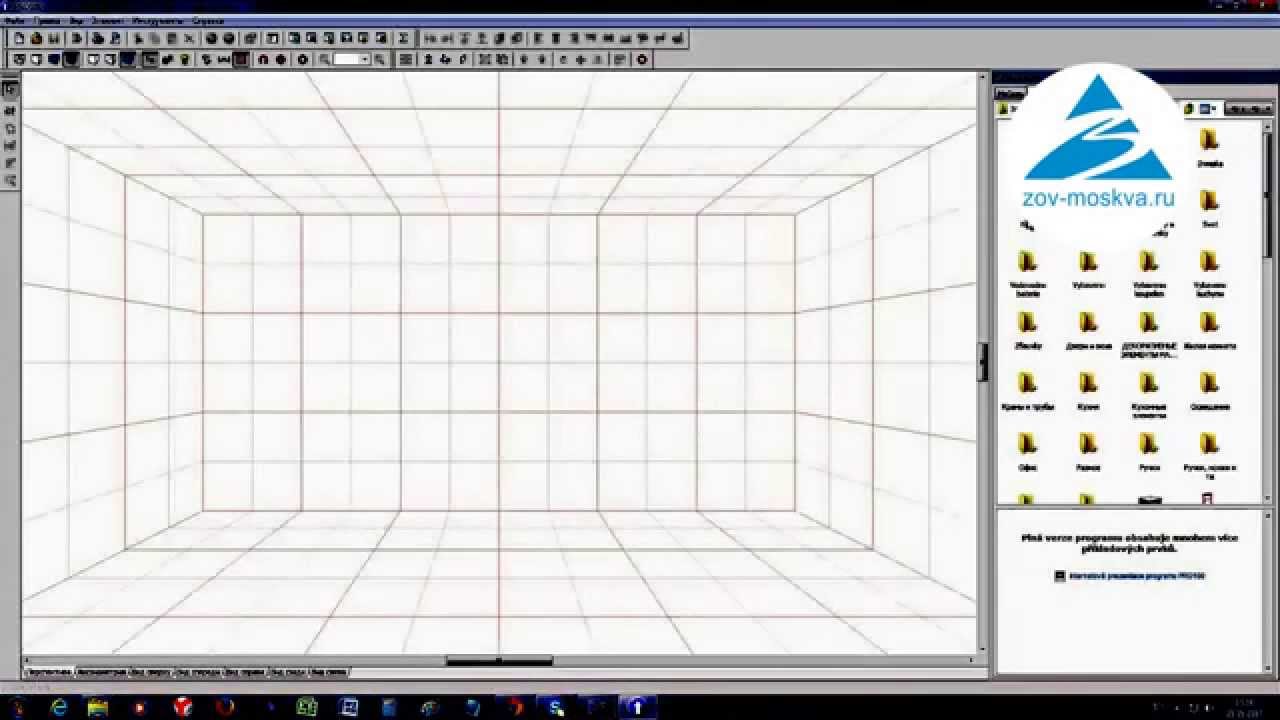 Тут есть два варианта, рассмотрим их оба:
Тут есть два варианта, рассмотрим их оба:
1. Вызываем свойства нижнего горизонта (двойной левый клик), называем деталь («Горизонт»), теперь, высчитав размеры детали (Длина 800-16-16= 768 — ширина шкафа минус толщина обоих стоек), ширина и толщина нам известны 550 и 16 мм. Задаем их в свойствах, как мы делали до этого с первой стойкой.
Обратите внимание, что толщина детали (16 мм), которую мы должны пометить галочкой, изменила свое положение и стала Высотой. Это связано с трехмерной системой координат.
Теперь переходим на вкладку «Позиция». Сейчас на ней стоят нули, то есть деталька находится в самом начале системы координат (по Х, Y и Z). Задаем другие параметры: влево она должна сместиться на 16 мм (толщина стойки), Подняться на высоту цоколя (50 мм), т.е. в поле «Вниз» задаем 50 мм, в поле же «Назад» ставим 0.
Получается, что деталь заняла точно заданное ей место, при этом наложение на стойки исчезло, что и требовалось доказать.
2.
Затем мы растаскиваем их до прежних размеров. Края детали упрутся в стойку и за нее не пойдут, то же самое будет, когда деталь упрется в габариты помещения. Получается, что таким образом мы делаем деталь нужного размера, даже не зная самого размера (можно будет потом посмотреть в свойствах).
Не забываем отметить кромку и расход материала.
Для дублирования горизонта воспользуемся кнопкой «Накрыть поверхностью»,
которая создает аналогичную поверхность сверху детали. Данная функция просто идеальна для создания одинаковых полок друг над другом
Левой кнопкой мыши перетягиваем горизонт наверх, на причитающееся ему место.
Аналогичным способом создаем полку под обувь, только в свойствах детали прописываем ее глубину равной 540, а так же нам следует поднять ее на 250 мм над горизонтом.
Для этого в свойствах во вкладке «Позиция» изменяем пункт «Вниз» с 66 на 316. Получается, что полка приподнимается над горизонтом на 250 мм.
Аналогично поступаем с верхней полкой, только высоту задаем 1368 мм. Для того, чтобы проверить положение элементов покликайте по вкладкам внизу «Аксонометрия/План/Северная сторона/Западная сторона»
Изготавливаем Вертикальные части конструкции, а именно стойки цоколя и ребро жесткости. Начнем с ребра. Копируем верхнюю полку, предварительно ее отцентрировав. После этого надо ее повернуть на 90 градусов относительно оси X. Для этого необходимо, кликнув по кнопке «Поворот» Вызываем соответствующую менюшку.
Угол у меня установлен 45 градусов, поэтому на кнопку Вращать придется 2 раза.
Переименовываем деталь, уменьшаем ее высоту до 300 мм и мышкой сдвигаем ниже верхней полки, а затем до упора вверх (прижимаем к полке). Тут главное не сместить деталь по оси Y, т.е. относительно стойки. Если появилось красное, то снова заходим в свойства и правим «Позицию» «влево» на 16 мм.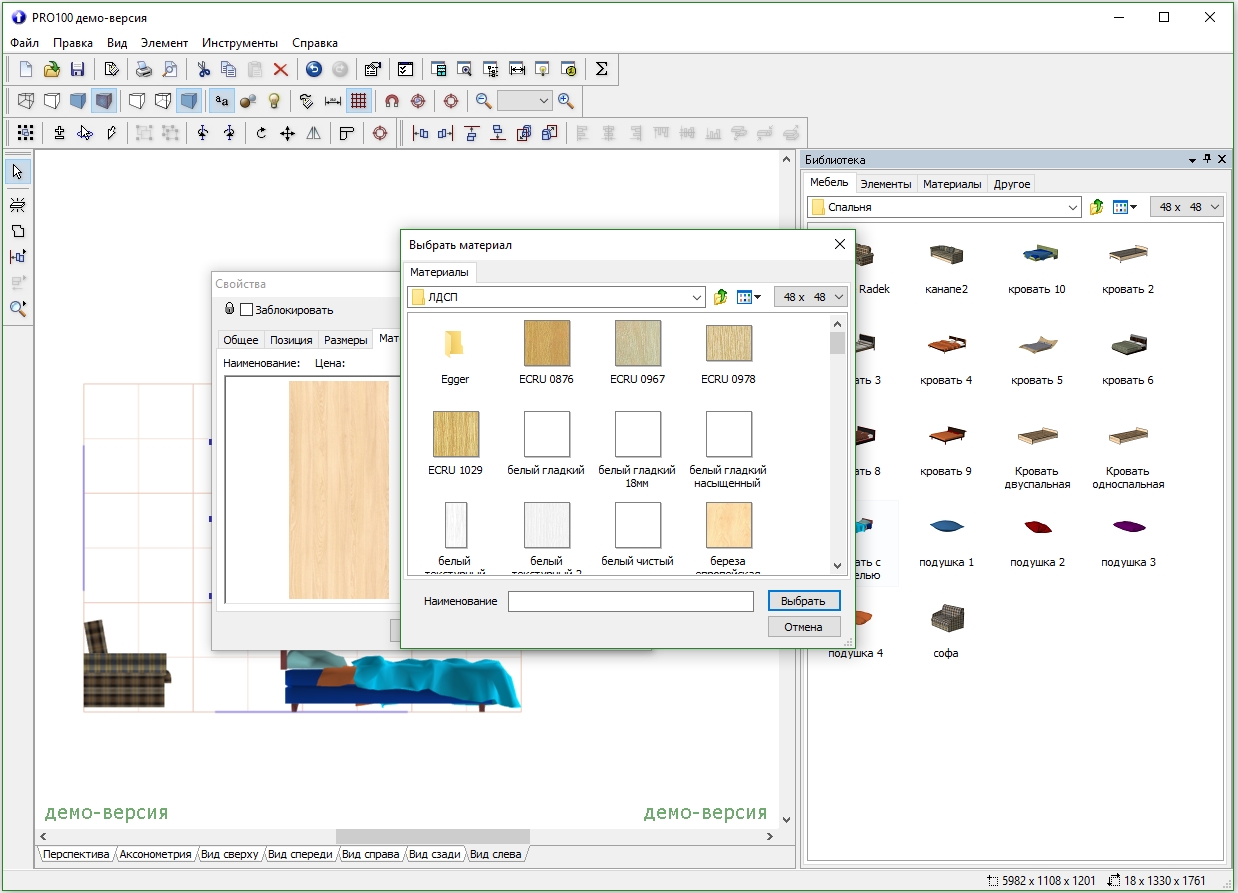
Аналогично поступаем с планками цоколя. Копируем ребро жесткости, заходим в свойства —> переименовываем—> задаем высоту 55 мм —> ставим позицию «высота» равной нулю.
Ну и продублируем этот элемент. Осталось нафигачить фасады и заднюю стенку. Для этого придется расширить помещение на 19 мм (16 мм на фасады и 3 мм на заднюю стенку)
Ляпаем заднюю стенку, делаем ее толщиной 3 мм, шириной 800 и высотой 1650 мм. Затем выделяем весь шкаф, Зажав кнопки Ctrl +Shift снимаем выделение с задней стенки и отодвигаем весь шкаф, разделив их.
Придвигаем шкаф к задней стенке. Затем Аналогичную ситуацию проделываем с фасадами. Размеры мы знаем… Ставим две новые детали, задаем им размеры 1650х396х16, Выставляем их перед шкафом (по краям — левая дверь в левый верхний угол, правая в правый верхний).
В общем то, все, шкаф готов. Осталось накидать ручек, вешал и пр, что делается по аналогии.
Поэкспериментировав в кнопками визуализации, получим такую картинку.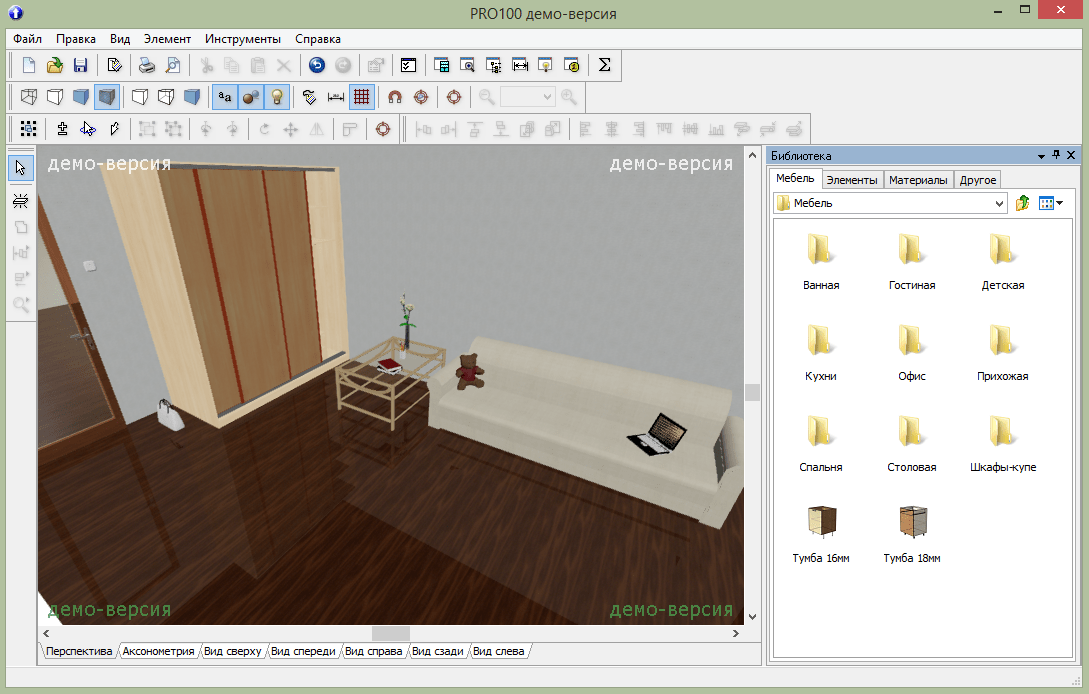
А еще немного поэкспериментировав со светом и пр. Получим такое изображение, но об этом в следующих уроках.
Не удаляйте полученную модель — она нам понадобится в некоторых последующих уроках PRO100
Вернуться на Урок 23
☑ Видеокурс программа PRO100|✅Как работать с программой PRO100
Видео курс «программа PRO100»
Программа PRO100 создана для проектирования мебели. Поскольку PRO100 отличается простотой интерфейса и инструментов, пользоваться ею может даже непрофессионал, не имеющий отношения к мебельному производству. При помощи данной программы вы имеете возможность проектировать любую мебель для жилого помещения, офиса, а также торговое оборудование. Функции раскроя листа, подсчёта стоимости проекта, существенно упрощают процесс.
С помощью PRO100 вы можете самостоятельно создать проект дизайна комнаты в нескольких проекциях, а техническую сторону по изготовлению самой мебели доверить профессионалам.
Не меньший интерес PRO100 представляет для мебельщиков, поскольку предоставляет возможность быстрого создания и корректировки проекта непосредственно в присутствии заказчика.
Данный небольшой видео курс даст вам представление о том, как работает программа PRO100 (про100). Программа очень полезна для тех, кто занимается производством мебели. Дает возможность быстро и легко создать проект, визуализацию, раскрой и просчет будущей мебели.
Наша компания производит мебель на заказ для Киева и Киевской области. Так же мы продаем готовую офисную мебель со склада по оптовым ценам.
Видео Как сделать проект стола в PRO100
Как спроектировать кухню (видео)
Как установить PRO100
Как сделать проект кухни в программе PRO100
youtube.com/embed/9hik2Jfg-Gs»/>
Сикретные фишки программы Про 100
PRO100 программа для проектирования мебели и интерьера
ЛИЦЕНЗИОННОЕ СОГЛАШЕНИЕОПРЕДЕЛЕНИЯ
Используемые в тексте соглашения термины обозначают соответственно:
Продукт — компьютерная программа PRO100 вместе с сопутствующей документацией;
ECRU — компания ECRU S.C., П. Климчак (P. Klimczak), Р. Урбаник (R. Urbanik), ул. Венеция, 2B/7-8, 31-117 Краков (ul. Wenecja 2B/7-8, 31-117 Kraków), производитель и владелец авторских прав на Продукт;
Соглашение — настоящее Лицензионное соглашение;
Лицензиат — пользователь Продукта, физическое или юридическое лицо, которое вступило во владение Продуктом;
Работа — любой результат, проект, визуализация, форма или отчет, созданные с помощью Продукта в электронной или материальной форме;
Обновления — все новые версии Продукта, усовершенствования или исправления ошибок.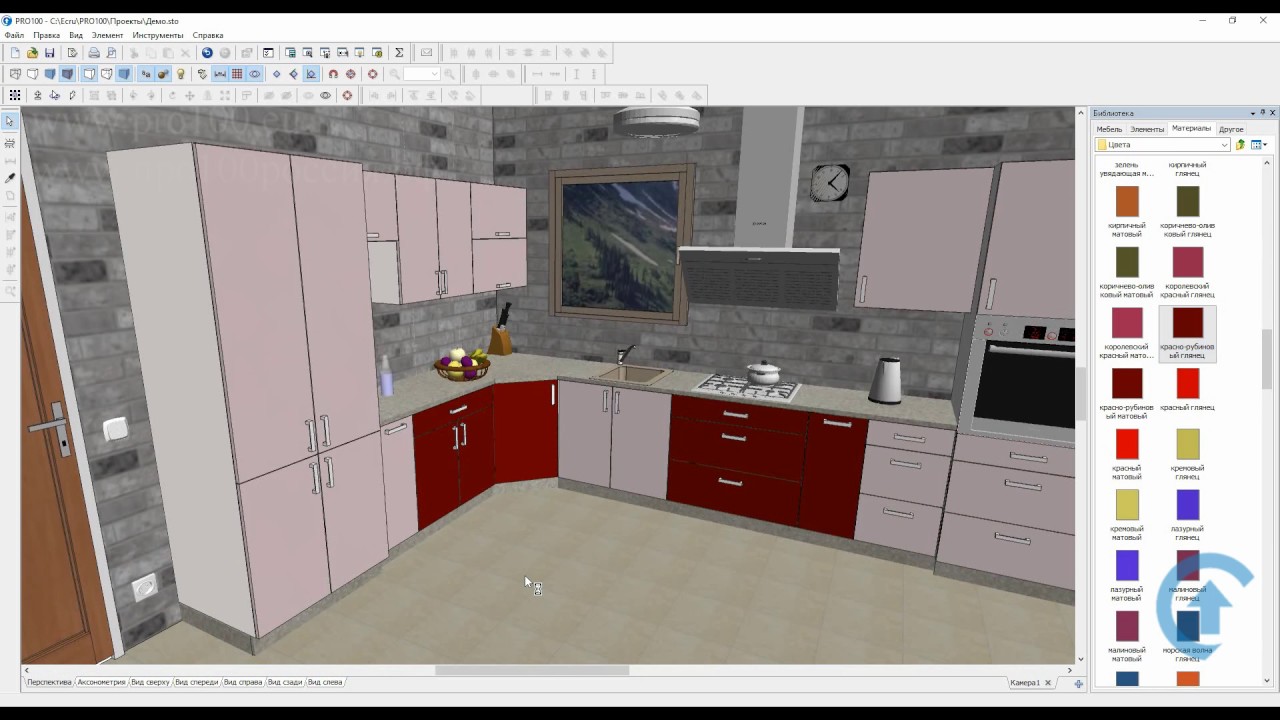
Другие определения будут приведены ниже в тексте Соглашения.
1. СОБСТВЕННОСТЬ
ECRU является владельцем Продукта и предоставляет Лицензиату лицензию на Продукт. ECRU не продает Продукт Лицензиату, несмотря на любые упоминания о «приобретении». Лицензиат принимает следующие положения:
1.1. Продукт защищен законом «Об авторском праве» и другими законами, действующими в Польше.
1.2. ECRU и ее лицензиары сохраняют за собой все авторские права и другие права интеллектуальной собственности на Продукт.
1.3. Все копии Продукта, независимо от исполнения, являются собственностью ECRU. Лицензиат заявляет, что ни при каких обстоятельствах не будет оспаривать права ECRU на Продукт.
1.4. ECRU сохраняет все права, однозначно не предоставленные Лицензиату в Соглашении. Лицензиат не получает право на владение Продуктом или другие права, кроме лицензионных прав на Продукт или связанных с ними прав.
2. ПРЕДОСТАВЛЕНИЕ ЛИЦЕНЗИИ И ОБЛАСТЬ ПРИМЕНЕНИЯ
2.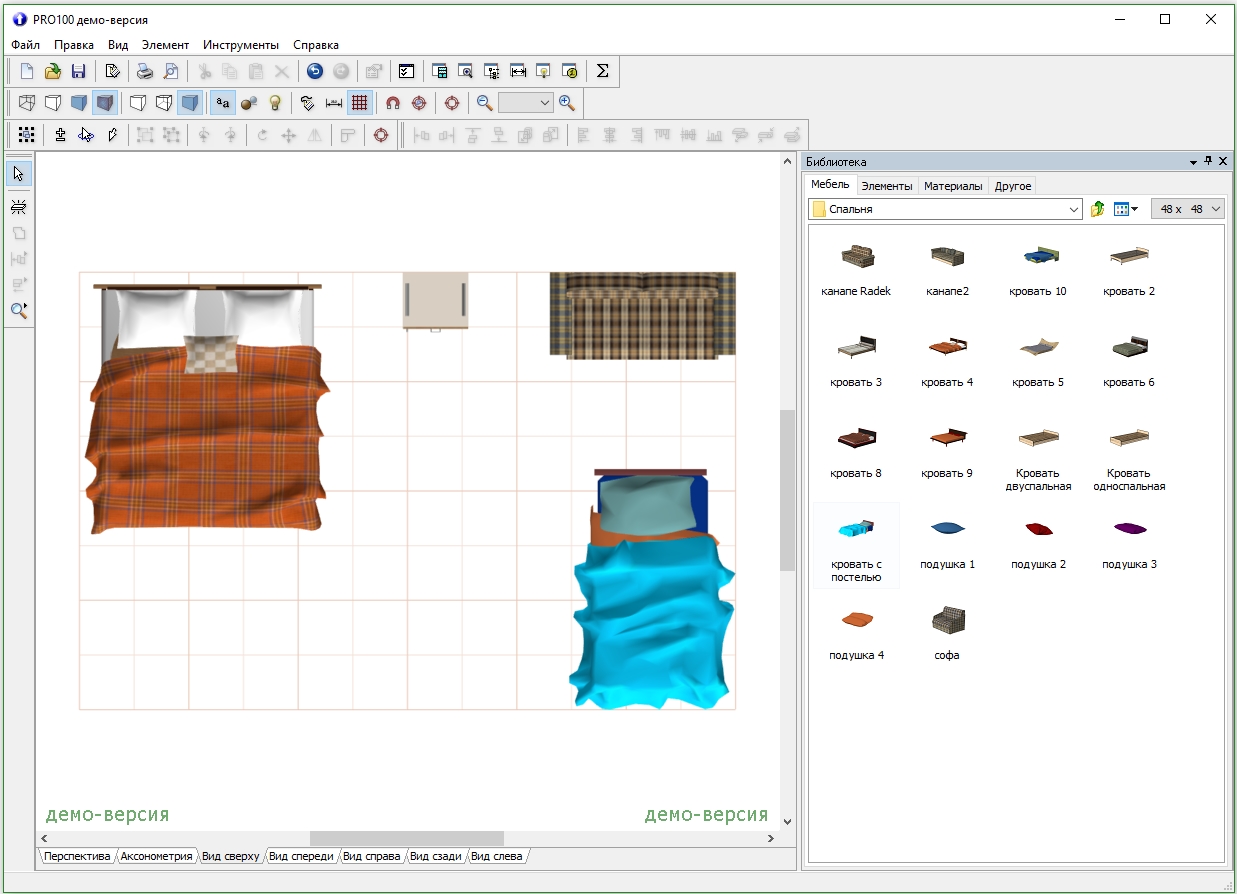 1. ECRU предоставляет Лицензиату неисключительную, ограниченную лицензию на использование Продукта в соответствии с предоставленной документацией и условиями настоящего Соглашения.
1. ECRU предоставляет Лицензиату неисключительную, ограниченную лицензию на использование Продукта в соответствии с предоставленной документацией и условиями настоящего Соглашения.
2.2. Лицензиат имеет право сделать одну резервную копию Продукта на компакт-диске на случай повреждения или уничтожения оригинального носителя.
2.3. В Продукте размещены библиотеки материалов, оборудования и мебели с использованием проприетарных образцов, наименований и товарных знаков третьих сторон. Лицензиат не имеет права использовать такие образцы, наименования и знаки каким-либо образом, выходящим за рамки собственных проектных работ Лицензиата, выполняемых исключительно с помощью Продукта. Для использования такого знака, наименования или образца в другой области или каким-либо иным образом требуется письменное согласие соответствующего владельца. Лицензиат несет полную ответственность перед третьими лицами за такие действия. ECRU ответственности за такие действия Лицензиата не несет.
3. ДОПОЛНИТЕЛЬНЫЕ УСЛОВИЯ ЛИЦЕНЗИИ В ОТНОШЕНИИ УЧЕБНОЙ ВЕРСИИ ПРОГРАММНОГО ОБЕСПЕЧЕНИЯ
ДОПОЛНИТЕЛЬНЫЕ УСЛОВИЯ ЛИЦЕНЗИИ В ОТНОШЕНИИ УЧЕБНОЙ ВЕРСИИ ПРОГРАММНОГО ОБЕСПЕЧЕНИЯ
3.1. Лицензиат может воспользоваться правами, предоставленными настоящим Соглашением, для использования Продукта и создания Работ исключительно в личных целях во время проведения или участия в тренингах, связанных с использованием Продукта или применением Продукта в практике проектирования (далее — Курсы), в которых Лицензиат участвует лично как учащийся или преподаватель.
3.2. Лицензиат не имеет права использовать Продукт или Работы для коммерческих, промышленных или институциональных целей, за исключением работы преподавателя, ведущего Курс.
4. ДОПОЛНИТЕЛЬНЫЕ УСЛОВИЯ ЛИЦЕНЗИИ В ОТНОШЕНИИ ДЕМОНСТРАЦИОННЫХ ВЕРСИЙ ПРОГРАММНОГО ОБЕСПЕЧЕНИЯ
4.1. Лицензиат может воспользоваться правами, предоставленными настоящим Соглашением, для использования Продукта и создания Работ исключительно в целях тестирования или демонстрации Продукта.
4.2. Лицензиат не имеет права использовать Продукт или Работы в коммерческих, промышленных или институциональных целях.
4.3. Кроме того, Лицензиат имеет право свободно копировать и устанавливать демонстрационную версию Продукта на любое количество компьютеров, при условии, что Продукт устанавливается или копируется полностью в той форме, в которой был выпущен компанией ECRU.
5. ДОПОЛНИТЕЛЬНЫЕ УСЛОВИЯ ЛИЦЕНЗИИ В ОТНОШЕНИИ ОБНОВЛЕНИЯ
5.1. Любые Обновления, получаемые Лицензиатом, составляют целый Продукт с экземпляром обновленного Продукта и, соответственно, являются предметом Соглашения.
5.2. В частности, это означает, что получение или установка Обновления не изменяет количества имеющихся у Лицензиата лицензий. Поэтому Лицензиат не имеет права передавать предыдущие версии Продукта третьим сторонам.
5.3. ECRU предоставляет пользователю лицензию на установку и использование Обновлений только при условии наличия у пользователя действующей Лицензии на предыдущую версию Продукта.
5.4. Если к Обновлению прилагается новое лицензионное соглашение или дополнение к настоящему соглашению (далее — Поправка), Лицензиат при установке и использовании Обновления соглашается на Поправки. В случае конфликта Поправки имеют приоритет над положениями Соглашения.
5.5. Чтобы включить услугу автоматического уведомления об Обновлениях, Лицензиат соглашается на передачу компании ECRU при подключении к Интернету следующих данных по установленному Продукту: вид лицензии, время установки, номер версии, языковая версия, номер аппаратного ключа (если есть), версия операционной системы. ECRU заявляет, что эти данные собираются исключительно в целях предоставления Обновлений Продукта и защиты лицензии Лицензиата. ECRU также заявляет, что не разглашает сведения, которые могут нарушать конфиденциальность пользователя, в частности его документы или какие-либо личные данные.
6. АППАРАТНЫЙ КЛЮЧ
6.1. Если к программе прилагается аппаратный ключ, он является неотъемлемой частью Продукта. Лицензиат обязан защитить его от утери или кражи.
6.2. В случае потери ключа Лицензиатом ECRU может ограничить дальнейшее осуществление прав Лицензиата, вытекающих из настоящего Соглашения, до приобретения Лицензиатом следующего ключа по цене Продукта.
7. ОГРАНИЧЕНИЯ
7.1. Лицензиат не вправе:
а) модифицировать, адаптировать, изменять, переводить Продукт или любую его часть, а также создавать производные от Продукта работы, если только это не было подтверждено ECRU в письменном виде;
б) давать напрокат или одалживать Продукт третьей стороне без согласия ECRU;
в) лицензировать, распространять или иным образом передавать Продукт или любую его часть, за исключением случаев, явно указанных в Соглашении;
г) воспроизводить, декомпилировать, разбирать или иным образом пытаться получить исходный код Продукта;
д) удалять, изменять или каким-либо образом ограничивать видимость размещенных в Продукте или Работе элементов, идентифицирующих Продукт или компанию;
е) копировать или использовать Продукт, за исключением случаев, оговоренных в настоящем Соглашении;
ё) разглашать или публиковать результаты каких-либо сравнительных испытаний Продукта без авторизации ECRU.
7.2. Все ограничения, приведенные выше, применяются к использованию Лицензиатом Продукта как в целом, так и в любой его части, включая аппаратные средства защиты Продукта.
8. ОГРАНИЧЕННАЯ ГАРАНТИЯ И ОТКАЗ ОТ ОТВЕТСТВЕННОСТИ
8.1. ECRU гарантирует Лицензиату, что физические носители Продукта будут свободны от эксплуатационных дефектов в течение девяноста дней, а аппаратные средства защиты — в течение одного года после доставки Лицензиату.
8.2. Замена носителя или аппаратного средства защиты является единственной обязанностью ECRU, вытекающей из данной гарантии.
8.3. Каждая замененная часть будет покрываться гарантией на вышеуказанных условиях начиная с даты замены. Гарантия не действует в случае ненадлежащего использования, злоупотребления или небрежности.
8.4. Лицензиат принимает в полном объеме риск использования Продукта. В частности, ECRU не несет ответственности за какие-либо убытки, возникшие в результате использования Продукта, как в отношении Лицензиата, так и в отношении третьих лиц.
8.5. Продукт поставляется «как есть», без каких-либо гарантий, кроме прямо заявленных в Соглашении. ECRU настоящим отказывается от любых подразумеваемых или установленных законом гарантий. Если отказ на основании действующего Соглашения невозможен, объем и продолжительность гарантии будут минимальными, разрешенными законом.
8.6. Общая ответственность ECRU в отношении Лицензиата в соответствии с настоящим Соглашением не превышает сумму, уплаченную Лицензиатом при приобретении Продукта.
8.7. ECRU оставляет за собой право изменять условия лицензирования будущих версий Продукта и его спецификаций.
9. СРОК ДЕЙСТВИЯ ЛИЦЕНЗИИ И РАСТОРЖЕНИЕ СОГЛАШЕНИЯ
9.1. Соглашение вступает в силу в день получения Продукта Лицензиатом и заключается на неопределенный срок.
9.2. Лицензиат может расторгнуть Соглашение по любой причине или без ее указания, сообщив об этом ECRU в письменной форме за неделю до расторжения, на условиях, перечисленных в пункте 9.4.
9.3. ECRU может расторгнуть Соглашение, если Лицензиат грубо нарушает его условия. В этом случае ECRU предоставит Лицензиату описание предполагаемого нарушения Соглашения, предоставляя возможность исправить причину нарушения. Если Лицензиат не устраняет причину в период, указанный в описании нарушения, Соглашение считается расторгнутым.
9.4. В случае расторжения Соглашения по какой-либо причине применяются следующие условия:
а) Лицензиат утрачивает любые права, вытекающие из Соглашения, и должен прекратить использование Продукта;
б) условия Соглашения, выраженные в пунктах 1, 7, 8, 9, 10, сохраняют свою силу;
в) Лицензиат несет ответственность за возврат ECRU всех носителей и средств защиты Продукта и окончательное удаление всех копий носителей и установок Продукта в течение недели с момента расторжения Соглашения.
10. ОБЩИЕ ПОЛОЖЕНИЯ
10.1. Соглашение представляет собой полное, окончательное и исключительное соглашение между Лицензиатом и ECRU для конкретной лицензионной сделки, описанной в нем.
10.2. Если какое-либо положение настоящего Соглашения считается незаконным, недействительным или неисполнимым, такое положение должно выполняться в максимально возможной степени, а остальные положения Соглашения остаются в полной силе.
10.3. Лицензиат не имеет права передавать носители или аппаратные средства защиты Продукта, передавать Соглашение или свои права или делегировать любые обязательства по Соглашению юридическими действиями или иным образом без предварительного письменного разрешения ECRU. Любые попытки передачи прав, нарушающие положения настоящего пункта, будут признаны недействительными.
10.4. Изменения условий Соглашения должны быть оформлены в письменной форме.
СРОК ДЕЙСТВИЯ СОГЛАШЕНИЯ
ECRU предоставит Лицензиату настоящую Лицензию, только если Лицензиат получил Продукт от ECRU или официального дистрибьютора ECRU.
Если Лицензиат приобрел Продукт из любого другого источника, он должен обратиться в ECRU по вопросу Лицензии.Согласие с положениями настоящего Соглашения является обязательным условием для законного использования программы. Если Вы не принимаете условия Лицензионного соглашения, Вы не имеете права на использование Продукта. В этом случае возможен возврат Продукта в течение пяти дней со дня его получения от компании ECRU или ее уполномоченного дистрибьютора вместе с оригинальной упаковкой, аппаратными средствами защиты и доказательством покупки для полного возмещения затрат.
ECRU Oprogramowanie (Программное обеспечение ECRU)
31-117 Краков (Kraków)
ул. Венеция 2б/7-8 (ul.Wenecja 2b/7-8)
Аналоги PRO100 — альтернативы и похожие программы для замены: описание, преимущества и особенности
PRO100 – профессиональный редактор для создания дизайнов интерьеров, а также проектирования мебели. С одной стороны, он предлагает широкие возможности, с другой – имеет сложный интерфейс. Ищете более доступный софт? Читайте статью и вы узнаете, какой аналог PRO100 подойдёт более всего.
Дизайн интерьера в программе PRO 100
Основные возможности сервиса PRO100
Редактор PRO100 является многофункциональным ПО, которое предлагает пользователям следующие возможности:
- ✓ Проектирование помещений по точным размерам,
- ✓ Настройка материалов отделки,
- ✓ Конструктор мебели,
- ✓ Реалистичная визуализация готового интерьера.
Скачайте программу Дизайн Интерьера 3D
Это один из лучших аналогов PRO100!
Установите программу прямо сейчас:
СКАЧАТЬ СЕЙЧАСЯзык интерфейса:Русский
Размер дистрибутива:88,5 МБ
PRO100 подходит для создания дизайнов с нуля: от макета помещения до полной отрисовки мебели. Это позволяет воплотить в жизнь абсолютно любую идею, однако полноценное проектирование требует достаточно серьёзных знаний, навыков и опыта. Рядовому пользователю обычно не требуется столько инструментов и опций, напротив переусложнённое меню не позволяет быстро и качественно справиться с задачей. Поэтому данный софт чаще всего устанавливают производители мебели и подобные организации. Для домашнего использования есть хорошие аналоги PRO100, о которых поговорим далее.
Альтернативы программы PRO100
| Программа | Логотип |
|---|---|
| «Дизайн Интерьера 3D» — продвинутый софт на русском языке для Windows, который позволяет создавать точные проекты помещений. В редакторе можно проектировать дома и квартиры по реальным размерам, устанавливать отделочные материалы для стен, пола и потолка, а также добавлять мебель из встроенного каталога. Размеры, положение и материалы изготовления предметов можно гибко настраивать. В программе есть опция расчёта сметы ремонтных работ и возможность посмотреть фотореалистичный вид готовых помещений. | |
| Planner 5D – русский редактор для проектирования квартир и домов, в котором можно добавить отделку и меблировку. Есть версия для мобильных платформ (Mac, iPad, Android). К минусам можно отнести отсутствие возможности регулировать размеры мебели. Для моделирования в Planner 5D нужно подключение к интернету. | |
| Floorplan — редактор для профи, обладающий инструментами не только для разработки проектов зданий с нуля, но и оформления придомовой территории. Интерфейс Floorplan не слишком дружественный к пользователям, поэтому новичкам он вряд ли подойдет. | |
| Астрон Дизайн – простое ПО с минимальным набором доступных инструментов. Позволяет добавлять окна и двери, а также меблировать помещение. Недостаток — базовый каталог предметов достаточно скудный. | |
| Planoplan – как и прочие программы для замены PRO100, имеет инструменты для создания 3D моделей помещений, позволяет добавить мебель, наложить текстуры материалов. Есть опция расчета приблизительной стоимости ремонтных работ. Для проектирования в Planoplan нужен интернет. | |
| Homestyler позволяет разработать проект комнат и спланировать дизайн. Нарисовать можно с нуля, либо взять готовый макет. В каталоге ПО доступны различные текстуры отделки и модели мебели. Пользоваться браузерной версией нельзя без регистрации. | |
| SketchUp – редактор для создания 3D-макетов. Здесь можно начертить точный план, выполнить отделку и меблировку. Однако готовых моделей мебели в каталоге достаточно мало для полноценной работы. | |
| IKEA Home Planner – бесплатный аналог PRO100, с помощью которого можно проработать дизайн интерьера. Софт заточен под работу с продукцией Икеа, поэтому все предметы обстановки выбираются только из каталога магазина. | |
| Sweet Home 3D подойдёт, если хочется очень схематично накидать вид жилища. В программе мало встроенных объектов, которые к тому же нельзя регулировать по размеру и форме. | |
| ArchiCAD — платный софт для профессионального проектирования объектов. Позволяет создавать 3D модели любой сложности. Подходит для дизайнеров и архитекторов. | |
| Garden Planner — узкоспециализированное ПО, приспособленное для проектирования ландшафтов. В нём можно спланировать размещение скамеек, растений и прочих важных элементов дизайна участка перед домом. Проектировка помещений в программе не выполняется. | |
| 3dsMax — мощный редактор трёхмерного моделирования. В нём можно воссоздать практически любой объект, в том числе и комнату с произвольной отделкой и мебелью. Однако это профессиональный сложный инструмент, который не подойдёт для быстрой и простой разработки дизайнов жилья. Следовательно, его нельзя рассматривать в качестве полноценной альтернативы PRO100. | |
| Визикон ПРО – компактное приложение для подготовки простых макетов жилища или офисов. Интерфейс программы старомодный и не слишком удобный. Чтобы скачать и пользоваться редактором, нужно ввести электронную почту. | |
| Master Design — приложение для мобильных устройств на базе Android. Неплохо справляется, если нужно быстро и на ходу прикинуть планировку, но вряд ли подойдёт для разработки серьёзных проектов жилья. | |
| Home Plan Pro — программное обеспечение для планировки жилища. Софт имеет англоязычное меню, поэтому не подойдёт, если вы недостаточно хорошо владеете языком. Готовые проекты сохраняются в формате PDF или в виде картинки JPG, GIF, BMP. |
Почему Дизайн Интерьера 3D лучше PRO100
Дизайн Интерьера 3D для планировки интерьера является оптимальным вариантом замены. У него есть неоспоримые преимущества перед ПРО 100:
- ✦ Удобный и понятный интерфейс. В отличие от сложного и запутанного PRO100, Дизайн Интерьера 3D имеет русскоязычное меню, разработанное с заботой о пользователях. Все инструменты расположены максимально удобно, их назначение понятно, а использование не вызывает затруднений. Например, если вы хотите создать дизайн маленькой ванной с туалетом — достаточно сразу из главного каталога перейти в подходящий раздел и выбрать предложенные модели ммебели. Для освоения программы даже неопытному человеку потребуется не более 10 минут.
При всей простоте и удобстве интерфейса Дизайн Интерьера 3D даёт полноценный инструментарий для проектирования комнат по точным размерам, для выполнения отделки, расстановки мебели, а также реалистичного просмотра в режиме «Виртуальный визит».
- ✦ Более доступная цена. Про100 достаточно дорогой. Есть смысл приобретать софт только в том случае, если это требуется для профессиональной деятельности. Дизайн Интерьера 3D имеет намного более демократичную цену, при этом предложит пользователям широкий спектр возможностей для проектирования помещений.
- ✦ Помощь и обучение пользователей. При покупке PRO 100 разработчик предлагает бесплатный дистанционный урок по работе в редакторе. Это поможет в освоении, но не всегда бывает достаточно. Например, если в процессе работы у вас будут возникать вопросы по тем или иным функциям, назад к уроку уже будет не вернуться, а запомнить всё с первого раза достаточно сложно. В свою очередь на сайте Дизайн Интерьера 3D вы найдёте массу полезных статей, в которых подробно разобрана работа со всеми инструментам редактора: к примеру, как быстро и эргономично выполнить планировку евродвушки. Кроме того, там есть множество материалов по дизайну, стилям и идеям оформления. По всем прочим вопросам можно всегда обратиться в профессиональную техническую поддержку.
Интерьер, созданный в программе Дизайн Интерьера 3D
Итак, мы рассмотрели похожие на PRO100 программы для создания макетов квартир с мебелью. Сравнение аналогов показывает, что оптимальной заменой станет Дизайн Интерьера 3D от русского разработчика AMS Software. В редакторе гармонично сочетается удобство, максимальная простота использования и многофункциональность. Создайте свой собственный проект жилища прямо сейчас! Нужно просто скачать Дизайн Интерьера 3D.
Понравилась статья? Расскажите друзьям:
Горячие клавиши в программе PRO100. Создание проекта в PRO100 Как работать в про100 кухни
Для проектирования мебели существует немало компьютерных программ, но каждый по каким-либо причинам выбирает наиболее понятную, простую или просто удобную. Некоторые из этих программ используют определенные шаблоны той или иной тематики, другие рассчитаны на профессиональных дизайнеров с огромным количеством нестандартных элементов или возможностью их создания, третьи предпочитают универсальные программы, которые можно всегда иметь при себе, например на флешке. К этой категории людей я имею непосредственное отношение, и далее речь пойдет о программе PRO100 . Есть несколько версий этой программы, но большой разницы в работе с этими версиями я не отметил, во всяком случае, они не столь глобальны. Программа привлекла меня тем, что создание любой вещи можно начинать с нуля, не используя шаблоны. Вы можете сами создавать свою библиотеку и в дальнейшем успешно её использовать.
Хотя библиотеку материалов и некоторых элементов (ручки, техника, окна, двери и т.д.) лучше поискать в Интернете. А вот, например, выдвижные ящики лучше создать под себя, закрепив некоторые размеры (глубину, толщину) элемента неизменными, а высоту позволить программе изменять в зависимости от нового размера всего ящика целиком. Также можно создать свои шаблоны частично изменяемых в будущем таких составных элементов, как алюминиевые Z-фасады, двери-купе Senator и другие, которые вам смогут еще пригодиться.
Попробуем создать что-нибудь без использования готовой библиотеки (о ней позже). Нам необходимо изделие, которое будет содержать криволинейную деталь и выдвижной ящик. Этого достаточно, чтобы понять, как работать с этой программой. Пусть это будет простенький компьютерный стол. Работать будем в v.4.42, чтобы все наши действия были одинаковы.
Чтобы описанное мною не показалось вам слишком замысловатым, советую не читать всю статью целиком. Лучше скачать программу и начать работать вместе со мной. Перед запуском программы или после пробного запуска программы советую открыть файл PRO100.INI (для открытия файла я использую блокнот), который находится в папке PRO100 и установить необходимые начальные параметры. Для начала достаточно изменить толщину плиты используемого вами материала. Например, программисты решили, что вы будете работать с ДСП толщиной 16 мм, а вы хотите 18 мм. Нажимаем комбинацию клавиш Ctrl+F и в найденных цифрах 16 или 0,016, меняем цифры на 18 или 0,018. Затем нажимаем Файл/Сохранить. Теперь запускаем программу pro100.
Что вы увидите в первую очередь, я уже и не помню. Чтобы уравнять начальные параметры запуска программы сделайте следующее. Кликните по вкладке Инструменты/Конфигурация и выберите Общее/При загрузке/Новый проект. Теперь запускаем снова и, выбрав начальные Свойства проекта, нажимаем ОК.
Затем задаём свойства помещения, например: длина 4000 мм, ширина 3000 мм, высота 2500мм.
Работать будем с дальним левым углом комнаты, так как он будет точкой отсчёта или началом координат.
Предлагаю начать наш стол со столешницы, так как это элемент, который можно сразу поставить в дальний левый угол до упора. Выбираем на левой панели Новый элемент и кладём его на пол, таким образом, выбирая расположение детали в трёхмерном пространстве.
Передвигаем деталь влево и назад при помощи панели кнопок, находящейся сверху. Рабочая высота компьютерного стола должна быть 750 мм. Поэтому щелкаем дважды по детали и в таблицу Свойства вводим Позиция/Вниз 732 (750-18) мм.
Мы забыли создать размер и форму нашей столешницы. Не проблема сделать это и сейчас. Запоминаем: если не нужно вызывать дополнительные таблицы для изменения детали, то щелкаем по ней один раз и работаем с вкладками и видимыми панелями программы, а если щелкнуть по детали дважды, то откроется панель свойства, с которой вам придется нередко работать. В панели Свойства задаем размер столешницы 1000 мм на 700 мм. ОК. Зададим двум передним углам радиуса 100 мм. Для этого выбираем деталь и щелкаем на левой панели значок Форма.
Щелкаем по нужному углу и на верхней панели выбираем + (добавить). Одна из прилегающих к выбранному углу сторон поделится на две части. Хватаем точку деления отрезка и тянем её к углу до тех пор, пока короткий отрезок не станет равным длине необходимого нам радиуса, то есть 100 мм. Затем проделываем те же действия с другими отрезками до тех пор, пока 2 наши угла не будут сопряжены с отрезками в 100 мм со всех сторон.
Затем щелкаем (кликаем) по одному из наших двух углов и нажимаем правую клавишу мыши, а в выпадающем меню выбираем Удалить. То же делаем с другим углом.
Выбираем новый отрезок, образовавшийся на месте угла, равный 141 мм и щелкаем на значок Дуга на панели.
Выбор (выделение) любого отрезка производится кликом по одной из прилегающих к отрезку точек. Наводим курсор на центр окружности, нажимаем левую кнопку мыши и тащим центр внутрь детали до тех пор, пока радиус не станет равным 100 мм.
Второй радиус делаем таким же образом.
Когда радиуса готовы, нажимаем Закрыть.
Пока мы работаем над созданием одного стола, нет необходимости делать это в такой большой комнате. Кликаем по любой из стен, полу или потолку двойным щелчком и задаем новые свойства помещения: всё по 1500 мм. Обратите внимание на вкладки на нижней панели: перспектива, аксонометрия, план, северная стена, западная стена, южная стена, восточная стена. Эти вкладки позволят видеть вашу работу с разных ракурсов. Это бывает очень удобно. Но мы практически всё будем делать в Перспективе. Чтобы покрутить чертеж просто нажмите левую клавишу мыши и, не отпуская её, двигайте мышью в любом направлении. Чтобы приблизить или отдалить чертёж нажмите правую клавишу и, не отпуская её, двигайте мышью вверх или вниз.
Столешница есть, делаем основание. Берём Новый элемент на левой панели, который станет левой ногой, и кладем его на левую стенку.
Задаем размер (732*550*18), кликнув по нему дважды в таблице свойства. Не выходя из таблицы, переключаемся на вкладку Позиция и задаем позицию детали.
ОК.
Чтобы не создавать ещё одну ногу стола таким же образом, её можно просто скопировать. Выделяем деталь, затем нажимаем комбинации Ctrl+С, Ctrl+V. Либо, выделив деталь, нажимаем правую клавишу мыши и в меню выбираем Копировать и Вставить.
В свойствах новой детали задаем Позицию. Её можно рассчитать на обычном калькуляторе, опираясь на позицию левой ноги, учитывая размер столешницы. Расчет выглядит так: размер столешницы 1000 мм минус запас в 20 мм от ноги до края столешницы равный левому минус толщина ДСП 18мм правой ноги = 962 мм (влево).
Теперь установим царгу, которая соединит две ноги стола. Высоту детали примем произвольно. Например, 400 мм. Рассчитываем размер по ширине и позицию детали: Ширина 1000-20-20-18-18=924 (мм.), Позиция влево 20+18=38 мм, вниз 732-400=332 мм. Берем новый элемент и кладем его на заднюю стенку. Задаем параметры в таблице Свойства.
Затем можно сделать подставку под системный блок. Берем новый элемент и кладем на пол. Размер задаем: Ш-300, В-18, Г-550.
Позицию можно не задавать в таблице, а просто передвигать деталь в любые стороны, захватив её левой клавишей мыши. Еще можно, выделив деталь, менять её местоположение при помощи панели Передвинуть. Но точную позицию лучше задавать в таблице Свойства.
Вторым новым элементом с размерами: Ш-18, Г-550, В-100 заканчиваем подставку.
Дойдя до этого этапа, я понял, что описывать подробный процесс создания даже этого простого проекта потребует большого количества печатных слов и скриншотов, поэтому я решил записать видеоролики с голосовыми комментариями, которые вы сможете увидеть
Во всех программах на ряду со стандартными горячими клавишами (Ctrl+C или Ctrl+V) есть свои горячие клавиши, призванные ускорить работу пользователя. Нажимая такие клавиши или комбинацию клавиш, вы активируете определённые инструменты программы.
В PRO100 есть свой набор таких горячих клавиш, который мы здесь и рассмотрим. Думаю это будет полезно для дальнейшего использования программы PRO100.
Начнём наш список горячих кнопок для PRO100.
Ins (или Insert) — при нажатии этой клавиши активируется опция «Новый элемент».
Ctrl+Q — После того, как вы создали новую деталь в программе PRO100, необходимо придать ей какую-нибудь форму. Инструмент «Форма» активируется комбинацией клавиш Ctrl+Q.
Shift+Ctrl+C — активируется функция «Центрирование».
Ctrl+A — выделить всё. В принципе эта комбинация клавиш универсальна для всех программ, но она очень помогает, когда нужно быстро выделить все детали в проекте.
Ctrl+х (или Ctrl+[) — поворот выделенной детали на 90 градусов против часовой стрелки.
Ctrl+ъ (или Ctrl+]) — поворот выделенной детали на 90 градусов по часовой стрелки.
Ctrl+R — активация инструмента «Вращение».
Ctrl+M — активируем инструмент «Перемещение».
Ctrl+L — инструмент «Перевернуть».
Ctrl+D — дублирует выделенный элемент. Но интересно, что деталь дублируется со смещением в 200мм (по крайней мере в моём случае это было 200мм) и в разных видах это смещение происходит по разному. Попробуйте продублировать любой выделенный элемент в разных видах (Перспектива, Аксонометрия, План и т.д.). Думаю вам очень после этого пригодится комбинация клавиш Ctrl+A, чтобы удалить всё, что вы намножили. 🙂
Ctrl+PgUp — инструмент «Увеличить» (работает во всех видах кроме Перспективы).
Ctrl+PgDn — инструмент «Уменьшить» (работает во всех видах кроме Перспективы).
Ctrl+F5 — добавляет выделенный элемент или 3D модель в библиотеку.
Shift+F5 — открывает библиотеку, чтобы из библиотеки вставить элемент или готовую 3D модель в проект.
Shift+Ctrl+F1 — включает режим отображения элемента «Контур», очерчивая рёбра элемента чёрными линиями. Если ещё раз нажать эту комбинацию клавиш, тогда режим «Контур» отключится.
Shift+Ctrl+F1 — включает режим отображения элемента «Полупрозрачность», очерчивая рёбра невидимых элементов серыми линиями. Если ещё раз нажать эту комбинацию клавиш, тогда режим «Полупрозрачность» отключится.
Ctrl+N — начинает создавать новый проект.
Ctrl+O — открывает уже существующий проект.
Ctrl+C — копирует выделенный элемент.
Ctrl+X — вырезает выделенный элемент.
Ctrl+V — вставляет скопированный или вырезанный элемент.
Ctrl+Z — отменяет предыдущее действие.
Ctrl+Y — возвращает отменённое действие.
Ctrl+P — запускает печать проекта.
Теперь рассмотрим горячие клавиши, которые работают в режиме «Форма» или в Редакторе Форм:
Ctrl+I — импорт.
Ctrl+E — экспорт.
Ins (или Insert) — добавляет вершину (точку) на выделенном отрезке.
Del — удаляет выделенную вершину (точку) на отрезке.
Shift+Ctrl+C — включается инструмент «Кривая».
Shift+Ctrl+P — «Острый узел».
Shift+Ctrl+M — «Сглаженный узел».
Shift+Ctrl+S — «Симметричный узел».
Shift+Ctrl+A — включается инструмент «Дуга».
Shift+Ctrl+X — «Выпуклый».
Shift+Ctrl+V — «Выгнутый».
Ctrl+A — выделяет все отрезки.
Вот и всё. Если вы нашли ещё горячие клавиши в PRO100, пишите в комментариях.
Способ работы зависит от задачи, поставленной пользователем при работе в программе PRO100. Создадим проект кухни из библиотечных элементов, с добавлением текстур фасадов МДФ, использованием материалов для отделки стен и пола, выставим в виртуальной комнате освещение. Ознакомление с внешним видом и функциональными возможностями программы позволяет максимально быстро создать проект при наличии библиотек сайта.
Интерфейс программы
При первом запуске программы доступно четыре пиктограммы, каждая из которых символизирует способ работы с программой:
* Новый проект — позволяет начать работу над созданием нового проекта;
*Открыть проект — открывает стандартное окно открытия сохраненного ранее документа для продолжения работы над уже начатым и сохраненным проектом;
*Шаблон — позволяет создать проект с использованием типовых шаблонов, доступных в программе;
*Последний открытый — открывает последний проект, над которым работал пользователь.(рис. 1)
Щелкните кнопкой мыши на значке Новый проект, чтобы начать работу с программой, — откроется окно Свойства проекта (рис.2), где нужно заполнить форму, введя номер проекта, фамилии заказчика и дизайнера.
Нажмите кнопку OK для продолжения работы — окно Свойства проекта закроется и откроется окно Свойства помещения (рис. 3).
В числовых полях Длина, Ширина и Высота с помощью кнопок счетчика введите размеры помещения, в котором будет расставляться мебель, и нажмите кнопку OK — окно закроется и откроется окно редактора (рис. 4).
Вместе с главным окном программы при первом запуске автоматически загружается дополнительное окно Библиотека, расположенное в правой части окна PRO100. Главное окно программы разделено на четыре основные части.
*Меню — содержит все команды и настройки программы и располагается сразу под заголовком окна.
*Панель инструментов — обеспечивает эффективную работу, предоставляя быстрый доступ к наиболее полезным командам, которые выбираются щелчком кнопки мыши на соответствующей кнопке. Чтобы узнать функцию кнопки, нужно подвести к ней указатель мыши — через секунду появится всплывающая подсказка.
*Рабочая область — виртуальная комната, в которой можно создавать мебель и разрабатывать интерьер. Красная сетка определяет пределы комнаты в трехмерном пространстве.
* Строка состояния — показывает необходимую техническую информацию: координаты указателя мыши, размеры элемента, подсказки и т. д. В правой части окна находится дополнительное окно Библиотека, в котором выбираются все доступные компоненты, расположенные на вкладках Мебель, Элементы, Материалы и Другое.
Вкладка Мебель содержит эскизы предметов мебели, вкладка Элементы — эскизы предметов интерьера, фурнитуры, оборудования для кухонь и многое другое. Вкладка Материалырасполагает богатой коллекцией эскизов покрытий, текстур, а также содержит множество разнообразных материалов различных фактур и цветов. На вкладке Другое находятся компоненты, не вошедшие ни в одну из названных категорий.
Все компоненты библиотеки распределены по папкам с обобщающим групповым названием.
Чтобы выбрать компонент в библиотеке, необходимо перейти на соответствующую вкладку и щелкнуть на папке группы материалов или элементов, а затем в групповой папке выбрать нужный компонент.
Панели инструментов
Рассмотрим панели инструментов. Как в любой программе с оконным интерфейсом, панели в PRO100 можно скрывать или перемещать, используя команду управления панелями Вид,Панели инструментов (рис. 5).
Всего в меню пять панелей инструментов: Стандартная, Вид, Набор инструментальных средств, Свойства, Передвинуть/Выровнять. Чтобы панель отображалась в окне программы, следует установить флажок рядом с ее названием. Если панель не нужна, то нужно снять соответствующий флажок.
Панель Стандартная расположена сразу под главным меню программы (см. рис. 4) и содержит инструменты, присущие программам, работающим под управлением операционной системы Windows, а также оригинальные кнопки, имеющиеся только в этом приложении:
*Новый — открывает новый проект;
*Открыть — загружает в рабочее окно программы сохраненный ранее проект;
*Сохранить — позволяет сохранить текущий проект;
*Свойства проекта — открывает окно Свойства проекта, в котором можно откорректировать данные по проекту, такие как имя заказчика и исполнителя, даты создания и окончания проекта и другое;
*Печать — распечатывает документы, создаваемые в программе;
*Просмотр печати — позволяет перед печатью предварительно просмотреть будущий документ и его внешний вид после печати;
*Удалить, Вырезать, Копировать, Вставить — кнопки для стандартных действий;
*Отменить/Вернуть — отменяет действие или возвращает отмененное действие;
*Свойства — открывает окно свойств выделенного объекта;
*Библиотеки мебели, Библиотеки материалов — открывают соответствующие библиотеки;
*Структура, Прайс-лист, Отчеты и расчеты — позволяют работать с документацией и спецификациями по заказу;
*Конфигурация — открывает окно настроек, в котором можно настроить внешний вид, указать папки для хранения библиотек, настроить режим автоматического сохранения проекта через заданные интервалы времени.
Прямо под панелью Стандартная находится панель Вид (рис. 6), позволяющая редактировать представление объектов в проекте.
Панель Вид содержит следующие кнопки:
*Каркас — отображает только каркас объекта;
*Набросок — позволяет представить объект в виде наброска;
*Цвета — показывает цвет объекта;
*Текстуры — отражает текстуру объекта;
*Контуры — отображает только контуры;
*Полупрозрачность — делает объект полупрозрачным;
*Затенение — позволяет добавить тени на объект;
*Выглаживание краев — скругляет, сглаживает края;
*Фотореалистическое отображение — при добавлении источника освещенности позволяет создать реалистичную картину падающего от источника света;
*Метки — представляет в проекте объект вместе с метками его по классификации в библиотеке материалов и элементов;
*Размеры — отображает на чертеже размеры помещения и установленной мебели;
*Сетка — делает сетку в рабочей области программы доступной для обозрения или убирает ее;
*Привязать к сетке — привязывает объекты к сетке;
*Автоцентрирование — включает автоматическое центрирование;
*Центрирование — центрирует один объект;
*Панель масштабирования — содержит кнопки Увеличить, Уменьшить и открывающийся список масштабов.
Над панелью Вид находится панель Свойства(рис. 7).
Панель Свойства содержит следующие кнопки:
*Выделить все — выделяет занимаемый объектами объем;
*Расширить выделение, Выделить внутри, Выделить скрытое — позволяют применить различные варианты выделения объектов;
*Сгруппировать, Разгруппировать — группирует объекты, ведущие себя как одно целое, а также производит обратное действие;
*Поворот на 90° против часовой стрелки и Поворот на 90° по часовой стрелке — поворачивают объект на 90°;
*Поворот — открывает окно Вращение, в котором можно настроить поворот, то есть указать ось вращения и угол;
*Переместить — открывает окно Перемещение, в котором настраивается перемещение, то есть выбирается ось и расстояние;
*Перевернуть — переворачивает объект
*Накрыть поверхностью — накрывает выделенный объект поверхностью, автоматически загружая в рабочую область выделенный элемент;
*Центрирование — выравнивает по центру.
Рядом с панелью Свойства находится панель инструментов Передвинуть/Выровнять (рис. 8).
Панель содержит кнопки, упрощающие размещение выделенных объектов в рабочей области окна программы и помогающие правильно определить места расположения объектов: Передвинуть влево, Передвинуть вправо, Передвинуть вверх, Передвинуть вниз, Передвинуть вперед,Передвинуть назад. Названия кнопок ясно указывают их функциональное назначение.
Создание собственного проекта
Для этого нужно выполнить следующие действия:
1. Запустить приложение и в окне приветствия щелкнуть на значке Новый проект — откроется окно Свойства проекта.
2. Ввести все необходимые данные о проекте и нажать кнопку OK — откроется окно Свойства помещения.
3. В числовых полях Длина, Ширина, Высота с помощью кнопок счетчика ввести размеры помещения — 5000, 4000 и 2700 — и нажать кнопку OK — окно закроется и появится окно редактора.
Создадим проект кухни из библиотечных элементов, с добавлением текстур фасадов МДФ, использованием материалов для отделки стен и пола и с добавлением освещения в виртуальную комнату.
1. Перейти на вкладку Мебель в папку Кухни дополнительного окна Библиотека — в окне отобразятся доступные варианты объектов кухонной мебели.
2. Дважды щелкнуть кнопкой мыши на понравившемся объекте, например шкаф нижний, — объект добавится в рабочую область окна программы (рис. 9).
3. Для определения правильного расположения объекта в комнате можно воспользоваться широкими возможностями программы. Выделить объект, щелкнув на нем кнопкой мыши, — объект изменит цвет и будет выделен синими линиями с маркерами выделения — черными квадратиками.
- СОВЕТ
Если нужно быстро выделить все элементы в некоторой прямоугольной области, то можно применить множественное выделение, подведя указатель мыши к пустому пространству рабочей области и удерживая нажатыми клавишу Shift и кнопку мыши, растянуть область выделения. Все элементы, попавшие в растянутый прямоугольник, будут выделены.
4. Подвести указатель мыши к маркеру выделения — указатель изменит свой вид.
5. Нажать кнопку мыши, не отпуская ее, перетащить маркер в сторону и отпустить кнопку мыши — размеры объекта изменятся. Так можно видоизменять размеры мебели в редакторе.
6. Задействовать кнопки Передвинуть влево, Передвинуть вправо, Передвинуть вверх,Передвинуть вниз, Передвинуть вперед или Передвинуть назад панели инструментовПередвинуть/Выровнять, чтобы установить объект на нужное место в комнате.
Для большей наглядности и закрепления достигнутых успехов следует добавить еще другие объекты в проект и расположить их, используя кнопки панели инструментов Передвинуть/Выровнять, — все шкафы выстроятся вдоль стены. Чтобы повернуть один из шкафов к другой стене, нужно сделать следующее (рис. 10).
1. Выделить шкаф, щелкнув на нем кнопкой мыши в рабочей области программы.
2. Нажать кнопку Поворот на 90° против часовой стрелки или Поворот на 90° по часовой стрелке панели инструментов Свойства, чтобы добиться требуемого положения шкафа.
3. С помощью кнопок панели инструментов Передвинуть/Выровнять придвинуть шкаф к стене, возле которой его нужно установить.
- СОВЕТ
В ситуации, когда перекрытие элементов необходимо, выделите элемент и, начав перемещать его или изменять размеры, нажмите и удерживайте Shift : другие предметы и стены становятся «прозрачными» для выделенного объекта. Объект, который перекрылся с выделенным, отображается красным цветом до тех пор, пока первый остается выделенным.
4. Добавить все необходимые кухонные компоненты из библиотек Мебель и Элементы(рис.11).
5. Перейдем в дополнительном окне Библиотека на вкладку Элементы и дважды щелкнем кнопкой мыши на папке Двери Окна, чтобы выбрать один из элементов.
6. Щелкнем кнопкой мыши на понравившейся двери, выделим ее и перетащим в рабочую область окна программы, поместив в нужном месте на стене (рис. 12).
Для правильного расположения двери следует использовать кнопки панели инструментовПередвинуть/Выровнять.
Имея в комнате группу объектов, можно ознакомиться с режимами просмотра создаваемого проекта.
Режимы просмотра
В нижней части окна программы PRO100 над строкой состояния находятся переключающие режим просмотра вкладки Перспектива, Аксонометрия, План, Северная стена, Западная стена,Южная стена и Восточная стена. Щелчок на названии вкладки включает соответствующий режим просмотра. Правила для изменения ориентации виртуального рабочего пространства одинаковы во всех режимах просмотра. Если щелкнуть на вкладке Перспектива, то окно с созданным проектом будет выглядеть примерно так, как показано на рис. 13.
Повернуть виртуальную комнату и изменить перспективу можно только в режимеПерспектива. Установите указатель мыши на стену или пространство, не занятое виртуальной комнатой в рабочей области, и, удерживая нажатой кнопку мыши, переместите указатель в направлении стены, которую требуется увидеть. На время поворота указатель мыши меняет свой вид.
- СОВЕТ
Для того, чтобы управлять углом обзора в режиме Перспектива , удерживая кнопку Shift и левую кнопку мыши одновременно, переместите указатель в пространство рабочей области и приближайте или отдаляйте рабочую область редактора.
Перспектива — наиболее используемый режим просмотра, обеспечивающий объемное отображение проекта. По правилам перспективы элементы, находящиеся дальше от пользователя, отображаются меньшими. Можно вращать и увеличивать или уменьшать перспективу. Чтобы просмотреть проект в режиме Перспектива, нужно щелкнуть на одноименной вкладке в нижней части окна.
Если щелкнуть на вкладке Аксонометрия в нижней части окна программы, то вид окна редактора и рабочей области изменится в соответствии со свойствами вкладки.
В Аксонометрии и ортогональных проекциях вращение невозможно, поэтому аналогичные действия приведут к перемещению изображения в рабочей области. Полосы прокрутки внизу и справа от рабочей области дублируют эту функцию.
Чтобы увеличить или уменьшить масштаб изображения, нужно выполнить следующие действия.
1. Подвести указатель мыши к стене или пространству, не занятому виртуальной комнатой, в рабочей области.
2. Удерживая нажатой кнопку мыши, переместить указатель вверх для увеличения масштаба или вниз для уменьшения.
В Аксонометрии и ортогональных проекциях можно также использовать пунктыУвеличитьУменьшить меню Вид или аналогичные кнопки на панели инструментов Вид.
Можно также увеличить изображение так, чтобы желаемый элемент или группа оставались в центре рабочей области, для чего используются кнопки Центрирование и Автоцентрированиена панели инструментов Вид.
Аксонометрия — аксонометрическая проекция проекта, вращение в которой невозможно, а угол обзора при этом всегда 45°.
Ортогональные проекции — План (рис. 14), Северная стена, Восточная стена, Южная стена,Западная стена — результат проектирования содержимого проекта на четыре попарно перпендикулярные стены и пол.
Вращать виртуальную комнату в ортогональной проекции невозможно, а угол обзора здесь всегда 90° к выбранной стене. В этих проекциях можно пользоваться кнопкой Размеры панели инструментов Вид. Если нажать кнопку Размеры, то в рабочей области окна отобразятся размерные линии с нанесенными размерами. Размеры высчитываются автоматически, ориентируясь на первоначально заданные размеры помещения и предметов интерьера, что очень удобно.
- СОВЕТ
Для удобства при расстановке объектов мебели можно использовать различные режимы просмотра, переключаясь на вкладкиАксонометрия , План и другие. Для того, чтобы желаемый элемент или группа оставались в центре рабочей области в режиме просмотраПерспектива , используйте кнопку Центрирование для выделенных элементов.
Теперь приступим к отделки помещения и выполним «ремонт» комнаты: разместим обои на стенах, покроем пол паркетом, добавим освещение, выполнив следующие действия:
1. В дополнительном окне Библиотека перейдем на вкладку Материалы и выберем папкуПокрытия, открыв ее двойным щелчком кнопки мыши.
2. В открывшейся папке выберем папку Пол, дважды щелкнув на ней кнопкой мыши. В папке содержатся дополнительные папки с элементами покрытия пола: Паркет, Ленолиум и Плитка. Выберем папку, например Паркет, и откроем ее двойным щелчком кнопки мыши.
3. Щелкнем кнопкой мыши на понравившейся текстуре, выделим ее и перетащим на изображение пола в рабочей области окна программы — пол будет замощен выбранной текстурой.
4. В дополнительном окне Библиотека дважды щелкнем кнопкой мыши на значке папки со стрелкой, чтобы перейти в каталоге библиотеки на два шага назад, то есть вернуться к просмотру папки Стены.
5. Дважды щелкнем на папке Стены. В папке содержатся дополнительные папки с элементами покрытия стен: Обои, Кафель и Другое.
6. Дважды щелкнем кнопкой мыши на папке Кафель, щелкнув кнопкой мыши на понравившейся текстуре плитки, выделим ее и перетащим на стену в рабочей области окна программы — стена будет заполнена выбранной. Аналогично заполняются все стены(рис. 15).
Расставив все предметы мебели, можно сменить материал, из которого изготовлена мебель, дверь, текстуры фасадов МДФ, выполнив следующие действия:
1. Выделить объект мебели, щелкнув на нем кнопкой мыши.
2. На вкладке Материалы дополнительного окна Библиотека открыть папку Дерево и выбрать текстуру для объекта мебели, перетащив ее из окна Библиотеки на объект. Выполнить это действие для всех деревянных объектов мебели, назначая одинаковые или разные текстуры.
- СОВЕТ
Один из способов выбора материала для элементов состоит в перетаскивании материала при нажатой кнопке Shift на выбранный элемент, в результате чего все элементы в проекте, которые ранее имели одинаковый материал с элементом, также изменят свой материал.
3. Перейти на вкладке Материалы в папку Фасады и выбрать текстуру МДФ по размерам для конкретного кухонного фасада.
4. Перейти на вкладке Материалы в папку Столешницы и выбрать текстуру для столешниц, выделив ее и перетащив кнопкой мыши на поверхность (рис. 16).
Добавив все необходимые предметы из окна Библиотеки, поместите в проект освещение, выполнив следующие действия.
1. На вкладке Элементы дополнительного окна Библиотека выберите папку Освещение, дважды щелкнув на ней кнопкой мыши (папка содержит различные объекты освещения).
2. Дважды щелкните на необходимом значке осветительного прибора — светильник, выделенный маркерами, будет добавлен в рабочую область окна проекта.
3. Переместите светильник в запланированное место, перетащив его кнопкой мыши и сориентировав в пространстве с помощью окна Свойства объекта, вкладка Позиция. Аналогично добавьте необходимое количество осветительных приборов и 3D моделей.
4. Нажмите кнопку Фотореалистическое отображение на панели инструментов Вид — после обработки данных программой PRO100 получится изображение виртуальной комнаты (рис. 17).
5.Зайдите в окно Отчеты, вкладка Расчеты отображает затратную цену изделия при наличии файлов прайс-листа программы для используемых библиотек сайта.
Чем отличается грамотный специалист, настоящий профессионал своего дела от новичка-дилетанта? Конечно же стремлением использовать в своей профессии все самые современные знания, последние достижения науки и техники! Это актуально и для сферы производства и продажи мебели. Независимо от того какую мебель Вы производите или продаёте (офисную, кухонную, ванную, дачную, для интерьеров гостинных, спален и детских комнат), — компьютерная программа для проектирования изделий и дизайна готовых интерьеров PRO100 обязательно поможет Вам делать свою работу гораздо лучше и быстрее!
PRO100 — лучший выбор для моделирования кухонной, офисной и другой мебели
Чем же так полезно приложение PRO100 специалистам? Дизайнерам и продавцам консультантам мебельных салонов она поможет максимально быстро и легко визуализировать гарнитур в соответствии с индивидуальными пожеланиями заказчика по размерам, комплектации и оснащению, расцветке и дизайну фурнитуры. Результат работы можно наглядно продемонстрировать покупателю в виде трёхмерной модели на мониторе компьютера или распечатать в любой проекции и разрезе на бумаге. Дилерам PRO100 поможет с упрощением процедуры отправки чертежа заказа в производство, ведь программа моделирует все аспекты технического задания, включая макет каркаса, размеры, материалы, фурнитуру.
Предположим Вы начинающий дизайнер или продавец-консультант магазина мебели решивший повысить свою квалификацию. Для своих профессиональных обязанностей Вы могли бы задействовать такие программы как 3D Studio MAX или AutoCAD , но обучаться им с нуля дело достаточно трудоёмкое, длительное и затратное. Есть ли возможность добиться тех-же результатов, но более ускоренным путём? Конечно да, и это индивидуальные выездные курсы PRO100 от учебного центра «Урок ПК»! Не нужно ожидать формирования группы, ездить в компьютерный класс, репетитор прямо на рабочем месте (или на дому) научит Вас всем навыкам и тонкостям практической работы в Про100 с нуля.
Нам есть что предложить и организациям — фабрикам по производству мебели, дилерским сетям и магазинам-салонам. Закажите выездное корпоративное обучение сотрудников работе в PRO 100, и эффективность работы компании заметно возрастёт. В чём преимущества программы для бизнеса, спросите Вы? ПРО100 проста в использовании даже для начинающего компьютерного пользователя, имеет богатые готовые библиотеки элементов кухонь, офисной мебели, спален, гардеробных, ванных, детских комнат, а также возможность создания собственных уникальных библиотек. А реалистичная, трёхмерная визуализация, наряду с мастерством продавца-консультанта, превратит потенциального покупателя в вашего заказчика. В рамках обучения персонала фирм наш учебный центр работает с заказчиками не только Москвы, но и других регионов России.
Репетитор ПРО100 от «Урок ПК» плюсы… и только плюсы!
На компьютерных курсах «Урок ПК» работают исключительно опытные и грамотные преподаватели, умеющие найти подход к каждому клиенту, поэтому обучение PRO100 пройдёт максимально быстро и эффективно. От Вас лишь требуется наличие желания учиться и компьютер с установленным программным обеспечением, а остальные хлопоты репетитор возьмёт на себя. Наши курсы PRO 100 построены на принципах оптимального сочетания теории и практики: от обзора инструментов и возможностей программы к практике проектирования дизайна конкретного, интересующего заказчика вида мебели: кухонной, офисной, детской, гостинной, спальной и т.д.
Выездные курсы — уникальная форма обучения для образовательного рынка Москвы. Курсы PRO100 с нашим преподавателем, обеспечивают все преимущества индивидуального обучения, но исключают все риски, связанные с обращением к частному репетитору. Вы обращаетесь в солидный учебный центр, а потому гарантированно получаете качество, сервис и безопасность!
Способ работы зависит от задачи, поставленной пользователем при работе в программе PRO100. Создадим проект кухни из библиотечных элементов, с добавлением текстур фасадов МДФ, использованием материалов для отделки стен и пола, выставим в виртуальной комнате освещение. Ознакомление с внешним видом и функциональными возможностями программы позволяет максимально быстро создать проект при наличии библиотек сайта.
Интерфейс программы
При первом запуске программы доступно четыре пиктограммы, каждая из которых символизирует способ работы с программой:
* Новый проект
— позволяет начать работу над созданием нового проекта;
*Открыть проект
— открывает стандартное окно открытия сохраненного ранее документа для продолжения работы над уже начатым и сохраненным проектом;
*Шаблон
— позволяет создать проект с использованием типовых шаблонов, доступных в программе;
*Последний открытый
— открывает последний проект, над которым работал пользователь.(рис. 1)
Щелкните кнопкой мыши на значке Новый проект
, чтобы начать работу с программой, — откроется окно Свойства проекта
(рис.2), где нужно заполнить форму, введя номер проекта, фамилии заказчика и дизайнера.
Нажмите кнопку OK для продолжения работы — окно Свойства проекта
закроется и откроется окно Свойства помещения
В числовых полях Длина, Ширина
и Высота
с помощью кнопок счетчика введите размеры помещения, в котором будет расставляться мебель, и нажмите кнопку OK — окно закроется и откроется окно редактора (рис. 4).
Вместе с главным окном программы при первом запуске автоматически загружается дополнительное окно Библиотека
, расположенное в правой части окна PRO100. Главное окно программы разделено на четыре основные части.
*Меню
— содержит все команды и настройки программы и располагается сразу под заголовком окна.
*Панель инструментов
— обеспечивает эффективную работу, предоставляя быстрый доступ к наиболее полезным командам, которые выбираются щелчком кнопки мыши на соответствующей кнопке. Чтобы узнать функцию кнопки, нужно подвести к ней указатель мыши — через секунду появится всплывающая подсказка.
*Рабочая область
— виртуальная комната, в которой можно создавать мебель и разрабатывать интерьер. Красная сетка определяет пределы комнаты в трехмерном пространстве.
* Строка состояния
— показывает необходимую техническую информацию: координаты указателя мыши, размеры элемента, подсказки и т. д. В правой части окна находится дополнительное окно Библиотека
, в котором выбираются все доступные компоненты, расположенные на вкладках Мебель
, Элементы
, Материалы
и Другое
.
Вкладка Мебель
содержит эскизы предметов мебели, вкладка Элементы
— эскизы предметов интерьера, фурнитуры, оборудования для кухонь и многое другое. Вкладка Материалы
располагает богатой коллекцией эскизов покрытий, текстур, а также содержит множество разнообразных материалов различных фактур и цветов. На вкладке Другое
находятся компоненты, не вошедшие ни в одну из названных категорий.
Все компоненты библиотеки распределены по папкам с обобщающим групповым названием.
Чтобы выбрать компонент в библиотеке, необходимо перейти на соответствующую вкладку и щелкнуть на папке группы материалов или элементов, а затем в групповой папке выбрать нужный компонент.
Панели инструментов
Рассмотрим панели инструментов. Как в любой программе с оконным интерфейсом, панели в PRO100 можно скрывать или перемещать, используя команду управления панелями Вид , Панели инструментов
Всего в меню пять панелей инструментов: Стандартная
, Вид
, Набор инструментальных средств
, Свойства
, Передвинуть/Выровнять
. Чтобы панель отображалась в окне программы, следует установить флажок рядом с ее названием. Если панель не нужна, то нужно снять соответствующий флажок.
Панель Стандартная
расположена сразу под главным меню программы (см. рис. 4) и содержит инструменты, присущие программам, работающим под управлением операционной системы Windows, а также оригинальные кнопки, имеющиеся только в этом приложении:
*Новый
— открывает новый проект;
*Открыть
— загружает в рабочее окно программы сохраненный ранее проект;
*Сохранить
— позволяет сохранить текущий проект;
*Свойства проекта
— открывает окно Свойства проекта, в котором можно откорректировать данные по проекту, такие как имя заказчика и исполнителя, даты создания и окончания проекта и другое;
*Печать
— распечатывает документы, создаваемые в программе;
*Просмотр печати
— позволяет перед печатью предварительно просмотреть будущий документ и его внешний вид после печати;
*Удалить
, Вырезать
, Копировать
, Вставить
— кнопки для стандартных действий;
*Отменить/Вернуть
— отменяет действие или возвращает отмененное действие;
*Свойства
— открывает окно свойств выделенного объекта;
*Библиотеки мебели
, Библиотеки материалов
— открывают соответствующие библиотеки;
*Структура
, Прайс-лист
, Отчеты и расчеты
— позволяют работать с документацией и спецификациями по заказу;
*Конфигурация
— открывает окно настроек, в котором можно настроить внешний вид, указать папки для хранения библиотек, настроить режим автоматического сохранения проекта через заданные интервалы времени.
Прямо под панелью Стандартная
находится панель Вид
(рис. 6), позволяющая редактировать представление объектов в проекте.
Панель Вид
содержит следующие кнопки:
*Каркас
— отображает только каркас объекта;
*Набросок
— позволяет представить объект в виде наброска;
*Цвета
— показывает цвет объекта;
*Текстуры
— отражает текстуру объекта;
*Контуры
— отображает только контуры;
*Полупрозрачность
— делает объект полупрозрачным;
*Затенение
— позволяет добавить тени на объект;
*Выглаживание краев
— скругляет, сглаживает края;
* — при добавлении источника освещенности позволяет создать реалистичную картину падающего от источника света;
*Метки
— представляет в проекте объект вместе с метками его по классификации в библиотеке материалов и элементов;
*Размеры
— отображает на чертеже размеры помещения и установленной мебели;
*Сетка
— делает сетку в рабочей области программы доступной для обозрения или убирает ее;
*Привязать к сетке
— привязывает объекты к сетке;
*Автоцентрирование
— включает автоматическое центрирование;
*Центрирование
— центрирует один объект;
*Панель масштабирования
— содержит кнопки Увеличить
, Уменьшить
и открывающийся список масштабов.
Над панелью Вид
находится панель Свойства
Панель Свойства
содержит следующие кнопки:
*Выделить все
— выделяет занимаемый объектами объем;
*Расширить выделение
, Выделить внутри
, Выделить скрытое
— позволяют применить различные варианты выделения объектов;
*Сгруппировать
, Разгруппировать
— группирует объекты, ведущие себя как одно целое, а также производит обратное действие;
*Поворот на 90° против часовой стрелки и Поворот на 90° по часовой стрелке
— поворачивают объект на 90°;
*Поворот
— открывает окно Вращение
, в котором можно настроить поворот, то есть указать ось вращения и угол;
*Переместить
— открывает окно Перемещение
, в котором настраивается перемещение, то есть выбирается ось и расстояние;
*Перевернуть
— переворачивает объект
*Накрыть поверхностью
— накрывает выделенный объект поверхностью, автоматически загружая в рабочую область выделенный элемент;
*Центрирование
— выравнивает по центру.
Рядом с панелью Свойства
находится панель инструментов Передвинуть/Выровнять
Панель содержит кнопки, упрощающие размещение выделенных объектов в рабочей области окна программы и помогающие правильно определить места расположения объектов: Передвинуть влево
, Передвинуть вправо
, Передвинуть вверх
, Передвинуть вниз
, Передвинуть вперед
, Передвинуть назад
. Названия кнопок ясно указывают их функциональное назначение.
Создание собственного проекта
Для этого нужно выполнить следующие действия:
1. Запустить приложение и в окне приветствия щелкнуть на значке Новый проект
— откроется окно Свойства проекта
.
2. Ввести все необходимые данные о проекте и нажать кнопку OK — откроется окно Свойства помещения
.
3. В числовых полях Длина, Ширина, Высота с помощью кнопок счетчика ввести размеры помещения — 5000, 4000 и 2700 — и нажать кнопку OK — окно закроется и появится окно редактора.
Создадим проект кухни из библиотечных элементов, с добавлением текстур фасадов МДФ, использованием материалов для отделки стен и пола и с добавлением освещения в виртуальную комнату.
1. Перейти на вкладку Мебель
в папку Кухни
дополнительного окна Библиотека
— в окне отобразятся доступные варианты объектов кухонной мебели.
2. Дважды щелкнуть кнопкой мыши на понравившемся объекте, например шкаф нижний, — объект добавится в рабочую область окна программы (рис. 9).
3. Для определения правильного расположения объекта в комнате можно воспользоваться широкими возможностями программы. Выделить объект, щелкнув на нем кнопкой мыши, — объект изменит цвет и будет выделен синими линиями с маркерами выделения — черными квадратиками.
СОВЕТ
Если нужно быстро выделить все элементы в некоторой прямоугольной области, то можно применить множественное выделение, подведя указатель мыши к пустому пространству рабочей области и удерживая нажатыми клавишу Shift и кнопку мыши, растянуть область выделения. Все элементы, попавшие в растянутый прямоугольник, будут выделены.
4. Подвести указатель мыши к маркеру выделения — указатель изменит свой вид.
5. Нажать кнопку мыши, не отпуская ее, перетащить маркер в сторону и отпустить кнопку мыши — размеры объекта изменятся. Так можно видоизменять размеры мебели в редакторе.
6. Задействовать кнопки Передвинуть влево
, Передвинуть вправо
, Передвинуть вверх
, Передвинуть вниз
, Передвинуть вперед
или Передвинуть назад
панели инструментов Передвинуть/Выровнять
, чтобы установить объект на нужное место в комнате.
Для большей наглядности и закрепления достигнутых успехов следует добавить еще другие объекты в проект и расположить их, используя кнопки панели инструментов Передвинуть/Выровнять
, — все шкафы выстроятся вдоль стены. Чтобы повернуть один из шкафов к другой стене, нужно сделать следующее (рис. 10).
1. Выделить шкаф, щелкнув на нем кнопкой мыши в рабочей области программы.
2. Нажать кнопку Поворот на 90° против часовой стрелки
или Поворот на 90° по часовой стрелке
панели инструментов Свойства
, чтобы добиться требуемого положения шкафа.
3. С помощью кнопок панели инструментов Передвинуть/Выровнять
придвинуть шкаф к стене, возле которой его нужно установить.
СОВЕТ
В ситуации, когда перекрытие элементов необходимо, выделите элемент и, начав перемещать его или изменять размеры, нажмите и удерживайте Shift : другие предметы и стены становятся «прозрачными» для выделенного объекта. Объект, который перекрылся с выделенным, отображается красным цветом до тех пор, пока первый остается выделенным.
4. Добавить все необходимые кухонные компоненты из библиотек Мебель и Элементы (рис.11).
5. Перейдем в дополнительном окне Библиотека
на вкладку Элементы
и дважды щелкнем кнопкой мыши на папке Двери Окна
, чтобы выбрать один из элементов.
6. Щелкнем кнопкой мыши на понравившейся двери, выделим ее и перетащим в рабочую область окна программы, поместив в нужном месте на стене (рис. 12).
Для правильного расположения двери следует использовать кнопки панели инструментов Передвинуть/Выровнять
.
Имея в комнате группу объектов, можно ознакомиться с режимами просмотра создаваемого проекта.
Режимы просмотра
В нижней части окна программы PRO100 над строкой состояния находятся переключающие режим просмотра вкладки Перспектива
, Аксонометрия
, План
, Северная стена
, Западная стена
, Южная стена
и Восточная стена
. Щелчок на названии вкладки включает соответствующий режим просмотра. Правила для изменения ориентации виртуального рабочего пространства одинаковы во всех режимах просмотра. Если щелкнуть на вкладке Перспектива
, то окно с созданным проектом будет выглядеть примерно так, как показано на рис. 13.
Повернуть виртуальную комнату и изменить перспективу можно только в режиме Перспектива
. Установите указатель мыши на стену или пространство, не занятое виртуальной комнатой в рабочей области, и, удерживая нажатой кнопку мыши, переместите указатель в направлении стены, которую требуется увидеть. На время поворота указатель мыши меняет свой вид.
СОВЕТ
Для того, чтобы управлять углом обзора в режиме Перспектива , удерживая кнопку Shift и левую кнопку мыши одновременно, переместите указатель в пространство рабочей области и приближайте или отдаляйте рабочую область редактора.
Перспектива — наиболее используемый режим просмотра, обеспечивающий объемное отображение проекта. По правилам перспективы элементы, находящиеся дальше от пользователя, отображаются меньшими. Можно вращать и увеличивать или уменьшать перспективу. Чтобы просмотреть проект в режиме Перспектива , нужно щелкнуть на одноименной вкладке в нижней части окна.
Если щелкнуть на вкладке Аксонометрия
в нижней части окна программы, то вид окна редактора и рабочей области изменится в соответствии со свойствами вкладки.
В Аксонометрии
и ортогональных проекциях вращение невозможно, поэтому аналогичные действия приведут к перемещению изображения в рабочей области. Полосы прокрутки внизу и справа от рабочей области дублируют эту функцию.
Чтобы увеличить или уменьшить масштаб изображения, нужно выполнить следующие действия.
1. Подвести указатель мыши к стене или пространству, не занятому виртуальной комнатой, в рабочей области.
2. Удерживая нажатой кнопку мыши, переместить указатель вверх для увеличения масштаба или вниз для уменьшения.
В Аксонометрии
и ортогональных проекциях можно также использовать пункты
УвеличитьУменьшить
меню Вид
или аналогичные кнопки на панели инструментов Вид
.
Можно также увеличить изображение так, чтобы желаемый элемент или группа оставались в центре рабочей области, для чего используются кнопки Центрирование
и Автоцентрирование
на панели инструментов Вид
.
Аксонометрия
— аксонометрическая проекция проекта, вращение в которой невозможно, а угол обзора при этом всегда 45°.
Ортогональные проекции — План
Северная стена
, Восточная стена
, Южная стена
, Западная стена
— результат проектирования содержимого проекта на четыре попарно перпендикулярные стены и пол.
Вращать виртуальную комнату в ортогональной проекции невозможно, а угол обзора здесь всегда 90° к выбранной стене. В этих проекциях можно пользоваться кнопкой Размеры
панели инструментов Вид
. Если нажать кнопку Размеры
, то в рабочей области окна отобразятся размерные линии с нанесенными размерами. Размеры высчитываются автоматически, ориентируясь на первоначально заданные размеры помещения и предметов интерьера, что очень удобно.
СОВЕТ
Для удобства при расстановке объектов мебели можно использовать различные режимы просмотра, переключаясь на вкладки Аксонометрия , План и другие. Для того, чтобы желаемый элемент или группа оставались в центре рабочей области в режиме просмотра Перспектива , используйте кнопку Центрирование для выделенных элементов.
Теперь приступим к отделки помещения и выполним «ремонт» комнаты: разместим обои на стенах, покроем пол паркетом, добавим освещение, выполнив следующие действия:
1. В дополнительном окне Библиотека
перейдем на вкладку Материалы
и выберем папку Покрытия
, открыв ее двойным щелчком кнопки мыши.
2. В открывшейся папке выберем папку Пол
, дважды щелкнув на ней кнопкой мыши. В папке содержатся дополнительные папки с элементами покрытия пола: Паркет
, Ленолиум
и Плитка
. Выберем папку, например Паркет
, и откроем ее двойным щелчком кнопки мыши.
3. Щелкнем кнопкой мыши на понравившейся текстуре, выделим ее и перетащим на изображение пола в рабочей области окна программы — пол будет замощен выбранной текстурой.
4. В дополнительном окне Библиотека
дважды щелкнем кнопкой мыши на значке папки со стрелкой, чтобы перейти в каталоге библиотеки на два шага назад, то есть вернуться к просмотру папки Стены
.
5. Дважды щелкнем на папке Стены
. В папке содержатся дополнительные папки с элементами покрытия стен: Обои
, Кафель
и Другое
.
6. Дважды щелкнем кнопкой мыши на папке Кафель
, щелкнув кнопкой мыши на понравившейся текстуре плитки, выделим ее и перетащим на стену в рабочей области окна программы — стена будет заполнена выбранной. Аналогично заполняются все стены(рис. 15).
Расставив все предметы мебели, можно сменить материал, из которого изготовлена мебель, дверь, текстуры фасадов МДФ, выполнив следующие действия:
1. Выделить объект мебели, щелкнув на нем кнопкой мыши.
2. На вкладке Материалы
дополнительного окна Библиотека
открыть папку Дерево
и выбрать текстуру для объекта мебели, перетащив ее из окна Библиотеки
на объект. Выполнить это действие для всех деревянных объектов мебели, назначая одинаковые или разные текстуры.
СОВЕТ
Один из способов выбора материала для элементов состоит в перетаскивании материала при нажатой кнопке Shift на выбранный элемент, в результате чего все элементы в проекте, которые ранее имели одинаковый материал с элементом, также изменят свой материал.
3. Перейти на вкладке Материалы
в папку Фасады
и выбрать текстуру МДФ по размерам для конкретного кухонного фасада.
4. Перейти на вкладке Материалы
в папку Столешницы
и выбрать текстуру для столешниц, выделив ее и перетащив кнопкой мыши на поверхность (рис. 16).
Добавив все необходимые предметы из окна Библиотеки
, поместите в проект освещение, выполнив следующие действия.
1. На вкладке Элементы
дополнительного окна Библиотека
выберите папку Освещение
, дважды щелкнув на ней кнопкой мыши (папка содержит различные объекты освещения).
2. Дважды щелкните на необходимом значке осветительного прибора — светильник, выделенный маркерами, будет добавлен в рабочую область окна проекта.
3. Переместите светильник в запланированное место, перетащив его кнопкой мыши и сориентировав в пространстве с помощью окна Свойства
объекта, вкладка Позиция
. Аналогично добавьте необходимое количество осветительных приборов и 3D моделей.
4. Нажмите кнопку Фотореалистическое отображение
на панели инструментов Вид
— после обработки данных программой PRO100 получится изображение виртуальной комнаты (рис. 17).
5.Зайдите в окно Отчеты
, вкладка Расчеты
отображает затратную цену изделия при наличии файлов прайс-листа программы для используемых библиотек сайта.
Бесплатные программы для проектирования мебели на русском языке
Прежде чем производить тот или иной вид мебели, необходимо спроектировать, создать её образ. Он поможет производителю обнаружить и исправить ошибки, недочёты, покажет, как в действительности выглядит будущее изделие, отвечает ли эстетическим нормам, соответствует ли избранному стилю. В интернете предлагаются программы, предназначенные как для профессионального конструирования мебельных гарнитуров проектировщиками и дизайнерами, так и для домашних умельцев, желающих проектировать эти предметы у себя дома.
Проектирование тумбочки в программе базисДля чего нужно это программное обеспечение? Некоторые редакторы разработаны так, что сами выполняют многие операции по конструированию мебели. Они помогают создать макеты будущих изделий, выбрать материалы, фурнитуру, даже составить смету и оценить стоимость. Поэтому проектирование мягкой мебели с их помощью не требует специальных навыков и значительно облегчает труд разработчика.
Вернуться к оглавлениюСодержание материала
Наиболее популярные программы
Их очень много. Ограничиваться рассмотрением одной программы ни в коем случае нельзя. Следует изучить несколько вариантов и взять на вооружение те, которыми проще пользоваться. Ещё очень важно, чтобы они могли работать на компьютере с имеющимся программным обеспечением. В их списке можно найти такие, которые разработаны для 3D моделирования.
Программа ОБЪЕМНИК
Многие мебельные компании используют сразу несколько утилит для проектирования и производства мебели. Программа ОБЪЕМНИК — универсальная, подойдет для салона или производителя. Она заменяет собой все возможные программы для мебельного предприятия.
Дизайнер в ОБЪЕМНИКе найдет отличную отрисовку предметов с тенями и эффектами, созданную в реальном времени. Менеджер расставит мебель очень быстро и наглядно при клиентах на адресе, в салоне. Конструктор выведет деталировку, раскрой, не используя при этом каких-либо ручных манипуляций. Руководитель сможет следить за принятыми заказами, их ценами, суммами аванса и окончательного расчета, закупочной стоимостью изделий.
Общий процесс создания проекта и заказа:
Большой практический опыт помог создать удобные компоненты:- «Цветовое колесо» позволяет смешивать текстуру с цветом. Клиент не должен оставаться в стороне, втягивайте его в процесс, подбирайте материал и цвет. После совместно проделанной работы, заказ на мебель гарантированно состоится.
- Модуль раскроя. Не дожидаясь конструкторской обработки узнайте количество листов, затраченных на изготовление кухни или шкафа. Проведите оптимизацию проекта для снижения числа листов. Например, Вы спроектировали кухонный гарнитур. Из разметки пластика видно, что одна дверка не вместилась — обсудите это с заказчиком. Поменяйте фасад на другой либо уменьшите размер гарнитура.
- Специальные формы отчетов, так называемые «машинные бланки», которые адаптируются под конкретное производство.
- Полная автоматизация приема заявки — автозаполнение Бланков договоров, нарядов, актов, прочих документов. Во время составления проекта вам нужно распечатать выходные документы, поставить печать организации. На бланке уже полностью заполнены наименования и суммы (аванса, прописью). Это полный автомат для приема заказа.
- Большой выбор готовых моделей: от классики до модерна, шкафы-купе, прихожие. Модельный ряд постоянно пополняется с использованием облачных технологий Яндекс Диск.
- Создание своих эскизов и каталогов. Собственными силами на основе готовых прототипов, либо профессионалом-технологом в Библиотеке прототипов.
Достоинства программы ОБЪЕМНИК
Несмотря на широкий функционал, утилита проста в работе. Она пойдет для новичков, работников торгового зала. К основным плюсам относят:
- Четкая, продвинутая визуализация, позволяющая наглядно продемонстрировать мебель покупателю, выполнить подбор материала.
- Раскрой на автомате, что позволяет при клиенте рассчитать точное количество листовых материалов, необходимых для изготовления гарнитура.
- Единственная программа для мебельщиков под MAC OS X. Работает на Apple макбук, iMAC, а также под Linux OS. Для компаний, которые заботятся о легальности своего программного обеспечения, либо не хотят использовать коммерческие дистрибутивы операционной системы
- Продвинутая сборка не только под классические архитектуры, а также для компьютеров на базе 64-битных процессоров. Утилита становится «родной» для современного ПК под управлением Windows 10, либо последних версий MAC OS X.
- Относительно невысокая цена по сравнению с аналогичными продуктами. Обычно с первого заказа на мебель цена программы оправдывается полностью. Никаких дополнительных расходов не требуется, не нужны дополнительные компоненты для работы. Обновления устанавливаются бесплатно.
Утилита Объемник полностью автономна, работает на любом компьютере под любой ОС.
Где скачать программу ОБЪЕМНИК
3D Suite Мебельный салон
Это приложение предназначено для проектирования дизайна интерьера, многофункциональное, но несложное в применении.
Интерфейс программы для проектирования мебели 3D Suite Мебельный салонПервым делом разрабатывается интерьер требуемого помещения, которое может быть любой формы, необязательно прямоугольной. Проект можно продемонстрировать в чертежах или в цветном формате 3D, к тому же с какой угодно точки. Созданная в конструкторе корпусная мебель также демонстрируется в трёхмерном формате 3D, или как чертежи проекций спереди, сбоку, сверху с указанными размерами линий.
Проектирование помещений облегчается тем, что для размещения меблировки на заданные места, необходимо использовать утилиту прилипания: помеченный предмет при соприкосновении со стеной разворачивается к ней тыльной стороной.
А если объект поставить на подиум, то высота его также автоматически изменяется. Проектировщик может каждую модель мебели корректировать по цвету, фасаду, габаритам. В наличии набор цветов, допустимых для конструирования подобных объектов.
В проектный интерьер можно добавлять практически любые кухонные элементы: плиты, вытяжки, холодильники, столешницы, плинтуса, стеновые панели. Удалять их из проектируемого помещения также предельно просто. Есть возможность формировать библиотеку гарнитуров, вести составные артикулы элементов с информацией о материалах корпусов, ручек, ножек, стёкол. На заключительной стадии конструирования есть возможность подготовить документы для продажи сконструированной мебели.
PRO 100
Быстро и эффективно спроектировать корпусную мебель, оформить интерьер позволяет самостоятельный редактор PRO 100. Его легко скачать в интернете на русском языке. С его помощью можно разработать, рассчитать стоимость, как единичного объекта, так и самого сложного дизайнерского проекта помещения дома.
Так выглядит интерфейс программы PRO 100 для проектирования мебелиВыполненный проект можно проанализировать на чертеже, распечатать на принтере или же рассмотреть в формате 3D. Программный пакет прост в работе, содержит набор инструментов, позволяющий трёхмерное проектирование с визуализацией вариантов на этапе моделирования, аранжировки интерьера, а также непосредственно в процессе продажи. Его применяют в проектировании домашней и офисной мебели для ускорения и облегчения работы проектировщиков и дизайнеров. Содержит готовые варианты дизайна отдельных комнат, кухонь, ванных и спален.
PRO 100 отличается:
- понятным интерфейсом;
- простотой обслуживания;
- наличием функции высокоточного расчёта материалов;
- качественной визуализацией;
- наличием библиотек с богатой информационной базой;
- возможностью формирования своей библиотеки;
- удобоисполнимостью корректировки стиля, формы и цвета.
Использование этой программы позволяет мебельному мастеру значительно упростить все нюансы разработки. А библиотеки, которые входят в комплект самого последнего варианта, существенно расширяют функциональность, предоставляют возможность отступить от стандартных проектов и открывают широкий простор для творческого моделирования.
Программное обеспечение облегчает разработку собственной конструкторской модели, не тратя много времени на крепёжные отверстия, нормативные припуски, подбор фурнитуры, даже на создание карты раскроя.
При составлении проекта элементы интерьера, такие как ящики, шкафы, столы берутся из каталога. Их легко размещать, поворачивать, перемещать в больших и малых помещениях, которые можно рассматривать в семи проекциях.
Пример моделирования интерьера кухни в программе PRO 100Каждому объекту легко дать наименование, указать его конкретные размеры, материал и цену. Кроме того, продавец может наглядно продемонстрировать цифровой макет заказанного изделия с расчётом стоимости в присутствии заказчика, чтобы показать, на что тот будет тратить свои деньги. По отзывам пользователей, редактор PRO 100 – это идеальный инструмент для обслуживания клиентов. А его самая последняя версия оснащена функцией видеозахвата с сохранением и последующей демонстрацией сцены в формате 3D.
Базис-мебельщик
Это система модулей, которые применяются для разработки многосложной корпусной мебели. Он воплотил в себе самые сильные стороны графических редакторов по указанной теме. Его использование до 15 раз сокращает затраты времени на проектирование по сравнению с ручным его выполнением.
Интерфейс программы Базис-мебельщикПри его использовании существенно уменьшается количество субъективных ошибочных просчётов. В начальном варианте программы функционируют стандартные настройки, которые можно легко изменить в соответствии со своими потребностями. Процесс создания чертежей после ввода необходимых данных полностью автоматизирован, вмешательство пользователя будет лишним.
В интернете можно скачать полную версию этого комплекса, куда входят следующие модули:
- Базис-Шкаф. Используется при проектировании корпусной мебели, корректировке параметров изделия, не нарушая общей структуры объекта и взаимосвязанность его элементов. Автоматически создаются нумерованные схемы сборки изделия с указанием действий на каждом этапе. Модуль имеет средства автоматического формирования необходимых конструкторских документов.
- Базис-Раскрой – автоматически формирует оптимальные карты раскроя заготовок прямоугольной формы с указанием их размеров, площади, коэффициента использования материала и размеров пригодных обрезков.
- Базис-Смета. Используется при расчёте экономических, трудовых, материальных затрат на проектирование и реализацию процесса производства. Использование этой программы позволяет избежать перерасхода средств, организовать мебельное предприятие, которое будет работать прибыльно и стабильно.
- Базис-ЧПУ. Модуль автоматически передаёт данные об изготовлении изделия на оборудование с программным управлением.
- Базис-Склад – программный модуль, который учитывает все нюансы организации работы складского помещения и осуществляет контроль над материальными ценностями. В связи с этим он обеспечивает непрерывность производственного процесса и оснащение его всем необходимым.
Пример интерфейса программы Базис-Склад
- Бизнес-Салон. Этот модуль необходим для завершения процесса, который начинается с проектирования, продолжается производством, а заканчивается реализацией мебели. Оперативный расчёт на глазах у клиента позволяет показать эксклюзивную композицию помещения, используя имеющееся пространство максимально эффективно.
К3-Мебель
Это комплекс, облегчающий проектирование, а также производство и продажу мебели, включая разработку её дизайна. С его помощью создаются мебельные проекты любой сложности. Достаточно одного клика, чтобы распечатать весь пакет документов и предъявить его клиенту вместе с дизайн-проектом.
Комплекс программного обеспечения позволяет осуществлять:
- составление карт раскроя и чертежей отдельных деталей;
- вписывание размеров в проект;
- расчёт необходимых материалов, определение их стоимости;
- проверку корректности сборки;
- создание 3D-модели заказа;
- подбор и расстановку мебельных объектов в помещении;
- разработку файлов для систем числового программного управления.
Точный расчёт расхода материалов даёт возможность экономить материальные ресурсы в процессе мебельного производства.
Создание дизайна помещения клиента осуществляется непосредственно в салоне во время продажи продукции. ООО Центр «ГеоС» позволяет пользоваться программой бесплатно. Единственное неудобство – во время работы нельзя выходить из интернета.
Sawyer
В интернете можно скачать также графические редакторы, имеющие функцию раскроя, распиловки, контроля над размерами заготовок. Используя их, мебельщик может из различного материала вырезать необходимые детали так, чтобы получить наибольшую экономию средств, а остатки были наименьшими. К ним следует отнести программу Sawyer.
Её основные возможности:
- На базе спроектированных изделий и информации о материальных складских остатках составление задания раскроя.
- Создание карт раскроя с учётом ширины и последовательности распила, технологических отступов и текстуры.
- Ручное форматирование карт раскроя с распечаткой их чертежей.
- Ведение статистики суммарной площади остатков и процента отходов.
В целом программа обеспечивает оптимизацию раскроя и поддержку учёта складских материалов независимо от профиля, а также размеров предприятия. Главное её достоинство – обеспечение эффективного алгоритма оптимизации использования материальных ресурсов.
Астра – мебельный конструктор
Его разработали специально для организации среднего и малого бизнеса в мебельной отрасли. Он пригоден для проектирования отдельных деталей, объектов меблировки, а также для разработки гарнитуров.
Пример интерфейса программы Астра мебельный конструкторВ его составе следующие модули:
- Астра-Конструктор, позволяющий визуализировать разрабатываемые объекты;
- Астра-Раскрой составляет карты присадки, чертежи раскроя;
- Astra S-Nesting позволяющий раскрой произвольных форм при разработке сложных деталей.
К плюсам программного обеспечения следует отнести такие возможности как подбор экономичного раскроя, автоматическое размещение крепежа, проверка безошибочности соединения элементов. Важнейшие недостатки – это то, что расчёты стоимости не учитывают фурнитуру, к тому же в арсенале небольшая библиотека завершённых вариантов.
Все рассмотренные программы позволяют не только проектировать мебель самому, но и составлять планы помещений, обставлять их домашней или офисной меблировкой, разрабатывать дизайн дома и демонстрировать все эти этапы работы клиенту для выбора оптимального варианта конечного продукта. При таком ведении дела успех в бизнесе будет обеспечен. Программное обеспечение для проектирования
PRO100 | Design2CAM Ltd
Программное обеспечениеPRO100 для 3D-дизайна может помочь ВАШЕМУ бизнесу.
Независимо от того, в какой отрасли ваша отрасль PRO100 может стать для вас отличным дизайнерским инструментом.
ВАМ нужен инструмент для презентации продаж?
ВАМ нужна программа для 3d-дизайна кухни?
ВАМ нужна информация о производстве?
ВАМ нужна ссылка на НБМ?
Если ВАМ нужно одно или все из вышеперечисленного, то ВЫ пришли в нужное место.
Вот почему ВАМ НУЖЕН PRO100 :
- Вы получаете тысячи готовой графики для мебели, кухонных и ванных комнат, осветительных приборов, шкафов, офисной мебели и многого другого!
- Включает красивые текстуры для гранитных столешниц, плиточных полов, нестандартных шкафов и многое другое!
- Включает образцы библиотек шкафов, гардеробы, мебели и многого другого.
- Вы можете использовать любые текстуры jpg от ваших поставщиков, в Интернете, фотографии, которые вы делаете или создаете.
- С нашей небольшой помощью вы можете использовать DXF и другие 3D-файлы от ваших поставщиков.
- Не нужно быть художником, чтобы добиться великолепных результатов. PRO100 поможет вам идеально выровнять и расположить все.
- Вы экономите время — теперь вы можете быстро создавать планы дизайна интерьера, не изучая сложное архитектурное программное обеспечение.
- PRO100 настолько проста в использовании; скачайте пробную версию и попробуйте сами!
- Включает дизайн интерьера, реконструкцию, отделку и планирование этажа / пространства.
- Быстро размещайте и расставляйте стены, окна, двери, шкафы, мебель, бытовую технику и тысячи других предметов.
[tribulant_slideshow gallery_id = ”1 ″]
PRO100 — это комплексный дизайн-пакет. Вот что вы получите:
- Создайте любой шкаф или другой предмет и добавьте его в любую библиотеку.
- Невероятно проста в использовании.
- Формулы отсутствуют.
- Автоматическое создание списка раскроя для любого нового шкафа, который вы создаете.
- Цены на рисунок.
- Измените цвета платы и цены одним щелчком мыши.
- Добавьте в программу свои изображения (бытовая техника и т. Д.).
- Все виды доступны в; каркасный, черно-белый, цветной, текстурированный и полупрозрачный режимы.
- Вид сверху, вид на возвышении, трехмерный вид и вид с фотореалистичностью.
- Фасады и планы с размерами.
- Печать в масштабе на плане или высоте.
- Увеличивайте и вращайте все одним щелчком мыши.
- Открыть множественный сеанс PRO100.
- Копирование между открытыми сеансами.
- Создание шаблонов комнат или макетов.
- Новые функции в V6 Посмотреть здесь
PRO100 подходит для многих отраслей, некоторые из которых:
- Производство шкафов на заказ
- Дизайн кухни и магазины
- Дизайн ванной комнаты
- Дизайн интерьера
- Производители и дизайн гардеробов
- Офисное производство и дизайн
- Макеты магазинов
- Заводские макеты
- Дизайн дома внутри и снаружи
- Конструкции гаражной мебели
- Модернизация кухни
PRO100 , пожалуй, самая простая в использовании программа для 3D-дизайна на рынке.Он настолько гибкий, что его можно использовать для разработки практически чего угодно. Убедитесь в этом сами, загрузив пробную версию здесь. Это БЕСПЛАТНО , в нем есть все инструменты для дизайна и нет ограничений по времени.
PRO100 поможет вашим продажам — создавайте потрясающие дизайны, чтобы показать их клиенту. Планы, фасады и трехмерные перспективы, масштабирование и вращение по желанию. Измените цвета и текстуры одним щелчком мыши, а затем заключите сделку с фотореалистичным видом.
PRO100 быстро.Вы можете создать дизайн за считанные минуты, потому что мы уже сделали часть работы. Мы включаем библиотеки шкафов, бытовой техники, предметов и оборудования, необходимого для создания кухонь, гардеробы, ванных комнат, жилой мебели или офисной отделки. Просто выберите, перетащите, а затем растяните по желанию. Или вы можете создавать свои собственные шкафы, объекты, бытовую технику или оборудование, создавая их на экране по частям, как вы это делаете на заводе.
PRO100 гибкий. Разные люди проектируют по-разному.Как бы вы ни хотели работать, с PRO100 это просто. Например, вы можете щелкнуть объект на виде в плане, переключиться на отметку или трехмерную перспективу и продолжить работу с объектом одним щелчком мыши.
PRO100 — это детская игра, которую можно изучить и использовать. Нет формул для изучения, и поскольку она основана на Windows, она использует многие команды, которые вы уже знаете. Без необходимости в каком-либо другом программном обеспечении вы можете мгновенно получить производственные данные для любого проекта.
Canon США, Inc. | PIXMA PRO-100
Подробная информация об ограниченной гарантиии программе InstantExchange
Canon U.S.A., Inc. Ограниченная гарантия — (только для США)
Ограниченная гарантия, изложенная ниже, предоставляется компанией Canon USA, Inc. («8220; Canon USA») в отношении нового или отремонтированного продукта марки Canon («Продукт»), поставляемого с данной ограниченной гарантией, при покупке и использовании в только США.
Гарантия на Продукт распространяется на дефекты материалов и изготовления при нормальном использовании и обслуживании (а) сроком на один (1) год с даты первоначальной покупки при доставке вам в новом состоянии в оригинальной упаковке или (б) на (1) год с даты первоначальной покупки отремонтированных Продуктов.Изделие, возвращенное в ремонтный центр Canon в США или в авторизованный сервисный центр Canon в США («ASF») и признанное дефектным при проверке, будет (а) отремонтировано с использованием новых, восстановленных, отремонтированных и / или переработанных деталей (б) заменено на новый или; (c) обменять на отремонтированный Продукт, как это определено ремонтным центром Canon USA или ASF. Гарантийный ремонт или замена не продлевают первоначальный гарантийный срок Продукта. Во время гарантийного обслуживания требуется подтверждение покупки с датой.Копия вашего датированного чека продажи будет соответствовать этому требованию. Настоящая гарантия не распространяется на аксессуары или расходные материалы, такие как бумага или картриджи с чернилами, в отношении которых не предоставляется гарантия или замена.
Данная ограниченная гарантия применяется только в том случае, если Продукт используется вместе с совместимыми компьютерами, периферийным оборудованием и программным обеспечением. Canon USA не несет ответственности за такие предметы, за исключением совместимого периферийного оборудования марки Canon, на которое распространяется отдельная гарантия («Отдельная гарантия»).Ремонт такого периферийного оборудования марки Canon регулируется условиями отдельной гарантии. Оборудование и программное обеспечение сторонних производителей, которые могут распространяться вместе с Продуктом, продаются «как есть» и без каких-либо гарантий со стороны Canon USA, включая любые подразумеваемые гарантии, касающиеся товарного состояния или пригодности для определенной цели, и все такие гарантии не принимаются. Единственная гарантия, если таковая имеется, в отношении таких товаров, не принадлежащих Canon, предоставляется производителем или производителем.
Настоящая ограниченная гарантия распространяется на все дефекты, обнаруженные при нормальном использовании Продукта, и не применяется в следующих случаях:
- Утеря или повреждение Продукта из-за неправильного обращения, небрежного обращения, неправильного обращения, неправильной упаковки с вашей стороны, внесения изменений, несчастного случая, колебаний электрического тока, неправильного использования, несоблюдения инструкций по эксплуатации или техническому обслуживанию или условий окружающей среды, предписанных в Canon USA руководство пользователя или другую документацию, или услуги, выполненные кем-либо, кроме ремонтной службы Canon в США или ASF.Без ограничения вышеизложенного, падение Продукта, царапины и ссадины будут считаться результатом неправильного использования, злоупотребления или невозможности эксплуатации Продукта, как указано в руководстве пользователя или другой документации к Продукту.
- Использование деталей, носителей, программного обеспечения или расходных материалов (кроме проданных Canon USA), включая картриджи сторонних производителей или повторно заправленные картриджи, которые вызывают повреждение Продукта или вызывают необычно частые обращения в сервисный центр или проблемы с сервисным обслуживанием.
- Если серийный номер или дата Продукта были стерты, изменены или удалены.
ЛЮБОЕ ПРОГРАММНОЕ ОБЕСПЕЧЕНИЕ (ЗАГРУЖЕННОЕ НА ПРОДУКТЕ ИЛИ СОДЕРЖИТСЯ НА ДИСКЕТАХ ПРОГРАММНОГО ОБЕСПЕЧЕНИЯ ИЛИ НА CD-ROM, ПРИЛОЖЕННЫХ С ПРОДУКТОМ ИЛИ Сопровождающих его) И ЛЮБЫЕ УТИЛИТИЧЕСКИЕ ПРОГРАММНЫЕ ОБЕСПЕЧЕНИЯ, РАСПРОСТРАНЯЕМЫЕ ИЛИ ДЛЯ ПРОДАЖИ «КАК ПРОДАЖА» БЕЗ ГАРАНТИИ CANON USA. ЕДИНСТВЕННАЯ ГАРАНТИЯ НА ТАКОЕ ПРОГРАММНОЕ ОБЕСПЕЧЕНИЕ СОДЕРЖИТСЯ В ЛИЦЕНЗИОННОМ СОГЛАШЕНИИ ИЗГОТОВИТЕЛЯ ПРОГРАММНОГО ОБЕСПЕЧЕНИЯ, ВКЛЮЧАЯ ЛЮБЫЕ ОГРАНИЧЕНИЯ И ОТКАЗЫ ОТ ОТВЕТСТВЕННОСТИ. ПОЖАЛУЙСТА, СВЯЗАТЬСЯ С CANON USA НЕМЕДЛЕННО, ЕСЛИ ВЫ НЕ ПОЛУЧИЛИ КОПИЮ ЛИЦЕНЗИОННОГО СОГЛАШЕНИЯ ПРОИЗВОДИТЕЛЯ ПРОГРАММНОГО ОБЕСПЕЧЕНИЯ.
НИКАКИЕ ПОДРАЗУМЕВАЕМЫЕ ГАРАНТИИ, ВКЛЮЧАЯ ЛЮБЫЕ ПОДРАЗУМЕВАЕМЫЕ ГАРАНТИИ КОММЕРЧЕСКОЙ ЦЕННОСТИ ИЛИ ПРИГОДНОСТИ ДЛЯ ОПРЕДЕЛЕННОЙ ЦЕЛИ, НЕ ПРИМЕНЯЮТСЯ К ПРОДУКТУ ПОСЛЕ ДЕЙСТВУЮЩЕГО ПЕРИОДА ЯВНОЙ ОГРАНИЧЕННОЙ ГАРАНТИИ, УКАЗАННОЙ ВЫШЕ, И НИКАКИХ ЯВНЫХ ЯВНЫХ ГАРАНТИЙ В КАЧЕСТВЕ ДРУГИХ ЯВНЫХ ГАРАНТИЙ ЛИЦО ИЛИ ЛИЦО В ОТНОШЕНИИ ПРОДУКТА ОБЯЗАНЫ СВЯЗАТЬСЯ CANON USA ИЛИ ЕГО ASF. (В НЕКОТОРЫХ ШТАТАХ НЕ ДОПУСКАЕТСЯ ОГРАНИЧЕНИЯ СРОКА ДЕЙСТВИЯ ПОДРАЗУМЕВАЕМОЙ ГАРАНТИИ, ПОЭТОМУ ВЫШЕУКАЗАННОЕ ОГРАНИЧЕНИЕ МОЖЕТ НЕ ПРИМЕНЯТЬСЯ К ВАМ.) CANON USA НЕ НЕСЕТ ОТВЕТСТВЕННОСТИ ЗА ПОТЕРЮ ДОХОДОВ ИЛИ ПРИБЫЛИ, НЕУДОБСТВО, РАСХОДЫ НА ЗАМЕНУ ОБОРУДОВАНИЯ ИЛИ СЕРВИС, ПЛАТУ ЗА ХРАНЕНИЕ, ПОТЕРЮ ИЛИ ПОВРЕЖДЕНИЕ ДАННЫХ ИЛИ ЛЮБЫЕ ДРУГИЕ ОСОБЫЕ, СЛУЧАЙНЫЕ ИЛИ КОСВЕННЫЕ УБЫТКИ, ПРИЧИНЫ ИСПОЛЬЗОВАНИЯ ИСПОЛЬЗОВАТЬ ПРОДУКТ НЕЗАВИСИМО ОТ ПРАВОВОЙ ТЕОРИИ, НА КОТОРОЙ ОСНОВАНА ПРЕТЕНЗИЯ, И ДАЖЕ ЕСЛИ CANON USA ИЛИ ЕЕ ASF СООБЩАЛИ О ВОЗМОЖНОСТИ ТАКИХ УБЫТКОВ. НИКАКОЕ ВОССТАНОВЛЕНИЕ ОТ CANON USA ИЛИ ЕГО ASF НЕ ДОЛЖНО БЫТЬ БОЛЬШЕ, ЧЕМ СТОИМОСТЬ ПОКУПКИ ИЗДЕЛИЯ, ВЫЗЫВАЮЩЕГО ПРЕДПОЛАГАЕМЫЙ УЩЕРБ.БЕЗ ОГРАНИЧЕНИЯ ВЫШЕИЗЛОЖЕННОГО, ВЫ НЕСЕТЕ ВСЕ РИСКИ И ОТВЕТСТВЕННОСТЬ ЗА УБЫТКУ, ПОВРЕЖДЕНИЕ ИЛИ ПОВРЕЖДЕНИЯ ВАШЕЙ ИМУЩЕСТВА И ДРУГИХ И ИХ ИМУЩЕСТВА, ВЫВОДЯЩИХСЯ ИЗ ВЛАДЕНИЯ, ИСПОЛЬЗОВАНИЯ, НЕПРАВИЛЬНОГО ИСПОЛЬЗОВАНИЯ ИЛИ НЕВОЗМОЖНОСТИ ИСПОЛЬЗОВАНИЯ ПРОДУКТА, НЕ ПРОДАННОГО USA ИСКЛЮЧИТЕЛЬНО И НЕПОСРЕДСТВЕННО ПО НЕБРЕЖНОСТИ CANON USA ИЛИ ЕЕ ASF. (В НЕКОТОРЫХ ГОСУДАРСТВАХ НЕ ДОПУСКАЕТСЯ ИСКЛЮЧЕНИЕ ИЛИ ОГРАНИЧЕНИЕ СЛУЧАЙНЫХ ИЛИ КОСВЕННЫХ УБЫТКОВ, ПОЭТОМУ ВЫШЕУКАЗАННОЕ ИСКЛЮЧЕНИЕ ИЛИ ОГРАНИЧЕНИЕ МОГУТ НЕ РАСПРОСТРАНЯТЬСЯ НА ВАС.) ДАННАЯ ОГРАНИЧЕННАЯ ГАРАНТИЯ НЕ РАСПРОСТРАНЯЕТСЯ НА ЛЮБОЙ, ЗА ИСКЛЮЧЕНИЕМ ОРИГИНАЛЬНОЙ ПОКУПКИ ПРОДУКТА ОН БЫЛ ПРИОБРЕН В ПОДАРОК И УКАЗЫВАЕТ ВАШЕ ИСКЛЮЧИТЕЛЬНОЕ СРЕДСТВО ЗАЩИТЫ.
Canon USA предлагает полный спектр услуг технической поддержки клиентов *:
Интерактивное устранение неполадок, загрузка последних версий драйверов, часы работы и ответы на часто задаваемые вопросы (www.usa.canon.com/support)
Бесплатная техническая поддержка в реальном времени с понедельника по пятницу (кроме праздников, установленных Canon) по адресу 1- 800-OK-CANON (1-800-652-2666)
Телефонное устройство для глухих (TDD-1-855-270-3277)
Варианты ремонта или замены: в случае, если для Продукта требуется обслуживание в течение ограниченного периода времени. Гарантийный срок, Canon USA предлагает два варианта поддержки оборудования:
Авторизованная сервисная служба по доставке / доставке по почте
Служба ручной / пересылки по почте Canon USA обеспечивает ремонт или замену, по усмотрению Canon USA, через сеть авторизованных сервисных центров Canon USA (ASF).Имя и номер телефона ближайшего к вам ASF можно получить на веб-сайте Canon USA по адресу www.canontechsupport.com или позвонив в Центр обслуживания клиентов Canon USA по телефону 1-800-828-4040 или в любое время во время разговора. сотруднику службы технической поддержки. Продукт, на который распространяется данная ограниченная гарантия, будет отремонтирован или заменен, как это определено Canon USA, и возвращен ASF бесплатно.
Служба мгновенного обмена **
Центр обслуживания клиентов Canon или технический специалист ASF попытаются определить причину проблемы и, если возможно, устранить ее по телефону.Если проблема не может быть решена по телефону, и вы выбираете опцию InstantExchange, вам будет выдан ссылочный номер. Вам будет предложено ввести серийный номер Продукта и другую информацию, относящуюся к вашему Продукту, а также указать место доставки для заменяющего Продукта (должен включать почтовый адрес).
Ремонтный центр Canon USA отправит замену Продукта с предоплатой Canon USA. После получения Продукта на замену (с инструкциями и предоплаченной накладной) следуйте прилагаемым инструкциям о том, как отправить продукт в сервисный центр Canon USA.Ваш Продукт должен быть возвращен в картонной коробке, в которой был упакован заменяющий Продукт, и должен включать ссылочный номер, КОПИЮ ВАШЕГО ДАТИРОВАННОГО ДОКАЗАТЕЛЬСТВА ПОКУПКИ (СЧЕТА ПРОДАЖИ) и полное объяснение проблемы. НЕ ВКЛЮЧАЙТЕ ЛЮБЫЕ ДРУГИЕ ПРЕДМЕТЫ С ИЗДЕЛИЕМ В ВОЗВРАТНУЮ КОРОБКУ ОТПРАВКИ И ОБЯЗАТЕЛЬНО СОХРАНИТЕ СВОЙ ПЕЧАТЬ, КАРТРИДЖ (И) С ЧЕРНИЛАМИ И БАК (И).
СлужбаInstantExchange производит обмен вашего Продукта на заменяющий Продукт, который обычно будет отправлен в тот же день, если ваш запрос на эту услугу составляет 3 p.м. E.T. С понедельника по пятницу, кроме праздников. Canon USA не гарантирует доставку в тот же день в случае возникновения факторов, находящихся вне ее разумного контроля. Продукт на замену, который вы получите, может быть отремонтированным или отремонтированным устройством, и на него будет распространяться оставшийся период вашей первоначальной ограниченной гарантии. ОБРАТИТЕ ВНИМАНИЕ, ЧТО, ИСПОЛЬЗУЯ ДАННУЮ УСЛУГУ, ВЫ СОХРАНЯЕТЕ СВОБОДНЫЙ ПРОДУКТ, НАПРАВЛЕННЫЙ ВАМ. CANON USA СОХРАНЯЕТ ПРОДУКТ, КОТОРЫЙ ВЫ ПЕРВОНАЧАЛЬНО ПРИОБРЕТАЕТ, КОТОРЫЙ СТАНОВИТСЯ СОБСТВЕННОСТЬЮ CANON USA.Обслуживание в рамках гарантийной программы InstantExchange доступно только в течение периода прямой ограниченной гарантии для вашего Продукта и только в континентальных Соединенных Штатах, на Аляске и на Гавайях в течение этого периода.
Эта ограниченная гарантия дает вам определенные юридические права, и вы также можете иметь другие права, которые варьируются от штата к штату.
* Особенности программы поддержки могут быть изменены без предварительного уведомления.
Гарантийное обслуживаниеInstantExchange зависит от наличия отремонтированных или новых замененных устройств.
Canon U.S.A., Inc.
One Canon Park
Melville, NY 11747
USA
PRO100 Скачать бесплатную версию (PRO100.exe)
PRO100 — это программа для проектирования, специально предназначенная для помощи в планировании кухонь и ванных комнат. Этот инструмент может быть полезен как домовладельцам, так и профессиональным дизайнерам интерьера. Учитывая сложности работы с 3D-объектами, пользоваться программой все-таки не так уж и сложно. В связи с этим вам не нужно быть архитектором или профессиональным дизайнером, чтобы его использовать.Однако может потребоваться некоторый предыдущий опыт работы с этим типом программного обеспечения и некоторое время, чтобы узнать, как оно работает, если вы готовы использовать все его возможности. А если вы новичок, возможно, лучше всего будет начать с одного из доступных шаблонов.
Во многих отношениях его интерфейс не слишком отличается от интерфейса другого аналогичного ПО. В центре экрана есть обычное рабочее пространство, окруженное специальными инструментами и библиотеками объектов. Более того, вы можете легко изменить режим проецирования, щелкнув нужную вкладку.К счастью, эта операция позволяет переключаться с перспективного вида на другие виды, такие как аксонометрия, план и плоские виды с разных стен комнаты. Кроме того, есть и другие способы изменить внешний вид вашего проекта на экране. Например, вы можете легко превратить объекты в каркасы или, наоборот, сделать их достаточно реалистичными, активировав отражения и текстуры. Также хорошо, что можно использовать слои, которые помогают упростить работу.
К счастью, PRO100 поставляется с обширной библиотекой объектов, включая шкафы, оборудование и приборы, которые вы можете разместить в точном месте в комнате, чтобы увидеть, как они выглядят или соответствуют доступному пространству.Более того, можно создавать свои собственные объекты, собирая необходимые детали.
Что касается затрат на планирование, PRO100 может показать вам и управлять ценами на необходимые материалы и продукты. Кроме того, он может легко создавать отчеты обо всех входах, оценивая общую стоимость проекта.
В целом, PRO100, без сомнения, входит в список лучших программ в своем роде. Это определенно ценный инструмент для дизайнеров, которые могут добиться результатов по сравнению с теми, которые достигаются при использовании более дорогого и специализированного программного обеспечения.К счастью, есть пробная версия, которую вы можете попробовать без ограничений по времени. Однако у этой демонстрации есть некоторые ограничения. Например, некоторые объекты в каталогах были удалены, и вы не сможете создавать отчеты. Тем не менее, это отличная возможность загрузить продукт и посмотреть, подходит ли он вам.
PIXMA Pro100 Руководство по настройке беспроводного подключения
Стандартный способ подключения USB
Шаг 1
1.Вставьте компакт-диск, прилагаемый к принтеру, и запустите установку.
Пользователи Windows — Если установочный компакт-диск не запускается автоматически, снова вставьте компакт-диск в компьютер и щелкните [Мой компьютер], , выберите компакт-диск и дважды щелкните [MSETUP4. EXE] .
Пользователи Windows 8 — дважды щелкните [Canon_IJ]. Когда откроется окно выбора, дважды щелкните файл [MSETUP4.EXE] .
Пользователи Mac — Дважды щелкните значок [Canon_IJ] на рабочем столе.Когда откроется окно выбора, щелкните [SETUP] , чтобы открыть ссылку для загрузки программного обеспечения.
Если у вас нет установочного компакт-диска, поставляемого с продуктом, загрузите руководства и программное обеспечение, чтобы продолжить.
2. Когда появится начальный экран, щелкните [Далее] .
Обратите внимание: некоторые модели, которые также оснащены проводным сетевым подключением, могут иметь дополнительный экран с просьбой выбрать между USB-подключением или сетевым подключением.Если вы видите этот экран, выберите [Сетевое подключение] .
3. Выберите [Беспроводное соединение] в качестве метода подключения.
4. Убедитесь, что ваш принтер включен, убедитесь, что горит индикатор питания, а затем щелкните [Далее] .
Шаг 2
1. Щелкните [Подключиться к сети] .
2. Когда появится следующий экран, щелкните [Настройка беспроводной сети с помощью кабеля USB ] .
3. Когда появится следующий экран, выберите свой регион и нажмите [Далее] .
4. Когда появится следующий экран, выберите свой язык и нажмите [Далее] .
5. Когда появится следующий экран, выберите программное обеспечение, которое вы хотите установить, а затем щелкните [Далее] . Если вы не уверены, какое программное обеспечение вы хотите установить на этом этапе, не беспокойтесь, так как вы всегда можете удалить его на более позднем этапе, если хотите.
6. Когда появится следующий экран, щелкните [Да] , чтобы принять лицензионное соглашение с конечным пользователем.
< Только для пользователей Windows >
Когда появится следующий экран, щелкните [Далее]
7. Когда появится следующий экран, щелкните [Далее] .
Пользователи Windows
Пользователи Mac
Шаг 3
1.Когда появится следующий экран, подключите принтер к компьютеру с помощью прилагаемого USB-кабеля. Это кабель с символом на разъеме.
Окна
Mac
(Для пользователей Mac щелкните [Далее] ).
2. Как только ваш принтер будет обнаружен, появится следующий экран. Будет отображено имя точки доступа, к которой подключен ваш компьютер (где отображается «xxxxxxxxxxxxx»).Если это беспроводная сеть, к которой вы хотите подключить принтер, щелкните [Да] .
Окна
Mac
<Только для пользователей Mac>
Когда появится следующий экран, щелкните [Разрешить] .
3. Когда появится следующий экран, отключите принтер от компьютера и щелкните [Далее] .
Окна
Mac
4. На следующем экране отображается модель вашего принтера и имя (или SSID) вашей беспроводной сети.
Окна
Mac
Щелкните [Завершить] .Щелкните [OK] .
На этом установка Windows завершена.
<Только для пользователей Mac>
Когда появится следующий экран, щелкните [Добавить принтер] .
На следующем экране выберите версию драйвера Canon IJ Network и щелкните [Добавить] .
На этом настройка Mac завершена.
Если после выполнения этого руководства по-прежнему не удается настроить беспроводную сеть, свяжитесь с нами для получения дополнительной помощи.
Обзор пистолета-расплаваSurebonder PRO 100 — Hotmelt.com
Обзор пистолета для картриджей Surebonder PRO100
Это специальное устройство для нанесения клея отлично подходит для нанесения нестойкого клея, термоплавких клеев, чувствительных к давлению, и полиуретановых клеев. Этот уникальный клеевой пистолет позволяет наносить чувствительные к давлению и летучие клеи без необходимости массового нанесения. Клеевой пистолет Pro 100 сэкономит вам деньги и время при выполнении небольших работ, которые не требуют покупки насыпных аппликаторов.
Пистолет для клея Pro100 SpecialtySurebonder позволяет наносить клей для кредитных карт (AT-10154) любого размера и формы. Также доступен картридж AT-4930 в картриджах на 1,5 унции, постоянно чувствительный к давлению. Клеевой пистолет Pro100 имеет регулируемую температуру, поэтому его можно настроить на высокие или низкие температуры. Этот специальный клеевой пистолет нагревается за 10-15 минут и оснащен насадкой с шариковой проверкой. Сопло алюминиевых картриджей Surebonder предотвращает капание. Hotmelt.com также может предоставить вам оценку канистр, заполненных любым клеем Surebonder по вашему выбору.
Surebonder Pro 100 Технические характеристики
Двойная температура: 250 ° F. & 325 ° F (121 ° C, 163 ° C.) Сменный картридж: AT-10154, AT-4930, AT-1026 Объем на тюбик: 1-1 / 2 унции Вес клеевого пистолета: 3,2 унции с клеем Ватты Вольт: 80 Ватт, 120 В Клейкая трубка: только алюминиевые трубки UPC #: 018239329922
Общие приложения для Surebonder Pro 100
- Прикрепите кредитные карты, визитки и т. Д. К почтовым отправлениям
- Удерживайте предметы на месте для упаковки
- Удерживать предметы перед упаковкой в термоусадочную пленку
- Цветочные композиции, подарочные корзины
- Монтажные вывески, презентации
- Удерживать элементы в сборке продукта
Клейкие картриджи Surebonder для Pro 100
Surebonder AT-10154: Эти клеи широко известны как клей Booger, кредитный клей, отслаивающийся клей или нестойкий клей.Этот клей идеально подходит для наклеивания плакатов / бумаги, так как при необходимости его легко изменить. Идеально подходит для поздравительных подарочных корзин, дисплеев POP, а также вкладышей для журналов, брошюр и писем.
Surebonder AT-4930: это очень агрессивный термоплавкий клей, чувствительный к давлению, который прочно сцепляется с большинством материалов, даже с пластиком и пеной!
Комплект для утяжеления гольф-клуба: этот картридж с удлиненной насадкой, изготовленный на заказ на Hotmelt.com, стал фаворитом любителей гольфа для точной настройки веса и баланса клюшек.
Если у вас есть какие-либо вопросы о промышленном клеевом пистолете Pro100, позвоните по телефону 877.933.3343 или свяжитесь с нами здесь.
Представляем IKAWA Pro100 Sample Roaster
Для нас было важно, чтобы, если мы представили новый обжарщик образцов, он продолжил с нашей целью улучшить кофе, как с точки зрения качества обжарки, так и с точки зрения доступности и сообщества, созданного вокруг IKAWA.
Таким образом, Pro100 очень похож на обжарщик образцов IKAWA по внешнему виду, ощущениям и использованию.Он подключается к вашему приложению IKAWA Pro, использует те же профили и даже имеет тот же уникальный дорожный футляр Pelican IKAWA.
Независимо от того, являетесь ли вы производителем, продавцом, обжарщиком или конкурентом кофе (или другим кофейным бизнесом!), Теперь есть IKAWA, который соответствует вашим потребностям.
От наших тестеров:«Мы всегда видели ценность обжарщиков образцов IKAWA, но процедуры нашей компании основаны на 5 чашках, поэтому предыдущие модели IKAWA были слишком маленькими.
Мы были в восторге от использования ростера Pro100. Раньше мне приходилось иногда сидеть за ростером проб Probat по 4 или 5 часов в день, наблюдая, настраивая, ожидая. Теперь, тестируя это, я продолжил рассылку электронных писем, маркировку, планирование производства и ждал уведомления на часах о том, что мое жаркое готово. И моя обжарка была более стабильной. Это огромная ценность «.
Джордж Коккалис, руководитель отдела кофе в Cafe Direct Handroasted
«Я использовал тот же профиль, который обычно использую на своем ProV3, чтобы обжарить 2 разных кофе на прототипе Pro100.На ProV3 ColorTrak показал 51,4 и 51,4 для двух сортов кофе соответственно. На Pro100, без каких-либо настроек профиля, цвета были 49,2 и 50,2 соответственно ».
Коул Тород, Rosso Coffee
«Я был рад видеть, что мощности все еще более чем достаточно для приготовления жаркого, в котором я нуждался. Я ожидал, что ростер большего размера будет иметь меньшее «гмф», но он работал так же, как ProV3 ».
Том Флавит, руководитель отдела кофе, Square Mile, Великобритания
ОбзорOral-B Pro 100 — электрические зубы
Дизайн, удобство использования, чистота и универсальность
Pro 100 поставляется в картонной коробке, дизайн которой аналогичен дизайну большинства других электрических зубных щеток компании.
Вы получаете все необходимое в коробке, но я, безусловно, приветствую добавление дорожного чемодана.
Слишком часто это кажется немного недооцененным. Хорошо не всем это нужно. Однако это может быть очень удобно для транспортировки и защиты ручки и головы, если вы отсутствуете в течение 1 или более ночей.
Это довольно простой корпус, сделанный из пластика белого цвета, шарнирно закрепленный на левой стороне, но он отлично справляется со своей работой.
За такую цену особо не на что жаловаться, хотя дополнительная насадка для щетки никогда не пропадет.
Щетку относительно легко держать. Он имеет заостренную форму, где он толще в верхней части ручки и тоньше в нижней части. Более премиальные модели Oral-B, как правило, имеют более однородную форму по длине ручки, что я предпочитаю.
Корпус ручки изготовлен из пластика белого глянцевого цвета.
Большая часть ручки щетки обернута резиновым покрытием, что не только делает щетку элегантной и удобной в использовании, но и уменьшает клинический вид белого пластика.
Цвет ручки зависит от приобретенного вами варианта. Возможны следующие варианты: черный, розовый, синий и светло-серый.
Это захват на 360 градусов с небольшими ямочками по всей поверхности, которые действительно дают пальцам что-то, за что можно ухватиться.
Вы можете подумать, насколько сложно будет держаться за ручку зубной щетки, но если у вас ограниченная ловкость или маленькие руки, это может иметь большое значение.
Глянцевый белый пластик виден в нижней трети ручки щетки и на шейке щетки, где крепится головка щетки.
В нижней трети передней части находится логотип Braun Oral-B, а на задней стороне — некоторая нормативная информация.
Легко не заметить, но на тыльной стороне ручки щетки можно найти потенциально полезную деталь. Небольшой приподнятый кусок резины немного выступает чуть ниже шейки ручки. Это остановит качение зубной щетки, если ее положить на столешницу.
В основании Vitality есть углубление, в которое вставляется штырь для зарядки на подставке для зарядки.
Ручка зубной щетки Pro 1000 герметична, что означает, что она водонепроницаема и идеально подходит, когда она будет подвергаться воздействию влаги во рту.
Вы можете с удовольствием промыть его под струей воды, чтобы он стал чистым, даже если хотите, можете использовать его в душе. Однако избегайте полного погружения в воду.
Подставка для зарядки выдержит несколько брызг, но избегайте намокания, она не является водонепроницаемой.
Внутри ручки находится аккумулятор и мотор, обеспечивающий работу щетки.
Двигатель внутри этой ручки в порядке.
Она обеспечивает значительно больше движений насадки, чем ручная зубная щетка, чтобы помочь вам достичь более высоких стандартов очистки.
Однако имейте в виду, что двигатель немного менее мощный, чем у более премиальных моделей, которые вы можете купить в Oral-B. Это будет очень очевидно для существующих пользователей электрической зубной щетки, и я думаю, что даже новые пользователи Pro 100 могут почувствовать, что она немного слабая.
Не поймите меня неправильно: чем больше мощность, тем лучше результаты уборки. Но это может помочь. Техника, распорядок и общее время чистки тоже играют свою роль.
Еще одним фактором, влияющим на чистку, является чистящее движение.Pro 100 предлагает двухмерное очищающее действие (колебания и вращения), а не трехмерное очищающее действие (колебания, вращения и пульсации) более премиальных моделей.
Вы найдете 3D-экшен на модели Pro 500 и выше.
Питание всего устройства осуществляется с помощью одной-единственной кнопки на передней части ручки щетки. В верхней трети ручки щетки нужно нажимать кнопку со значком питания, чтобы включать и выключать щетку.
Надо отметить, что у кнопки хорошее сопротивление.Не слишком мягкая, чтобы кисть легко включалась, но не слишком жесткая, чтобы ее было сложно использовать.
Эта кнопка выделяется тем, что представляет собой небольшую выпуклую круглую кнопку внутри овальной панели, обрамленную белым пластиковым овальным кольцом.
При включении щетка переходит в единственный режим очистки, доступный для щетки.
В отличие от многих зубных щеток, которые предлагают несколько режимов очистки, наличие одного режима упрощает и упрощает работу.
Вам не обязательно использовать несколько режимов, поэтому обратите внимание на Pro 100 для простоты.
Конечно, чтобы пользоваться щеткой, вам понадобится насадка.
Съемные насадки щетки скользят по металлическому выступу в верхней части ручки и снимаются с него. Этот зубец входит внутрь ручки к двигателю.
После присоединения насадки щетки и включения щетки таймер, встроенный в щетку, начинает обратный отсчет.
При нажатии кнопки питания активируется 2-х минутный таймер.
Это работает в фоновом режиме, пока вы не достигнете 2 минут (120 секунд) чистки.В этот момент мотор щетки сделает короткую паузу 3 раза, и в этом случае изменится ощущение и звук при чистке.
Это ваше предупреждение о том, что 2 минуты были достигнуты.
Это полезно, потому что слишком мало кистей для такой длины. Итак, вы знаете, как прекратить чистку, только когда слышите это предупреждение.
Однако, чего не хватает Pro 100 практически всем остальным щеткам Oral-B, так это 30-секундного иноходца.
А что? Таймер quadpacer / 30 секунд.
С интервалом в 30 секунд мотор щетки ненадолго останавливается, вызывая изменение звука и движения.Именно это сигнализирует вам о переходе от одного квадранта к другому.
Это похоже на двухминутный таймер, только срабатывает с интервалом в 30 секунд.
Принцип заключается в том, что вы чистите 4 части рта (верхний правый, верхний левый, нижний правый, нижний левый) в течение 30 секунд каждый, поэтому вы, по сути, одинаково чистите все зубы, а не сосредотачиваетесь, например, только на передних. .
К сожалению, у 100 этого нет, и для меня это большая ошибка.
Кисти, которые имеют это, по сути, позволяют пользователям повысить уровень своей рутинной и стандартной чистки.
Такие модели, как Pro 2 2000, выделяются тем, что обладают функцией трехмерной очистки, мощным двигателем, встроенным 2-минутным таймером, 30-секундным кардиостимулятором и датчиком давления.
100 не имеет датчика давления. Хотя, по правде говоря, это не препятствие, но иметь его приятно.
Щетина практически должна только скользить по поверхности зуба. Чистка щеткой — это не лучший способ чистки.Но многие до сих пор это делают.
Датчик давления предупредит вас звуковым сигналом или световым индикатором, если вы слишком сильно чистите зубы. Это также снизит скорость двигателя до тех пор, пока давление не будет сброшено.
Но дело не только в щетке. Он действительно частично зависит от вас, особенно при использовании правильной техники, поэтому обязательно ознакомьтесь с этим.
Вы получаете 16 сеансов очистки по 2 минуты от аккумулятора, встроенного в Pro 100.Как я объясняю в разделе о батареях, на самом деле это не так хорошо, как должно быть.
К сожалению, щетка не предупреждает о низком заряде батареи.
В отличие от большинства других моделей, на нем нет значка батареи, поэтому вам нужно регулярно подзаряжать его, если вы не хотите, чтобы он разряжался во время уборки.
Независимо от того, выберете ли вы вариант Pro 100 CrossAction или 3D White, все чистящие насадки предназначены для хорошей чистки зубов, очистки поверхности зубов, в том числе между зубами и вдоль линии десен, где обычно обитают бактерии.
Oral-B предлагает широкий выбор чистящих насадок. В их числе:
- CrossAction
- FlossAction
- 3D White
- Precision Clean
- Sensitive
- Gum Care
Любой из них можно использовать на ручке кисти 100, если вы выберете.
