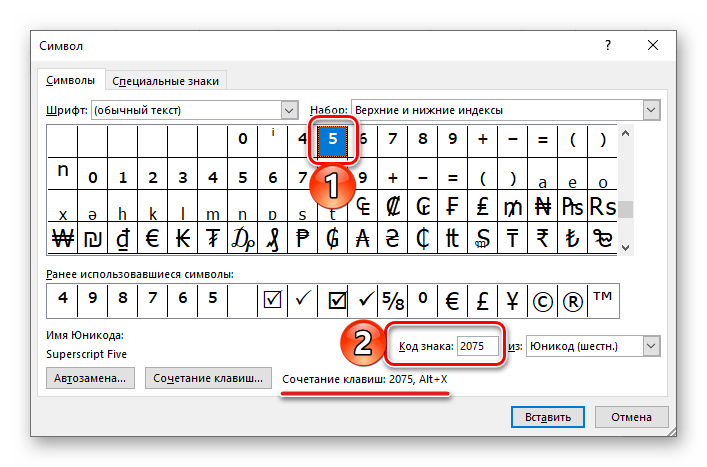Как поставить знак умножения на клавиатуре
Знак умножения — математический знак операции умножения. Изображают как центрированный крестик, точку или звёздочку.
Неверно использовать букву «х» и надстрочную звёздочку (*), которые больше всего похожи на знаки умножения (×), (∗) и (·)
Знак умножения отбивают от смежных символов и чисел пробелом (п. 6.4.4 «Справочник издателя и автора. Редакционно-издательское оформление издания». Авторы — А. Э. Мильчин, Л. К. Чельцова).
Правильно: 5 × 5 или 6 × (6 + 7)
Неправильно: 5×5, 6×(6+7)
Знаки умножения на клавиатуре
На клавиатуре клавиш со знаками умножения нет, поэтому для их написания применяются различные методы.
Знаки умножить сочетанием клавиш в Windows
Сочетания цифр и клавиши Alt работают в Ворде и любом текстовом редакторе.
1) Переключаем клавиатуру на En.
2) Для написания знака умножения в виде крестика (×) следует одной рукой нажать клавишу Alt и, удерживая её, другой рукой ввести на клавиатуре цифры 0 2 1 5.
3) Для знака умножить в виде центрированной точки (·) применяется комбинация клавиш Alt и цифр 0 1 8 3 (или 0149 для жирной точки •).
4) В Word знак умножения в виде центрированной звёздочки (∗) можно получить, сочетая клавиши Alt и 8 7 2 7.
Для ноутбуков, у которых на клавиатуре нет цифрового блока, нужно дополнительно нажать клавишу Fn и использовать функциональные клавиши с цифрами.
Знак умножения в символах Word
Устанавливаем курсор в нужное место текста → вкладка Вставка → Символ → Другие символы… (если значка умножения нет в готовом наборе) → Набор: дополнительная латиница-1. Выделяем символ умножения → Вставить.
Word запомнит ваш выбор и поместит знаки умножения в наборе для быстрого доступа.
Знак умножения в таблице символов Windows
Открываем программу символов. Для её вызова нажимаем Пуск → Выполнить → charmap.exe → ОК.
В окне таблицы найдите значок умножения. Выделите его, нажмите кнопку Выбрать и Копировать.
Остаётся лишь вставить символ в нужное место сочетанием клавиш Ctrl и V.
Знак умножения на iPhone и iPad
Нажмите и удерживайте клавишу с дефисом – — появится дополнительный символ •.
Знак умножения на телефоне Samsung
Нажмите и удерживайте клавишу с буквой Ц — появится дополнительный символ — знак умножения ×.
Вёрстка знаков умножения
// html крестик
×
или
×
// html точка
·
или
·
// html звёздочка
∗
или
∗
Как поставить знак умножения на клавиатуре компьютера или ноутбука?
Согласитесь, если в тексте вы работаете с математическим выражением, где нужно использовать умножение, стоит применять символы умножения, а не одноименное слово. Интересен тот факт, что в качестве значка умножения можно использовать различные символы на клавиатуре. Сейчас мы вам их покажем.
Способ первый
 Вот эта буква на клавиатуре:
Вот эта буква на клавиатуре:Пример: 3х3
Способ второй
Можно использовать звездочку. Находится этот символ на той же клавише, что и цифра 8 в русскоязычной раскладке, но чтобы получить звездочку, нужно нажать Shift и, удерживая клавишу, нажать на 8, после чего отпустить Shift.
Кроме того, этот же символ есть рядом с цифровой клавиатурой. Достаточно просто нажать на клавишу:
Раскладка клавиатуры не имеет значения.
Пример: 3*3
Третий способ
Можно использовать Alt-коды, в этом случае вы получите самый настоящий символ умножения.
Включите цифровую клавиатуру при необходимости с помощью кнопки Num Lock.
Используйте англоязычную раскладку на клавиатуре. Для переключения нажмите Shift+Ctrl:
Или Shift+Alt:
Зажмите клавишу Alt, наберите на цифровой клавиатуре поочередно цифры 0215, после чего отпустите Alt.
В случае верного набора вы увидите символ умножения. Если правый Alt не сработал, воспользуйтесь левым.
Если правый Alt не сработал, воспользуйтесь левым.
Пример: 3×3
Четвертый способ
Используем все те же Alt-коды, только на этот раз получим символ умножения в виде точки. В этом случае раскладка не имеет значения.
Зажимаем Alt и набираем 0183, после чего отпускаем Alt.
Также срабатывает Alt+7 — получаем жирный знак умножения.
Пример: 3·3
Пятый способ
Речь пойдет о таблице символов Windows.
Нажмите Win+R.
Теперь, когда появилось окно «Выполнить», укажите команду charmap.exe, нажмите ОК.
Таблица символов загружена.
Выберите шрифт (в нашем примере это Arial), найдите символ умножения, кликните по нему, а затем — по кнопкам «Выбрать» и «Копировать».
Вставьте в нужное место.
Готово.
Там же есть символ умножения в виде точки:
А вот какой символ стоит использовать, решать вам.
Как поставить знак умножения в Ворде
Многофункциональность текстового редактора Ворд позволяет не только создавать сложные документы, выполнять обработку объектов и применять различные параметры к тексту, но и вставлять различные символы и математические знаки.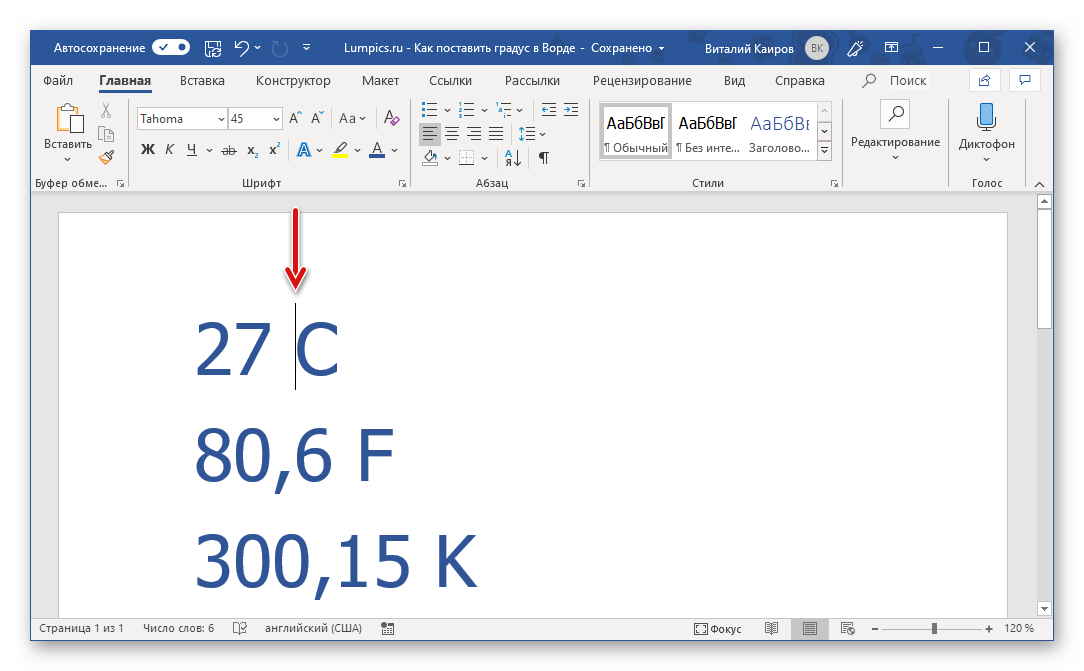 К примеру, если необходимо вставить знак умножения в Ворде или любой другой, можно прибегнуть к очень простой функции «Символ». Существует еще несколько легких способов, которые подробнее рассмотрим ниже.
К примеру, если необходимо вставить знак умножения в Ворде или любой другой, можно прибегнуть к очень простой функции «Символ». Существует еще несколько легких способов, которые подробнее рассмотрим ниже.
Знак умножения в виде «точки»
Символ умножения, как и многие символы в Ворде, находится в огромной таблице спецсимволов. Чтобы открыть таблицу нужно рассмотреть первый метод.
Метод 1
Чтобы поставить знак умножения в текст или формулу, нужно выполнить следующие действия:
- Поставить курсор мыши на место, где, следовательно, нужно умножить число на число;
- Перейти в главном меню во вкладку «Вставка» и выбрать «Символ» указать на «Другие символы»;
- Во всплывающем диалоговом окне «Символ» в разделе «Набор» выбрать «Математические операторы»;
- Найти из предложенных объектов знак умножения в виде «точки», нажать по нему и кликнуть «Вставить»;
Метод 2
Если необходимо быстро вставить символ умножения точкой, тогда воспользуйтесь данным методом. Для этого нужно выполнить нижеприведенные шаги:
Для этого нужно выполнить нижеприведенные шаги:
- Поставить курсор там, где будет располагаться знак умножения;
- Набрать число «2219», соответственно без кавычек;
- Нажать сочетание кнопок «Alt+X», где «Х» — английская буква;
Знак крестик при умножении в Ворде
Когда в Ворде набирается формула или уравнение, то использовать символ крестик при умножении будет наиболее корректным. Есть два способа вставки знака «х».
Способ 1
Использовать обычную русскую букву «х». Только немного уменьшив букву, можно достигнуть нужного результата. Как это сделать рассмотрим ниже:
- Поставьте курсор между цифрами или в любом другом нужном месте;
- Смените метод ввода букв на русскую клавиатуру посредством клавиш «Shift+Alt»;
- Кликните по букве «Х».
- Теперь выделите только букву и перейдите во вкладку «Главная»;
- В области «Шрифт» нажмите по кнопке «Уменьшить размер» несколько раз, в зависимости насколько маленьким нужен знак;
Способ 2
К каждому символу или иероглифу в общей таблице спецсимволов прикреплён код. С помощью данного кода можно легко вставить знак крестика. Для этого нужно:
С помощью данного кода можно легко вставить знак крестика. Для этого нужно:
- Включить кнопку на клавиатуре под названием «NUM LOCK»;
- Сменить раскладку клавиатуры на английскую, комбинация для переключения «Shift+Alt»;
- Поставить курсор в нужное место;
- Удерживая кнопку «Alt» набрать на цифровой клавиатуре число «0215»;
- Отпустить кнопку «Alt».
Знак умножить на клавиатуре компьютера
Многофункциональность текстового редактора Ворд позволяет не только создавать сложные документы, выполнять обработку объектов и применять различные параметры к тексту, но и вставлять различные символы и математические знаки. К примеру, если необходимо вставить знак умножения в Ворде или любой другой, можно прибегнуть к очень простой функции «Символ». Существует еще несколько легких способов, которые подробнее рассмотрим ниже.
Знак умножения в виде «точки»
Символ умножения, как и многие символы в Ворде, находится в огромной таблице спецсимволов. Чтобы открыть таблицу нужно рассмотреть первый метод.
Чтобы открыть таблицу нужно рассмотреть первый метод.
Метод 1
Чтобы поставить знак умножения в текст или формулу, нужно выполнить следующие действия:
- Поставить курсор мыши на место, где, следовательно, нужно умножить число на число;
- Перейти в главном меню во вкладку «Вставка» и выбрать «Символ» указать на «Другие символы»;
- Во всплывающем диалоговом окне «Символ» в разделе «Набор» выбрать «Математические операторы»;
- Найти из предложенных объектов знак умножения в виде «точки», нажать по нему и кликнуть «Вставить»;
Метод 2
Если необходимо быстро вставить символ умножения точкой, тогда воспользуйтесь данным методом. Для этого нужно выполнить нижеприведенные шаги:
- Поставить курсор там, где будет располагаться знак умножения;
- Набрать число «2219», соответственно без кавычек;
- Нажать сочетание кнопок «Alt+X», где «Х» – английская буква;
Знак крестик при умножении в Ворде
Когда в Ворде набирается формула или уравнение, то использовать символ крестик при умножении будет наиболее корректным. Есть два способа вставки знака «х».
Есть два способа вставки знака «х».
Способ 1
Использовать обычную русскую букву «х». Только немного уменьшив букву, можно достигнуть нужного результата. Как это сделать рассмотрим ниже:
- Поставьте курсор между цифрами или в любом другом нужном месте;
- Смените метод ввода букв на русскую клавиатуру посредством клавиш «Shift+Alt»;
- Кликните по букве «Х».
- Теперь выделите только букву и перейдите во вкладку «Главная»;
- В области «Шрифт» нажмите по кнопке «Уменьшить размер» несколько раз, в зависимости насколько маленьким нужен знак;
Способ 2
К каждому символу или иероглифу в общей таблице спецсимволов прикреплён код. С помощью данного кода можно легко вставить знак крестика. Для этого нужно:
- Включить кнопку на клавиатуре под названием «NUM LOCK»;
- Сменить раскладку клавиатуры на английскую, комбинация для переключения «Shift+Alt»;
- Поставить курсор в нужное место;
- Удерживая кнопку «Alt» набрать на цифровой клавиатуре число «0215»;
- Отпустить кнопку «Alt».

Всем привет! При составлении отчётного документа какой-либо компании-производителя товара в программе «Microsoft Word» зачастую пригождается использование знака умножения. Большинство людей могут использовать либо звёздочку, либо букву «х», но всё это неправильно, ведь в «Ворде» есть масса способов поставить знак умножения, о которых мы сегодня и поговорим.
Наверняка все ещё со школьной скамьи помнят, как в различных видах литературы знак умножения обозначался по-разному. Где-то это была буква «х», где-то просто точка по центру, а где то значок «снежинки». В программе «Microsoft Word» существует каждое из этих обозначений, за исключением снежинки. Но при желании можно поставить звёздочку, хоть это и будет не так красиво смотреться. Итак, давайте же разберёмся, где найти и как поставить значок умножения.
Но при желании можно поставить звёздочку, хоть это и будет не так красиво смотреться. Итак, давайте же разберёмся, где найти и как поставить значок умножения.
Знак умножения в виде точки
Наверняка каждый человек, который работает в текстовом редакторе «Microsoft Word» знает о том, что здесь существует огромное количество знаков или символов, которых просто не найти на клавиатуре. Вставить знак произведения в виде точки можно через меню «Символ». Так же это можно сделать с помощью специального кода, но про него мы поговорим позже.
1) Первым делом вам нужно отметить тот фрагмент текста, где нужно вставить знак умножения и кликнуть по нему правой кнопкой мыши. Далее из выпавшего меню вам нужно выбрать раздел «Вставка».
Важно!
Между двумя символами, где и будет стоять знак произведения обязательно должно быть 3 пробела. Вместо центрального пробела встанет непосредственно сам знак, а остальные будут отделять его от цифр.
Для того, чтобы не было повторений пробелов вам нужно выделить именно центральный, чтобы вместо него был помещён нужный нам значок и повторов отступлений не происходило.
2) Теперь переходим в меню «Символы», далее нам нужен раздел «Символ», а оттуда нужно перейти в меню «Другие символы».
Каждый символ, который предоставлен в разделе «Символы» в программе «Microsoft Word» имеет свой уникальный код. Как вы уже поняли, в этом разделе и можно узнать, какой код имеет нужный нам символ. Но эту информацию можно так же с лёгкостью отыскать в интернете. Выбирайте тот способ, который будет вам удобен.
Знак умножения в виде буквы «х»
Если вам нужно использовать конкретно данный символ, который походит на строчную версию литеры «Х», то стоит вас обескуражить- в текстовом редакторе «Microsoft Word» о нём нет никакой информации.
Если вы станете искать по разделам «Символы», то ничего не найдёте. Но в интернете присутствует необходимая информация, которая нужна нам для добавления этого знака.
1) Первым делом, как и в способах выше, вам нужно отметить то место, где нужный нам знак будет располагаться.
2) Теперь нам нужно нажать и удерживать клавишу «Alt» и на цифровой панели клавиатуры справа ввести комбинацию цифр «0215» (убрав кавычки).
Обязательным условием является ввод цифр именно с правой панели клавиатуры, так как обычная верхняя строка с числами будет открывать вам разделы программы «Microsoft Word».
Так же, пока вы держите зажатой кнопку «Alt» вы не сможете видеть те цифры, которые набираете. Это нормально, так что не беспокойтесь.
На этом всё. После того, как вы снимите палец с кнопки «Alt» на отмеченном вами месте возникнет знак умножения в виде икса.
Итак, как вы видите, поставить знак умножения в текстовом редакторе «Microsoft Word» довольно таки просто. Надеемся, что данный материал смог помочь вам.
Всем мир!
Многие пользователи на разных этапах своей жизни имеют дело с такой популярной программой, как Microsoft Word. Нюансов у данной программы много, и один из них будет рассмотрен сегодня.
Ставим знак умножения в Microsoft Word
Сегодня мы рассмотрим способы, которые позволят поставить в Microsoft Word знак умножения.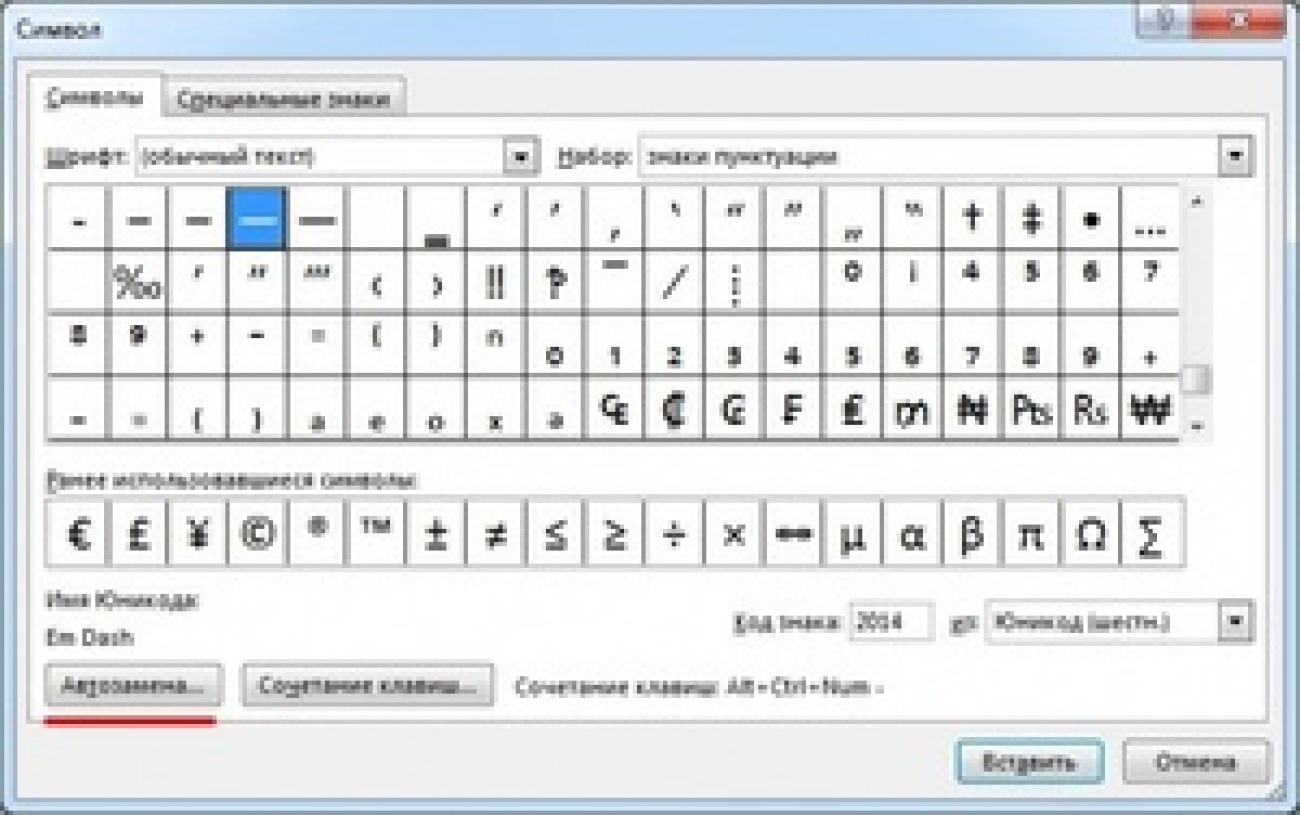
Способ 1: набор знака умножения в виде точки с клавиатуры
Самый простой и доступный способ выставления знака умножения в тексте, который используется в большинстве случаев. Для этого вам потребуется нажать на клавиатуре сочетание клавиш Shift+8, после чего нужный знак отобразится на экране.
Способ 2: набор знака умножения в виде креста с клавиатуры
В ряде случаев пользователю может потребоваться поставить иную вариацию знака умножения, а именно, в виде креста. Сразу следует отметить, что такой вариант не используется для вычислительных формул, а лишь для красивой визуальной составляющей.
В данном случае вам потребуется набрать букву «х» в русской или английской раскладке клавиатуры.
Способ 3: вставка знака умножения через меню Word
В Microsoft Word имеется встроенный набор символов, которые вы в любой момент можете использовать, если у вас нет возможности обратить к клавиатуре.
- Для этого щелкните по кнопке «Вставка» и в отобразившемся меню выберите пункт «Символ».
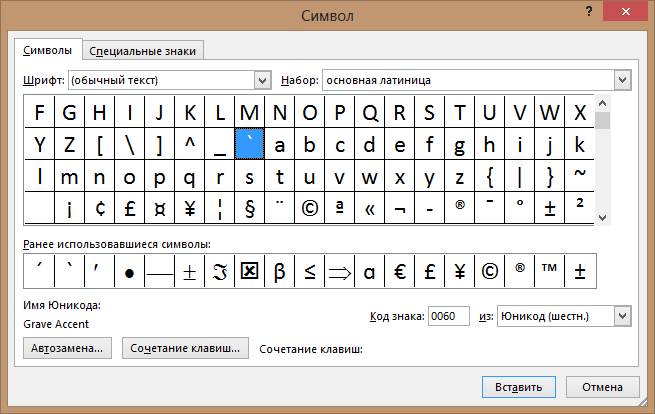
На экране отобразится меню символов, среди которых вам следует найти букву «x» или символ «*», выделить его одним кликом мыши, а затем добавить в буфер обмена сочетанием клавиш Ctrl+C.
Способ 4: через меню символов в Windows
Найти необходимый символ умножения вы можете и через специальную утилиту Windows, которая установлена на компьютер по умолчанию.
- Откройте строку поиска и пропишите в нее запрос «Таблица символов». Откройте появившийся результат.
Опять же, на экране откроется окно символов, в котором вам следует найти или букву «x», или символ «*», только первый лишь визуально имитирует знак умножения, а второй им и является.

Если у вас остались вопросы по статье, задавайте их в комментариях.
Как в Ворде поставить знак умножения
Когда нужно поставить знак умножения в MS Word, большинство пользователей выбирают не самое правильное решение. Кто-то ставит “*”, а кто-то поступает еще более радикально, ставя обычную букву “x”. Оба варианта в корне неправильны, хоть и могут “прокатить” в некоторых ситуациях. Если же вы печатаете в Ворде примеры, уравнения, математические формулы, обязательно нужно ставить правильный знак умножения.
Урок: Как в Word вставить формулу и уравнение
Наверное, многие еще со школы помнят, что в различной литературе можно столкнуться с различными обозначениями знака умножения. Это может быть точка, а может быть так называемая буква “x”, с разницей лишь в том, что оба эти символа должны находиться посреди строки и уж точно быть меньше основного регистра. В этой статье мы расскажем о том, как поставить в Ворде знак умножить, каждое из его обозначений.
Урок: Как в Word поставить знак степени
Добавление знака умножения в виде точки
Вы, наверное, знаете о том, что в Ворде имеется довольно большой набор неклавиатурных знаков и символов, которые во многих случаях могут оказаться очень полезными. Мы уже писали об особенностях работы с этим разделом программы, и знак умножения в виде точки мы тоже будем искать там.
Урок: Добавление символов и специальных знаков в Word
Вставка знака через меню “Символ”
1. Кликните в том месте документа, где нужно поставить знак умножения в виде точки, и перейдите во вкладку “Вставка”.
Примечание: Между цифрой (числом) и знаком умножения должен стоять пробел, также пробел должен стоять и после знака, перед следующий цифрой (числом). Как вариант, можно сразу написать те числа, которые нужно перемножить, и сразу поставить между ними два пробела. Знак умножения будем добавлять непосредственно между этими пробелами.
2. Откройте диалоговое окно “Символ”. Для этого в группе “Символы” нажмите кнопку “Символ”, а затем выберите пункт “Другие символы”.
3. В выпадающем меню “Набор” выберите пункт “Математические операторы”.
Урок: Как в Ворде поставить знак суммы
4. В изменившемся списке символов найдите знак умножения в виде точки, кликните по нему и нажмите “Вставить”. Закройте окно.
5. Знак умножения в виде точки будет добавлен в указанном вами месте.
Вставка знака с помощью кода
У каждого знака, представленного в окне “Символ”, есть свой код. Собственно, именно в этом диалоговом окне и можно подсмотреть, какой код имеет знак умножения в виде точки. Там же вы сможете увидеть комбинацию клавиш, которая поможет преобразовать введенный код в знак.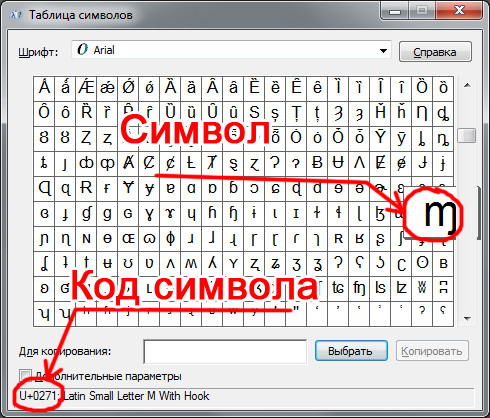
Урок: Горячие клавиши в Word
1. Установите указатель курсора в том месте, где должен находиться знак умножения в виде точки.
2. Введите код “2219” без кавычек. Делать это нужно на цифровом блоке клавиатуры (расположен справа), предварительно убедившись в том, что режим NumLock активен.
3. Нажмите “ALT+X”.
4. Введенные вами цифры будут заменены на знак умножения в виде точки.
Добавление знака умножения в виде буквы “x”
Ситуация с добавлением знака умножения, представленного в виде некоего крестика или, что более близко, уменьшенной буквы “x”, несколько сложнее. В окне “Символ” в наборе “Математические операторы”, как и в других наборах, вы его не найдете. И все же, добавить этот знак можно с помощью специального кода и еще одной клавиши.
Урок: Как в Ворде поставить знак диаметра
1. Установите курсор в том месте, где должен находиться знак умножения в виде крестика. Переключитесь в английскую раскладку.
2. Зажмите клавишу “ALT” и введите на цифровом блоке клавиатуры (справа) код “0215” без кавычек.
Примечание: Пока вы держите клавишу “ALT” и вводите цифры, они не отображаются в строке — так и должно быть.
3. Отпустите клавишу “ALT”, на этом месте появится знак умножения в виде буквы “x”, расположенный посреди строчки, как мы с вами привыкли это видеть в книгах.
Вот, собственно, и все, из этой небольшой статьи вы узнали, как в Word поставить знак умножения, будь то точка или диагональный крестик (буква “x”). Осваивайте новые возможности Ворд и используйте в полной мере потенциал этой программы.
Мы рады, что смогли помочь Вам в решении проблемы.Опишите, что у вас не получилось. Наши специалисты постараются ответить максимально быстро.
Помогла ли вам эта статья?
ДА НЕТКак поставить знак умножения на компьютер — Вокруг-Дом
Если вы пишете о математике или вычислениях, вам может потребоваться ввести знак умножения. Этот символ не встречается на большинстве клавиатур, но есть способы ввести его на вашем компьютере во всех основных операционных системах. В качестве альтернативы вы можете указать умножение, используя скобки или неформально, используя букву «х» или звездочку.
кредит: Yok46233042 / iStock / GettyImagesОкна и символ умножения
Если вы используете Microsoft Windows, вы добавляете необычные символы в создаваемые документы, в том числе файлы обработки текстов, электронные таблицы и электронные письма, используя инструмент «Карта символов».
Используйте поле поиска в меню «Пуск» или на панели задач, чтобы найти «карту символов», и щелкните программу, когда она появится. Вы увидите сетку текстовых символов, которая включает буквы, цифры, знаки препинания и специальные символы.
Выпадающее меню показывает различные шрифты. Выберите шрифт, который вы хотите использовать в вашем документе из меню. Прокрутите список символов, чтобы найти символ умножения; щелкните по нему и выберите кнопку «Выбрать». Нажмите правую кнопку мыши в программе, где вы хотите использовать символ, и выберите «Вставить» в меню, чтобы вставить символ в ваш документ.
Вы также можете копировать символы из одного документа в другой или с веб-сайта в документ, который вы редактируете.
Таймс Символ на Маках
Компьютеры Apple, работающие под управлением macOS, имеют инструмент под названием меню Emoji и символы. Чтобы получить к нему доступ в большинстве программ, перейдите в меню «Редактировать» на верхней панели инструментов и выберите «Эмодзи и символы». Символы подразделяются на категории с большинством математических знаков, включая знак умножения, которые перечислены в разделе «Символы» или «Технические символы».
Использование кодов ASCII или Unicode
Компьютеры используют системы, называемые ASCII и Unicode, для численного представления различных типов символов. Эти системы представляют каждый символ, который они включают, от букв и цифр до математических символов и эмодзи, используя уникальные числовые коды. На компьютере с Windows вы вводите эти числовые коды для генерации символов, удерживая клавишу «Alt» и набирая четырехзначный код Unicode с помощью цифровой клавиатуры с включенной «Num Lock».
Посмотрите коды Unicode на сайте Консорциума Unicode.
Альтернативные способы умножения сигналов
В зависимости от контекста, вы можете обозначать умножение по-разному. Вы можете явно писать слова, такие как «времена» или «умноженные на», или использовать символ звездочки, который используется во многих языках программирования и встречается на большинстве клавиатур компьютеров, смартфонов и пишущих машинок. В некоторых случаях вы можете использовать букву «x» для обозначения умножения, хотя это может сбивать с толку, если «x» также используется для других целей.
Вы также можете использовать скобки для обозначения умножения в некоторых контекстах. Например, 2 (4 + 5) означает сложить четыре и пять, а затем умножить на два.
Если вы используете незнакомое устройство и не уверены, как набирать или вставлять символ умножения, или не уверены, что используемый вами шрифт будет переводиться на оборудование другого человека, вам может быть лучше использовать одну из этих альтернатив ,
Как поставить знак умножения на клавиатуре?
ВОЗ: в мире за сутки выявили более 677 тыс. носителей SARS-CoV-2
За последние сутки в мире выявили 677 545 новых случаев заражения коронавирусом, общее число выявленных носителей SARS-CoV-2 на планете Земля достигло 157 973 438 человек. Такие данные приводит 10 мая Всемирная организация здравоохранения (ВОЗ).Следите за развитием событий в трансляции: «Коронавирус в мире: болезнь снова наступает — трансляция»Сообщается также, что за сутки в мире скончались ещё 11 061 пациент с COVID-19, общее число подтверждённых летальных случаев возросло до 3 288 455.Днём ранее ВОЗ сообщала о выявлении в мире более 786 тыс. новых случаев заражения коронавирусом.Читайте также: ВОЗ: в мире за сутки выявили более 817 тыс. носителей SARS-CoV-2 Далее…
Парламент Армении вновь не избрал Пашиняна на пост премьер-министра
Теперь в стране будет запущен процесс роспуска Национального собрания, а затем назначат досрочные выборы. Читать далее Далее…
Штраф за резину не по сезону могут ввести с 1 июня
С 1 июня в России могут начать штрафовать за эксплуатацию автомобиля на несезонной резине. Продолжительность резиновых сезонов будет зависеть от климата в регионе. Далее…
РДШ воссоздало монумент Родина-мать зовет! на российском сервере Майнкрафт
К празднованию Дня Победы Российское движение школьников возвело монумент Родина-мать зовет! на российском сервере Майнкрафт , где 7 мая состоится масштабный онлайн-квест, говорится в пресс-релизе, поступившем в Далее…
Ничья для Спартака : Локомотив и Динамо поделили очки в важнейшем матче РПЛ
Команда Марко Николича в этой связи существенно осложнила себе борьбу за попадание в Лигу чемпионов.Читать далее Далее…
Внук украл медаль у деда-ветерана и попытался продать её
Его задержали после получения денег от подставного покупателя.Читать далее Далее…
Лукашенко вернулся из Москвы ни с чем?
По мнению экспертов, главной целью поездки Александра Лукашенко в Москву были российские дотации для поддержания на плаву тонущей экономики Беларуси Далее…
Внук украл медаль у деда-ветерана и попытался продать её
Его задержали после получения денег от подставного покупателя.Читать далее Далее…
Россиянам объяснили, почему подержанные автомобили дорожают сильнее новых
В первом квартале нынешнего года стоимость транспортных средств с пробегом в среднем выросла почти на пять процентов.Читать далее Далее…
Уровень безработицы в США снизился в марте до 6%
Число новых рабочих мест в марте выросло более чем на 900 тысяч Далее…
Основные способы мошенничества в России перечислили в МВД
Преступники быстро освоили современные технологии и атакуют граждан через Глобальную сеть.Читать далее Далее…
Неприятие, булинг, травля : Манижа призналась в страхе перед Евровидением
Были моменты, когда певица даже думала отказаться от поездки на песенный конкурс, но смогла справиться с давлением.Читать далее Далее…
В Севастополь прибудет агитпоезд «Мы — армия страны, мы — армия народа»
В День Черноморского флота, отмечаемый 13 мая, в Севастополь прибудет агитационный поезд «Мы — армия страны, мы — армия народа». Как сообщила сегодня, 10 мая, пресс-служба военного ведомства, праздничные мероприятия по случаю 238-й годовщины со дня образования Черноморского флота начнутся с молебна во Владимирском соборе — усыпальнице адмиралов, после которого у памятника основательнице Черноморского флота Императрице Екатерине II пройдёт торжественный митинг Далее…
Пекин будет отстаивать итоги Второй мировой войны с Москвой
Пекин вместе с Москвой будет отстаивать итоги Второй мировой войны и защищать международную справедливость, заявил официальный представитель МИД Китая Хуа Чуньин Далее…
Володин призвал мировые державы выработать единые для всех правила поведения
Отсутствие общих стандартов разрушит доверие к международным организациям, считает спикер ГД.Читать далее Далее…
Лукашенко рассказал об условиях проведения новых выборов
В Белоруссии готовы провести досрочные президентские выборы, но только параллельно с новыми выборами в США. Об этом сегодня, 7 мая, заявил Александр Лукашенко Далее…
Как вставить символ умножения и знак деления в Word
Знак умножения × (также известный как знак раз или знак измерения ) является математическим знаком для операции умножения. Существует несколько популярных представлений операции умножения: крест ( × ), точка ( ⋅ ) или звездочка ( ∗ ).
См. Также как вставить знак X в Word.
Знак деления ÷ представляет собой математический символ в виде двоеточия ( ∶ ), obelus ( ÷ ) или косой черты или солида (/), используемых для обозначения оператор деления. В большинстве стандартов косая черта (/) используется как знак деления для линейного представления или дробная черта для структурированного представления. Символы ÷ и ∶ могут определять диапазон данных.
Мы настоятельно рекомендуем использовать инструменты Equation для вставки любого типа уравнения или математических, финансовых или даже логических формул и выражений.
Строчная латинская буква X часто заменяет знак умножения , но этой ошибки следует избегать.
Чтобы создать идеальный документ, используйте один из следующих способов вставить символ умножения или знак деления :
Стандартный способ : с помощью диалогового окна «Символ»:Чтобы открыть диалоговое окно Symbol , выполните следующие действия:
1. На вкладке Insert в группе Symbols нажмите кнопку Symbol , а затем нажмите More Symbols … :
2. В диалоговом окне Symbol :
- Выберите символ, который хотите вставить:
Например:
- Знак умножения :
- Символ точка :
- Выберите шрифт Symbol из списка Font , а затем выберите символ деления :
- Щелкните кнопку Insert , чтобы вставить символ в текущую позицию курсора.
- Нажмите кнопку Отмена , чтобы закрыть диалоговое окно Symbol .
Использование сочетания клавиш:
В Microsoft Word вы можете использовать Unicode для вставки любого из используемых символов:
| Сочетание клавиш | Символ | |
|---|---|---|
| Знак умножения | Введите 00d7 или 00D7 (неважно, прописные или строчные) и сразу нажмите Alt + X | × |
| Умножение X | Введите 2715 и сразу нажмите Alt + X | ✕ |
| Вектор или кросс-произведение символ | Введите 2a2f или 2A2F и сразу нажмите Alt + X | ⨯ |
| Средняя точка | Введите 00b7 или 00D7 и сразу нажмите Alt + X | · |
| Точка символ | Введите 22c5 или 22C5 и сразу нажмите Alt + X | ⋅ |
| Разделительный знак | Введите 00f7 или 00F7 и сразу нажмите Alt + X | ÷ |
Когда вы работаете с большим количеством документов и часто, нужно вставить один специальный символ, вам не нужно каждый раз вставлять уравнение.Microsoft Word предлагает полезную функцию под названием Автозамена . Автозамена Параметры в Microsoft Word предлагают два разных способа быстрого добавления любого специального символа или даже большие фрагменты текста:
Используя этот метод, вы можете воспользоваться функциями Автозамена математикой , не вставляя уравнение. Чтобы включить или выключить AutoCorrect из Math символов, выполните следующие действия:
1. На вкладке Файл щелкните Параметры :
2. В диалоговом окне Word Options на Закладка , нажмите кнопку Параметры автозамены … :
3. В диалоговом окне Автозамена на вкладке Математическая автозамена выберите параметр Использовать правила математической автозамены вне математических областей :
После нажатия OK вы можете использовать любое из перечисленных Имена символов , и Microsoft Word заменит их соответствующими символами:
Примечание : Если вам не нужна последняя замена, нажмите Ctrl + Z , чтобы отменить ее.
математических символов в Word — MathsClass
Воскресенье, 14 января 2007 г. | 8 комментариев
Многие учителя используют Microsoft Word для создания рабочих листов. Он не предназначен для работы, есть варианты получше, но Word легче всего изучить и он обладает максимальной совместимостью, что упрощает обмен документами. Одна из проблем, которую я вижу, заключается в том, что многие люди не знают, как вставлять символы в свои документы. Например, x (буква) не является хорошей заменой для × (символа умножения).В этом посте показано, как быстро вставлять символы, такие как ×, ÷ и π, на большинстве компьютеров (ПК с Windows и Microsoft Office).
Два показанных здесь метода дополняют друг друга. То есть первый способ немного проще, но он не будет вставлять каждый символ. Второй метод позволяет использовать больше символов. Оба метода требуют, чтобы вы запомнили некоторые коды (поэтому я предоставил шпаргалку для загрузки и распечатки).
Первый метод: Alt +
Многие символы можно вставить, нажав и удерживая клавишу Alt при вводе четырехзначного кода на цифровой клавиатуре (это секция, подобная калькулятору, справа на большинстве клавиатур, убедитесь, что Num Lock включен).Этот метод называется « Alt +».
Например, нажатие и удерживание клавиши Alt при вводе 0215 на цифровой клавиатуре приведет к вставке символа ×.
Общие математические символы, которые можно ввести с помощью этого метода:
| Символ | Альт + |
|---|---|
| × | 0215 |
| ÷ | 0247 |
| ° | 0176 | 9015 9015 9015 9015 9015 9015 9015 9015 9015 9015 9015 9015 9015
| ³ | 0179 |
| ¹ | 0185 |
Второй метод: Код, затем
Альтернативный + xВторой метод может использоваться для создания символов, показанных в первом методе, а также некоторых дополнительных символов.В методе «Код, затем Alt + x» вы вводите четырехзначный код (на этот раз вам не нужно использовать цифровую клавиатуру), а затем нажмите Alt + x. То есть клавиша Alt и клавиша «x» одновременно.
| Символ | Код затем, Альтернативный + x | ||||||||
|---|---|---|---|---|---|---|---|---|---|
| θ | 03B8 | ||||||||
| π | 03C0 | ||||||||
| ∑ | |||||||||
| 221A | |||||||||
| ≈ | 2248 | ||||||||
| ≠ | 2260 | ||||||||
| ≡ | 2261 | ||||||||
| Сэм дает вам три купюры по 10 долларов: | +3 × +10 = вы получаете 30 долларов | |
| Сэм дает вам три долга по 10 долларов: | +3 × −10 = вы теряете 30 долларов | |
| Сэм берет у вас три купюры по 10 долларов: | −3 × +10 = вы теряете 30 долларов | |
| Сэм берет у вас три долга по 10 долларов: | −3 × −10 = вы получаете 30 долларов |
Пример: видео бегущих людей
Люди бегут вперед, видео нормальное:
Все нормально, люди бегут вперед: +1 × +1 = +1
Люди бегут вперед, а видео назад :
Похоже, люди бегут задом наперед: +1 × −1 = −1
Люди бегут Назад , видео нормальное:
Вы видите людей, бегущих назад: -1 × +1 = -1
Люди бегут назад , но видео в назад :
Похоже, люди бегут вперед: -1 × -1 = +1
Пример: повышение / понижение уровня в резервуаре
В баке 30 000 литров, каждый день вывозится 1000 литров.Сколько было воды в баке 3 дня назад ?
Мы знаем, что количество воды в резервуаре меняется на -1000 каждый день, и нам нужно вычесть это 3 раза (чтобы вернуться на назад на 3 дня ), поэтому изменение составит:
−3 × −1,000 = +3,000
Полный расчет:
30 000 + (-3 × -1 000) = 30 000 + 3 000 = 33 000
Итак, 3 дня назад в баке было 33 000 литров воды.
Таблица умножения
Вот с другой стороны, посмотреть на это.
Начните с таблицы умножения (достаточно 4 × 4):
| × | 1 | 2 | 3 | 4 |
|---|---|---|---|---|
| 1 | 1 | 2 | 3 | 4 |
| 2 | 2 | 4 | 6 | 8 |
| 3 | 3 | 6 | 9 | 12 |
| 4 | 4 | 8 | 12 | 16 |
Теперь посмотрим, что произойдет, если мы перейдем к негативам !
Поехали назад через ноль:
| × | 1 | 2 | 3 | 4 |
|---|---|---|---|---|
| -4 | -4 | -8 | -12 | -16 |
| -3 | -3 | -6 | -9 | -12 |
| -2 | -2 | -4 | -6 | -8 |
| -1 | -1 | -2 | -3 | -4 |
| 0 | 0 | 0 | 0 | 0 |
| 1 | 1 | 2 | 3 | 4 |
| 2 | 2 | 4 | 6 | 8 |
| 3 | 3 | 6 | 9 | 12 |
| 4 | 4 | 8 | 12 | 16 |
Посмотрите на столбец «4»: это -16, -12, -8, -4, 0, 4, 8, 12, 16 .Каждый раз становясь на 4 больше.
Посмотрите еще раз на эту таблицу, убедитесь, что вам удобно, как она работает, потому что …
… теперь идем левее , через ноль:
| × | -4 | -3 | -2 | –1 | 0 | 1 | 2 | 3 | 4 |
|---|---|---|---|---|---|---|---|---|---|
| -4 | 16 | 12 | 8 | 4 | 0 | -4 | -8 | -12 | -16 |
| -3 | 12 | 9 | 6 | 3 | 0 | -3 | -6 | -9 | -12 |
| -2 | 8 | 6 | 4 | 2 | 0 | -2 | -4 | -6 | -8 |
| -1 | 4 | 3 | 2 | 1 | 0 | -1 | -2 | -3 | -4 |
| 0 | 0 | 0 | 0 | 0 | 0 | 0 | 0 | 0 | 0 |
| 1 | -4 | -3 | -2 | -1 | 0 | 1 | 2 | 3 | 4 |
| 2 | -8 | -6 | -4 | -2 | 0 | 2 | 4 | 6 | 8 |
| 3 | -12 | -9 | -6 | -3 | 0 | 3 | 6 | 9 | 12 |
| 4 | -16 | -12 | -8 | -4 | 0 | 4 | 8 | 12 | 16 |
Тот же шаблон: мы можем следовать по строке (или столбцу), и значения меняются последовательно:
- Следуйте за строкой «4»: это идет -16, -12, -8, -4, 0, 4, 8, 12, 16 .Каждый раз становясь на 4 больше.
- Следуйте за строкой «-4»: это идет 16, 12, 8, 4, 0, -4, -8, -12, -16 . Каждый раз становится на 4 меньше.
- и т.д …
Так что все идет по аккуратной схеме!
А как насчет умножения 3 или более чисел вместе?
Умножьте два за раз и следуйте правилам.
Пример: Что такое (−2) × (−3) × (−4)?
Сначала умножим (−2) × (−3). Два подобных знака означают положительный знак, поэтому:
(−2) × (−3) = +6
Далее умножаем +6 × (−4).Два непохожих знака образуют отрицательный знак, поэтому:
+6 × (−4) = −24
Результат: (−2) × (−3) × (−4) = −24
Умножение и деление целых чисел — методы и примеры
В математике арифметические операции с целыми числами включают вычитание, сложение, деление и умножение всех типов действительных чисел. В частности, целые числа — это числа, которые включают положительные, отрицательные и нулевые числа.Умножение и деление целых чисел регулируются аналогичными правилами.
Как умножать целые числа?
Умножение определяется как повторное сложение целых чисел. Умножение целых чисел включает три случая:
- Умножение двух положительных целых чисел
- Умножение двух отрицательных целых чисел
- Умножение положительного и отрицательного целого числа.
Умножение двух целых чисел с одинаковым знаком всегда дает положительный результат.Это означает, что произведение двух положительных или двух отрицательных целых чисел положительно. С другой стороны, целые числа продукта со знаком отличия всегда будут отрицательными.
Многие студенты сталкиваются с проблемой запоминания приведенных выше правил умножения целых чисел. В этой статье есть сценарий, который поможет вам избежать путаницы. В этом сценарии положительный знак (+) используется для обозначения « ХОРОШО », а отрицательный знак символизирует фразу « ПЛОХО ».«Давайте взглянем на эту мнемонику.
- Если хорошие (+) вещи случаются с хорошими (+) людьми, то это хорошо (+)
- Если хорошие (+) вещи случаются с плохими (-) людьми, то это плохо (-)
- Если плохие (-) вещи случаются с хорошими (+) людьми, тогда это плохо (-)
- Если плохие (-) вещи случаются с плохими (-) людьми, то это хорошо (+)
Чтобы умножить целые числа, просто умножьте числовые числа без знака и поставьте знак на продукте, вспомнив приведенные выше правила.
Пример 1
- 7 x 5 = 35
- 7 × (-6) = -42
- (-9) × 5 = -45
- (-4) × (-5) = 20
Если количество отрицательных множимых в предложении умножения нечетное, произведение будет отрицательным числом.
Пример 2
(-2) × (−4) × (−3) = −24; здесь количество множимых = 3 (нечетное число)
Когда число отрицательных множителей в предложении умножения четное, произведение будет положительным.
Пример 3
(-4) × (-3) = 12; Здесь количество множимых равно 2 (четным)
Как разделить целые числа?
Если умножение — это суммирование целых чисел, то деление — это распределение целых чисел. Мы можем просто сказать, что деление — это обратное умножение. Правила деления целых чисел аналогичны правилам умножения. Единственная разница в делении состоит в том, что частное может не быть целым числом.
Давайте также посмотрим на правила деления:
- Частное положительного целого числа всегда положительно. Если и делимое, и делитель являются положительными целыми числами, значение частного будет положительным. Например, (+ 9) ÷ (+ 3) = + 3
- Частное двух отрицательных чисел всегда положительно. Это означает, что если дивиденд и делитель отрицательны, то частное всегда положительно. Например;
(- 9) ÷ (- 3) = + 3
Следовательно, при делении двух целых чисел с одинаковыми знаками мы делим числа без знака и ставим положительный знак результату. - Деление положительного и отрицательного целого числа дает отрицательный ответ. Например; (+ 16) ÷ (- 4) = — 4
Таким образом, чтобы разделить целые числа с разными знаками, мы делим числовые значения без знаков и ставим знак минус на результат.
Практические вопросы- Всего вы насчитали 120 рук в своем классе. Сколько было учтено студентов?
- Тест по математике состоит из 20 вопросов. За каждый правильный ответ дается три балла, за неправильный — 1 балл.Студент неправильно ответил на 5 вопросов. Сколько баллов потерял студент?
- Дайвер спускается со скоростью 40 футов в минуту от уровня моря. Найдите положение дайвера по отношению к уровню моря через 5 минут спуска?
- Мужчина должен банку 8000 долларов. Если каждый из его 4 друзей готов погасить ссуду, внося равную сумму. Определите, сколько денег вложил каждый из его друзей.
- 26 мужчин поровну разделили между собой 5 876 долларов. Сколько получил каждый?