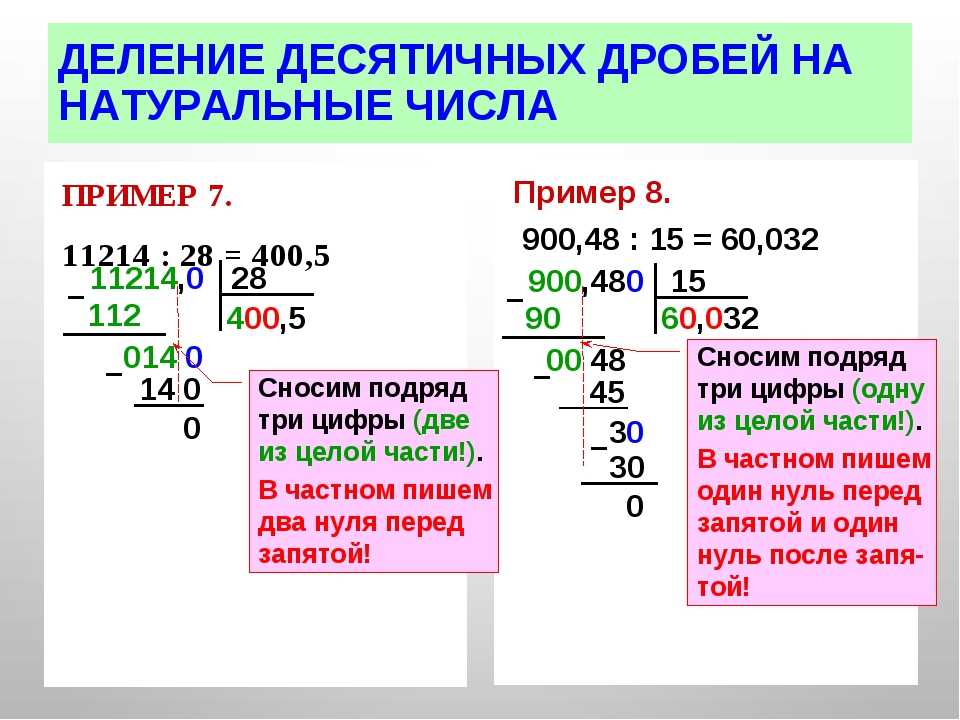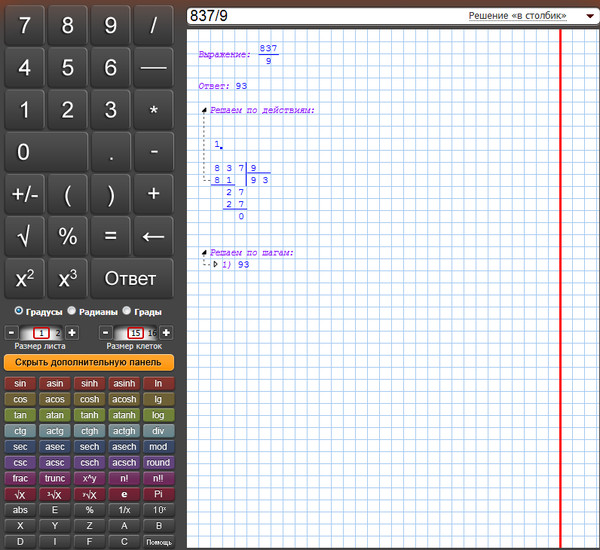Download & Play Калькулятор в столбик on PC & Mac with NoxPlayer (Emulator)
Подробности
Обновление : 2022-05-19 Текущая Версия : 2.10Простой и удобный калькулятор для школьников. Получи решение в столбик за одно мгновение. Калькулятор предназначен для решения таких задач как деление в столбик, умножение столбиком, сложение и вычитание чисел в столбик. С этим приложением выполнять домашнюю работу по математике станет проще и интереснее. Приложение поддерживает разные способы деления столбиком. Такие как деление с остатком и без. Вычисление происходит до указанной точности. Поддерживаются десятичные периодические дроби. Использовать «Калькулятор в столбик» очень просто. Вы вводите пример из учебника по математике и сразу получаете решение столбиком.
Особенности:
деление в столбик
история операций хранит до 1000 записей. Всегда можно посмотреть вчерашние вычисления
умножение в столбик
поле решения можно масштабировать
сложение в столбик
вычитание столбиком
NoxPlayer предлагает вам лучший игровой опыт.

Настройте свою игруВырезать сопоставление клавиш. Наслаждайтесь игрой с большим экраном, клавиатурой, мышью и геймпадом.
Играйте в разные игры одновременноВы можете одновременно запускать разные игры с помощью Мультидрайва или играть в одну и ту же игру с разных учетных записей.
МультидрайвДля игры в гача-игры важно, чтобы вы могли работать со многими эмуляторами одновременно.
Запись СкриптаС помощью клавиши Скрипта вы можете назначить последовательность действий одним нажатием клавиши, чтобы упростить свои действия в играх!
Как играть Калькулятор в столбик на ПК с помощью NoxPlayer
1Загрузите NoxPlayer на свой компьютер.
2Запустите установочный пакет и завершите установку.
3Найдите Калькулятор в столбик на NoxPlayer.
4Установите игру в Google Play.
5Щелкните значок игры, чтобы начать ее.
6Играйте в Калькулятор в столбик с NoxPlayer на ПК проще
Простой метод
Метод 1. Нажмите «Загрузить на ПК», чтобы одновременно загрузить NoxPlayer и файл apk. После завершения установки играйте в игру на ПК.
Нажмите «Загрузить на ПК», чтобы одновременно загрузить NoxPlayer и файл apk. После завершения установки играйте в игру на ПК.
Метод 2. Если у вас уже есть NoxPlayer на ПК, нажмите «Загрузить APK», затем перетащите файл в эмулятор для установки.
Замечательное видео Калькулятор в столбик
Хотите ли вы запустить Калькулятор в столбик с лучшим игровым опытом? Благодаря большому экрану, более умной клавиатуре и более высокой производительности оборудования NoxPlayer предлагает вам невероятные игровые возможности на ПК. Загружая и играя в Калькулятор в столбик на ПК через NoxPlayer, пользователям не нужно беспокоиться о разряде батареи или прерывании звонка.
NoxPlayer совместим с Android 7 и поддерживает запуск более 90% мобильных игр на ПК, что значительно улучшит ваш игровой опыт. Кроме того, открывая несколько экземпляров, Noxplayer поддерживает одновременный запуск нескольких игр или приложений или общение с другом во время игры.
NoxPlayer полностью совместим с AMD и Intel благодаря эксклюзивной технологии виртуализации ядра, что делает работу вашего компьютера более стабильной и плавной.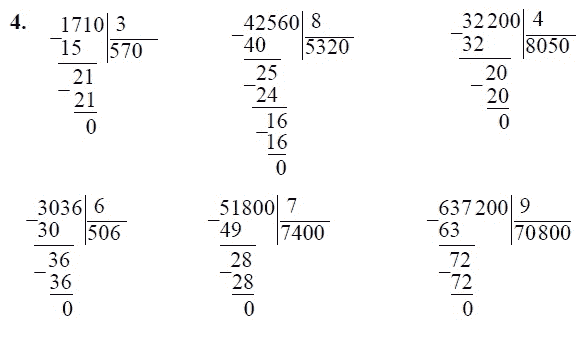 Загрузите NoxPlayer и испытайте его сейчас!
Загрузите NoxPlayer и испытайте его сейчас!
Решение задач по математике по фото онлайн
Не каждому ребенку успешно даются примеры и задачи по математике. Для них в сети есть программы и приложения, решающие примеры и задачи по фотографии онлайн. Их достаточно много, поэтому будут рассмотрены только лучшие. Из статьи вы узнаете, как ими пользоваться.
Содержание
- Как решить задачу по математике по фото в Photomath
- Решение задач в приложении Google Lens
- Поиск ответа на задачи в Mathway
- Mathway достепен онлайн
- Математический сканер по фото
- Видеоинструкция
Как решить задачу по математике по фото в Photomath
Новая тема по школьным предметам далеко не каждым учеником сразу воспринимается. Ребёнку нужно решить несколько задач с примерами, объяснить принцип функций и тогда через какое-то время материал будет усвоен. Таким виртуальным репетитором может быть мобильное приложение Photomath для Android и Айфона. Программа не только решит задачу по картинке, но и подскажет все действия решения. Поможет понять пример, разложив его на действия.
Таким виртуальным репетитором может быть мобильное приложение Photomath для Android и Айфона. Программа не только решит задачу по картинке, но и подскажет все действия решения. Поможет понять пример, разложив его на действия.
- Откройте учебник или любой другой источник примера;
- Запустите приложение и откройте в нём камеру;
- Наведите объектив камеры на задачу и сделайте снимок. Нажмите для этого на красную кнопку внизу экрана;
- Затем нажмите на кнопку «Показать шаги решения». И на экране появятся действия, с помощью которых программа решала данную задачу.
Как видите, всё легко и просто работает. Любая самая сложная задача может быть разложена на простые шаги для решения. В приложении Photomath поддерживается более тридцати языков. Доступны разнообразные интерактивные графики. Камера приложения легко распознаются и текстовый текст из учебника, и рукописные записи конспекта. Кроме этого, в приложении доступно несколько методов решения одной и той же задачи.
Это интересно: решение уравнений по фото онлайн.
Решение задач в приложении Google Lens
Математические примеры научилось решать популярное приложение — Google Lens. До этого программа легко справлялась с поиском любых предметов в Интернете. Способно переводить на лету текст с одного языка на другой.
Выбор текста в Гугл ЛенсРазработчики из компании Гугл решили помочь студентам и школьникам и реализовали в своей программе настоящий онлайн-решебник. Теперь камера способна щёлкать математически примера в одну секунду. Запустив камеру Гугл, наведите её на задачу и сделайте фото.
Копия примера будет найдена в Интернете вместе с решением. Для того, чтобы пример был лучше рассмотрен объективом, сместите фиксирующее окно в место, где расположено условие в учебнике или конспекте.
Мобильное приложение Google Lens способно определять и другие предметы. Вы с лёгкостью сможете найти в сети по картинке любой костюм, платье. Узнать больше о достопримечательностях города, в который приехали на экскурсию. Перевести любые указатели и таблички с иностранного языка.
Перевести любые указатели и таблички с иностранного языка.
Google Lens умеет сканировать штрих и QR коды. По картинке определяет название блюд в кафе и ресторанах. Всё что ему нужно для полноценной работы — это подключение к сети Интернет. Приложение не сохраняет изображения, по которым вы ищите информацию. После загрузки и сканирования они удаляются с сервиса без индексирования. Подробнее об этом можно прочитать в пользовательском соглашении.
Читайте также: как написать корень на клавиатуре.
Поиск ответа на задачи в Mathway
Школьники давно мечтали о таких программах, которые бы делали домашнее задание за них. Наконец-то они появились. И способны сканировать любые примеры при помощи камеры на мобильном телефоне. Нужно лишь навести объектив смартфона на сложный пример и нажать кнопку для создания фото.
Сканирование примера в MathwayВ приложении Mathway всё происходит в автоматическом режиме. Скачать программу можно для телефонов с Android и Айфона.
Программа Mathway легко решает математические задачи при помощи фотографии онлайн. Доступ в Интернет необходим, чтобы оно проверило свою базу и попыталось найти ответ. Офлайн доступны другие функции, но решение по изображению невозможно. Использование приложения бесплатно для всех пользователей. В нём также масса других возможностей.
- Решение примеров математики для начальных классов;
- Справляется с задачами по тригонометрии и алгебре;
- Выводит всю статистику решения и дополнительную информацию;
- Решает задачи по химии и линейной алгебре;
- Способно создавать графики любой сложности.
Приложение было высоко оценено различными западными СМИ и популярными Интернет-компаниями, в числе которых: Yahoo!, CNET, Lifehack и другие. Главными её качествами отмечают: простоту в использовании, эффективность в решении задач, быстрый поиск решения. Программа не просто выводит результат, но и помогает понять, какие действия для её решения предпринимались.
Mathway достепен онлайн
Кроме мобильного приложения Mathway есть ещё веб-сайт, на котором легко можно решать задачи по математике, сидя дома за компьютером. Попробуйте этот инструмент, если с другими возникли проблемы. Ресурс находится по адресу: Mathway.com.
Веб-интерфейс MathwayПри переходе пользователь видит окно с приглашением к вводу данных. Программа уже готова решать примеры по фотографии или при вводе информации в текстовой форме.
Написание условия задачиДля учеников, которые впервые на сайте, предлагается текстовая инструкция по работе с сайтом. Найти её можно в нижней части, в левом углу.
Выбор школьной дисциплиныСтоит убедиться, что в данный момент выбрать нужный предмет. Нажмите на кнопку меню вверху и выберите другой, если это необходимо.
- Чтобы сфотографировать пример, нажмите на иконку фотоаппарата с плюсом;
- Затем наведите веб-камеру на пример или поднесите книгу к камере ноутбука. На экране будет виден результат;
- На виртуальной клавиатуре можно ввести текстовые данные для решения задачи;
- Данные также можно набирать на обычной клавиатуре, а математически знаки добавлять из виртуальной;
- Программе можно предоставить скан страницы с задачей, если камера на компьютере отсутствует.

Список предметов
Ресурс будет полезен всем учащимся, студентам и людям разных профессий. Помощь по сайту можно получить в разделе справки, которая находится в меню сайта. Для пользователей, которые не желают забивать память мобильного устройства разными приложениями, можно пользоваться онлайн сайтом Mathway даже через мобильный браузер. Все функции, которые доступны в приложении, можно применять в веб-версии.
Математический сканер по фото
Найден ещё один полезный инструмент для решения математических задач — Математический сканер. Эта программа умеет работать без подключения к сети Интернет. И выдавать решения не хуже остальных подобных программ из App Store или Google Play. Основным её инструментом является камера. Использовать в этом приложении лучше только печатный текст из учебников. Чтобы программа смогла определить сложность задачи и показать её решения. Иногда не справляется с написанным текстом от руки.
- Программа «Математический сканер» также способна отображать полное решения задач со схемой действий;
- Есть режим, в котором программа показывает каждый шаг детально, который она принимала для получения результата задачи;
- Решает любые примеры на вычитание, проценты, сложение, умножение и прочее;
- В ней есть возможность создавать графики и таблицы.

В программе встроен обычный калькулятор с дополнительными кнопками, который может быть использован из главного меню. А также имеет множество различных конвертеров. Для использования фото-сканера выберите его в приложении и сфотографируйте пример. Убедитесь в том, что все части его условия поместились в объектив. После чего можно увидеть результат решения математической задачи.
Видеоинструкция
Попробуйте использовать одно из описанных приложений, чтобы решить задачу по математике по картинке. Если возникли трудности с примерами на проценты, посмотрите это видео.
Стандартный калькулятор отклонения с пошаговым решением
Стандартный калькулятор отклонения
Значения данных (разделенные с запятыми, максимум 50 значений): *
270,147,165,246,139,257,172,228
Выбрать популяция или выборка. формула или расчетная формула : * Обе дают один и тот же результат, но расчетную формулу проще вычислять шаг за шагом.
формула или расчетная формула : * Обе дают один и тот же результат, но расчетную формулу проще вычислять шаг за шагом.
Стандарт 92$
3. Найдите сумму всех значений в первом колонке, $ {\ sum} $. 92}{н}}{н-1} = \frac{ 19516 }{7} = 2788$$
8. Извлеките квадратный корень из ответа, полученного на шаге 7 выше. Это число представляет собой стандартное отклонение выборки. Он символизируется ${s}$ . Здесь мы округляем стандартное отклонение не более чем до 4 знаков после запятой.
$$ {s} = \sqrt{2788} = 52,8015$$
Содержание
Использование калькулятора стандартного отклонения
Приведенный выше калькулятор стандартного отклонения предлагает простой способ как рассчитать, так и научиться находить стандартное отклонение набора чисел. Этот калькулятор лучше любого стандартного калькулятора предлагает пошаговое решение того, как найти ответ самостоятельно. Этот калькулятор стандартного отклонения является отличным учебным пособием, которое поможет вам получить правильные ответы в вашей собственной работе. Если вам также нужно найти диапазон набора данных, см. страницу Калькулятор показателей изменчивости. Этот калькулятор найдет все три показателя изменчивости, диапазон, дисперсию и стандартное отклонение и покажет вам пошаговое решение.
Этот калькулятор лучше любого стандартного калькулятора предлагает пошаговое решение того, как найти ответ самостоятельно. Этот калькулятор стандартного отклонения является отличным учебным пособием, которое поможет вам получить правильные ответы в вашей собственной работе. Если вам также нужно найти диапазон набора данных, см. страницу Калькулятор показателей изменчивости. Этот калькулятор найдет все три показателя изменчивости, диапазон, дисперсию и стандартное отклонение и покажет вам пошаговое решение.
Что такое стандартное отклонение?
Определение стандартного отклонения — это мера «разброса» значений данных в наборе данных. «Разброс» относится к тому, насколько близко или далеко находятся значения данных по сравнению со средним значением набора данных. Дисперсия представляет собой квадрат стандартного отклонения. И дисперсия, и стандартное отклонение являются мерами изменчивости.
Калькулятор стандартного отклонения не только даст ответ на вашу проблему, но и поможет найти пошаговое решение.
Что означает большое стандартное отклонение?
По определению стандартного отклонения измеряет разброс значений данных от среднего. Если имеется большое стандартное отклонение, то существует большой разброс значений данных. Это означает, что значения более разбросаны далеко от среднего значения. Это подразумевает большую изменчивость в наборе данных. Если стандартное отклонение мало, то значения данных в наборе данных менее разбросаны по сравнению со средним значением. Это подразумевает меньшую изменчивость и большую согласованность.
Предположим, вы сдаете экзамен, и стандартное отклонение оценок за класс равно 5,0. На данный момент мы не можем точно сказать, стабильно ли работает ваш класс, потому что нам не с чем его сравнивать. Теперь ваш друг в другом классе сдает экзамен, и стандартное отклонение для оценок в этом классе составляет 15,0. Когда мы сравниваем два стандартных отклонения, в вашем классе на больше постоянства и на меньше изменчивости . Есть меньше согласованности и больше вариативности в классе вашего друга.
Есть меньше согласованности и больше вариативности в классе вашего друга.
Если вы используете калькулятор стандартного отклонения для нахождения стандартных отклонений двух разных наборов данных, меньшее стандартное отклонение относится к более согласованному набору данных, а большее стандартное отклонение — к набору данных, который более изменчив.
Пример дохода – сравнение двух городов
Предположим, у вас есть два набора данных, состоящих из семейного дохода. Первый набор данных состоит из совокупности доходов семей в городе «А», а второй набор данных состоит из совокупности доходов семей в городе «Б». доход 65 000 долларов США. На данный момент имеем:
Среднее значение для города A:
µ = 65 000
Среднее значение для города B:
µ = 65 000
Если стандартное отклонение для набора данных о доходах из города A составляет $ \ $ 5 500,00 $, а стандартное отклонение для набора данных дохода из города Б составляет $ \$ 2100,00 $, то мы знаем, что доходы в городе А разбросаны дальше от среднего, в то время как доходы в городе Б ближе или более плотно сгруппированы вокруг среднего. Доходы в городе А имеют большую изменчивость , чем доходы в городе B.
Доходы в городе А имеют большую изменчивость , чем доходы в городе B.
Символ стандартного отклонения
Символ стандартного отклонения набора данных, представляющего выборку, s . Символ стандартного отклонения набора данных, представляющего население, – σ (сигма в нижнем регистре). У нас есть информация о населении как для города «А», так и для города «Б». Таким образом, символ стандартного отклонения для обоих вариантов:
Город Стандартное отклонение:
σ = 5 500 долл. США
Стандартное отклонение для города B:
σ = 2100 долларов США
Стандартное отклонение для отсутствия изменчивости
Стандартное отклонение всегда является положительным числом или, возможно, 0. Предположим, что в городе C все семьи имеют одинаковый доход, $ \$ 65 000 $. Хотя на самом деле это невозможно, математически это будет означать, что среднее значение доходов в городе C составляет $ \ $ 65 000 $, а стандартное отклонение равно 0.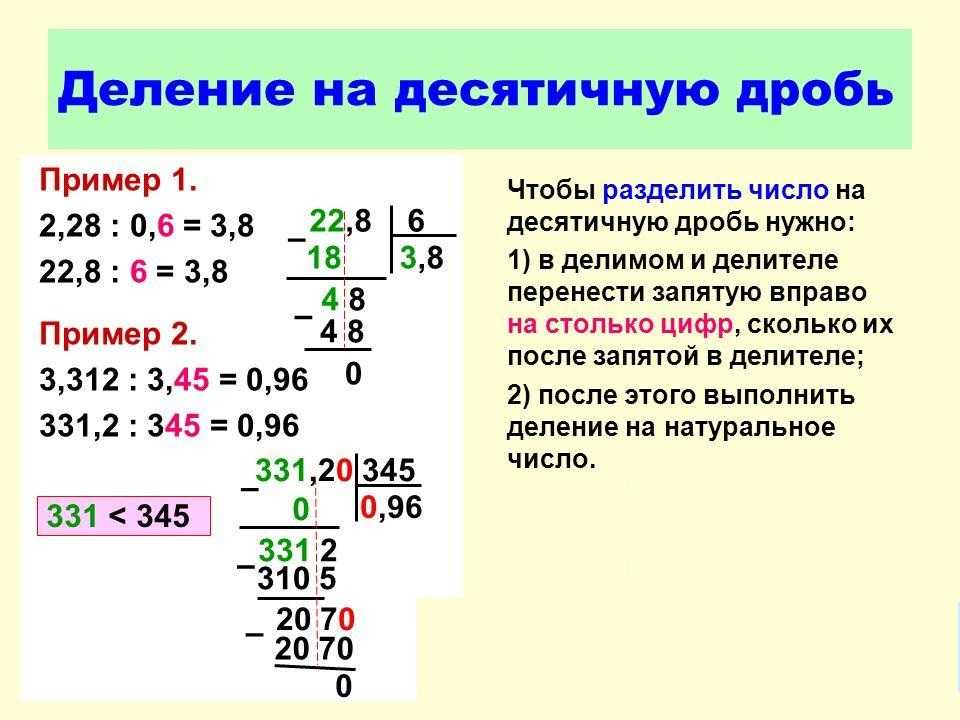 Стандартное отклонение, равное 0, означает, что набор данных не имеет вообще, и все значения данных в наборе данных абсолютно одинаковы.
Стандартное отклонение, равное 0, означает, что набор данных не имеет вообще, и все значения данных в наборе данных абсолютно одинаковы.
Попробуйте! С помощью калькулятора стандартного отклонения введите следующее:
5, 5, 5, 5, 5, 5, 5, 5
Вы увидите, что стандартное отклонение будет равно 0, а этапы решения будут показаны почему это 0.
Единицы, используемые для стандартного отклонения
Единицы для стандартного отклонения такие же, как единицы для значений данных в наборе данных. В нашем примере выше значения данных представляют собой доходы в долларах, поэтому стандартное отклонение указано в долларах.
Что такое дисперсия?
Со стандартным отклонением набора данных связана дисперсия набора данных. Дисперсия набора данных представляет собой квадрат стандартного отклонения, поэтому единицы дисперсии возводятся в квадрат из единиц стандартного отклонения. Символ выборочной дисперсии – 90 138 s 90 139 2 , а символ дисперсии генеральной совокупности – 90 138 σ 2 90 139. В нашем примере выше отклонения для города А и города Б составляют:
В нашем примере выше отклонения для города А и города Б составляют:
Город А дисперсия:
σ 2 = 30 250 000 долл. США 2
Город Б. сначала, а затем извлекает квадратный корень, чтобы найти стандартное отклонение.
Применение формул стандартного отклонения и дисперсии
Теперь, когда вы знаете определение стандартного отклонения, хотите ли вы научиться вычислять стандартное отклонение и дисперсию? Вы можете либо применить формулы стандартного отклонения и дисперсии, либо прокрутить вверх и использовать онлайн-калькулятор стандартного отклонения. В приведенном ниже руководстве я покажу вам, как вручную найти стандартное отклонение и дисперсию с помощью формул.
Хотите узнать, как найти стандартное отклонение или дисперсию набора данных вручную? Затем вам нужно будет использовать формулы дисперсии и/или стандартного отклонения. Эти формулы могут показаться сложными, но, если их выполнять небольшими шагами, процесс их расчета становится очень управляемым. В формулах используются разные символы в зависимости от того, представляет ли набор данных генеральную совокупность или выборку.
В формулах используются разные символы в зависимости от того, представляет ли набор данных генеральную совокупность или выборку.
Существуют две версии формул дисперсии и стандартного отклонения: стандартная и расчетная формулы. В этой статье я буду использовать расчетную формулу. Это проще вычислить вручную и имеет меньше ошибок округления. Если вы хотите увидеть решение по стандартной формуле, приведенный выше калькулятор стандартных отклонений может показать вам решения, использующие обе формулы. 92$ — это символ дисперсии выборки,
$ x $ — каждое значение данных в выборке,
и $ n $ — размер выборки.
Существует очень простой шаг между получением дисперсии и получением стандартного отклонения. Получив дисперсию, просто извлеките квадратный корень, чтобы получить стандартное отклонение.
Формула стандартного отклонения популяции и формула стандартного отклонения выборки
| Формула 9 стандартного отклонения популяции2}{n}}{n – 1}} $$ Где $s$ — символ стандартного отклонения выборки, |
|---|
Пример определения стандартного отклонения и дисперсии
Давайте рассмотрим, как найти стандартное отклонение и дисперсию для небольшого набора данных, учитывая, что набор данных представляет собой образец роста детей. После того, как мы получим дисперсию, мы сделаем один небольшой шаг, чтобы получить стандартное отклонение. Мы подсчитаем наши ответы, выполнив серию из 8 шагов.
Задача: Найдите дисперсию и стандартное отклонение для следующего. Предположим, у вас есть выборка из 5 детей и их рост:
56 дюймов, 49 дюймов, 61 дюйм, 60 дюймов, 63 дюйма
Шаг 1. Напишите формулы выборочной дисперсии и стандартного отклонения
Потому что эта задача утверждает, что 5 значений представляют выборку, мы будем использовать формулы выборочной дисперсии и выборочного стандартного отклонения. Во-первых, начнем с написания расчетных формул для выборочной дисперсии и выборочного стандартного отклонения: 92$
Step 3 – Сложите все значения в первом столбце
После того, как таблица и столбцы созданы, возьмите сумму всех значений в первом столбце. Это обозначается как $ \sum{x} $.
Это обозначается как $ \sum{x} $.
$$ \сумма{х} = 56+492}{n}}{n-1}
= \frac{ 122,8 }{4} = 30,7 $$
Шаг 8. Как найти стандартное отклонение от дисперсии
Наконец, чтобы найти стандартное отклонение, возьмите квадратный корень из ответа для отклонения от шага 7. Здесь я округлю ответ до 4 знаков после запятой.
$$ s = \sqrt{30,7} = 5,5408 $$
Поскольку наши данные изначально представлены в дюймах, стандартное отклонение составляет 5,5408 дюймов.
Вот оно! Не так уж и плохо, да? Это отличная идея — использовать приведенный выше калькулятор стандартного отклонения, который поможет вам решить больше задач. Попробуйте вручную проработать решения самостоятельно и сверить свою работу с выработанным решением на калькуляторе. Ты получил это!
Вычисление значений с использованием данных в ячейках таблицы в Pages на Mac
Вы можете создавать ячейки формул или функций, которые автоматически выполняют вычисления с использованием данных в любых выбранных вами ячейках. Например, вы можете сравнивать значения в двух ячейках, вычислять сумму или произведение ячеек и так далее. Результат формулы или функции отображается в той ячейке, где вы ее ввели.
Например, вы можете сравнивать значения в двух ячейках, вычислять сумму или произведение ячеек и так далее. Результат формулы или функции отображается в той ячейке, где вы ее ввели.
Вы также можете использовать любую из более чем 250 предопределенных математических функций, включенных в Pages, для создания формул. Существуют функции для приложений, включая статистику, инженерию и финансы, некоторые из которых получают информацию удаленно через Интернет. Подробная информация о каждой из этих функций отображается в браузере функций, который появляется при вводе знака равенства (=) в ячейке, а также в онлайн-справке по формулам и функциям.
Если вы хотите добавить уравнение или выражение в документ без выполнения вычислений, см. раздел Добавление уравнения с помощью LaTeX или MathML.
Используйте Редактор формул как калькулятор
Вы можете вводить числовые значения в формулы для выполнения вычислений так же, как в калькуляторе.
Щелкните пустую ячейку, в которую вы хотите добавить формулу, затем введите знак равенства (=), чтобы открыть редактор формул.
Введите уравнение, которое вы хотите рассчитать, используя значения и арифметические операторы (например, +,-,* и /).
Например, если ввести знак равенства (=), а затем ввести «1+1» в редакторе формул, ячейка вернет результат 2. Вы также можете использовать круглые скобки; если ввести 4+6*(3-1), ячейка вернет результат 16.
Вставка формулы
Вы можете создавать простые или сложные арифметические формулы для выполнения вычислений со значениями в ваших таблицах.
Щелкните ячейку, в которой должен появиться результат, затем введите знак равенства (=).
Открывается редактор формул. Перетащите левую часть редактора формул, чтобы переместить его. Вы можете изменить его размер, перетащив его за любой из внешних краев.

Щелкните ячейку, которую следует использовать в качестве первого аргумента в формуле, или введите значение (например, число, такое как 0 или 5,20).
Введите арифметический оператор (например, +, -, * или /), затем выберите ячейку, которая будет использоваться в качестве следующего аргумента в формуле, или введите значение.
По умолчанию + вставляется между ссылками на ячейки.
Продолжайте добавлять аргументы и операторы, пока ваша формула не будет завершена.
Нажмите клавишу «Ввод» или щелкните в редакторе формул, когда закончите.
Если щелкнуть , вы выйдете из редактора формул без сохранения изменений.
Если в вашей формуле есть ошибка, в ячейке результатов появляется . Щелкните ее, чтобы увидеть сообщение об ошибке. Если в сообщении указано, что ошибка вызвана другой ячейкой, можно щелкнуть ссылку на ячейку, чтобы выбрать ячейку с ошибкой.
Вставка функции
Щелкните ячейку, в которой должен появиться результат функции, затем введите знак равенства (=).

Откроется редактор формул, и в правой части окна появится Браузер функций, отображающий список всех функций. Чтобы получить справку по функции, щелкните ее.
Перетащите левую часть редактора формул, чтобы переместить его. Вы можете изменить его размер, перетащив его за любой из внешних краев.
Введите имя функции (или термины, связанные с функцией, например «адрес») в поле поиска в верхней части Браузера функций или просмотрите доступные функции, затем дважды щелкните имя функции, которую вы хотите хотеть.
Функция появляется в редакторе формул со всеми обязательными и необязательными аргументами функции.
Вы можете получить справку по функции в Браузере функций, выбрать значения для аргументов, временно отобразить формулу в виде текста или преобразовать ее в текст постоянно, щелкая стрелки в редакторе формул (как показано ниже).
Преобразование формулы в текст закрывает редактор формул и оставляет текстовую версию формулы в ячейке.

Выберите аргумент в функции, затем введите значение или выберите ячейки для включения в расчет, выполнив одно из следующих действий:
Выберите ячейку: Щелкните ячейку.
Выберите диапазон ячеек в нескольких строках и столбцах: Перетащите через диапазон ячеек, которые вы хотите включить.
Добавление значений одной строки или столбца: Щелкните букву столбца над столбцом или номер строки слева от строки или выберите все ячейки в строке или столбце.
Нажмите клавишу «Ввод» или щелкните в редакторе формул, когда закончите.
Если щелкнуть , вы выйдете из редактора формул без сохранения изменений.
Если в вашей формуле есть ошибка, в ячейке результатов появляется . Щелкните ее, чтобы увидеть сообщение об ошибке. Если в сообщении указано, что ошибка вызвана другой ячейкой, можно щелкнуть ссылку на ячейку, чтобы выбрать ячейку с ошибкой.
Сравнение значений по формуле
С помощью операторов сравнения можно проверить, равны ли значения в двух ячейках или одно значение больше или меньше другого. Для этого необходимо настроить оператор внутри ячейки, например, A1 > A2, что означает, что значение в ячейке A1 больше, чем значение в ячейке A2. Результат оператора сравнения выражается как «истина» или «ложь».
Щелкните ячейку, в которой должен появиться результат сравнения, затем введите знак равенства (=).
Открывается редактор формул. Перетащите левую часть редактора формул, чтобы переместить его. Вы можете изменить его размер, перетащив его за любой из внешних краев.
Щелкните ячейку, значение которой вы хотите сравнить, или введите значение для сравнения.
Введите оператор сравнения (>, >=, =, <>, < или <=), затем выберите ячейку, значение которой вы хотите сравнить, или введите значение для сравнения.

Нажмите клавишу «Ввод» или щелкните в редакторе формул, когда закончите.
Если щелкнуть , вы выйдете из редактора формул без сохранения изменений.
Если в вашей формуле есть ошибка, в ячейке результатов появляется . Щелкните ее, чтобы увидеть сообщение об ошибке. Если в сообщении указано, что ошибка вызвана другой ячейкой, можно щелкнуть ссылку на ячейку, чтобы выбрать ячейку с ошибкой.
Ссылки на ячейки в формулах
В формулы можно включать ссылки на ячейки, диапазоны ячеек и целые столбцы или строки данных, включая ячейки в других таблицах и на других страницах. Pages использует значения в указанных ячейках для вычисления результата формулы. Например, если вы включаете «A1» в формулу, это относится к значению в ячейке A1 (ячейке в столбце A и строке 1).
В приведенных ниже примерах показано использование ссылок на ячейки в формулах.
Если указанный диапазон состоит из нескольких ячеек, начальная и конечная ячейки разделяются одним двоеточием.

COUNT(A3:D7)
Если ссылка относится к ячейке в другой таблице, ссылка должна содержать имя таблицы.
Таблица 2::B2
Обратите внимание, что заголовок таблицы и ссылка на ячейку разделены двойным двоеточием (::). Когда вы выбираете ячейку в другой таблице для формулы, имя таблицы добавляется автоматически.
Для ссылки на столбец можно использовать букву столбца. Приведенная ниже формула вычисляет общее количество ячеек в третьем столбце:
СУММ(C)
Чтобы сослаться на строку, вы можете использовать номер строки. Приведенная ниже формула вычисляет общее количество ячеек в первой строке:
СУММ(1:1)
Чтобы сослаться на строку или столбец с заголовком, вы можете использовать имя заголовка. Формула ниже суммирует все ячейки в строке с заголовком «Доход»:
SUM(Доход)
Приведенная ниже формула умножает сумму столбца «Количество гостей» на значение в ячейке B2 в другой таблице.
Сохранение ссылок на строки или столбцы в формулах
Вы можете установить абсолютные ссылки на строки и столбцы в формуле, чтобы можно было использовать ту же формулу в другом месте без изменения ссылок на ячейки.
Если не сохранить ссылки на строки или столбцы, при перемещении формулы (путем ее вырезания и вставки или добавления новых строк и столбцов) ссылки изменяются относительно нового местоположения формулы.
Дважды щелкните ячейку результата с формулой, которую вы хотите изменить.
Откроется редактор формул, отображающий функции. Перетащите левую часть редактора формул, чтобы переместить его.
Щелкните треугольник на маркере, представляющем диапазон ячеек, который вы хотите сохранить.
Выберите Сохранить строку или Сохранить столбец для начального или конечного адреса выбранного диапазона.
Нажмите клавишу «Ввод» или щелкните в редакторе формул, когда закончите.

Если щелкнуть , вы выйдете из редактора формул без сохранения изменений.
Изменение существующей формулы
Существующую формулу можно изменить так, чтобы она ссылалась на другие ячейки.
Дважды щелкните ячейку результата с формулой, которую вы хотите изменить.
Откроется редактор формул, отображающий формулу. Перетащите левую часть редактора формул, чтобы переместить его.
Выполните любое из следующих действий:
Изменение ссылок на ячейки: Выберите существующие адреса ячеек, которые вы хотите изменить, затем выберите новые ячейки.
Удалить ссылки на ячейки: Поместите точку вставки в область аргументов формулы, выберите ненужные ссылки на ячейки и нажмите клавишу DELETE на клавиатуре.
Добавьте дополнительные ссылки на ячейки: Поместите точку вставки в область аргументов формулы, затем выберите новые ячейки, которые хотите добавить.