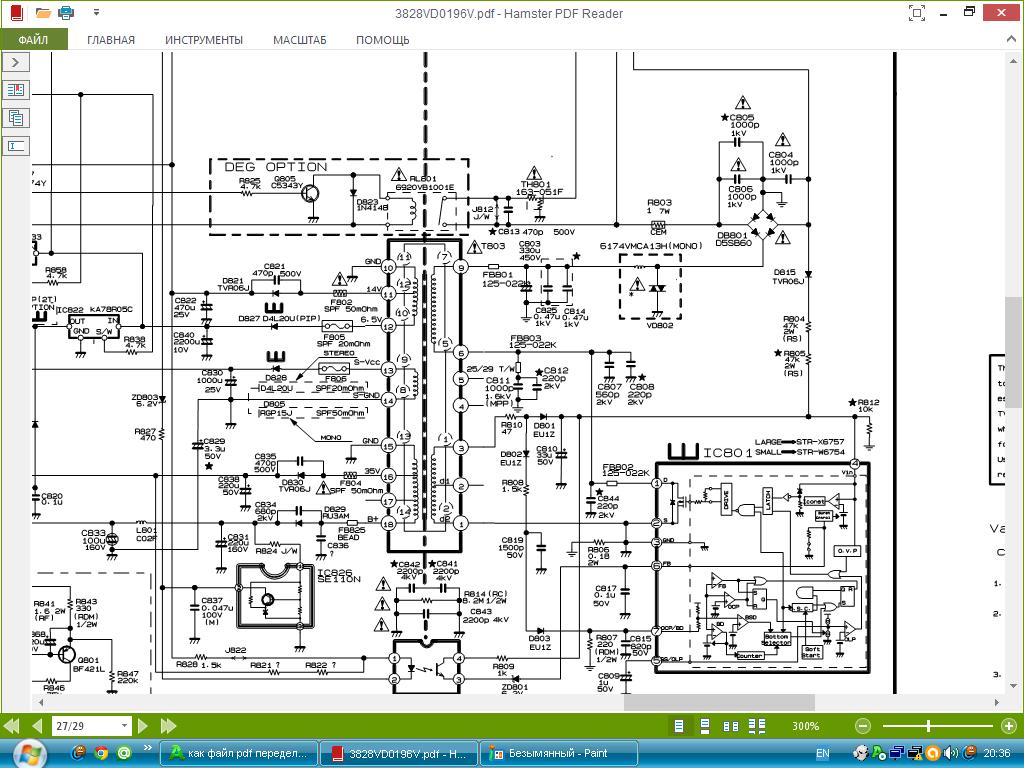LG TV – Устранение неполадок подключения телевизора к Интернету Wi-Fi
LG TV – Устранение неполадок подключения телевизора к Интернету Wi-Fi | Поддержка LG в СШАПерейти к содержанию Перейти к справке по специальным возможностям
- ДОМ
- ПОДДЕРЖКА
- Зарегистрировать продукт
- Справочная библиотека
Найдите полезную информацию о вашем продукте LG
- Поиск и устранение неисправностей
- Аудио/видео аксессуары для телевизоров, телевизоры
- 31.03.2023
- Распечатать
- Электронная почта
- Копировать ссылку

Краткий обзор
Проблемы с сетью телевизора могут помешать вам использовать приложения на LG Smart TV. Большинство проблем можно решить, проверив настройку сети и выполнив несколько шагов по устранению неполадок.
Попробуйте
В меню настроек телевизора проверьте, установлено ли состояние проводного или беспроводного подключения к сети «Подключено к Интернету».
1. После включения телевизора нажмите кнопку [Настройки] на пульте дистанционного управления.
2. Из [Настройки] выберите [Все настройки] .
3. В [Подключение] проверьте, имеет ли статус [Проводное сетевое подключение] или [Беспроводное сетевое подключение] значение 9.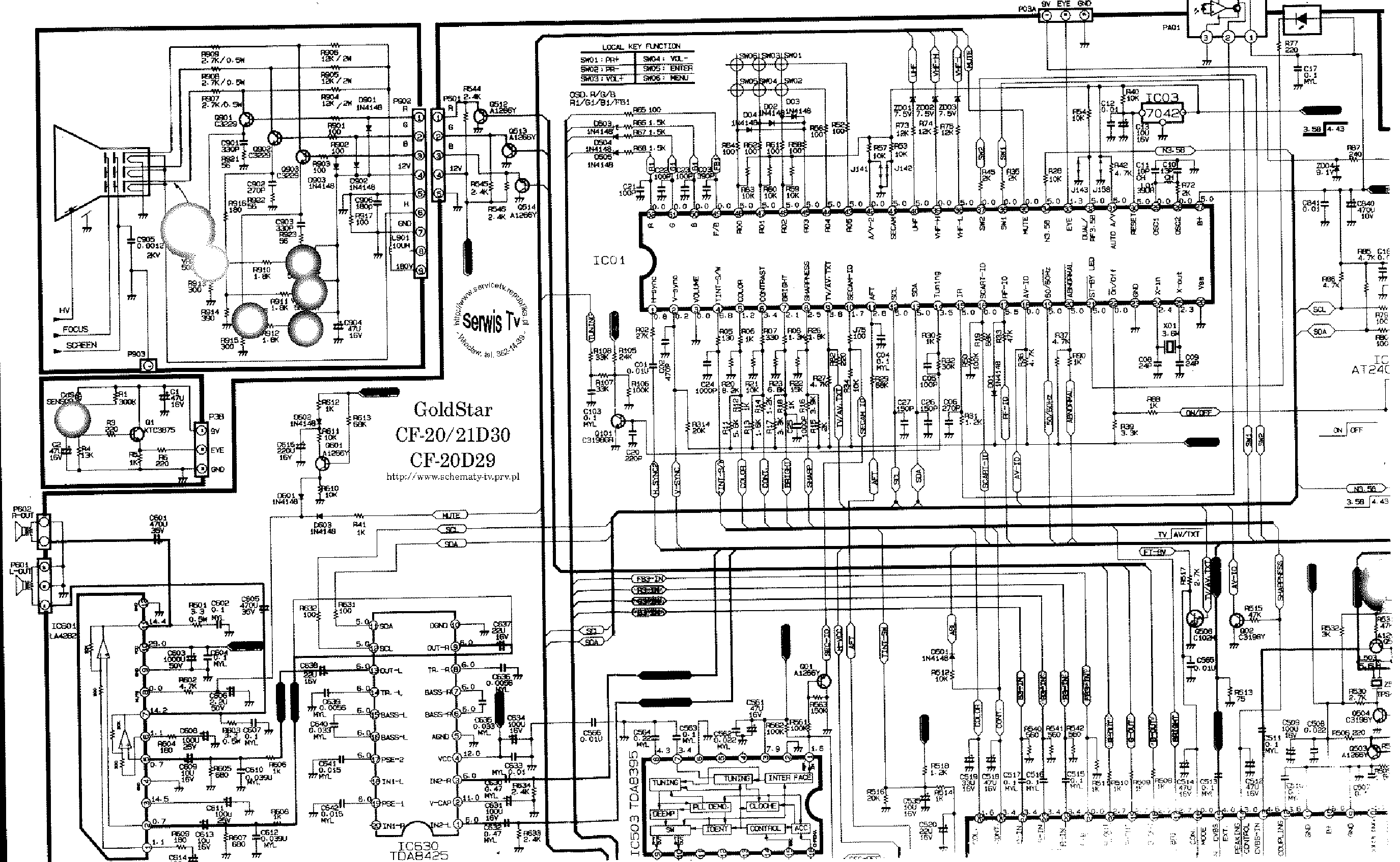 0012 [Подключено к Интернету] .
0012 [Подключено к Интернету] .
4 Если это [Не подключено] , снова настройте сетевое соединение.
КАК ПОДКЛЮЧИТЬСЯ К WI-FI 2021 WebOS 6.0 или новее: нажмите на пульте дистанционного управления → [Все настройки] → [Общие] → [Сеть] → [Подключение к Интернету]2020 WebOS 5.0: нажмите на пульте дистанционного управления → [Все настройки] → [Подключение] → [Настройки сетевого подключения] → [Беспроводное сетевое подключение]
2019 WebOS 4.5: нажмите на пульте дистанционного управления → [Все настройки] → [Подключение] → [Беспроводное сетевое подключение]
2018 WebOS 4.0 или более ранняя версия: нажмите на пульте дистанционного управления → [Все настройки] → [Сеть] → [Беспроводное сетевое соединение]
Если сетевое подключение показывает «Подключено к Интернету», но Интернета по-прежнему нет, попробуйте подключиться к мобильной точке доступа вашего мобильного телефона.
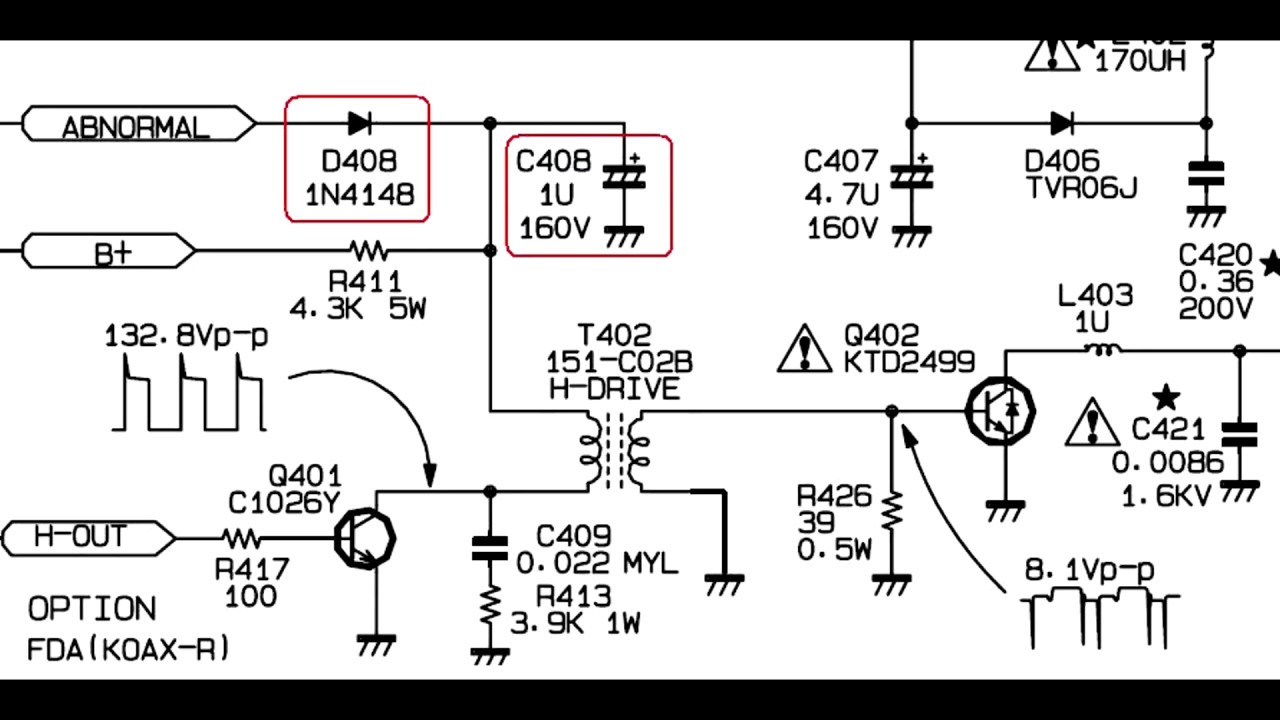
1. Включите мобильную точку доступа в настройках подключения телефона и найдите имя своей мобильной точки доступа в меню подключения к беспроводной сети телевизора.
2. После обнаружения выберите свою мобильную точку доступа и введите пароль, если требуется.
3. Проверьте подключение к Интернету, открыв одно из встроенных приложений на телевизоре LG, например YouTube. Если телевизор подключается к точке доступа и обеспечивает правильную потоковую передачу, обратитесь за помощью к своему интернет-провайдеру.
ПРИМЕЧАНИЕЕсли телевизор не может подключиться или по-прежнему не разрешает потоковую передачу, потребуется обслуживание. Пожалуйста, посетите наш Запросите страницу восстановления , чтобы начать процесс восстановления.
Если телевизор подключается к мобильной точке доступа и работает нормально, повторно подключитесь к беспроводной сети и проверьте состояние сетевого подключения.
1.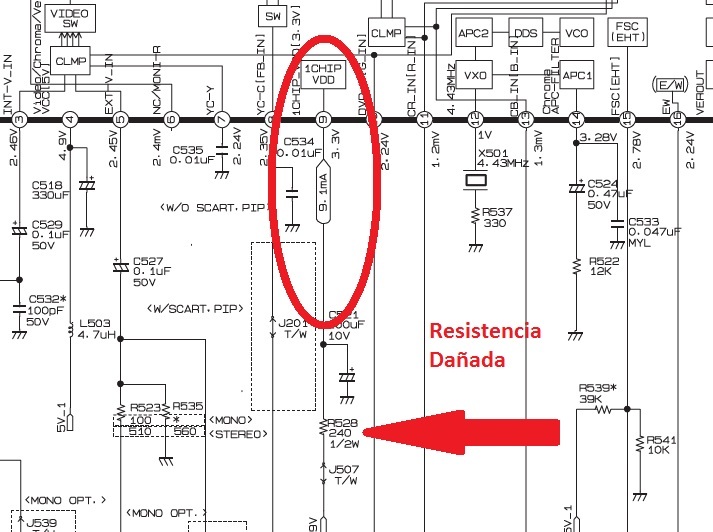 Перейдите к [Подключения] .
Перейдите к [Подключения] .
2. Выберите [Дополнительные настройки Wi-Fi] из [Проводное сетевое подключение] или [Беспроводное сетевое подключение]
в зависимости от типа подключения.3. Появится экран, на котором можно шаг за шагом проверить состояние сетевого подключения. Проверьте, есть ли [X] между значками пошаговых инструкций на экране состояния сетевого подключения.
4. Если между [ТВ] и [Маршрутизатор] есть [X] , проверьте кабельное соединение между телевизором и интернет-маршрутизатором.
Если с подключением проблем нет, перезагрузите модем/маршрутизатор, отключив их от сети на 10 секунд, а затем снова подключив. По завершении инициализации выключите и снова включите питание телевизора и настройте сеть телевизора. подключение снова.
ПРИМЕЧАНИЕ Если вы по-прежнему не можете подключиться к Wi-Fi, посетите наш Запросите страницу восстановления , чтобы начать процесс восстановления.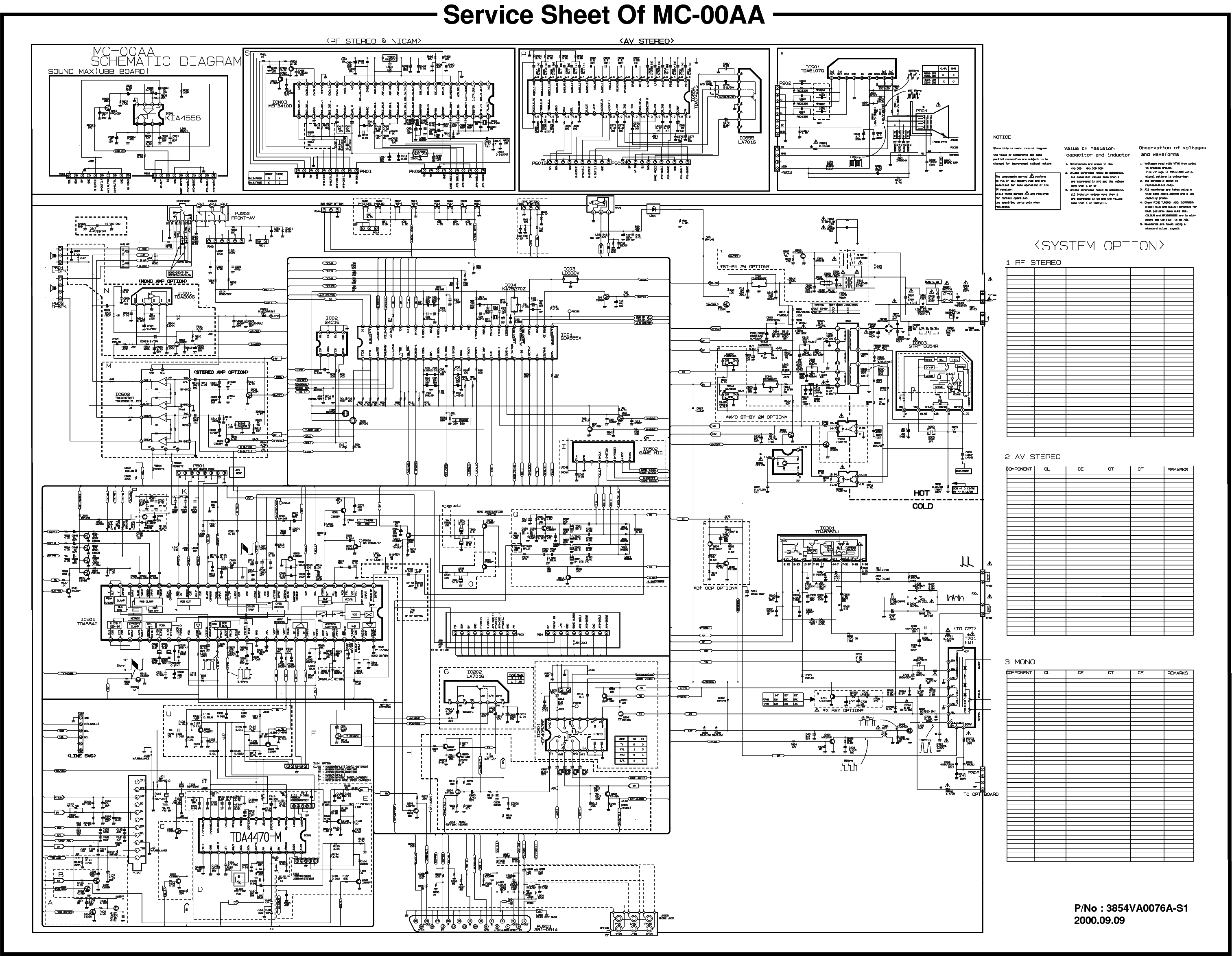
Если есть [X] между [Маршрутизатор] и [DNS] или [DNS] и [Интернет] , отсоедините шнур питания интернет-маршрутизатора, подождите не менее 10 секунд, а затем снова подключите его. После завершения инициализации снова настройте сетевое подключение телевизора.
Если проблема не устранена, обратитесь к поставщику услуг Интернета.
- Распечатать
- Электронная почта
- Копировать ссылку
*Обязательный вопрос
Отзыв о содержании
Отзыв о содержании 1. Была ли эта информация полезной?*Обязательный вопросДА НЕТ
Пожалуйста, заполните обязательное поле.
Нужна немедленная помощь?- Запросить ремонт
1-1. Как мы можем улучшить информацию?*Обязательный вопрос
Пожалуйста, заполните необходимое поле.Трудно читать Инструкции были не ясны Информация не относится к моему продукту Видео было бы полезно Неработающие ссылки Другое
Отправить
Спасибо за отзыв!
Форма отправки временно недоступна
до
(GMT -05:00, местное время США)
Приносим извинения за неудобства.
Повторите попытку.
ВОЗВРАТ К РЕЗУЛЬТАТАМ
Передача завершена.
Спасибо за отзыв.
LG TV — Как сбросить настройки моего LG Smart TV
LG TV — Как сбросить настройки моего LG Smart TV | Поддержка LG в СШАПерейти к содержанию Перейти к справке по специальным возможностям
- ПОДДЕРЖКА
- Зарегистрировать продукт
- Справочная библиотека
Найдите полезную информацию о вашем продукте LG
- Поиск и устранение неисправностей
- Аудио/видео аксессуары для телевизоров, телевизоры
- 02.
 03.2023
03.2023
- Распечатать
- Электронная почта
- Копировать ссылку
Краткий обзор
Могут возникнуть проблемы с приложениями LG TV, подключением к Интернету или настройками, которые заставят вас сбросить настройки телевизора и начать все сначала. Сброс к заводским настройкам возвращает все настройки телевизора к заводским.
Попробуйте это
Чтобы перезагрузить телевизор LG, выберите версию WebOS вашего телевизора ниже и следуйте инструкциям:
WebOS 22 (2022 г. и позже)
Перейдите к Настройки > Все настройки > Поддержка
Выберите [Восстановить исходные настройки]
Выберите [OK]
WebOS 6.
 0 (2021)
0 (2021)Перейдите к Настройки > Все настройки > Поддержка
Выберите [Восстановить исходные настройки]
Выберите
WebOS 5.0 (2020)
Выберите Настройки > Все настройки > Поддержка
Выберите [Восстановить исходные настройки]
Выберите [OK]
WebOS 4.0 или 4.5 (2018-2019)
Перейдите к Настройки > Все настройки > Общие
Выберите [Восстановить исходные настройки]
Выберите [OK]
WebOS 3.5 или более ранняя версия (2017 г.


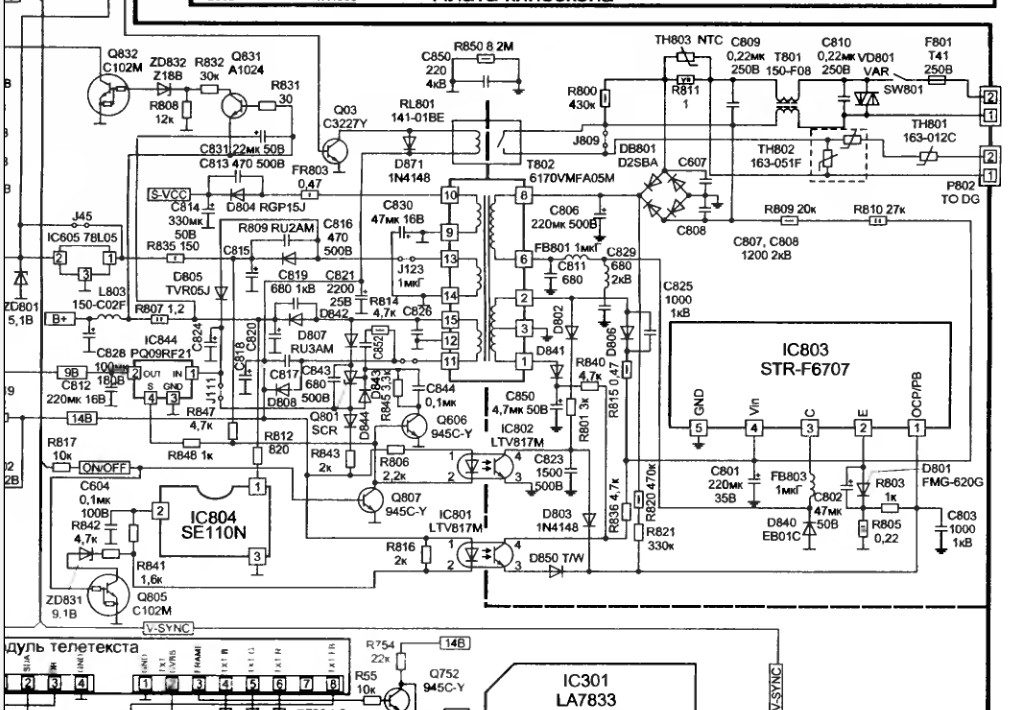 03.2023
03.2023 0 (2021)
0 (2021)