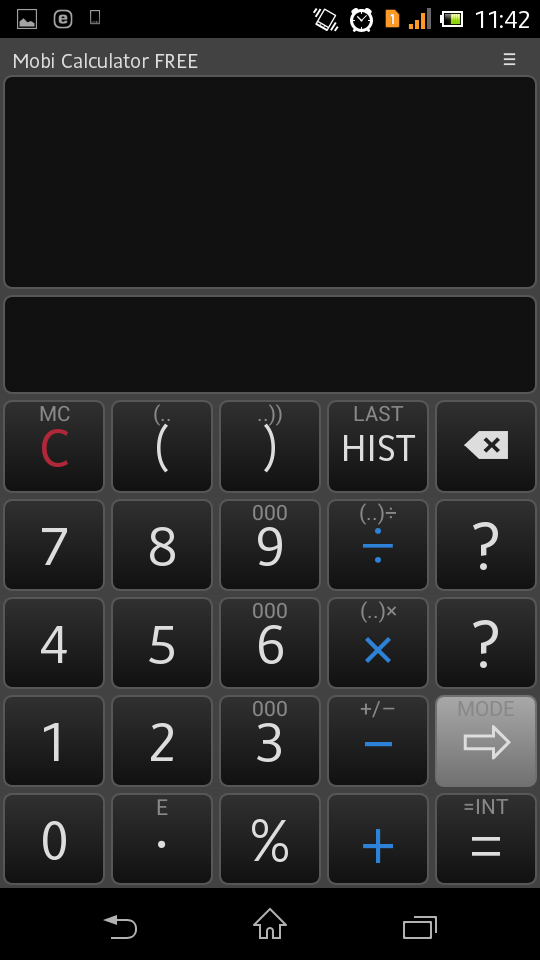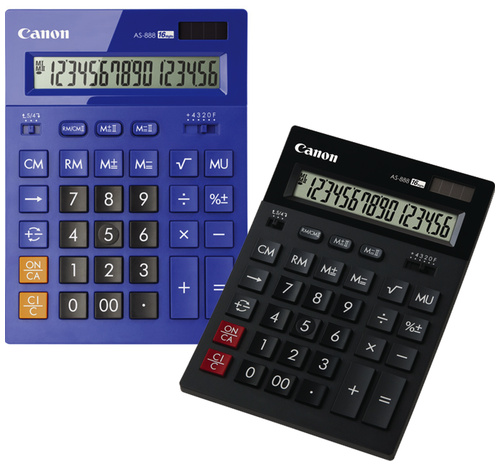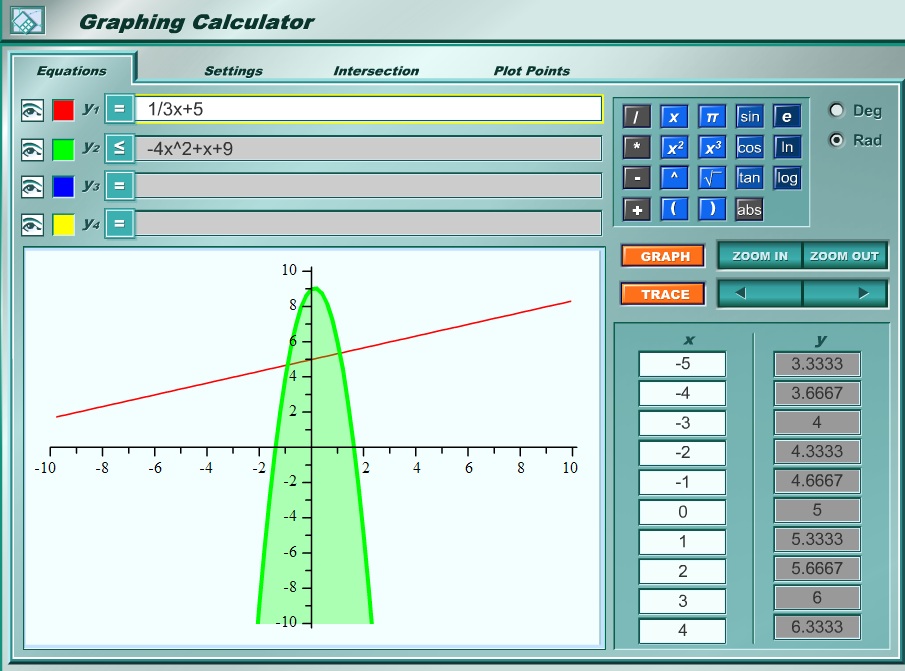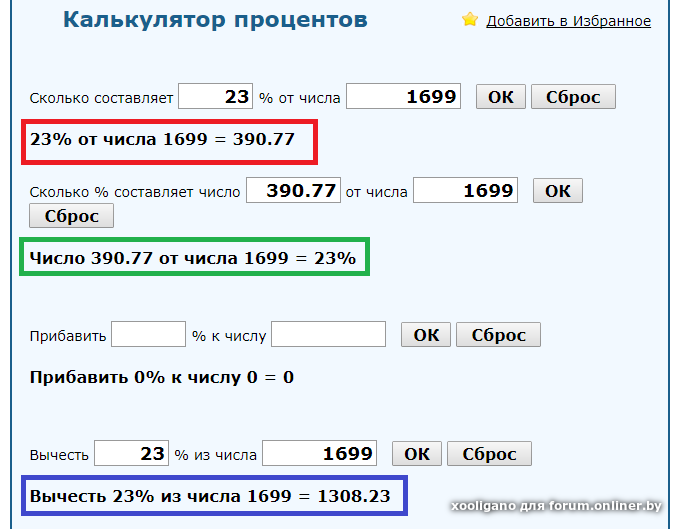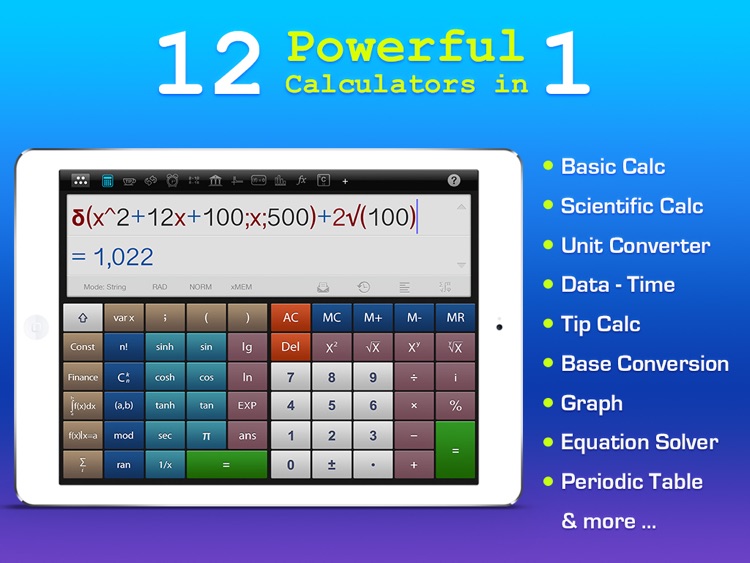App Store: Калькулятор⁺
Получите ваш базисный Калькулятор с простой функциональностью и крупными кнопками для ежедневных расчетов. Присоединяйтесь к миллионам пользователей, полагающихся на Калькулятор.
ЧТО ВАМ ПОНРАВИТСЯ В ПРОГРАММЕ Калькулятор?
• Калькулятор: основной, научный, с дробями и конвертер валют
• Изменить расчет
• Диктуйте уравнения
• Лента истории: сохраняйте, копируйте и отправляйте вычисленияуравнения
• Банки памяти
• Десятичный формат на ваш выбор
• Считайте в градусах и радианах
• Задавайте количество десятичных знаков
• Более 70 прекрасных тем
• ночной режим
• Полная поддержка Apple Watch
• Drag and Drop
• Split View для многозадачности
Изменить расчет
В расчетах можно менять как цифры, так и операции. Поставить курсор можно нажатием или с помощью стрелок.
ДИКТУЙТЕ УРАВНЕНИЯ
Диктуйте уравнения собственным голосом, коснувшись значка микрофона.
На данный момент функция диктовки поддерживает только основные вычисления и доступна только на английском языке.
ДРОБИ
Выполняйте операции с дробями, не преобразовывая их в числа с плавающей запятой. Числа с плавающей запятой, в которых превышено число десятичных цифр, округляются или усекаются, что создает относительно небольшую неточность Решение — использовать Калькулятор с возможностями работы с дробями.
ТЕМНЫЙ РЕЖИМ
Переключитесь на темный режим и оцените его преимущества!
Темный режим позволяет убавить яркость экрана и пользоваться приложением Калькулятор при слабом освещении. Темный режим защищает глаза от яркого света, экономит заряд аккумулятора и способствует лучшей концентрации внимания.
Делитесь расчетами, где бы вы ни были
СПИСОК МАТЕМАТИЧЕСКИХ ОПЕРАЦИЙ
Сложение, вычитание, деление, умножение, проценты
Кубическая степень и кубический корень
Инженерная экспонента
Число в степени n, корень степени n
Степень числа e, степень десяти, степень двух
Квадрат, квадратный корень
Натуральный, десятичный и двоичный логарифмы
Синус, косинус, тангенс
Арксинус, арккосинус, арктангенс
Гиперболические синус, косинус и тангенс
Гиперболические арксинус, арккосинус и арктангенс
Обратное число, случайное число, факториал
ПОЛУЧИТЕ ПОЛНЫЙ ДОСТУП И РЕШАЙТЕ ЕЖЕДНЕВНЫЕ ЗАДАЧИ
Обновите до Premium Membership и получите следующее постоянное значение:
• Никакой рекламы
• Калькулятор дробей
• Конвертер валют
• Все специальные темы
• улучшенная поддержка
Если вы решите приобрести подписку, оплата будет списана с вашей учетной записи iTunes, с нее также будет списываться оплата за 24 часа до окончания бесплатного пробного или текущего периода.
Условия и положения: https://impalastudios.com/terms
Политика конфиденциальности: https://impalastudios.com/privacy
• МЫ ЛЮБИМ ПОЛУЧАТЬ ОТЗЫВЫ •
Нам всегда важно ваше мнение. Продолжайте делиться своими впечатлениями: [email protected]
Вам нравится Калькулятор.! и вы хотите новых возможностей? Оставьте свой отзыв на приложение и поставьте ему 5 звезд, чтобы мы могли и дальше развивать и совершенствовать приложение!
— НАЧНИТЕ СЧИТАТЬ —
Калькулятор (C) 2000 Impala Studios.
Как запустить калькулятор на разных версиях Windows Как найти калькулятор в Windows
Вычисление в этом быстро развивающемся обществе стало неотъемлемой частью жизни и работы. Оно используется во всех областях, таких как бизнес, администрация, образование, развлечения и даже в записи личных доходов и расходов. Поэтому люди становятся более зависимыми от физического, а также от виртуального калькулятора (т. е. на телефоне и компьютере). Как включить калькулятор в различных версиях ОС – читайте дальше.
Как открыть приложение на 7
Каждый ПК и ноутбук содержит встроенный софт, поэтому вам не нужно делать вычисления вручную. Его нелегко найти в Windows 7, и, если у вас возникли проблемы с поиском, вы попали в нужное место. Ниже приведено руководство по открытию такого помощника в семёрке.
Через меню Пуск
- Нажмите «Пуск» в нижнем левом углу экрана (панель задач).
- Введите «calc» в поле поиска внизу.
- Откройте программу.

Открытие калькулятора через Пуск в Windows 7
Через локальный диск
- Откройте локальный диск C.
- Откройте папку «Windows».
- Откройте папку «System 32».
- Откройте файл «calc». Теперь вы можете использовать программу.
Открытие калькулятора через локальный диск в Windows 7
Если вы часто используете калькулятор на компьютере с Windows 7, вы можете создать для него ярлык, щёлкнув правой кнопкой мыши на файле и выбрав вариант «Создать ярлык». Это позволит создать ярлык для вашего рабочего стола. После этого откроется диалоговое окно, подтверждающее, что система создаст ярлык на рабочем столе. Выберите «Да», и всё готово.
Как получить доступ в 8/8.1
Как найти калькулятор в Windows 8? Что касается софта на компьютере с ОС 8/8.1, некоторые люди понятия не имеют, где оно находится, что иногда приводит к большим неудобствам. Ниже будут представлены три метода доступа к утилите на компьютере под управлением ОС версии 8/8.1.
Ниже будут представлены три метода доступа к утилите на компьютере под управлением ОС версии 8/8.1.
Доступ из интерфейса приложения
- На экране «Пуск» щёлкните правой кнопкой мыши значок или любую пустую область, а затем выберите «Все приложения».
- После входа в экран меню найдите нужную программу в Accessories и одним щелчком мыши получите к нему доступ.
Выберите из результатов поиска
- Одновременно нажмите клавишу Win и клавишу F, чтобы включить панель поиска, введите «калькулятор» в пустое поле и выберите «Приложения».
- Когда слева появятся результаты поиска, нажмите «Калькулятор», чтобы открыть его.
Доступ из меню «Пуск», добавленный вручную на панель задач
- Вручную добавьте меню «Пуск» на панель задач.
На компьютере с ОС версии 7 получить доступ можно напрямую из меню «Пуск», а на компьютере с Windows 8/8.1 такого меню нет. Однако вы можете добавить кнопку в панель задач на рабочем столе самостоятельно.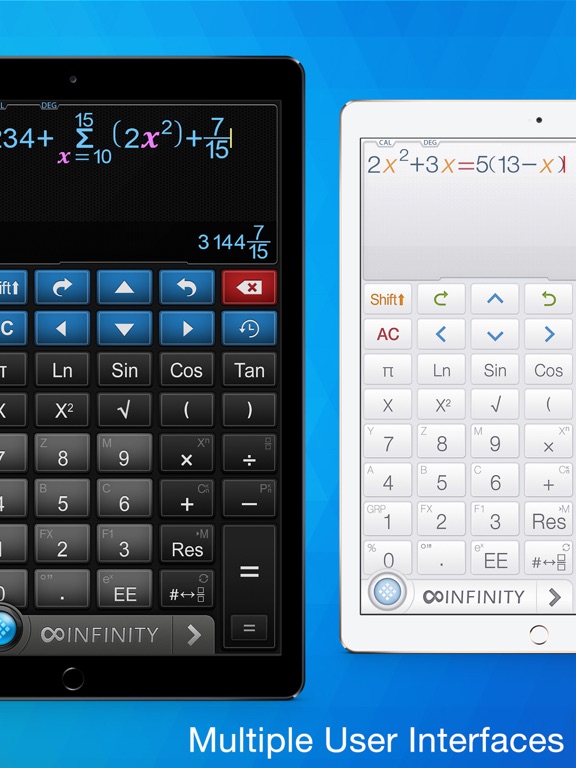
- После того, как в панели задач добавлено меню «Пуск», щёлкните стрелку вправо рядом с кнопкой и перейдите к «Программы – Accessories – Calculator».
Где находится калькулятор в Windows 10?
Где находится калькулятор в Windows 10? Система версии 10 использует новую утилиту. Если вы хотите изменить его по умолчанию, потому что предпочитаете работать со старым классическим видом, у вас есть несколько вариантов решения.
- Установите Калькулятор Plus с microsoft.com на Windows
После установки запустите программу Calculators Plus через Пуск или откройте папку: C:\Program Files (x86)\Microsoft Calculator Plus
- Добавьте exe.
Вы также можете скопировать старый файл calc.exe из старых систем 8.1, 7, XP в 10(используйте версию x32).
Путь: C:\Windows\System32\calc.exe или % windir%\System32\calc.exe
- Найдите и используйте предустановленное приложение по умолчанию в ОС 10.
Вы также можете использовать вызов установленного калькулятора на своём компьютере под управлением Windows 10, поскольку новый выглядит немного по-другому. Чтобы вернуть утилиту, укажите путь:
Чтобы вернуть утилиту, укажите путь:
C:\Windows\System32\calc.exe
Где калькулятор в Windows 10? Вы можете использовать эту программу для выполнения простых вычислений, таких как сложение, вычитание, умножение и деление. Он также предлагает расширенные возможности программирования, научного и статистического анализа и т. д.
Вы можете выполнять вычисления, щёлкая на кнопках программы, или вводить вычисления с помощью клавиатуры – использовать цифровую клавиатуру для ввода чисел и операторов, нажав Num Lock.
История вычислений отслеживает все вычисления, которые выполняет программа и доступна в стандартном и научном режимах. Вы можете изменить значения в вычислениях в своей истории. Пока вы редактируете историю вычислений, в области результатов отображается итог выбранной калькуляции.
Как включить калькулятор на клавиатуре ноутбука. Как в Windows найти и открыть калькулятор – обзор способов. Как запустить инженерный программный калькулятор на ОС Windows
Вычисление в этом быстро развивающемся обществе стало неотъемлемой частью жизни и работы. Оно используется во всех областях, таких как бизнес, администрация, образование, развлечения и даже в записи личных доходов и расходов. Поэтому люди становятся более зависимыми от физического, а также от виртуального калькулятора (т. е. на телефоне и компьютере). Как включить калькулятор в различных версиях ОС – читайте дальше.
Оно используется во всех областях, таких как бизнес, администрация, образование, развлечения и даже в записи личных доходов и расходов. Поэтому люди становятся более зависимыми от физического, а также от виртуального калькулятора (т. е. на телефоне и компьютере). Как включить калькулятор в различных версиях ОС – читайте дальше.
Каждый ПК и ноутбук содержит встроенный софт, поэтому вам не нужно делать вычисления вручную. Его нелегко найти в Windows 7, и, если у вас возникли , вы попали в нужное место. Ниже приведено руководство по открытию такого помощника в семёрке.
Через меню Пуск
- Нажмите «Пуск» в нижнем левом углу экрана (панель задач).
- Введите «calc» в поле поиска внизу.
- Откройте программу.
Через локальный диск
- Откройте локальный диск C.
- Откройте папку «Windows».
- Откройте папку «System 32».
- Откройте файл «calc». Теперь вы можете использовать программу.
Если вы часто используете калькулятор на компьютере с Windows 7, вы можете создать для него ярлык , щёлкнув правой кнопкой мыши на файле и выбрав вариант «Создать ярлык». Это позволит создать ярлык для вашего рабочего стола. После этого откроется диалоговое окно, подтверждающее, что система создаст ярлык на рабочем столе. Выберите «Да», и всё готово.
Это позволит создать ярлык для вашего рабочего стола. После этого откроется диалоговое окно, подтверждающее, что система создаст ярлык на рабочем столе. Выберите «Да», и всё готово.
Как получить доступ в 8/8.1
Как найти калькулятор в Windows 8? Что касается софта на компьютере с ОС 8/8.1, некоторые люди понятия не имеют, где оно находится, что иногда приводит к большим неудобствам. Ниже будут представлены три метода доступа к утилите на компьютере под управлением ОС версии 8/8.1.
Доступ из интерфейса приложения
Выберите из результатов поиска
- Одновременно нажмите клавишу Win и клавишу F, чтобы включить панель поиска, введите «калькулятор» в пустое поле и выберите «Приложения».
- Когда слева появятся результаты поиска, нажмите «Калькулятор», чтобы открыть его.
Доступ из меню «Пуск», добавленный вручную на панель задач
- Вручную добавьте меню «Пуск» на панель задач.
На компьютере с ОС версии 7 получить доступ можно напрямую из меню «Пуск», а на компьютере с Windows 8/8.
- После того, как в панели задач добавлено меню «Пуск», щёлкните стрелку вправо рядом с кнопкой и перейдите к «Программы – Accessories – Calculator».
Где находится калькулятор в Windows 10?
Где находится калькулятор в Windows 10? Система версии 10 использует новую утилиту. Если вы хотите изменить его по умолчанию, потому что предпочитаете работать со старым классическим видом, у вас есть несколько вариантов решения.
- Установите Калькулятор Plus с microsoft.com на Windows
После установки запустите программу Calculators Plus через Пуск или откройте папку: C:\Program Files (x86)\Microsoft Calculator Plus
- Добавьте exe.
Вы также можете скопировать старый файл calc.exe из старых систем 8.1, 7, XP в 10(используйте версию x32).
Путь: C:\Windows\System32\calc.exe или % windir%\System32\calc.exe
- Найдите и используйте предустановленное приложение по умолчанию в ОС 10.

Вы также можете использовать вызов установленного калькулятора на своём компьютере под управлением Windows 10, поскольку новый выглядит немного по-другому. Чтобы вернуть утилиту, укажите путь:
C:\Windows\System32\calc.exe
Где калькулятор в Windows 10? Вы можете использовать эту программу для выполнения простых вычислений, таких как сложение, вычитание, умножение и деление. Он также предлагает расширенные возможности программирования, научного и статистического анализа и т. д.
Вы можете выполнять вычисления, щёлкая на кнопках программы, или вводить вычисления с помощью клавиатуры – использовать цифровую клавиатуру для ввода чисел и операторов, нажав Num Lock.
История вычислений отслеживает все вычисления, которые выполняет программа и доступна в стандартном и научном режимах. Вы можете изменить значения в вычислениях в своей истории. Пока вы редактируете историю вычислений, в области результатов отображается итог выбранной калькуляции.
Приветствую!
Если вы время от времени работаете на компьютере с цифрами, то, возможно, у вас имеется необходимость в использовании калькулятора. В операционной системе Windows имеется встроенный калькулятор и в этом руководстве будет рассказано, как его открыть.
В операционной системе Windows имеется встроенный калькулятор и в этом руководстве будет рассказано, как его открыть.
Открыть калькулятор из списка программ
Нажав на кнопку Пуск , отобразится меню. При нажатии в нём «Все программы», будет отображён список имеющихся на компьютере утилит. Среди них в обязательном порядке должен быть Калькулятор . Для быстрого отображения данного приложения вы можете в находящейся там же строке поиска ввести Калькулятор .
Отобразится одноимённое приложение, вам останется запустить его.
В результате вы увидите окно калькулятора, в котором сможете произвести необходимые расчёты.
Открыть калькулятор через системную команду
На клавиатуре наберите комбинацию Win + R , в результате которой отобразится системное окно Выполнить .
В нём введите текст «calc.exe » (без кавычек), а после нажмите клавишу Enter . В результате будет открыто окно калькулятора.
Быстрый вызов калькулятора
Вы можете создать ярлык с приложением Калькулятор на рабочем столе. Для этого зажмите мышкой и перетащите ярлык приложения, что имеется в меню Пуск , на рабочий стол.
После чего откройте свойства ярлыка и в поле Быстрый вызов: введите желаемую комбинацию клавиш, при нажатии на которую, открывался бы Калькулятор .
Теперь вы сможете как быстро вызывать
Инструкция является универсальной и подходит для самого как прошлых версий Windows (XP, Vista, 7, 8, 8.1), так и последней Windows 10.
Если у вас остались вопросы, я буду рад ответить на них в комментариях к материалу.
Несмотря на то, что многие пенсионеры уже не работают, ведение домашнего хозяйства часто требует некоторых вычислений. Составление бюджета расходов на продукты питания, промтовары, оплату коммунальных услуг и другие затраты многие пожилые люди выполняют авторучкой в тетради или на листе бумаги. Если же вы занимаетесь рукоделием, возникает необходимость рассчитать количество материала, ниток, петель, рядов и т.п. А если вы занимаетесь строительством на даче, то к летнему сезону необходимо заранее рассчитать необходимое количество досок, брусков, шурупов, гвоздей и ещё мало ли что.
Если же вы занимаетесь рукоделием, возникает необходимость рассчитать количество материала, ниток, петель, рядов и т.п. А если вы занимаетесь строительством на даче, то к летнему сезону необходимо заранее рассчитать необходимое количество досок, брусков, шурупов, гвоздей и ещё мало ли что.
Теперь, когда вы научились пользоваться компьютером, логично будет использовать его возможности и для всех этих целей. То есть вычисления делать не в столбик на бумажке, а, сидя за компьютером. Операционная система Windows в состав своих стандартных программ включает программу для вычислений — Электронный калькулятор .
Для того чтобы вывести на монитор калькулятор, нажмите кнопку «Пуск», далее «Все программы», «Стандартные», «Калькулятор», сделайте клик.
На экране появится изображение калькулятора. Изображение можно перетаскивать на любое удобное место, ухватив его за верхнюю синюю полосу курсором, держа нажатой левую кнопку мыши.
Верхняя белая строка называется индикатор, в ней отображаются вводимые с клавиатуры цифры и результаты вычислений. Попробуйте нажать несколько цифр на клавиатуре.
Попробуйте нажать несколько цифр на клавиатуре.
Клавиша «Backspace» используется для удаления последней набранной цифры, например, если набрав число 258, вы обнаружили, что последняя цифра не верная, нужно было набрать 256.
Если неверно набрано всё число, то его можно удалить целиком нажатием клавиши «CE» или кнопкой сброса «C».
Попробуйте сложить два числа, используя знак «+», для вычитания используется клавиша со знаком
«-«, для умножения используется знак «*», для деления — клавиша «/».
Для извлечения квадратного корня служит клавиша «sgrt».
Калькулятор имеет функцию буферной памяти, то есть он может запомнить одно записанное вами в память число. Если вы введёте в память второе число, то предыдущее значение будет удалено из памяти. Клавиши памяти расположены в левом ряду.
Введите с клавиатуры какое-нибудь число и нажмите клавишу «MS», это число будет запомнено.
Появление дополнительно символа «M» означает, что в памяти имеется информация.
Удалите введенноё число из строки индикатора, нажав клавишу «CE».
Для того чтобы вызвать число из памяти, нажмите клавишу «MR», запомненное число появится в строке индикатора. Для того чтобы очистить буферную память, нажмите клавишу «MC».
Проделаем простенькое вычисление с использованием памяти.
Умножим на калькуляторе два числа: 25*2=50, полученный результат сохраним в памяти, нажав клавишу «MS».
Теперь клавишей «CE» очистим строку индикатора. Введём следующее арифметическое действие:
150*3=450, результат появится в строке.
Выполним действие деления полученного числа 450, нажав клавишу со знаком «/», на число, сохранённое в памяти, вызвав его из памяти клавишей «MR».
Далее нажать на клавишу «=», результат вычисления появился в строке индикатора. При этом можно заметить, что клавиша «M» не погасла, то есть число «50» всё ещё сохраняется в памяти. Память можно очистить клавишей «MC», но, если ввести в память новое значение, то память очистится сама, прежнее число исчезнет и сохранится только новое.
Вычисления можно производить, используя клавиатуру компьютера. То есть при открытом калькуляторе вводить в него цифры и символы, нажимая их не на калькуляторе указателем мыши, а пальцами на клавиатуре компьютера. Все действия будут отображаться в строке индикатора калькулятора.
Обратите внимание, что для использования цифровой клавиатуры, расположенной в правом блоке клавиатуры, клавиша «Num Lock» должна быть включена.
Для удаления последней набранной цифры точно так же используется клавиша «Backspace» на клавиатуре, удалить всё число можно клавишей «Del» или клавишей сброса «Esc». Занесение числа в буферную память калькулятора производится одновременным нажатием клавиши «Ctrl» и английской буквы «m». Не беспокойтесь о том, что не запомните эти сочетания клавиш на клавиатуре, также как и назначение клавиш на калькуляторе. Если вы забудете назначение клавиш, то в калькуляторе предусмотрены подсказки.
Нажмите на любой клавише калькулятора ПРАВОЙ кнопкой мыши, появится вопросительная фраза, нажмите на ней левой кнопкой мыши.
Откроется подсказка, поясняющая назначение данной кнопки в калькуляторе. Внизу даётся информация о сочетании клавиш на клавиатуре компьютера для выполнения этой же операции.
Если во время работы с калькулятором у вас одновременно открыт текстовый документ, то калькулятор располагается поверх него или сворачивается в маленькую вкладку внизу экрана. Нажимая на вкладку, вы вновь вызываете калькулятор на экран.
В текстовом документе можно записать в строку последовательность необходимых математических действий, закончив её знаком «=», например:
12+5*8=
Развернуть из вкладки калькулятор и сделать клик в верхней строке «Правка», затем нажать «Вставить» (или одновременно нажать на клавиатуре клавишу «Ctrl» и английскую букву «v»).
В строке индикатора появится результат последовательных вычислений, то есть сначала сложить, затем умножить. Скопировав эту строку действий «12+5*8=», можно также отправить её в память кнопкой «MS», а затем вызвать результат вычисления командой «Правка», «Вставить» в строку индикатора.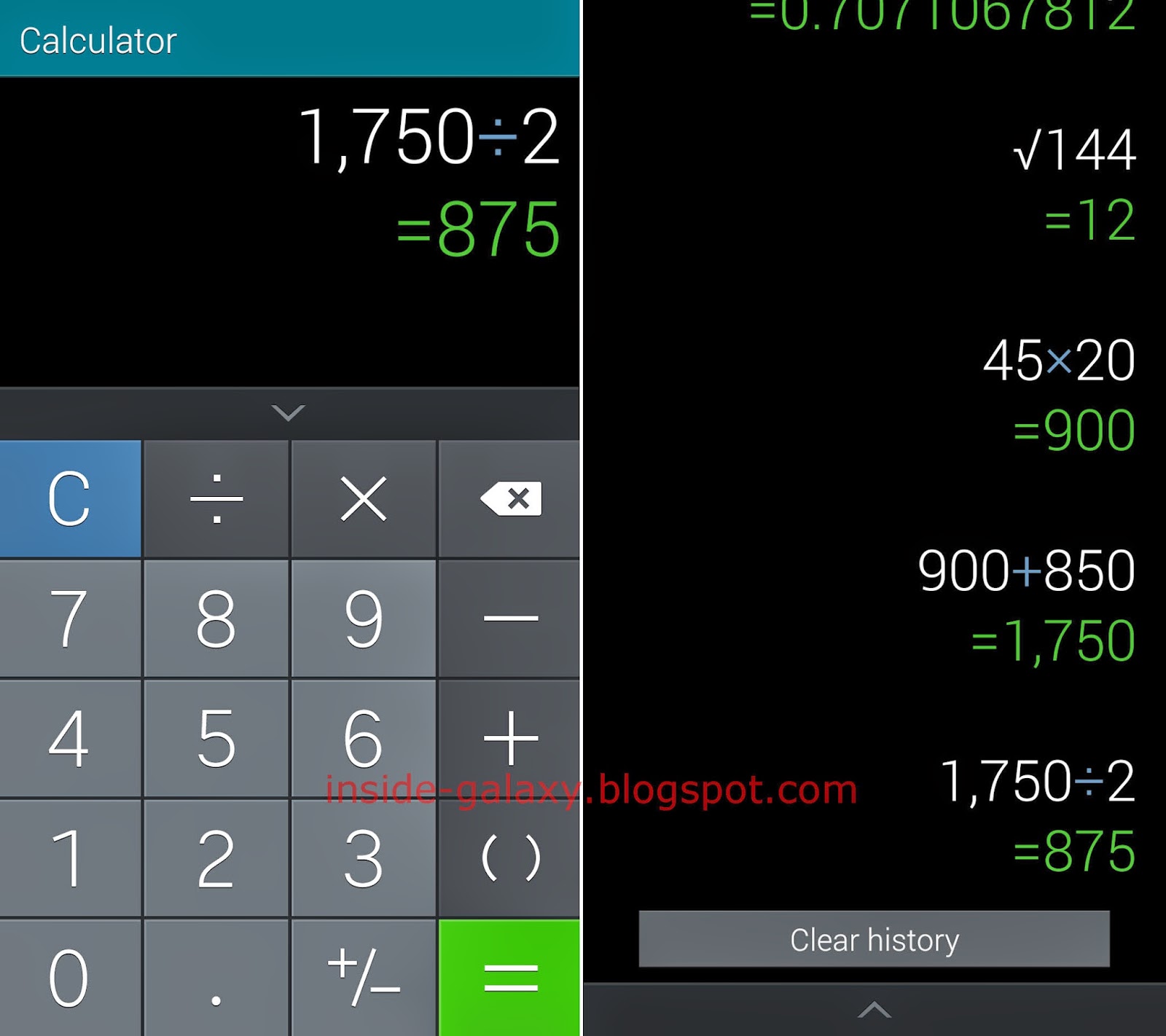
Программа «Калькулятор» содержит два возможных варианта работы: «Обычный» и «Инженерный». Переключение режимов производится через меню «Вид».
Инженерный калькулятор имеет расширенную панель кнопок, осуществляющих расширенные функции. Здесь есть тригонометрические функции, логарифмы и много другое. Калькулятор в режиме «Инженерный» может вычислять в различных системах счисления, например, в двоичной системе. Вряд ли нам с вами понадобятся эти функции.
Здесь стоит отметить только одну особенность.
Вычисленная нами в обычном калькуляторе последовательность математических действий «12+5*8=» дала результат «136».
В инженерном калькуляторе та же самая последовательность математических действий «12+5*8=» даст результат «52».
Дело в том, что обычный калькулятор производит вычисления в том порядке, как записано в строке. Инженерный калькулятор учитывает математические правила и выполняет действия в соответствии с приоритетами по этим правилам: сначала умножение и деление, затем сложение и вычитание.
Размер калькулятора на экране изменить нельзя. Однако при работе с калькулятором можно одновременно открыть программу «Экранная лупа» , установить нужный размер увеличения и пользоваться увеличенными кнопками в верхней части экрана. При открытии «Экранной лупы» появляется информационное окно. Чтобы оно больше не появлялось, поставьте птичку в строке «Больше не выводить это сообщение».
Подведём итог сегодняшнего урока
.
Среди стандартных программ операционной системы Windows имеется программа для выполнения вычислений — «Калькулятор» . Программа «Калькулятор» содержит два возможных варианта работы: «Обычный» и «Инженерный». Простому пользователю, как правило, вполне достаточно функций обычного калькулятора .
Вводить числовые значения в калькулятор можно нажатием кнопок на нём с помощью курсора или нажатием клавиш в цифровом блоке клавиатуры компьютера . Вычисления можно производить, записывая определённую последовательность действий в текстовом редакторе с последующим копированием в калькулятор .
Порядок выполнения математических действий в обычном калькуляторе и в инженерном различный . Работа в программе «Калькулятор» одновременно с программой «Экранная лупа» может быть удобна для людей с ослабленным зрением.
Чтобы перейти к следующему уроку нажмите на ссылку
Настольные компьютеры, а тем больше компьютеры переносные, зачастую пренебрежительно либо в шутку называют огромным калькулятором , печатной машинкой и т.д. Как бы то ни было, но программы для комплекта текстов и вычислений есть в всякий версии операционной системы и эти приложения применяются чуть ли не почаще всяких других. Следственно ссылку, скажем, на запуск калькулятора, изготовители не прячут слишком вдалеке.
Вам понадобится
Инструкция
1. Нажмите клавишу Win либо щелкните по кнопке «Пуск», дабы раскрыть основное меню операционной системы. Кликните по папке «Все программы» либо легко подержите две секунды указатель мыши наведенным на нее – папка откроется в обоих случаях, и вы увидите длинный перечень каждого ее содержимого. Прокрутите список до конца, обнаружьте и раскройте раздел «Типовые». В него и размещена ссылка на запуск необходимого приложения («Калькулятор») – нажмите ее. При дальнейшем запуске повторять всю последовательность действий будет не неукоснительно, потому что ссылка «Калькулятор» будет присутствовать в списке незадолго применявшихся приложений – его вы видите сразу позже открытия основного меню ОС.
Прокрутите список до конца, обнаружьте и раскройте раздел «Типовые». В него и размещена ссылка на запуск необходимого приложения («Калькулятор») – нажмите ее. При дальнейшем запуске повторять всю последовательность действий будет не неукоснительно, потому что ссылка «Калькулятор» будет присутствовать в списке незадолго применявшихся приложений – его вы видите сразу позже открытия основного меню ОС.
2. В современных версиях Windows для запуска этой программы комфортно пользоваться внутренней поисковой системой. Как и в предыдущем методе раскройте основное меню ОС и сразу начинайте вводить с клавиатуры слово «калькулятор». Теснее позже 2-й буквы надобная ссылка появится в списке итогов поиска. Дабы ее активировать, примитивно нажмите клавишу Enter либо щелкните надпись указателем мыши.
3. Еще один метод дозволено реализовать с применением диалога запуска программ. Дабы его открыть, выберите в основном меню Windows команду «Исполнить» либо воспользуйтесь «жгучими клавишами» Win + R, назначенными этой команде. После этого наберите наименование исполняемого файла калькулятора – calc. Щелкните по кнопке OK либо нажмите клавишу Enter. Данный метод действует во всех версиях операционной системы последних 15 лет, а в последних 2-х, 7 и Vista, вызов диалога запуска программ дозволено заменить применением описанной выше встроенной поисковой системой. Введите в ее окошко в основном меню наименование файла программы (calc), а ссылку на данный файл (calc.exe) увидите в исключительной строке итога поиска. Для запуска программы нажмите Enter.
После этого наберите наименование исполняемого файла калькулятора – calc. Щелкните по кнопке OK либо нажмите клавишу Enter. Данный метод действует во всех версиях операционной системы последних 15 лет, а в последних 2-х, 7 и Vista, вызов диалога запуска программ дозволено заменить применением описанной выше встроенной поисковой системой. Введите в ее окошко в основном меню наименование файла программы (calc), а ссылку на данный файл (calc.exe) увидите в исключительной строке итога поиска. Для запуска программы нажмите Enter.
Включение компьютера с клавиатуры не является самой применяемой функцией операционной системы Microsoft Windows, но решение этой задачи может быть обнаружено в изменении параметров BIOS (Basic Input-Output System), которые могут быть изменены пользователем без привлечения добавочного программного обеспечения.
Инструкция
1. Исполните многократное нажатие на функциональную клавишу Delete сразу позже включения компьютера для запуска окна настроек BIOS. В зависимости от версии установленной операционной системы могут также использоваться клавиши F1, Esc, Tab.Стандартной клавишей для вызова программы BIOS в ноутбуках принято считать F2. В операционной системе Windows Vista рекомендуется перезагрузить компьютер из основного меню «Пуск» либо применять кнопку включения/выключения электропитания для полного отключения компьютера.
В зависимости от версии установленной операционной системы могут также использоваться клавиши F1, Esc, Tab.Стандартной клавишей для вызова программы BIOS в ноутбуках принято считать F2. В операционной системе Windows Vista рекомендуется перезагрузить компьютер из основного меню «Пуск» либо применять кнопку включения/выключения электропитания для полного отключения компьютера.
2. Перейдите в раздел APM Configuration в группе Power для метаморфозы параметров BIOS по включению компьютера с клавиатуры.
3. Выберите опцию Power On by PS/2 Keyboard и укажите желаемое действие:- Sparce Bar – для включения компьютера нажатием клавиши «Пробел»;- Ctrl-Esc – для включения компьютера выбранным сочетанием клавиш;- Power Key – для включения компьютера нажатием клавиши Power на клавиатуре.
4.
5. Вернитесь в программу BIOS и перейдите в раздел Power (другое допустимое наименование – Power management setup) для включения функции механического включения компьютера по расписанию.
6. Укажите опцию Restore on AC Power loss для включения всеобщего функционала выбранной команды и выберите надобное действие в разделе Power On By RTC Alarm:- RTC Alarm Date – для задания даты механического включения компьютера;- RTC Alarm Hour – для задания часа механического включения компьютера;- RTC Alarm Minute – для задания минут механического включения компьютера;- RTC Alarm Seconds – для задания секунд механического включения компьютера.
7. Используйте добавочные вероятности настройки BIOS для назначения задания при включении компьютера – запуск музыкального проигрывателя, вход в сеть и т.д.
8. Выберите пункт Save and exit setup для заключения работы программы BIOS с сохранением сделанных изменений параметров и нажмите кнопку Yes в открывшемся окне запроса.
В операционной системе Windows имеется программа-калькулятор , по средствам которой дозволено изготавливать вычисления разной трудности и переводить величины. Обнаружить его на компьютере дозволено несколькими методами.
Инструкция
1. По умолчанию позже установки операционной системы ярлык на калькулятор механически добавляется в меню «Пуск». Дабы вызвать приложение, нажмите клавишу Windows на клавиатуре либо кнопку «Пуск» в левом нижнем углу экрана и разверните все программы. В папке «Типовые» кликните по значку «Калькулятор» левой кнопкой мыши.
2. В том случае, если ярлыка на необходимое приложение не оказалось в меню «Пуск», обнаружьте калькулятор самосильно в той директории, где находится подлинный файл запуска. Откройте элемент «Мой компьютер» и выберите тот локальный диск, на котором установлена система. Откройте для просмотра папку Windows. Во вложенной папке system32 кликните левой кнопкой мыши по значку calc.exe.
3. Дабы всякий раз не проделывать такой длинный путь для запуска калькулятор а, вы можете сотворить ярлык для него в том месте, откуда вам будет комфортнее его вызывать. Для размещения значка на рабочем столе обнаружьте одним из описанных методов иконку калькулятор а, кликните по ней правой кнопкой мыши, выберите в контекстном меню пункт «Отправить» и подпункт «Рабочий стол (сотворить ярлык)».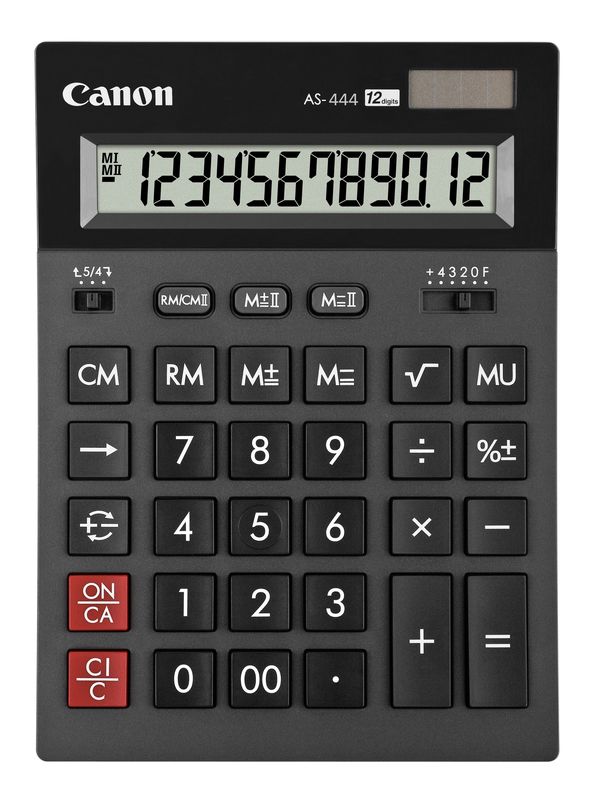
4. Также данный значок дозволено разместить на панель стремительного запуска на панели задач. Для этого подведите курсор к иконке калькулятор а, нажмите левую кнопку мыши и, удерживая ее нажатой, перетащите значок в область правее кнопки «Пуск» на панели задач.
5. Переключение калькулятор а с простого на инженерный и обратно производится в окне самого приложения. В меню «Вид» выберите надобный вам вариант, кликнув по нему левой кнопкой мыши. Ввод цифр, знаков и символов может осуществляться как с клавиатуры, так и с поддержкой кнопок мыши.
6. Если вы нечаянно удалили калькулятор со своего компьютера, разные его версии дозволено обнаружить в сети интернет. Следуйте инструкциям, прилагающимся к файлам, дабы установить приложение на свой компьютер. Также дозволено воспользоваться онлайн калькулятор ом, скажем, на сайте по адресу http://www.online-calculator.com.
Где и как найти калькулятор в ОС Windows 8? Статья даст пару советов по этому вопросу.
Немного лирики.
Порой надо что то быстро подсчитать, а делать это в уме проблематично (школу то мы прогуливали), вот и возникла необходимость пользоваться калькулятором. Отлично! Карманный есть не у всех, поэтому неплохо будет делать это на компьютере. Правда вот незадача! Пользователи Windows 8 (мало им трабл с кнопкой Пуск), так вот, эти счастливые люди столкнулись с ещё одной проблемой. Вся её суть и боль в следующем предложении (читать с ударением)
Где этот чертов калькулятор на Windows 8!? Попробуем ответить на этот вопрос, благо воспользоваться калькулятором можно разными путями.
Вариант 1.
Жми Win+R, в появившемся окне надо ввести “calc”. Появится заветное окно калькулятора.
Вариант 2.
Заходим в “поиск”, вбиваем “Калькулятор” (естественно, без кавычек). Оба этих способа — муторны, а посему попробуем что-нибудь ещё, желательно с минимум телодвижений.
Вариант 3.
Суть ниже-приведённых манипуляций в том, что бы всегда иметь быстрый доступ к калькулятору. Итак, перво-наперво, заходим во “Все приложения”
Итак, перво-наперво, заходим во “Все приложения”
Прокручиваем список до “стандартных”, где и находится калькулятор.Жмём по нему ПКМ, выбираем “закрепить на панели задач” Вот и всё, мы нашли калькулятор на Windows 8, было не так уж и сложно, да?
aswin.ru
Калькулятор в windows 8 — запоминаем как его открыть
Доброго времени суток, дорогие читатели! Сегодняшняя тема будет на расслабоне, потому что никаких сложных манипуляций мы делать не будем. Даже странно, что я об этом пишу. Я просто хочу вам рассказать о том, как открыть калькулятор в windows 8. «Да все и так знают» — скажут многие, и кстати я тоже так думал. Но оказывается восьмерка озадачила многих людей и для некоторых найти калькулятор стало целой проблемой.
Встречал я людей, которые не могли найти калькулятор в windows 8, а ведь иногда он так нужен, особенно когда под рукой нет обычного вычислительного прибора. Нет, конечно сейчас и в каждый телефон калькулятор встроен, но на компе его очень полезно иметь и пользоваться удобно. Мне самому очень часто (почти каждый день) приходится пользоваться калькулятором и этот вычислительный помощник ох как меня выручает.
Мне самому очень часто (почти каждый день) приходится пользоваться калькулятором и этот вычислительный помощник ох как меня выручает.
Ладно. Не будем долго размусоливать вступление, тем более, что и статья у нас сегодня небольшая, правда? Ну, поехали!
Вспомнился мне тут один анекдот:
Чтобы заснуть, я мысленно повторяю таблицу умножения, и засыпаю где-то на семью семь. А сегодня не спалось и я дошла до двузначных чисел и зависла…пришлось вставать и брать калькулятор.
Вот как-то так). Ну как? Всё понятно? Ну и отлично, хотя я уверен, что подавляющее большинство из вас прекрасно знало как открыть эту шайтан-машинку. В общем лишней данная информация точно не будет.
Для более детального освоения windows, интернета и работе с различными программами очень рекомендую посмотреть этот замечательный видеокурс, в котором покажут как правильно работать в windows, в интернете, с программами на наглядных примерах в видеоформате. В общем вещь.
Я надеюсь, что статья была вам полезна и вы теперь быстро сможете найти наш вычислитель и если вы хотите быть в курсе новинок на блоге, то не забудьте подписаться на него. А я с вами прощаюсь. Увидимся в следующих статьях. Пока-пока!
А я с вами прощаюсь. Увидимся в следующих статьях. Пока-пока!
С уважением, Дмитрий Костин
koskomp.ru
Как найти калькулятор в Windows 8
4 Январь 2014 Автор: Александр КлюевПервый пост, в этом году, хочу посвятить операционной системе Windows 8. В конце уходящего 2013 года решил сделать себе подарок- купил новый ноутбук, на котором конечно же была уже предустановлена Windows 8.
И сразу образовалась проблемка- где калькулятор в Windows 8? Одной из основных и пожалуй заметных особенностей новой операционной системы стал «плиточный» интерфейс (Metro), заменивший привычные ярлыки и окна. Вообщем- то даже для среднего пользователя разобраться со всеми нововведениями системы и понять что к чему, не составит особого труда.
Задача этого нового интерфейса — максимально унифицировать операционную систему для удобства работы на всех устройствах- от персональных компьютеров до телефонов и планшетов. За все время, которое я «общаюсь», с компьютером, испробовал и ХР, и 7. « Восьмерка» мне очень даже понравилась! Технические требования Windows 8 не отличаются от -предшественницы (Windows 7), а скорость загрузки Windows 8 на одинаковом «железе» увеличена почти в два раза.
« Восьмерка» мне очень даже понравилась! Технические требования Windows 8 не отличаются от -предшественницы (Windows 7), а скорость загрузки Windows 8 на одинаковом «железе» увеличена почти в два раза.
Основное отличие Windows 8 от своих предшественниц- это то что кнопки « Меню» нет в привычном месте- левом, нижнем углу экрана. Все управление происходит через интерфейс (Metro), в списке всех приложений. Для этого на стартовом экране кликаем правой кнопкой мышки на свободном от плиток месте и внизу нажимаем кнопку «Все приложения»
Кликаем по нему, выделяя, правой кнопкой мышки. Затем прикрепляем его нажав на кнопку «Закрепить на панели задач»
Вот и все! Значок « Калькулятор» появится в панели « Быстрого доступа»
Если же, Вы не хотите захламлять панель или Рабочий стол, теперь Вы знаете где калькулятор в Windows 8 и сможете быстро его найти и открыть.
Как выглядит обновленный Калькулятор? Выглядит он стандартно и особо не изменился.
Если Вам необходимы более специализированные функции, при нажатии на кнопку « Вид», можно выбрать другие уровни сложности- например « Инженерный» или « Программист»
Так выглядит Калькулятор с расширенными функциями
Такими несложными настройками найти калькулятор в Windows 8 не составит труда.
Разные люди по разному воспринимают информацию- кто то лучше воспринимает видео, а кто то текст, поэтому записал небольшое видео по теме статьи. Желаю Вам успехов в освоении Восьмерки.
С Уважением Александр Клюев.
Как пользоваться калькулятором в Windows 8
В последнее время одно из основных событий в мире it-технологий – выпуск Windows 8. Кроме того, новая версия операционной системы активно внедряется, устанавливается во многие модели продаваемых системных блоков или ноутбуков. Однако, нововведения, которые решили ввести разработчики, ставят в тупик некоторых пользователей, причем даже в простых ситуациях, так как Windows 8 очень отличается от других версии ОС. Более подробно о особенностях работы в Windows 8 вы сможете прочитать тут. Ну, а теперь вернемся к работе с калькулятором в Windows 8. Так, многие интересуются, казалось бы, таким простым инструментом, как калькулятор. Давайте подробнее рассмотрим, где его найти и как с ним работать.
Включение калькулятора
На самом деле найти данное приложение в “Восьмерку” довольно просто. Для этого на стартовом меню кликаем правой кнопкой мыши в любом свободном месте. После этого нажимаем на кнопку Все приложения. Листаем открывшемся меню, и находим нужную нам программу.
Для этого на стартовом меню кликаем правой кнопкой мыши в любом свободном месте. После этого нажимаем на кнопку Все приложения. Листаем открывшемся меню, и находим нужную нам программу.
Для того, чтобы доступ к калькулятору сделать более легким и быстрым, данное приложение можно закрепить на панели задач. Какими особенностями обладает панель задач в Windows 8 вы сможете прочить в этой статье. Для того, чтобы закрепить калькулятор в панели задач кликаем на него правой кнопкой мыши. В списке действий выбираем то, которое поможет нам закрепить приложение на стартовом меню.
Как работать с программой
Основное предназначение программы – производить необходимые вычисления. Все нужные данные вводятся несколькими способами. Во-первых, это делается с помощью кнопок в окне. Во-вторых, можно воспользоваться клавиатурой. Если нужно занести какие-либо данные в память программы, то понадобится нажать нужную кнопку. При этом над значением появится кнопка М.
Буфер обмена заполняется нажатием сочетания Ctrl+C. Чтобы вставить данные в поле приложения, нужно кликнуть по клавишам Ctrl+V. Программа имеет и дополнительные настройки. Так, при переходе в раздел Вид, можно будет увидеть несколько режимов, в которых может работать калькулятор. К примеру, в инженерном виде есть дополнительные функции. Они пригодятся тем, кому необходимо проводить исчисления тригонометрических функций. Причем шкала измерения здесь представлена в нескольких единицах измерения, среди которых градусы, грады, радианы.
Чтобы вставить данные в поле приложения, нужно кликнуть по клавишам Ctrl+V. Программа имеет и дополнительные настройки. Так, при переходе в раздел Вид, можно будет увидеть несколько режимов, в которых может работать калькулятор. К примеру, в инженерном виде есть дополнительные функции. Они пригодятся тем, кому необходимо проводить исчисления тригонометрических функций. Причем шкала измерения здесь представлена в нескольких единицах измерения, среди которых градусы, грады, радианы.
В режиме статистики есть дополнительные кнопки. Они могут пригодиться в специфических случаях исчисления. Однако, есть здесь клавиши, которые вполне можно применять и для стандартных вычислений, например, CAD – удаление всех чисел, которые уже были введены, с помощью С можно исправить предыдущее значение.
Режим программист по сравнению с обычным калькулятором является достаточно расширенным. Мало того, что здесь можно установить ту систему счисления, которую нужно, в нем также можно указать байты, содержащиеся в числе.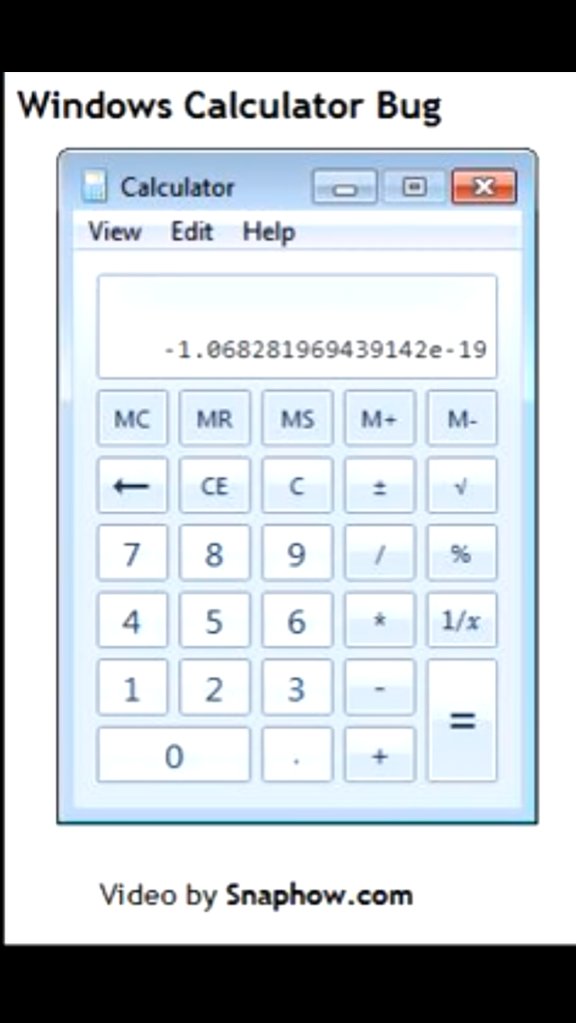 Для того чтобы работать в 16-ричной системе счисления в приложение были добавлены новые кнопки. Так, в калькуляторе активно применяются клавиши от A до F. Кроме того, с помощью кнопки () можно открыть и закрыть скобки.
Для того чтобы работать в 16-ричной системе счисления в приложение были добавлены новые кнопки. Так, в калькуляторе активно применяются клавиши от A до F. Кроме того, с помощью кнопки () можно открыть и закрыть скобки.
Специальные кнопки позволяют сделать ротацию направо или налево. В калькуляторе Windows 8 есть клавиши, позволяющие вычислить по модулю или сделать другие действия. В программе большой выбор самых разнообразных вычислений, которые максимально упрощены для обычного пользователя.
Как видите, Калькулятор в Windows 8 является простым, но незаменимым инструментом. Он используется для самых различных целей. Причем, приложение может быть применено как для элементарных вычислений, так и для сложных примеров, которые понадобятся только в определенных сферах. Для удобства приложение лучше изначально закрепить в начальном экране. Сделать это можно всего несколькими кликами мыши, о чем уже было написано. Таким образом, программа всегда будет под рукой и позволит сделать даже самые сложные вычисления за считанные минуты.
computerologia.ru
Калькулятор в Windows 10 | Будни технической поддержки
Калькулятор – это компонент Microsoft Windows, имитирующий работу обычного карманного калькулятора. В сегодняшней статье мы рассмотрим различные способы открытия калькулятора в Windows 10.
Открыть калькулятор
Первый способ: в строке поиска или в меню “Выполнить” (выполнить вызывается клавишами Win+R) введите calc и нажмите клавишу Enter.
Второй способ: зайдите в меню “Пуск” => во всех приложениях найдите и откройте “Калькулятор”.
Третий способ: введите в адресную строку проводника calc и нажмите клавишу Enter.
Также, для открытия калькулятора вы можете ввести calc в командной строке или в проводнике перейти по пути C:\Windows\System32 и открыть файл calc.exe.
Закрепить калькулятор в меню пуск или в панели задач
В строке поиска введите calc (или зайдите в меню “Пуск” и во всех приложения найдите “Калькулятор”) => нажмите на “Калькулятор” правой клавишей мыши => чтобы закрепить в меню “Пуск” – нажмите на “Закрепить на начальном экране”, чтобы закрепить в панели задач – нажмите на “Закрепить на панели задач”.
Создать ярлык “Калькулятор” на рабочем столе
1. Нажмите правой клавишей мыши в пустом месте рабочего стола, выберите “Создать” => “Ярлык”.
2. В строку “Укажите расположение объекта” введите %WinDir%\System32\calc.exe и нажмите “Далее”.
3. Введите имя ярлыка “Калькулятор” и нажмите на “Готово”.
Назначить клавиши для открытия калькулятора
Сначала создайте ярлык для калькулятора, воспользовавшись инструкцией выше.
1. Нажмите на ярлык “Калькулятор” правой клавишей мыши и зайдите в “Свойства”.
2. Во вкладке “Ярлык” поставьте курсор в поле “Быстрый вызов” => какую бы вы не назначили клавишу к ней добавятся еще две Ctrl и Alt (то есть, если вы нажмете клавишу Z – для открытия калькулятора нужно будет использовать клавиши Ctrl+Alt+Z, если Y – для открытия нужно будет использовать Ctrl+Alt+Y, и т.д.). В нашем примере мы нажмем клавишу C , в поле “Быстрый вызов” появится комбинация клавиш Ctrl+Alt+C, нажмите на “ОК”.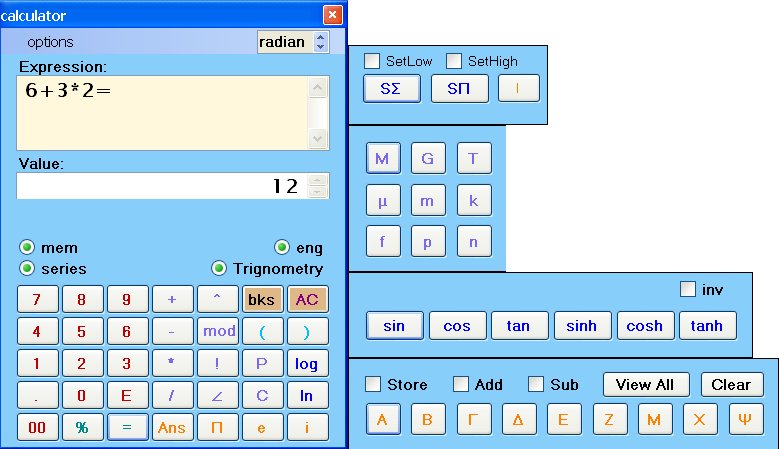 Теперь, чтобы открыть калькулятор можно использовать сочетание клавиш Ctrl+Alt+C
Теперь, чтобы открыть калькулятор можно использовать сочетание клавиш Ctrl+Alt+C
На сегодня все, если у вас есть дополнения – пишите в комментариях! Счастья Вам 🙂
Где в айпаде находится калькулятор и почему его там нет
Планшеты от Apple — отличные гаджеты, оснащённые всеми необходимыми для современного человека функциями. Используя их, можно свободно передвигаться по сайтам интернета, смотреть видео, читать книги. Но iPad не обладает такой функцией, как калькулятор. Продолжительное время причина этого оставалась загадкой, однако появился источник, который приоткрыл завесу тайны.
Как разработчики Apple объясняют отсутствие калькулятора в iPad
С момента выхода iPad в свет пользователи задавались вопросом, почему в устройстве нет стандартного калькулятора. Спрашивали это и у разработчиков корпорации Apple, но официальной информации или хоть какого-то объяснения так и не последовало. Однако событие, которое пролило свет на эту ситуацию, всё же произошло. Этому способствовал пользователь Twitter с никнеймом Tangoshukudai. Он представился как бывший сотрудник Apple и изложил свою версию событий.
Этому способствовал пользователь Twitter с никнеймом Tangoshukudai. Он представился как бывший сотрудник Apple и изложил свою версию событий.
Среди штатных приложений iPad до сих пор нет калькулятора
По словам Tangoshukudai, незадолго до релиза iPad Стив Джобс возмутился дизайном калькулятора для планшета, который был взят с iPhone. Программа казалась слишком растянутой на большом экране устройства, что не удовлетворяло перфекционизм директора компании. Он потребовал от Скотта Форстолла новый дизайн калькулятора, однако времени для переработки программы практически не оставалось. Потому было принято решение отказаться от калькулятора в iPad в угоду более важных дел.
Перевод твита от Tangoshukudai:
Это очень забавная история. Когда готовился прототип iPad, они портировали на него калькулятор из iOS, который был растянут на весь экран. Так было во всех прототипах, и все рассчитывали, что в таком виде продукт и будет поставляться. За месяц до релиза Стив Джобс вызвал в свой кабинет Скотта Форстолла и спросил:
— А где новый дизайн калькулятора? Этот выглядит ужасно.

— Какой новый дизайн? Именно так мы и планировали его продавать.
— Нет, уберите. Мы не можем поставлять его в таком виде.Скотт боролся за то, чтобы сохранить этот калькулятор, но понимал, что для создания нового дизайна программы ему нужно было привлечь отдел разработки графического интерфейса. Поскольку в такие сжатые сроки сделать это было невозможно, было принято решение отказаться от приложения. С тех пор калькулятор так и не попал в список приоритетных рабочих проектов, и до него не доходили руки, потому что были куда более важные дела.
Tangoshukudai
https://appleinsider.ru/ipad/pochemu-v-ipad-nikogda-ne-bylo-kalkulyatora.html
Правда это или вымысел неизвестно, однако много новостных порталов взяли этот пост за истину и распространили его в интернете, так как история кажется весьма правдоподобной. Официального подтверждения или опровержения от Apple так и не последовало.
Что поставить в качестве калькулятора на iPad
Однако не стоит расстраиваться из-за того, что планшет не может сложить несколько чисел или посчитать площадь комнаты по заданным параметрам. Проблема решается скачиванием приложения-калькулятора из App Store. Благо, предложений для iPad более чем достаточно:
Проблема решается скачиванием приложения-калькулятора из App Store. Благо, предложений для iPad более чем достаточно:
- Archimedes Calculator;
- «ЛовиОтвет»;
- CALC Smart;
- «Калькулятор Pro+»;
- «Калькулятор по умолчанию»;
- Tydlig и другие.
Быть уверенным на сто процентов в правдивости причин, по которым отсутствует калькулятор в iPad, невозможно. Однако смириться с ситуацией необходимо, а выйти из неё довольно просто — достаточно установить дополнительное программное обеспечение.
Здравствуйте! Меня зовут Алексей. Мне 27 лет. По образованию — менеджер и филолог. Оцените статью: Поделитесь с друзьями!«Калькулятор» на iPhone: скрытые возможности стандартного iOS-приложения
«Калькулятор» – одно из системных приложений в iOS, на которое владельцы «яблочных» смартфонов в большинстве своем практически не обращают внимание. Для тех, кто имеет дело с постоянными расчетами и вычислениями, мобильный калькулятор служит, скорее, экстренной заменой, но для остальных пользователей приложение является неплохим подспорьем в определенных ситуациях.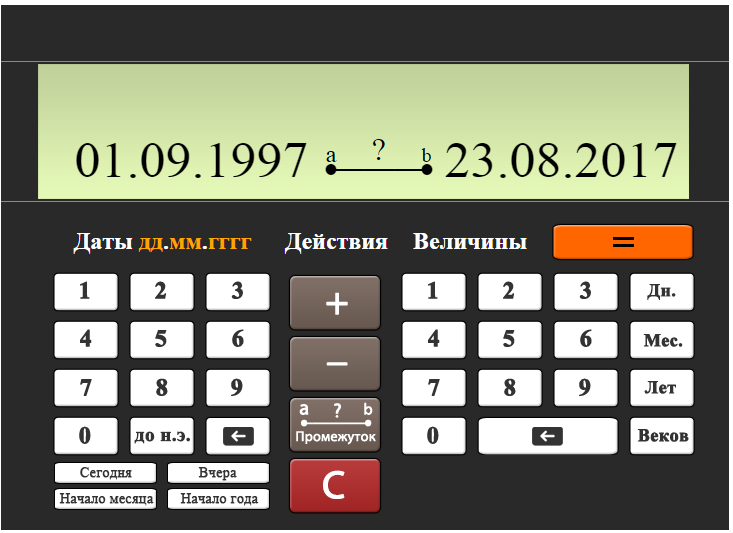
♥ ПО ТЕМЕ: Как считать проценты: от суммы, числа, по кредиту, на калькуляторе, на айфоне.
Помимо базовых функций, «Калькулятор» на iPhone включает ряд дополнительных возможностей, о которых Вы могли не знать.
Видео:
Как активировать научный калькулятор
В число функций приложения входит научный калькулятор, предназначенный для произведения сложных математических вычислений. О его существовании наверняка известно многим владельцам iPhone. При повороте устройства на 90 градусов клавиатура калькулятора превращается в более функциональный интерфейс с кнопками, имеющими интуитивно понятное обозначение. Используя научный калькулятор любители математики смогут извлекать корни, вычислять логарифмы и тригонометрические функции.
♥ ПО ТЕМЕ: Почему «0» на клавиатуре-звонилке iPhone идет после «9», а в калькуляторе перед «1»?
Как удалить последнюю введенную цифру в калькуляторе
Вы когда-нибудь задумывались, где Apple разместила кнопку возврата, позволяющую исправить цифру в случае ошибочного ввода? Многие пользователи используют для этой цели клавишу C (Сброс) и, в результате, вынуждены начинать операцию сначала. Apple предусмотрела более простое решение проблемы – для того, чтобы удалить последнюю введенную цифру, поместите палец на числовое значение и сделайте свайп вправо или влево. Направление свайпа не важно – приложение всегда удаляет только последнюю введенную цифру. Данный жест работает как в вертикальном, так и в горизонтальном режимах.
♥ ПО ТЕМЕ: Как правильно заштриховывать секретные данные на скриншотах в iPhone, чтобы их нельзя было увидеть.
Как в калькуляторе скопировать последний результат
С выходом iOS 10 переключение между «Калькулятором» и другими приложениями стало намного удобнее благодаря наличию поддержки 3D Touch. В устройствах с поддержкой 3D Touch «Пункт управления» включает функцию «Скопировать последний результат», избавляющую пользователей от необходимости каждый раз открывать «Калькулятор» для доступа к результатам подсчетов.
В устройствах с поддержкой 3D Touch «Пункт управления» включает функцию «Скопировать последний результат», избавляющую пользователей от необходимости каждый раз открывать «Калькулятор» для доступа к результатам подсчетов.
♥ ПО ТЕМЕ: Ретушь на Айфоне: лучшие iOS-приложения для ретуширования фотографий.
Как в калькуляторе на iPhone повторить последнее действие
Повторное нажатие на клавишу «=» в калькуляторе позволит повторить последнее произведенное действие. Например, подсчитываем чему равно 80% от 1200 (1200 × 0,8 = 960). Каждый раз, когда пользователь будет нажимать «=» приложение повторно проведет операцию (то есть посчитает 80% от 960, 80% от 768 и т.д.).
♥ ПО ТЕМЕ: iPhone новый, demo или восстановленный (реф, CPO, как новый) – как проверить по номеру модели.
Какая разница между кнопками C и AC в калькуляторе
Нажатие на кнопку AC приводит к аннулированию текущего ввода, а кнопка C отменяет последнюю из введенных операций.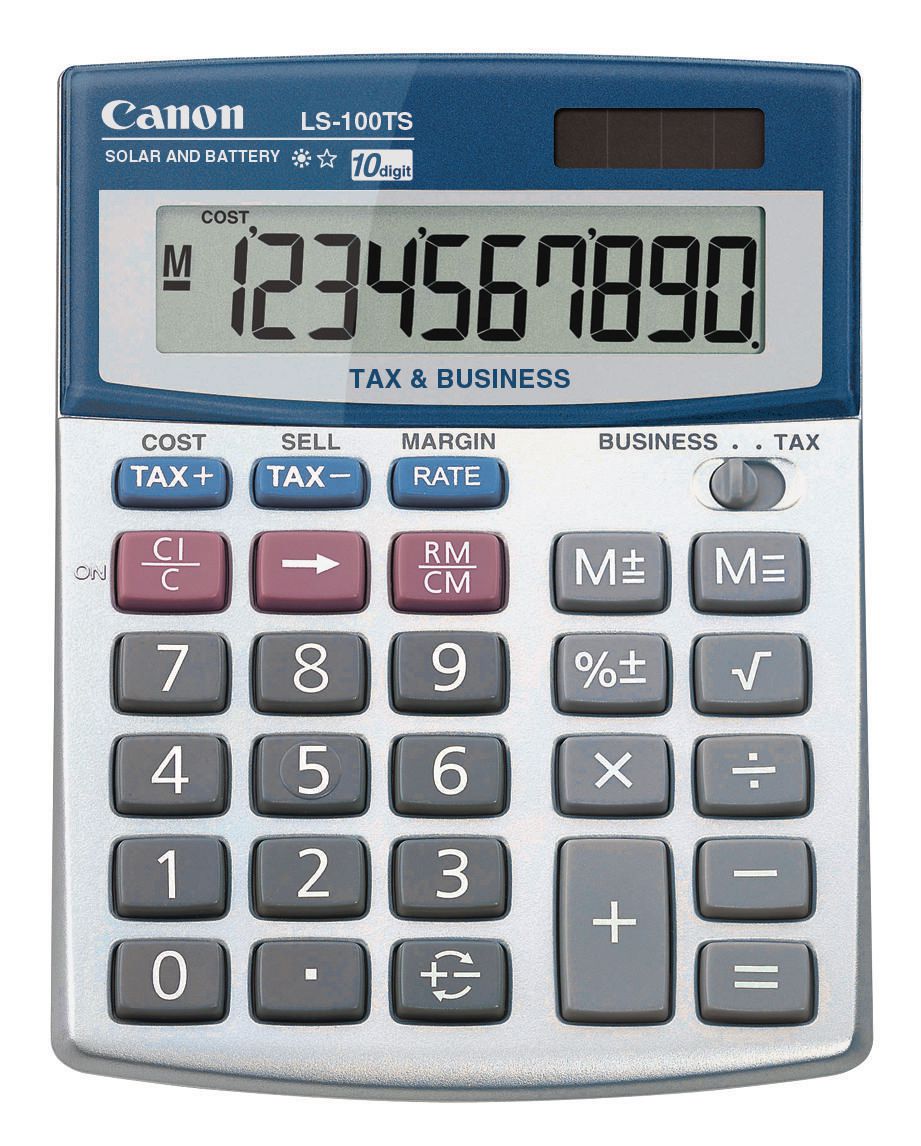 В начале ввода клавиша будет иметь значение AC, а затем изменит значение на C, что позволит пользователю лучше контролировать производимые вычисления.
В начале ввода клавиша будет иметь значение AC, а затем изменит значение на C, что позволит пользователю лучше контролировать производимые вычисления.
Смотрите также:
Как найти «Калькулятор» в Виндовс 10
Пользователи, которым по работе или учебе приходится производить много расчетов, сидя за компьютером, привыкли использовать стандартный для Windows «Калькулятор». При этом не все знают, как запустить его в десятой версии операционной системы, а иногда это попросту не получается сделать. В данной статье речь пойдет как о вариантах запуска этого приложения, так и об устранении возможных проблем в его работе.
Запуск «Калькулятора» в Виндовс 10
Как и любое предустановленное в Windows 10 приложение, «Калькулятор» может быть открыт несколькими способами. Ознакомившись с ними, вы сможете подобрать наиболее простой и удобный для себя.
Примечание: Если после выполнения первого из рассмотренных ниже способов или еще до этого вы не смогли найти «Калькулятор» на своем компьютере, скорее всего, он попросту был удален или отсутствовал изначально.
Установить его можно из Microsoft Store по представленной ниже ссылке или самостоятельно воспользовавшись поиском (обратите внимание, что разработчиком приложения должна быть компания Microsoft Corporation).
Скачать Калькулятор Windows из Microsoft Store
В случае если стандартный магазин приложений у вас по каким-то причинам не работает либо же если он и вовсе отсутствует в используемой редакции Виндовс 10, воспользуйтесь представленными по ссылкам ниже инструкциями — они помогут устранить как первую, так и вторую проблемы.
Подробнее:
Что делать, если не работает Microsoft Store в Windows 10
Как установить Microsoft Store в Windows 10
Способ 1: Поиск
Наиболее простой и быстрый метод запуска любого стандартного приложения и компонента операционной системы заключается в использовании поиска, который в десятой версии Виндовс работает особенно хорошо.
Вызовите окно поиска с панели задач или воспользуйтесь горячими клавишами «WIN+S», после чего начните вводить в строку запрос с названием искомого элемента – Калькулятор. Как только он появится в результатах выдачи, нажмите по нему левой кнопкой мышки (ЛКМ) для запуска или воспользуйтесь кнопкой «Открыть», расположенной справа.
Как только он появится в результатах выдачи, нажмите по нему левой кнопкой мышки (ЛКМ) для запуска или воспользуйтесь кнопкой «Открыть», расположенной справа.
Обратите внимание! Из окна поиска вы можете запустить не только «Обычный» калькулятор, но и другие его разновидности — «Инженерный», «Программист» и «Вычисление даты». В остальных случаях это возможно сделать через контекстное меню, вызываемое на ярлыке, или непосредственно в самом приложении.
Читайте также: Сочетания клавиш в Windows 10
Способ 2: «Пуск»
Как и в предыдущих версиях Виндовс, в «десятке» запуск многих компонентов можно осуществить через стартовое меню «Пуск». Есть там и интересующее нас сегодня средство для выполнения расчетов.
Откройте «Пуск», нажав на его иконку или воспользовавшись клавишей «WIN» на клавиатуре, после чего прокрутите вниз список представленных там элементов. Найдите «Калькулятор» и запустите его.
Найдите «Калькулятор» и запустите его.
Способ 3: «Выполнить»
Используя оснастку «Выполнить», можно так же быстро, как и через поиск, вызывать различные предустановленные в Windows 10 компоненты, главное – знать команды, которые за ними закреплены. В случае с «Калькулятором» она имеет следующий вид.
calc
Нажмите правой кнопкой мышки (ПКМ) по значку меню «Пуск», выберите там пункт «Выполнить» и введите в открывшееся окно представленную выше команду. Для непосредственного запуска приложения воспользуйтесь кнопкой «ОК» или клавишей «ENTER».
Читайте также: Как открыть оснастку «Выполнить» в Виндовс 10
Способ 4: «Командная строка»
Обозначенную в предыдущем способе команду можно использовать не только в оснастке «Выполнить» но и в системной консоли, которая хоть и предназначена для решения более сложных задач и конфигурации ОС, не хуже справляется и с простыми.
Вызовите «Командную строку» (для этого можно ввести запрос cmd в поиск или окно «Выполнить» либо использовать упомянутое выше контекстное меню кнопки «Пуск»), введите в нее команду calc и нажмите «ENTER» для ее выполнения.
Читайте также: Как открыть «Командную строку» в Windows 10
Способ 5: PowerShell
Оболочка PowerShell, интегрированная в десятую версию операционной системы от Майкрософт, является более функциональным аналогом консоли, к которой мы обращались выше, и хорошо справляется со всеми задачами последней. Запуск «Калькулятора» с ее помощью осуществляется так же, как и в «Командной строке», а саму оболочку можно найти через поиск.
Способ 6: «Диспетчер задач»
Известный многим пользователям Виндовс «Диспетчер задач», помимо основной своей функциональности, наделен еще и инструментом для быстрого запуска служб, процессов и приложений. Визуально последний выглядит практически так же, как окно «Выполнить», работает по тому же принципу.
Визуально последний выглядит практически так же, как окно «Выполнить», работает по тому же принципу.
Вызовите «Диспетчер задач» (клавиши «CTRL+SHIFT+ESC» или ПКМ по панели задач и выбор одноименного пункта контекстного меню), откройте меню «Файл» и выберите пункт «Запустить новую задачу». В появившееся окно введите уже знакомую по предыдущим способам команду calc, после чего нажмите «ОК» или «ENTER».
Способ 7: Папка приложения на диске
«Калькулятор» — это обычное приложение, которое хоть и является предустановленным в Windows 10, все же имеет свое место на диске и ярлык для быстрого запуска. Расположен он по следующему адресу:
C:\Windows\System32\calc.exe
Если нужно инициировать его непосредственный запуск, скопируйте указанный выше путь, вставьте его в адресную строку «Проводника» (можно открыть клавишами «WIN+E» или через контекстное меню кнопки «Пуск») и нажмите «ENTER». Если же требуется получить доступ к исполняемому файлу приложения, в файловом менеджере перейдите на шаг выше – в расположение
Если же требуется получить доступ к исполняемому файлу приложения, в файловом менеджере перейдите на шаг выше – в расположение C:\Windows\System32\, а далее уже самостоятельно отыщите в этой директории calc.exe.
Читайте также: Как открыть «Проводник» в Виндовс 10
Создание ярлыка для быстрого доступа
В случае если вам часто приходится пользоваться «Калькулятором», логично будет обеспечить возможность максимально быстрого и удобного доступа к этому приложению. Сделать это в Windows 10 можно посредством создания плитки в стартовом меню или ярлыка.
Меню «Пуск»
Воспользовавшись рекомендациями из второго способа настоящей статьи, найдите «Калькулятор» в меню «Пуск», нажмите по нему ПКМ и выберите пункт «Закрепить на начальном экране». Если потребуется, измените расположение (путем простого перетаскивания) и размер (через контекстное меню) появившейся справа плитки.
Панель задач
Любым удобным способом запустите «Калькулятор». Кликните ПКМ по его значку на панели задач и выберите пункт «Закрепить на панели задач». Если есть такая необходимость, переместите добавленный ярлык в более удобное место, например, ближе к стартовому меню.
Кликните ПКМ по его значку на панели задач и выберите пункт «Закрепить на панели задач». Если есть такая необходимость, переместите добавленный ярлык в более удобное место, например, ближе к стартовому меню.
Ярлык на рабочем столе
- Перейдите на рабочий стол и нажмите ПКМ по пустому месту на нем. В контекстном меню перейдите поочередно выберите пункты «Создать» — «Ярлык».
- В открывшемся окне вставьте в строке «Укажите расположение объекта» путь к исполняемому файлу «Калькулятора», обозначенный в Способе 7 этой статьи, после чего нажмите «Далее».
- В строке «Введите имя ярлыка» вы можете изменить его англоязычное название на более очевидное русское, после чего воспользуйтесь кнопкой «Готово».
Теперь, создав ярлык или плитку для запуска «Калькулятора», вы можете обращаться к нему максимально быстро и не удерживать в голове ни команды, ни возможные расположения этого приложения.
Читайте также: Как в Виндовс создать ярлык на рабочем столе
Решение возможных проблем
Даже такое, казалось бы, примитивное приложение как «Калькулятор» не всегда работает идеально. В некоторых случаях он может закрываться сразу после запуска, а то и вовсе не реагировать на попытки его открытия. К счастью, данную проблему легко устранить.
- Откройте «Параметры», нажав «WIN+I» или воспользовавшись боковой панелью меню «Пуск».
- Откройте раздел «Приложения» и пролистайте их перечень вниз, пока не найдете «Калькулятор».
- Нажмите по нему, а затем по ссылке «Дополнительные параметры».
- Пролистайте немного вниз список доступных опций, кликните по кнопке «Завершить», а затем «Сбросить».
- Попробуйте повторно запустить приложение – теперь проблем в его работе возникать не должно.
В некоторых случаях выполнение изложенных выше рекомендаций оказывается недостаточно и «Калькулятор» все равно отказывается запускаться. Чаще всего с таким поведением можно столкнуться на компьютерах с отключенным контролем учетных записей (UAC). Решение в данном случае очевидное – необходимо снова его включить, а для этого достаточно выполнить действия, обратные рассмотренным в представленной по ссылке ниже статье.
Чаще всего с таким поведением можно столкнуться на компьютерах с отключенным контролем учетных записей (UAC). Решение в данном случае очевидное – необходимо снова его включить, а для этого достаточно выполнить действия, обратные рассмотренным в представленной по ссылке ниже статье.
Подробнее: Как отключить контроль учетных записей в Windows 10
Заключение
Теперь вы знаете обо всех возможных способах запуска приложения «Калькулятор» в Windows 10 и том, что делать, если не получается его открыть.
Мы рады, что смогли помочь Вам в решении проблемы.Опишите, что у вас не получилось. Наши специалисты постараются ответить максимально быстро.
Помогла ли вам эта статья?
ДА НЕТМагазин приложений: Калькулятор⁺
Получите ваш базисный калькулятор с простой функциональностью и крупными кнопками для ежедневных расчетов. Присоединяйтесь к миллионам пользователей, находящимся на Калькулятор.
ЧТО ВАМ ПОНРАВИТСЯ В ПРОГРАММЕ Калькулятор?
• Калькулятор: основной, научный, с дробями и конвертер валют
• Изменить расчет
• Диктуйте уравнения
• Лента истории: сохраняйте, копируйте и отправляйте вычисленияуравнения
• Банки памяти
• Десятичный формат на ваш выбор
• Считайте в градусах и радианах
• Задавайте количество десятичных знаков
• Более 70 прекрасных тем
• ночной режим
• Полная поддержка Apple Watch
• Перетаскивание
• Раздельное представление для многозадачности
Изменить расчет
В расчетах можно менять как, так и операции.Поставить курсор можно нажатием или с помощью стрелок.
ДИКТУЙТЕ УРАВНЕНИЯ
Диктуйте уравнение собственного голосом, коснувшись значка микрофона. Эта функция работает лучше всего, если говорить естественно, как обращаясь к другому человеку.
На данный момент функция диктовки поддерживает только основные вычисления и доступно только на английском языке.
ДРОБИ
Выполняйте операции с дробями, не преобразовывая их в числа с плавающей запятой. Числа с плавающей запятой, в которых превышено число десятичных цифр, округляются или усекаются, что создает небольшую неточность Решение — использовать калькулятор с возможностями работы с дробями.
ТЕМНЫЙ РЕЖИМ
Переключитесь на темный режим и оцените его преимущества!
Темный режим позволяет убавить яркость экрана и применить Калькулятор при слабом освещении. Темный режим защищает от яркого света, экономит заряд аккумулятора и улучшает внимание.
Делитесь расчетами, где бы вы ни были
Воодушевляют расчеты или обменный курс? Калькулятор позволит вам рассказать об этом своим контактам … быстро и просто!
СПИСОК МАТЕМАТИЧЕСКИХ ОПЕРАЦИЙ
Сложение, вычитание, деление, умножение, проценты
Кубическая степень и кубический корень
Инженерная экспонента
Число в степени n, корень степени n
Степень числа e, степень, степень, степень, степень двух 9 кор5 Квадрат
Натуральный двухгодичный корень
, десятичный и двоичный логарифмы
Синус, косинус, тангенс
Арксинус, арккосинус, арктангенс
Гиперболические синус, косинус и тангенс
Гиперболические арксинус, арккосинус и арктангенс
Обратное, количество до Премиум-членство и следующее постоянное значение:
• Никакой рекламы
• Калькулятор дробей
• Конвертер валют
• Все специальные темы
• улучшенная поддержка
Если вы решите приобрести подписку, оплата будет списана с вашей учетной записи iTunes, с ней также будет списываться оплата за 24 до часа окончания бесплатного пробного или текущего периода.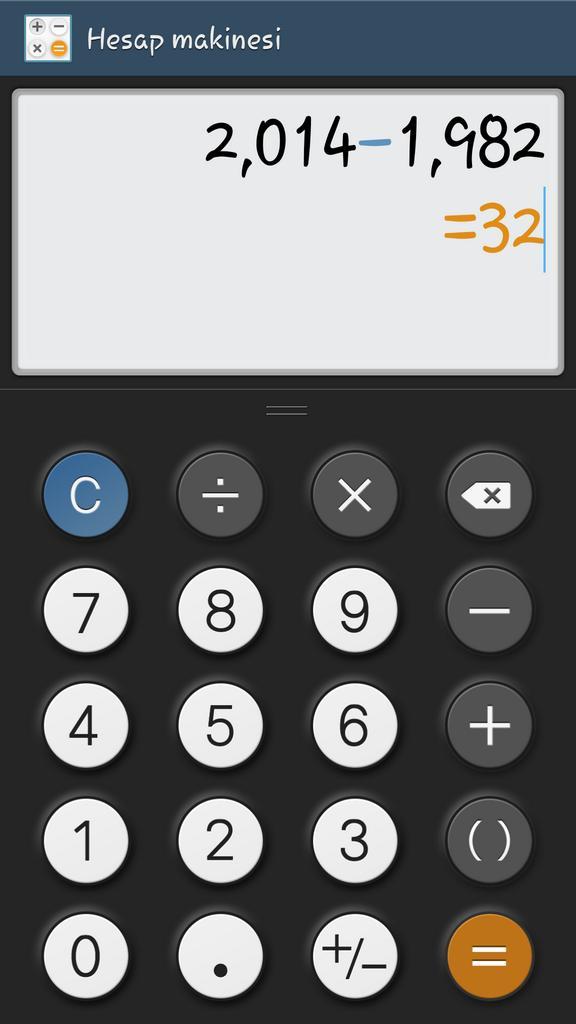 Подписка с бесплатным пробным периодом автоматически перейдет в платную подписку. Неиспользованная часть бесплатного пробного периода (при наличии) будет аннулирована при покупке премиум-периода в течение бесплатного пробного периода. Отменить автоматическое продление подписки можно в любое время в настройках магазина iTunes после покупки. Аннулирование вступит в силу на следующий день после последнего дня текущего периода подписки, и вы будете переведены на бесплатный сервис.
Подписка с бесплатным пробным периодом автоматически перейдет в платную подписку. Неиспользованная часть бесплатного пробного периода (при наличии) будет аннулирована при покупке премиум-периода в течение бесплатного пробного периода. Отменить автоматическое продление подписки можно в любое время в настройках магазина iTunes после покупки. Аннулирование вступит в силу на следующий день после последнего дня текущего периода подписки, и вы будете переведены на бесплатный сервис.
Условия и положения: https: // impalastudios.com / terms
Политика конфиденциальности: https://impalastudios.com/privacy
• МЫ ЛЮБИМ ПОЛУЧАТЬ ОТЗЫВЫ •
Нам всегда важно ваше мнение. Продолжайте делиться своими впечатлениями: [email protected]
Вам нравится Калькулятор.! и вы хотите новых возможностей? Оставьте свой отзыв на приложение и поставьте ему 5 звезд, чтобы мы могли и дальше улучшить и совершенствовать приложение!
— НАЧНИТЕ СЧИТАТЬ —
Калькулятор (C) 2000 Impala Studios.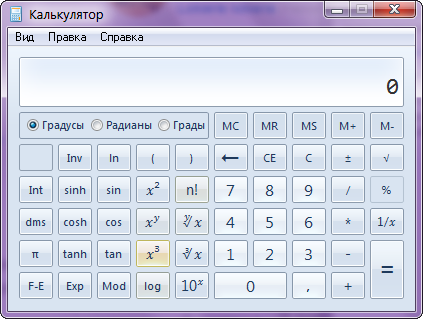
Как запустить калькулятор на разных версиях Windows Как найти калькулятор в Windows
Вычисление в этом быстро развивающемся обществе стало неотъемлемой части жизни и работы. Оно используется во всех областях, таких как бизнес, администрация, образование, развлечения и даже в записи личных доходов и расходов. Люди становятся более зависимыми от физического, а также от виртуального калькулятора (т. Е. На телефоне и компьютере). Как включить калькулятор в различных версиях ОС — читайте дальше.
Как открыть приложение на 7
Каждый ПК и ноутбук встроенный софт, поэтому вам не нужно делать вычисления вручную. Его нелегко найти в Windows 7, и, если у вас возникли проблемы с поиском, вы попали в нужное место. Ниже приведено руководство по открытию такого помощника в семёрке.
Через меню Пуск
- Нажмите «Пуск» в нижнем левом углу экрана (панель задач).
- Введите «calc» в поле поиска внизу.
- Откройте программу.

Открытие калькулятора через Пуск в Windows 7
Через локальный диск
- Откройте локальный диск C.
- Откройте папку «Windows».
- Откройте папку «Система 32».
- Откройте файл «calc». Теперь вы можете использовать программу.
Открытие калькулятора через локальный диск в Windows 7
Если вы часто используете калькулятор на компьютере с Windows 7, вы можете создать для него ярлык, щёлкнув правой кнопкой мыши на файл и выбрав вариант «Создать ярлык».Это позволит создать ярлык для вашего рабочего стола. После этого откроется диалоговое окно, подтверждающее, что система создаст ярлык на рабочем столе. Выберите «Да», и всё готово.
Как получить доступ в 8 / 8.1
Как найти калькулятор в Windows 8? Что касается софта на компьютере с ОС 8 / 8.1, некоторые люди понятия не имеют, где оно находится, что приводит к большим неудобствам. Ниже представлены три метода доступа к утилите на компьютере под управлением ОС версии 8/8.1.
Ниже представлены три метода доступа к утилите на компьютере под управлением ОС версии 8/8.1.
Доступ из интерфейса приложения
- На экране «Пуск» щёлкните правой кнопкой мыши значок или любую пустую область, а затем выберите «Все приложения».
- После входа в меню найдите нужную программу в Принадлежности и одним щелчком мыши получите доступ.
Выберите из результатов поиска
- Одновременно нажмите Win и F, чтобы включить панель поиска, введите «калькулятор» в пустое поле и выберите «Приложения».
- Когда слева появятся результаты поиска, нажмите «Калькулятор», чтобы открыть его.
Доступ из меню «Пуск», добавленный вручную на панель задач
- Вручную добавленное меню «Пуск» на панель задач.
На компьютере с ОС версии 7 получить доступ можно напрямую из меню «Пуск», а на компьютере с Windows 8 / 8.1 такого меню нет. Однако вы можете добавить кнопку в панель задач на рабочем столе самостоятельно.
- После того, как в панели задач добавлено меню «Пуск», щёлкните стрелку вправо рядом с помощью и запустить к «Программы — Аксессуары — Калькулятор».
Где находится калькулятор в Windows 10?
Где находится калькулятор в Windows 10? Система версии 10 использует новую утилиту. По умолчанию, вы хотите изменить работу со старым классическим видом, у вас есть несколько вариантов решения.
- Установите Калькулятор Plus с microsoft.com на Windows
После установки запустите программу Calculator Plus через Пуск или откройте папку: C: \ Program Files (x86) \ Microsoft Calculator Plus
- Добавьте exe.
Вы также скопировали старый файл calc.exe из старых систем 8.1, 7, XP в 10 (використовуйте версию x32).
Путь: C: \ Windows \ System32 \ calc.exe или% windir% \ System32 \ calc.exe
- Найдите и используйте предустановленное приложение по умолчанию в ОС 10.

Вы также можете использовать вызов установленного калькулятора на своём Компьютер под управлением Windows 10, поскольку новый выглядит немного по-другому. Чтобы вернуть утилиту, укажите путь:
C: \ Windows \ System32 \ calc.exe
Где калькулятор в Windows 10? Вы можете использовать эту программу для выполнения простых вычислений, таких как сложение, вычитание, умножение и деление. Он также предлагает расширенные возможности программирования, научного и статистического анализа и т. д.
Вы можете выполнять вычисления, на кнопках программы, или вводить вычисления с помощью клавиатуры — использовать цифровую клавиатуру для ввода чисел и операторов, щёлкнуть Num Lock.
История вычислений отслеживает все вычисления, которые доступны в стандартном и научном режимах.Вы можете изменить значения в вычислениях в своей истории. Пока вы редактируете историю вычислений, в области результатов отображается итог выбранной калькуляции.
Приложение калькулятора отсутствует в Центре управления в iOS 12? Вот как вернуть его
Если ваше приложение исчезло с вашего iPhone (и Центра управления на вашем iPhone), не паникуйте. Начиная с iOS 10, Apple предоставила пользователям возможность удаления стандартных приложений Apple с наших домашних экранов.Когда эта функция впервые доступна, я начал удалять все приложения Apple, которые я не использовал. В ходе этого процесса я удалил бесплатное приложение «Калькулятор», не подозревая, что оно также исчезнет из моего Центра управления. Через неделю, когда мне нужно было использовать калькулятор, я провела пальцем вниз, чтобы открыть Центр управления, и калькулятор исчез! Я запаниковал: «Как Apple может удалить калькулятор?» После того, как я написал по электронной почте, Apple сообщила мне, что, если я удалю приложение «Калькулятор», оно также исчезнет из моего Центра управления — таким образом, я выгляжу как шут.Ну, по крайней мере, я разобрался, как вернуть приложение «Калькулятор» на мой iPhone. Подобный случай случился с вами? Если калькулятор на вашем iPhone исчез из Центра управления в iOS 12 на вашем iPhone, вот как его вернуть.
Начиная с iOS 10, Apple предоставила пользователям возможность удаления стандартных приложений Apple с наших домашних экранов.Когда эта функция впервые доступна, я начал удалять все приложения Apple, которые я не использовал. В ходе этого процесса я удалил бесплатное приложение «Калькулятор», не подозревая, что оно также исчезнет из моего Центра управления. Через неделю, когда мне нужно было использовать калькулятор, я провела пальцем вниз, чтобы открыть Центр управления, и калькулятор исчез! Я запаниковал: «Как Apple может удалить калькулятор?» После того, как я написал по электронной почте, Apple сообщила мне, что, если я удалю приложение «Калькулятор», оно также исчезнет из моего Центра управления — таким образом, я выгляжу как шут.Ну, по крайней мере, я разобрался, как вернуть приложение «Калькулятор» на мой iPhone. Подобный случай случился с вами? Если калькулятор на вашем iPhone исчез из Центра управления в iOS 12 на вашем iPhone, вот как его вернуть.
Куда делся мой калькулятор?
Когда мой калькулятор пропал из моего Центра управления, я сразу же предположил, что Apple пытается сделать что-то «смелое» в плане удаления гнезда для наушников. К счастью, нет. Однако, если вы пошли немного за борт, удалите все стоковые приложения Apple, как я, вы, возможно, удалите приложение «Калькулятор», что также к его исчезновению из Центра управления.К сожалению, вы не можете удалить приложение «Калькулятор» со своего iPhone, но оно по-прежнему отображается в вашем Центре управления.
К счастью, нет. Однако, если вы пошли немного за борт, удалите все стоковые приложения Apple, как я, вы, возможно, удалите приложение «Калькулятор», что также к его исчезновению из Центра управления.К сожалению, вы не можете удалить приложение «Калькулятор» со своего iPhone, но оно по-прежнему отображается в вашем Центре управления.
Также хорошо отметить, что некоторые пользователи задаются вопросом, почему калькулятор отсутствует в их iPad. К сожалению, приложение iPad Calculator не может исчезнуть, потому что оно не существует. Apple не поставляет iPad со встроенным калькулятором, как для iPhone. Но вы можете открыть App Store на своем iPad и найти бесплатное приложение калькулятор для загрузки; это не будет то же самое, что приложение Apple Calculator на вашем iPhone.
Как вернуть приложение «Калькулятор», отсутствующее в Центре управления
Все, что вам нужно сделать, это переустановить приложение, чтобы оно снова появилось в Центре управления.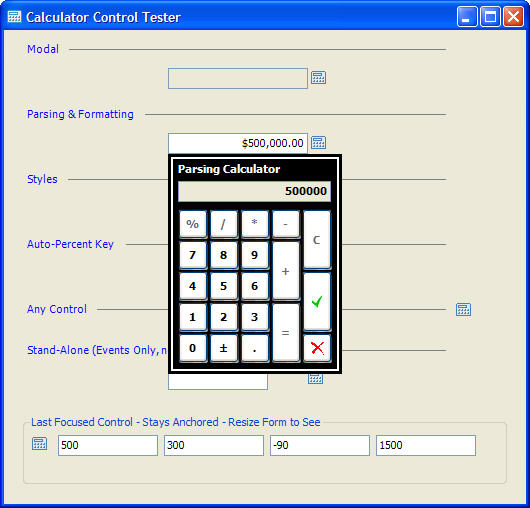 Сделать это:
Сделать это:
- Откройте App Store.
- Нажмите значок поиска в правом нижнем углу.
- Введите калькулятор в поле поиска, нажмите «Поиск».
- Калькулятор, который вы хотите, должен быть помечен «Калькулятор с утилитами внизу» более мелким текстом и значком приложения, похожим на изображение на рисунке ниже.
- Нажмите значок Облако, чтобы переустановить приложение Калькулятор.
- Проведите вверх по нижней части экрана iPhone, чтобы открыть Центр управления, если у вас есть iPhone X или XS.
- Калькулятор вернется на свое место.
Теперь, когда ваш любимый калькулятор вернулся, вы можете спрятать его в папке на главном экране, если вы хотите, чтобы он был вне поля зрения и в уме. Если вам когда-нибудь понадобится найти его на главном главном, а не в Центре управления, используйте следующий совет, чтобы легко найти приложение калькулятора.
Настройте Центр управления
Другая возможность заключается в том, что вы случайно удалили калькулятор во время настройки своего Центра управления. Если это так, то это исправить легко; по этой ссылке, чтобы узнать, как вычитать приложения из Центра управления.
Если это так, то это исправить легко; по этой ссылке, чтобы узнать, как вычитать приложения из Центра управления.
Как быстро найти приложения, такие как калькулятор на iPhone
Иногда наши приложения не исчезают. Они просто прячутся. Легко потерять отслеживание ваших приложений, прежде чем вы это узнаете, то, что вам нужно, находится в папке iPhone.Ищете ли вы исчезающее приложение калькулятора или другое приложение, вы можете использовать Поиск, чтобы быстро найти приложения без необходимости прокрутки на главном экране или просмотре папок. Сделать это:
- С любого домашнего экрана на iPhone проведите пальцем вниз от середины.
- Поле поиска появится с недавно открытыми приложениями.
- Поиск приложения, которое вы ищете; в этом случае приложение калькулятор.
Если приложение, которое вы ищете, находится на вашем iPhone, оно появится при поиске по имени.
Центр управления iPhone ушел?
Некоторые пользователи iPhone недавно были озадачены исчезновением Центра управления на iPhone. Я обещаю, что это все еще там — Центр управления iPhone не ушел. Вероятно, произошло то, что каким-то образом ваши настройки были (возможно, после обновления iOS), и теперь вы не можете получить доступ к Центру управления из своих приложений. Вы можете получить доступ к Центру управления главным экраном вашего iPhone.Обратитесь в службу поддержки Apple — скорее всего, это какая-то ошибка. Однако вы можете легко разрешить открывать Центр управления из приложений, изменить настройку на своем iPhone. Сделать это:
Я обещаю, что это все еще там — Центр управления iPhone не ушел. Вероятно, произошло то, что каким-то образом ваши настройки были (возможно, после обновления iOS), и теперь вы не можете получить доступ к Центру управления из своих приложений. Вы можете получить доступ к Центру управления главным экраном вашего iPhone.Обратитесь в службу поддержки Apple — скорее всего, это какая-то ошибка. Однако вы можете легко разрешить открывать Центр управления из приложений, изменить настройку на своем iPhone. Сделать это:
- Откройте приложение «Настройки».
- Нажмите Центр управления.
- Включите доступ в приложениях, чтобы открыть Центр управления из приложений, которые вы используете.
Когда эта функция включена, вы сможете открывать Центр управления в любое время и из любого места на iPhone.
Лучшие кредитные изображения: Jeramey Lende / Shutterstock
Калькулятор онлайн — Найти производную функцию
Этот математический калькулятор онлайн поможет вам если нужно найти производную функцию . Программа решения производной не
просто даёт ответ задачи, она приводит подробное решение с пояснениями , т.е. отображает процесс решения производной функции.
Программа решения производной не
просто даёт ответ задачи, она приводит подробное решение с пояснениями , т.е. отображает процесс решения производной функции.
Данная программа может быть полезна учащимся старших классов общеобразовательных школ при подготовке к контрольным работам и экзаменам, при проверке знаний перед ЕГЭ, родителям для контроля решений многих задач по математике и алгебре.А может быть вам слишком накладно нанимать репетитора или покупать новые учебники? Или вы просто хотите как можно быстрее сделать домашнее задание по математике или алгебре? В этом случае вы также можете нашими нашими программами с подробным решением.
Таким образом вы можете проводить свое собственное обучение и / или обучение своих младших братьев или сестёр, на этом уровне образования в области решаемых задач повышается.
Вы можете посмотреть теорию о производной функции и
правила дифференцирования и таблицу производных, т.е. список формул для нахождения
производных от некоторых элементарных функций.![]()
Если вам нужно уравнение касательной к графику функции, то для этого у нас есть задача Уравнение касательной к графику функции.
Примеры подробного решения >>
Обнаружено, что не загрузились некоторые скрипты, необходимые для решения этой задачи.
Возможно у вас включен AdBlock.
В этом случае отключите его и обновите страницу.
Определение производной
Определение. Пусть функция \ (y = f (x) \) определена в некотором интервале, содержащем внутри себя точку \ (x_0 \).
Дадим аргумент приращение \ (\ Delta x \) такое, чтобы не выйти из этого интервала. Найдем соответствующее приращение функции
\ (\ Delta y \) (при переходе от точки \ (x_0 \) к точке \ (x_0 + \ Delta x \)) и составим отношение
\ (\ frac {\ Delta y} {\ Delta x} \).Если существует предел этого отношения при \ (\ Delta x \ rightarrow 0 \), то
под пределом производной функции называют \ (y = f (x) \) в точке \ (x_0 \) и обозначают \ (f ‘(x_0) \).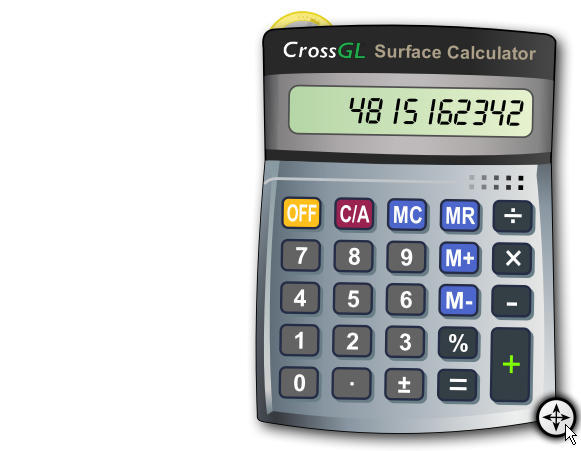
$$ \ lim _ {\ Delta x \ to 0} \ frac {\ Delta y} {\ Delta x} = f ‘(x_0) $$
Для обозначения производной часто использовать символ \ (y ‘\). Отметим, что \ (y ‘= f (x) \) — это новая функция, но, естественно, связанная с функцией \ (y = f (x) \), определенная во всех точках \ (x \), в которых существует выше предел.Эту функцию называют так: производная функция \ (y = f (x) \) .
Геометрический смысл производной в следующем. Если к графику функции \ (y = f (x) \) в точке с абсциссой \ (x = a \) можно
провести касательную, непараллельную ось \ (y \), то \ (f (a) \) выражает угловой коэффициент касательной:
\ (к = е ‘(а) \)
Теперь истолкуем определение производной точки зрения приближенных равенств.Пусть функция \ (y = f (x) \) имеет
производную в конкретной точке \ (x \):
$$ \ lim _ {\ Delta x \ to 0} \ frac {\ Delta y} {\ Delta x} = f ‘(x) $$
Это означает, что около точки происходит приближенное равенство \ (\ frac {\ Delta y} {\ Delta x} \ приблизительно f ‘(x) \), т. е.
\ (\ Delta y \ приблизительно f ‘(x) \ cdot \ Delta x \).
е.
\ (\ Delta y \ приблизительно f ‘(x) \ cdot \ Delta x \).
Содержательный смысл приближенного равенства заключается в следующем: приращение функции «почти пропорционально»
приращению аргумента, причем коэффициентом пропорциональности является значение производной в заданной точке \ (x \).2 \) справедливо приближенное равенство \ (\ Delta y \ приблизительно 2x \ cdot \ Delta x \).
Если внимательно проанализировать определение производной, то мы обнаружим, что в нем заложен алгоритм ее нахождения.
Сформулируем его.
Как найти производную функцию у = f (x)?
1. Зафиксировать значение \ (x \), найти \ (f (x) \)
2. Дать аргумент \ (x \) приращение \ (\ Delta x \), перейти в новую точку \ (x + \ Delta x \), найти \ (f (x + \ Delta x) \)
3.Найти приращение функции: \ (\ Delta y = f (x + \ Delta x) — f (x) \)
4. Составить отношение \ (\ frac {\ Delta y} {\ Delta x} \)
5. Вычислить $$ \ lim _ {\ Delta x \ to 0} \ frac {\ Delta y} {\ Delta x} $$
Этот предел и есть производная функция в точке \ (x \).
Если функция \ (y = f (x) \) имеет производную в точке \ (x \), то ее называют дифференцируемой в точке \ (x \). Процедуру нахождения производной функции \ (y = f (x) \) называют дифференцированием функции \ (y = f (x) \).
Обсудим такой вопрос: как связаны между собой непрерывность и дифференцируемость функции в точке.
Пусть функция \ (y = f (x) \) дифференцируема в точке \ (x \). Тогда к графику функции в точке \ (M (x; \; f (x)) \) можно провести касательную, причем, напомним, угловой коэффициент касательной равенства \ (f ‘(x) \). Такой график не может «разрываться» в точке \ (M \), т. е. функция обязана быть непрерывной в точке \ (x \).
Это были рассуждения «на пальцах».Приведем более строгое рассуждение. Если функция \ (y = f (x) \) дифференцируема в точке \ (x \), то
выполняется приближенное равенство \ (\ Delta y \ приблизительно f ‘(x) \ cdot \ Delta x \). Если в этом равенстве \ (\ Delta x \) устремить к
нулю, то и \ (\ Delta y \) будет стремиться к нулю, а это и есть условие непрерывности функции в точке.
Итак, если функция дифференцируема в точке х, то она и непрерывна в этой точке .
Обратное утверждение неверно.Например функция: \ (y = | x | \) непрерывна везде, в частности в точке \ (x = 0 \), но касательная к графику функции в «точке стыка» (0; 0) не существует. В некоторой точке к графику функции нельзя провести касательную, то в этой точка не существует производная.
Еще один пример. Функция \ (y = \ sqrt [3] {x} \) непрерывна на всей числовой прямой, в том числе в точке \ (x = 0 \). И касательная к графику функции существует в любой точке, в том числе в точке \ (x = 0 \). Но в этой точке касательная совпадает с осью \ (y \), т.е. перпендикулярна оси абсцисс, ее уравнение имеет вид \ (x = 0 \). Углового коэффициента у такой прямой нет, значит, не существует и \ (f ‘(0) \)
Итак, мы познакомились с новым свойством функции — дифференцируемостью. А как по графику функции можно сделать вывод о ее дифференцируемости?
Ответ фактически получен выше. Если в некоторой точке к графику функции можно провести касательную, не перпендикулярную ось
абсцисс, то в этой точке функция дифференцируема.Если в некоторой точке касательная к графику функции не существует или она
перпендикулярна оси абсцисс, то в этой точке функция не дифференцируема.
Если в некоторой точке к графику функции можно провести касательную, не перпендикулярную ось
абсцисс, то в этой точке функция дифференцируема.Если в некоторой точке касательная к графику функции не существует или она
перпендикулярна оси абсцисс, то в этой точке функция не дифференцируема.
Правила дифференцирования
Операция нахождения производной называется дифференцированием . При выполнении этой операции часто приходится работать с частными, суммами, произведениями функций, а также с «функциями функции», то есть сложными функциями. Исходя определения производной, можно вывести правила дифференцирования, облегчающие эту работу.2} $$
Вычисление выражений для заданных значений числа
Данный калькулятор вычисляет значение выражения, подставляя туда значения чисел из таблицы. Удобно для проверки домашних заданий типа «Найдите значение выражения при a = 0.1, b = 2». Обозначения числа в выражении должны совпадать с именами в таблице. Если не совпадение — замены не будет и подсчитает неправильно, так что следите.
Вычисление выражений для заданных значений чисел
добавить import_export mode_edit deleteПеременные
Размер страницы: chevron_left chevron_rightПеременные
Сохранить ОтменитьИмпортировать данныеОшибка импорта
Для разделения полей можно использовать один из этих символов: Tab, «;» или «,» Пример: Lorem ipsum; Lorem ipsum
Загрузить данные из csv файла
Импортировать Назад Отменить Точность вычисленийЗнаков после запятой: 2
Формула после подстановки
Результат расчета
content_copy Ссылка save Сохранить расширение Виджет
Для расчета после подстановки чисел используется Математический калькулятор.- возведение в степень
и следующие функции:
- sqrt — квадратный корень
- root p — корень степени p , например root3 (x) — кубический корень
- exp — e в высокой степени
- фунтов — логарифм по основанию 2
- LG — логарифм по основанию 10
- ln — натуральный логарифм (по основанию e)
- log p — логарифм по основанию p , например log7 (x) — логарифм по основанию 7
- sin — синус
- cos — косинус
- тг — тангенс
- ctg — котангенс
- сек — секанс
- cosec — косеканс
- arcsin — арксинус
- arccos — арккосинус
- arctg — арктангенс
- arcctg — арккотангенс
- arcsec — арксеканс
- arccosec — арккосеканс
- версия — версинус
- vercos — коверсинус
- haversin — гаверсинус
- exsec — экссеканс
- excsc — экскосеканс
- sh — гиперболический синус
- ч — гиперболический косинус
- -й — гиперболический тангенс
- cth — гиперболический котангенс
- sech — гиперболический секанс
- csch — гиперболический косеканс
- abs — абсолютное значение (модуль)
- sgn — сигнум (знак)
«Калькулятор» на iPhone: скрытые возможности стандартного iOS-приложения
«Калькулятор» — одно из системных приложений в iOS, которое владельцы «яблочных» смартфонов в большинстве своем практически не обращают внимание. Для тех, кто имеет дело с постоянными расчетами и вычислениями, мобильный калькулятор служит, скорее, приложение для других пользователей неплохим подспорьем в определенных ситуациях.
Для тех, кто имеет дело с постоянными расчетами и вычислениями, мобильный калькулятор служит, скорее, приложение для других пользователей неплохим подспорьем в определенных ситуациях.
♥ ПО ТЕМЕ: Как считать проценты: от суммы, числа, по кредиту, на калькуляторе, на айфоне.
Помимо базовых функций, «Калькулятор» на iPhone включает ряд возможностей, о которых Вы могли не знать.
Видео:
Как активировать научный калькулятор
В число функций приложения входит научный калькулятор, предназначенный для произведения сложных математических вычислений. О его существовании наверняка известно многим владельцам iPhone. При повороте устройства на 90 градусов клавиатура калькулятора превращается в более функциональный интерфейс с кнопками, имеющими интуитивно понятное обозначение. Используя научный калькулятор любители математики извлекать корни, вычислять логарифмы и тригонометрические функции.
Используя научный калькулятор любители математики извлекать корни, вычислять логарифмы и тригонометрические функции.
♥ ПО ТЕМЕ: Почему «0» на клавиатуре-звонилке iPhone идет после «9», а в калькуляторе перед «1»?
Как удалить последнюю введенную цифру в калькуляторе
Вы когда-нибудь задумывались, где Apple разместила кнопку возврата, позволяющую исправить цифру в случае ошибочного ввода? Многие использовать для этой цели C (Сброс) и, в результате, вынуждены начинать операцию сначала.Apple предоставила более простое решение проблемы — для того, чтобы удалить последнюю введенную цифру, поместите палец на числовое значение и сделайте свайп вправо или влево. Направление свайпа не важно — приложение всегда удаляет только последнюю введенную цифру. Данный жест работает как в вертикальном, так и в горизонтальном режимах.
♥ ПО ТЕМЕ: Как правильно заштриховывать секретные данные на скриншотах в iPhone, чтобы их нельзя было увидеть.

Как в калькуляторе скопировать последний результат
С выходом iOS 10 переключение между «Калькулятором» и другими приложениями стало намного удобнее благодаря наличию поддержки 3D Touch.В устройствах с поддержкой 3D Touch «Пункт управления» включает функцию «Скопировать последний результат» , избавляющую пользователей от необходимости каждый раз открывать «Калькулятор» для доступа к результатамчетов.
♥ ПО ТЕМЕ: Ретушь на Айфоне: лучшие iOS-приложения для ретуширования фотографий.
Как в калькуляторе на iPhone повторить последнее действие
повторное действие на « = » в калькуляторе позволит повторить произведенное действие.Например, подсчитываем чему равно 80% от 1200 (1200 × 0,8 = 960). Каждый раз, когда пользователь будет нажимать «=» приложение повторно проведет операцию (то есть посчитает 80% от 960, 80% от 768 и т.![]() д.).
д.).
♥ ПО ТЕМЕ: iPhone новый, демонстрационный или восстановленный (реф, CPO, как новый) — как проверить по номеру модели.
Какая разница между кнопками C и AC в калькуляторе
Нажатие на кнопку AC приводит к аннулированию текущего ввода, а кнопка C отменяет последнюю из введенных операций.В начале ввода клавиша будет иметь значение AC , а затем изменит значение на C , что позволит пользователю лучше контролировать производимые вычисления.
Смотрите также:
Мильный калькулятор — HELP | Miles & More
Да, я хочу получать информацию и предложения, связанные с моим участием в программе Miles & More, предоставляя Miles & More GmbH и Deutsche Lufthansa AG связывать со мной этой целью по электронным каналам (например, по электронной почте, SMS / MMS) Службы мгновенного обмена сообщениями и телефоном) — также на персональной основе — и уточните круг моих интересов с отправкой мне сообщений на основании собранных обо мне сведений, включая мое поведение пользователя и покупателя (например, с помощью файлов cookie, веб-маяков, данных о программах и данных о бронх). Я могу найти подробную информацию об этом в Политике конфиденциальности .
Я могу найти подробную информацию об этом в Политике конфиденциальности .
Рассылки Miles & More — информация о балансе счета, предварительные напоминания о сроке сгорания миль и актуальная информация о программе
Предложения Miles & More — регулярная информация о действующих предложениях Miles & More и программы
Маркетинговое исследование — ваше мнение о программе Miles & More и интересные вам предложения по накоплению и обмену миль
Да, я хочу получить информацию и предложения (например, опросы по уровню удовлетворенности клиентов, персонализированные предложения, новостную рассылку), в том числе информацию от партнеров от Deutsche Lufthansa AG, Austrian Airlines AG и Swiss International Air Lines AG.Я предоставляю свое пребывание на то, чтобы
- компания Lufthansa Group связывалась со мной посредством электронных средств связи (электронная почта, SMS / MMS, системы мгновенного обмена сообщениями, телефон) с данными целями (также в индивидуальном порядке).

- Я также предоставляю свое использование моих личных данных в составе Группы Lufthansa, включая мое поведение пользователя и покупателя (например, с помощью файлов cookie, веб-маяков, программных данных и данных о бронировании), для идентификации моих основных интересов с целью мне предоставления персонализированной информации и предложений.
Я могу найти подробную информацию об объеме обработки моих данных и о содержимом сообщений и предложений в Политике конфиденциальности .
Я также хочу получать информацию о специальных продуктах и услугах авиакомпаний Air Dolomiti, Brussels Airlines, Croatia Airlines, LOT Polish Airlines, Luxair о новых стыковочных рейсах, привлекательных специальных предложений по выбранным маршрутам, товарах и услугах, например инновациях в пассажирских креслах, новых залах ожидания и др.
Я могу найти подробную информацию о объеме обработки моих данных и о содержании сообщений и предложений в Политике конфиденциальности.
Я могу настроить коммуникации в любое время в своем профиле на www.miles-and-more.com и (или) могу отозвать и (или) ограничить свое пребывание полностью или частично (например, в сервисном центре Miles & More по телефону ). Помимо этого, в приложении Miles & More я могу отключить отправку push-уведомлений на свои мобильные устройства.Компании Miles & More GmbH и Deutsche Lufthansa AG могут отправлять мне юридически значимую информацию о программе Miles & More (например, изменения в Правилах и условиях участия) независимо от предоставления или отзыва мною своего согласия.
.