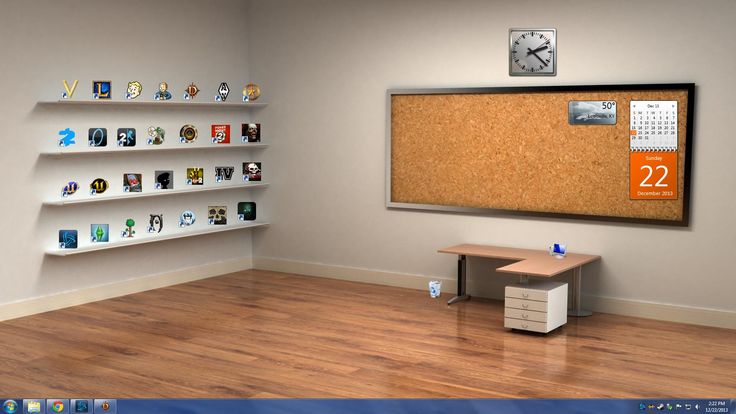Как сделать красивый рабочий стол в Windows 10
Содержание
- Методы украшения «Рабочего стола»
- Этап 1: Приложение Rainmeter
- Этап 2: «Персонализация»
- Этап 3: Темы оформления
- Этап 4: Гаджеты
- Этап 5: Обои
- Этап 6: Кастомизация иконок
- Этап 7: Курсоры мыши
- Этап 8: Меню «Пуск»
- Этап 9: «Панель задач»
- Заключение
Некоторым пользователям «Рабочий стол» десятой версии Windows кажется слишком минималистичным или нефункциональным, отчего они стремятся сделать этот элемент более привлекательным. Далее мы хотим рассказать вам о том, как сделать красивый рабочий стол в Виндовс 10.
«Рабочий стол» пользователи видят намного чаще всех других системных компонентов Windows, поэтому его внешний вид и возможности важны для удобного использования компьютера. Украсить этот элемент или сделать его более функциональным можно как с помощью сторонних средств (расширение возможностей и возвращение функционала гаджетов), так и встроенными утилитами «окон» (смена обоев или темы оформления, кастомизация 
Этап 1: Приложение Rainmeter
Любопытное решение от сторонних разработчиков, которое существует уже много лет и хорошо известно пользователям более старых версий Виндовс. Рейнметр позволяет преобразить внешний вид «Рабочего стола» до неузнаваемости: по заверениям разработчиков, пользователи ограничены только собственной фантазией и креативностью. Для «десятки» потребуется скачать последний стабильный релиз Rainmeter с официального сайта.
Скачать Rainmeter с официального сайта
- Установите приложение по окончании загрузки – для старта процедуры запустите инсталлятор.
- Выберите предпочитаемый язык интерфейса установки и тип инсталляции программы. Лучше использовать рекомендуемую разработчиком опцию «Стандартная».
- Для стабильной работы следует установить приложение на системный диск, который и выбран по умолчанию. Остальные опции тоже лучше не отключать, поэтому просто нажмите «Установить» для продолжения работы.
- Снимите галочку с опции «Запустить Rainmeter» и нажмите «Готово», после чего перезапустите компьютер.

Использование приложения
Приложение находится в папке автозапуска Виндовс, поэтому не требуется запускать его отдельно после перезагрузки. Если оно открыто впервые, то отобразит приветственное окно, а также несколько виджетов-«скинов», которые напоминают «Гаджеты» в Windows 7 и Vista.
Если вы не нуждаетесь в этих виджетах, их можно убрать через контекстное меню. Для примера удалим элемент «System»: щёлкните по нему правой кнопкой мыши, и выберите последовательно «illustro» – «System» – «System.ini».
Также через контекстное меню можно подстроить под себя поведение «скинов»: действие при нажатии, позицию, прозрачность и т. п.
Установка новых элементов кастомизации
Стандартные решения, как водится, не слишком привлекательны эстетически, поэтому перед пользователем наверняка встанет вопрос установки новых элементов. Тут ничего сложного нет: достаточно ввести в любой подходящий поисковик запрос вида «скины rainmeter скачать» и посетить несколько сайтов из первой страницы выдачи.
Порой авторы тех или иных «скинов» и «тем» («скин» это отдельный виджет, а «темами» в этом контексте называется целый комплекс элементов) приукрашивают действительность, и выкладывают недостоверные скриншоты, так что внимательно читайте комментарии к элементу, который желаете загрузить.
- Расширения к Rainmeter распространяются в виде файлов формата MSKIN – для установки просто два раза кликните по нему левой кнопкой мыши.
Также обратите внимание, что файл может быть запакован в архив формата ZIP, для которого вам понадобится приложение-архиватор.
- Для установки расширения просто нажмите на кнопку «Install».
- Чтобы запустить установленную «тему» или «скин», используйте значок Rainmeter в системном трее – наведите на него курсор и нажмите ПКМ.
Далее найдите в списке имя инсталлированного расширения и используйте курсор для доступа к дополнительным параметрам. Вывести «скин» можно через пункт выпадающего меню «Варианты», где нужно кликнуть по записи с окончанием .
 ini.
ini.
Если для работы с расширением требуются иные действия, об этом обычно упоминается в описании дополнения на ресурсе, где оно размещено.
Этап 2: «Персонализация»
Внешний вид операционной системы в целом и «Рабочего стола» в частности можно изменить из центрального хаба в «Параметрах», который называется «Персонализация». Доступно изменение фона, цветовой схемы оформления, отключение украшательств вроде Windows Aero и многое другое.
Подробнее: «Персонализация» в Windows 10
Этап 3: Темы оформления
Более простой метод, для которого даже не потребуется устанавливать сторонние программы: много схем оформления можно скачать из Microsoft Store. Тема меняет внешний вид «Рабочего стола» в комплексном режиме – заменяются заставка на экране блокировки, обои, фоновый цвет и в некоторых случаях звуки.
Подробнее: Как установить тему на Windows 10
Этап 4: Гаджеты
Пользователям, которые перешли на «десятку» с Виндовс 7 или Vista, может не хватать гаджетов: маленьких приложений, которые служат не только украшением, а и повышают удобство использования ОС (например, гаджет Clipboarder). «Из коробки» в Windows 10 гаджетов нет, но такую возможность можно добавить с помощью стороннего решения.
«Из коробки» в Windows 10 гаджетов нет, но такую возможность можно добавить с помощью стороннего решения.
Урок: Устанавливаем гаджеты на Windows 10
Этап 5: Обои
Фон «Рабочего стола», который чаще всего называют «обоями», можно без труда заменить на любое подходящее изображение или анимированные живые обои. В первом случае проще всего сделать это через встроенное приложение «Фотографии».
- Откройте каталог с изображением, которое хотите видеть в качестве обоев, и откройте его двойным кликом мыши – программа «Фотографии» назначена по умолчанию в качестве просмотрщика картинок.
Если вместо этого средства открывается что-то другое, то кликните по нужной картинке ПКМ, воспользуйтесь пунктом «Открыть с помощью» и выберите в списке приложение «Фотографии».
- После открытия изображения кликните по нему правой кнопкой мыши и выберите пункты «Установить как» – «Сделать фоновым рисунком».
- Готово – выбранная фотография будет установлена в качестве обоев.

Живые обои, знакомые пользователям смартфонов, просто так на компьютере не установить – потребуется сторонняя программа. С самыми удобными из них, а также с инструкцией по установке, вы можете ознакомиться в следующем материале.
Урок: Как установить живые обои на Windows 10
Этап 6: Кастомизация иконок
Пользователи, которых не устраивает вид стандартных иконок десятой версии «окон», могут с лёгкостью изменить его: функционал замены значков, доступный ещё с Windows 98, никуда не исчез и в новейшей версии ОС от Майкрософт. Впрочем, в случае «десятки» есть некоторые нюансы, освещенные в отдельном материале.
Подробнее: Меняем иконки на Windows 10
Этап 7: Курсоры мыши
Также осталась и возможность заменить курсор мыши на пользовательский – методы те же, что и в «семёрке», но местоположение необходимых параметров, как и набор сторонних программ, отличаются.
Урок: Как заменить курсор на Windows 10
Этап 8: Меню «Пуск»
Меню «Пуск», которое по умолчанию отсутствовало в Windows 8 и 8. 1, вернулось в их наследнике, но претерпело значительные изменения. Эти изменения пришлись по душе далеко не всем пользователям – к счастью, изменить его не составляет труда.
1, вернулось в их наследнике, но претерпело значительные изменения. Эти изменения пришлись по душе далеко не всем пользователям – к счастью, изменить его не составляет труда.
Подробнее: Изменение меню «Пуск» в Windows 10
Также существует возможность вернуть вид «Пуска» из «семёрки» – увы, только с помощью стороннего приложения. Тем не менее, пользоваться им не слишком сложно.
Урок: Как вернуть меню «Пуск» из Виндовс 7 в Windows 10
Этап 9: «Панель задач»
Изменение «Панели задач» в десятой версии Виндовс задача нетривиальная: фактически доступно только изменение прозрачности и изменение местоположения этой панели.
Подробнее: Как сделать прозрачную «Панель задач» в Windows 10
Заключение
Кастомизация «Рабочего стола» на ОС Windows 10 не представляет собой трудную задачу, пусть для большинства методов и требуется задействовать стороннее решение.
Оформление рабочего стола Windows 10 и живые обои Wallpaper Engine — Гайды на DTF
Даю вам повод почистить рабочий стол от всякого хлама типа 10-ти папок под названием «Новая папка 123» в разных вариациях. Внутри материал в текстовом формате.
Внутри материал в текстовом формате.
62 603 просмотров
Специально вернул все настройки в исходное состояние, здесь все выглядит не особо презентабельно и пользоваться таким рабочим столом не особо приятно.
Панель задач
Начнем с панели задач. Жмем правой кнопкой по панели задач. Если она закреплена — открепляем.
Меняем отображение значка поиска, чтобы его поле не отнимало так много места. Можно поставить «Показать значок поиска», но я ставлю «Скрыто», все равно если открыть пуск и начать что-то писать, откроется все тот же поиск.
Убираем лишние кнопки вроде кортаны, просмотра задач и панели люди. Кортана и панель люди в принципе бесполезны, а просмотр задач, нужен только если вы используете временную шкалу для управления несколькими рабочими столами или ваш телефон связан с компьютером. Если вам будет интересно, расскажу об этом подробнее как-нибудь в другой раз.
Открываем параметры панели задач.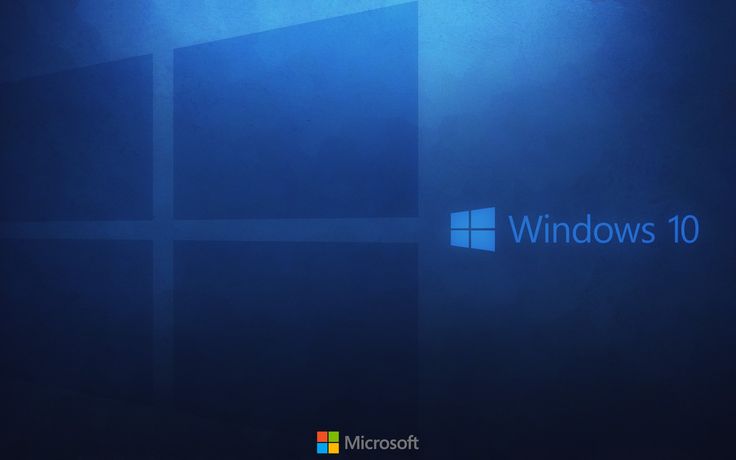
Если у вас ноутбук с маленьким экраном, возможно, вам будет удобно включить тумблер «Использовать маленькие кнопки панели задач«. Тогда в области даты и времени будет отображаться только время.
Мне подходят большие кнопки, поэтому оставляю как есть. «Положение панели задач на экране» я оставляю «Внизу».Если выставить «Группирование кнопок» в позиции «Всегда, скрывать метки», не будет отображаться заголовок открытой программы. При этом запущенные две одинаковые программы (например, два окна Google Chrome) сольются в одну кнопку.
На мой взгляд это неудобно, поэтому я ставлю «Никогда». Опять же, если у вас маленький экран ноутбука, можете поставить «При переполнении панели задач». Тогда окна будут группироваться только в том случае, если на панели задач заканчивается место.
Ниже открываем пункт «Выберите значки, отображаемые в панели задач». Включаем тумблер, чтобы значки открытых программ не прятались под стрелочку на панели задач. Так всегда наглядно видно, что у вас открыто и не получается ситуации, когда под стрелочкой прячется 5 непонятно для кого открытых программ.
Возвращаемся и открываем «Включение и выключение системных значков». Здесь я обычно убираю «Центр уведомлений». Потому что у меня они полностью отключены. Как это сделать можно посмотреть в моем предыдущем посте про оптимизацию системы Windows 10. Если вам нужны — оставляйте.
Цвета
Возвращаемся в настройки параметров и переходим во вкладку «Цвета». Ставим темную тему, чтобы белый свет не бил по глазам и включаем «Эффекты прозрачности», чтобы привести все к одному стилю.
Оставляем галочку«Автоматический выбор главного цвета фона», чтобы винда сама выбрала подходящую цветовую палитру под обои. Ниже есть галочки для отображения цветовых элементов в меню пуск, панели задач и окнах. Их ставить не нужно, потому что тогда цвет панели задач и пуска будет выглядеть не в тему, а нам это не нужно.
Пуск
С одной стороны, рабочий стол вроде как предназначен для того чтобы именно на нем были ярлыки. С другой стороны, выглядит это как-то слишком перегружено.
Заходим во вкладку «Пуск». Включаем тумблер «Показывать больше плиток в меню Пуск», так удобнее сортировать ярлыки в пуске. Отключаем «Список приложений в меню Пуск», все нужные программы будут в плитках.
Теперь закрепляем все нужные ярлыки плитками и оформляем как нам удобно. ПКМ по ярлыку и выбираем «Закрепить на начальном экране«. Большинство плиток делаю мелкого размера, какие-то из них широкими и крупными. Подбираю так, чтобы все это хорошо выглядело вместе. Плитки собираются в группы, им можно давать названия, но я предпочитаю этого не делать. Вы можете здесь все делать под себя как вашей душе угодно.
Кроме этого, в пуск прикрепляю плитку погоды из стандартного приложения майкрософт. Если тоже хотите иметь прогноз погоды под рукой — открываем пуск и пишем «Погода», если у вас ничего не вырезано, приложение должно быть у вас установлено. Если его нет, скачайте в официальном магазине Microsoft Store. Здесь указываем свой населенный пункт, выбираем его из выпадающего списка. Тыркаем закрепить и соглашаемся.
Если его нет, скачайте в официальном магазине Microsoft Store. Здесь указываем свой населенный пункт, выбираем его из выпадающего списка. Тыркаем закрепить и соглашаемся.
Панель инструментов
Далее закрепляем приложения, которыми пользуемся каждый день, на панели задач. Можно просто закрепить ярлыки на панели задач, но тогда при открытии программы, у вас будет открываться заголовок на ней. Это не очень удобно, да и выглядит кривовато.
Поэтому создаем папку на любом диске, закидываем туда ярлыки. Дальше жмем правой кнопкой на панели задач > «Панели» > «Создать панель инструментов» > выбираем путь к созданной папке. Зажимаем созданную на панели задач панель ЛКМ и перетягиваем куда вам нужно. Теперь жмем по ней ПКМ. Здесь уже под себя убираем или оставляем галочки «Показывать подписи» и «Показывать заголовок». Я убираю и ставлю вид «Крупные значки».
Лайфхак: в основную панель я специально закидываю папку, которую использую как рабочую, чтобы не засорять рабочий стол.
Лайфхак2: если хотите сделать панель с ярлыками по центру, то создайте пустую панель инструментов, перенесите ее влево к пуску. После этого создайте уже панель с нужными ярлыками и разместите ее по центру.
Это хороший альтернативный способ для быстрого доступа к программам, если вы не хотите что-то выносить в пуск. Например, сюда можно вынести программы Adobe: Photoshop, Premiere Pro, After Effects, Audition и закрепить их справа или по центру.
Для этого создаем ярлыки и переносим их в другую папку, точно также создаем еще дополнительные панели инструментов на панели задач. Я ставлю крупные значки Adobe и создаю третью панель с маленькими значками, куда помещаю Anydesk, OBS и Paint.
Обои l Wallpaper Engine
И наконец-то ставим обои. Для этого заходим в параметры фона и загружаем со своего ПК любые с просторов гугла, которые вам больше нравятся.
Лично я использую программу Wallpaper Engine и ставлю анимированные обои. Так, конечно, рабочий стол выглядит поинтереснее, но делать это не обязательно. Особенно в этом нет смысла если у вас объективно слабый компьютер. Программа платная, купить можно в стиме. При большом желании есть бесплатные альтернативы, если вы понимаете о чем я, но не думаю что это стоит таких заморочек. При включении ПК, программа будет запускаться автоматически. Стим при этом запускаться не будет.
Особенно в этом нет смысла если у вас объективно слабый компьютер. Программа платная, купить можно в стиме. При большом желании есть бесплатные альтернативы, если вы понимаете о чем я, но не думаю что это стоит таких заморочек. При включении ПК, программа будет запускаться автоматически. Стим при этом запускаться не будет.
Если вы тоже установили Wallpaper Engine, в настройках рекомендую поставить следующие настройки. «Другое приложение выбрано» — продолжать работу. «Другое приложение развернутся» — приостановить все. «Другое приложение в полный экран» – приостановить все. С такими настройками обои будут останавливаться, когда у вас приложение в полный экран, чтобы не нагружать дополнительно систему.
Качество ставим высокое, иначе зачем вообще ставить анимированные обои. Во вкладках «Рекомендации» и «Workshop» можно искать новые обои. Оставляю ссылки на некоторые из тех, что добавил себе:
Чтобы добавить их к себе в Wallpaper engine достаточно будет просто нажать подписаться, они автоматически загрузятся и появятся в программе во вкладке «Установлено».
Указатель мыши
Также вы можете изменить цвет и размер курсора в параметрах «Специальные возможности«. Здесь есть на выбор черный курсор, но он немного другой формы. Поэтому если вам нужен черный курсор стандартной формы, просто кликните на цветной курсор и добавьте черный. Сам я пользуюсь обычным белым курсором.
Часы для различных поясов
Еще я добавляю часы для другого часового пояса. Жмем правой кнопкой по дате и время, открываем настройки. Здесь выбираем «Часы для различных поясов» вкладка «Дополнительные часы«, ставим галочку, выбираем часовой пояс и пишем название. Теперь можно нажать на часы и увидеть актуальное время в другом часовом поясе.
День недели
Переходим во вкладку «Регион», открываем «Дополнительные параметры даты, времени, региона» > «Региональный стандарты» > «Дополнительные параметры», вкладка «Дата». Тут вписываем три буквы « ddd » в графу «Краткая дата» с любой стороны, какая вам больше нравится, жмем применить. Теперь возле даты будет написан день недели.
Теперь возле даты будет написан день недели.
TranslucentTB
Остался маленький штрих, можно еще улучшить вид панели задач. Для этого качаем программу TranslucentTB (exe файл), устанавливаем. Жмем правой кнопкой по значку программы, во вкладке «Regular» выбираем «Blur» или «Fluent» на свой вкус в зависимости от обоев.
Во вкладках «Maximised window» и «Start Menu opened» ставим «Enabled» и выбираем «Opaque». По умолчанию здесь стоит черный цвет, я под себя ставлю RGBA 32 32 32 1. Вы можете сделать также либо подобрать свой цвет.
Это нужно, чтобы при открытии пуска и окон на полный экран к панели задач не применялся эффект вкладки «Regular», без этой настройки они будут сильно выделяться. Не забудьте поставить галочку «Open at Boot«, чтобы программа включалась при запуске системы.
Результат на лицо, тобишь на экран, как говорится.
Конечно, вам не обязательно следовать моим настройкам точь-в-точь, в конце концов это вы будете пользоваться своим компьютером. Главное, чтобы именно вам было приятно это делать.
Главное, чтобы именно вам было приятно это делать.
Буду рад, если материал оказался вам полезен. В этом случае, будет не лишним поставить лайк, подписаться на ютуб канал и вот это вот все.
Как изменить внешний вид рабочего стола Windows 10
Несмотря на то, что Windows 10 выглядит привлекательно, вы все еще можете задаться вопросом, как сделать так, чтобы ваша система Windows 10 выглядела лучше. Мы здесь, чтобы объяснить множество вариантов настройки, которые сделают среду вашего рабочего стола более индивидуальной.
Воспользуйтесь этими методами, чтобы изменить внешний вид Windows, и ваш компьютер станет более живым местом, как только вы все сделаете.
1. Установка новых обоев рабочего стола и фона экрана блокировки
Один из самых простых способов придать рабочему столу новый вид — выбрать обои для рабочего стола, соответствующие вашим интересам. Для этого откройте приложение Настройки (удобным способом является сочетание клавиш Win+I ) и войдите в раздел Персонализация .
Здесь, на вкладке Фон , вы найдете несколько параметров, связанных с обоями рабочего стола. В раскрывающемся списке под Background выберите Picture , если вы хотите использовать одно изображение. Хит Нажмите кнопку Browse ниже, чтобы выбрать изображение с вашего ПК. Если вам нужны идеи, посмотрите несколько замечательных сайтов, где можно найти новые обои.
Если вы хотите выйти за рамки статического изображения, выберите параметр Слайд-шоу в качестве обоев рабочего стола. Выберите папку с изображениями на вашем компьютере, и Windows будет менять их через установленный вами интервал.
Внизу вы можете выбрать, как ваши изображения помещаются на экране, если они не подходят по размеру. Если вы не уверены, Fill обычно дает наилучшие результаты. Мы рассмотрели советы по украшению обоев рабочего стола, если вам нужны дополнительные советы.
Пока вы здесь, перейдите на вкладку Экран блокировки , чтобы выбрать изображение и для этого дисплея. Как и на рабочем столе, вы можете выбрать одно изображение или слайд-шоу. Параметр Windows Spotlight загружает новые изображения, поэтому вам не нужно искать их самостоятельно.
Как и на рабочем столе, вы можете выбрать одно изображение или слайд-шоу. Параметр Windows Spotlight загружает новые изображения, поэтому вам не нужно искать их самостоятельно.
2. Покрасьте окна в свой любимый цвет
Пока еще в Персонализация Окно настроек, перейдите на вкладку Цвета для еще одной простой опции настройки Windows. Выберите свой любимый цвет из сетки, чтобы применить этот цвет ко всей системе Windows.
Если вам не нравится ни один из стандартных цветов, откройте Пользовательский цвет для более детального управления. Для более целостного вида вы можете установить флажок Автоматически выбирать цвет акцента из моего фона , и Windows установит цвет на основе ваших обоев.
После того, как вы выбрали один из них, установите оба флажка в разделе Показать акцентный цвет на следующих поверхностях , чтобы применить его к строкам заголовка приложения, а также к элементам Windows, таким как панель задач и меню «Пуск».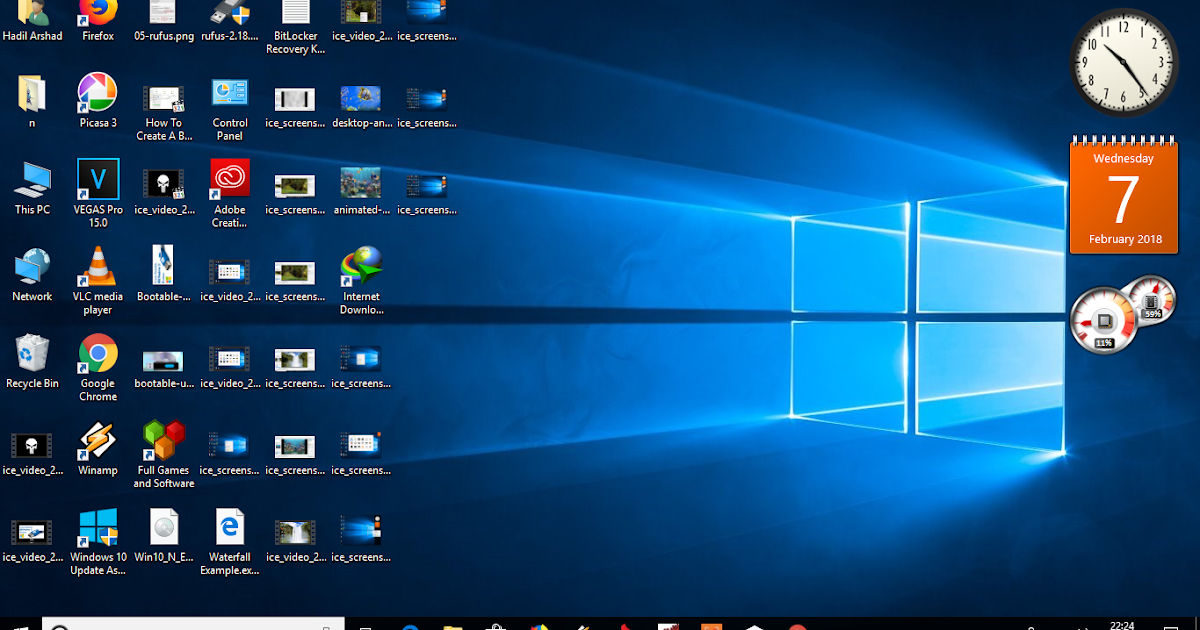
Также в этом меню вы можете отключить эффекты прозрачности Windows 10 и выбрать между светлым и темным режимами. Если вы ненавидите ослепляться белым светом, темный режим в Windows — это простой и радикальный способ улучшить внешний вид ОС.
3. Установка учетной записи Изображение
Стандартный серый силуэт, представляющий вашу учетную запись пользователя Windows 10, выглядит скучно. Вы можете персонализировать свою учетную запись с помощью пользовательской фотографии, что особенно полезно в многопользовательских системах.
Для этого перейдите на страницу «Настройки» > «Учетные записи» > «Ваша информация» . В разделе Создайте свою фотографию вы можете выбрать Камера , чтобы сделать новую фотографию с помощью веб-камеры, или Найти , чтобы загрузить фотографию с вашего ПК.
После установки вы увидите этот значок в нескольких местах в интерфейсе Windows. Это делает эстетику вашего компьютера немного более личной, поскольку значки профиля по умолчанию не доставляют удовольствия.
Скорее всего, вы часто используете меню «Пуск» для запуска программ и поиска файлов. Чтобы упростить его, вы должны настроить меню «Пуск» Windows 10, чтобы удалить ненужные плитки и добавить приложения, которые вам действительно нужны.
Чтобы быстро удалить плитку из меню «Пуск», щелкните ее правой кнопкой мыши и выберите Открепить от начального экрана . Вы также можете удалить все плитки в группе, щелкнув правой кнопкой мыши имя группы и выбрав Открепить группу в меню Пуск .
Затем вы можете сделать меню «Пуск» более удобным, перетащив часто используемые приложения из списка в область плитки справа. Они действуют как ярлыки, а приложения с живыми плитками могут даже обновляться с новой информацией в режиме реального времени (аналогично виджетам на Android и iOS).
Пока вы находитесь в меню «Пуск», вам также следует уделить время удалению вредоносных программ Windows 10. Благодаря этому важный элемент вашего рабочего стола будет выглядеть великолепно.
5. Приведите в порядок свой рабочий стол
Множество значков на рабочем столе может помешать просмотру выбранных вами обоев. Многие люди используют свой рабочий стол как общую свалку для файлов, с которыми они еще не знают, что делать, что приводит к быстрому захламлению.
Несколько быстрых шагов, описанных ниже, помогут сделать ваш рабочий стол более разумным. Если у вас особенно грязная ситуация, вам также может понадобиться наше руководство по очистке рабочего стола раз и навсегда.
Скрыть системные значки на рабочем столе
Во-первых, вы можете скрыть значки Windows по умолчанию, такие как Этот компьютер , чтобы они не занимали место на рабочем столе. Для этого откройте Настройки > Персонализация > Темы и щелкните ссылку Настройки значка рабочего стола в правой части окна. Если вы этого не видите, расширьте окно настроек по горизонтали, пока оно не появится.
Появится небольшое новое окно, в котором вы можете снять флажки со значков Windows, которые вы не хотите отображать. Скрытие ненужных значков помогает вашим крутым обоям сиять.
Скрытие ненужных значков помогает вашим крутым обоям сиять.
Организация значков на рабочем столе
Далее вы можете воспользоваться несколькими инструментами для упорядочивания значков на рабочем столе, щелкнув правой кнопкой мыши пустое место на рабочем столе и выбрав Просмотр . Это позволяет изменять размер значков, автоматически упорядочивать их и привязывать все значки к сетке.
При желании вы даже можете снять флажок Показать значки на рабочем столе , чтобы скрыть их все. Обратите внимание, что это не удаляет ваши файлы; он просто удаляет значки. Вы по-прежнему можете просматривать файлы на рабочем столе с помощью Проводника.
После того, как вы получите визуальный макет, который вам нравится, используйте параметр меню Сортировать по , чтобы автоматически составить список значков на рабочем столе по различным критериям.
Если вам нужно что-то более мощное, вы можете использовать сторонний инструмент, такой как Fences, или альтернативу управлению рабочим столом, чтобы изменить значки на рабочем столе.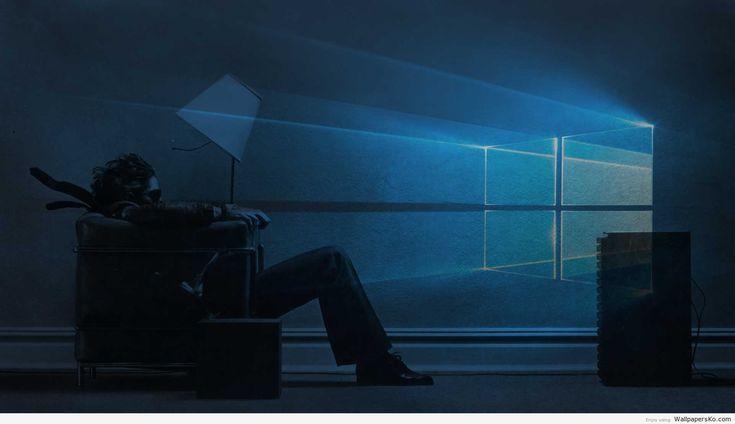
6. Настройка звуков Windows
До сих пор мы рассматривали, как сделать Windows визуально лучше. Но вы также можете настроить звучание Windows. Требуется лишь немного работы, чтобы переопределить общие шумы по умолчанию.
Чтобы настроить звуки Windows, выберите Настройки > Система > Звук и щелкните ссылку Панель управления звуком справа. В появившемся окне перейдите на вкладку Звуки .
Здесь вы увидите список различных событий, для которых Windows воспроизводит звуки. Рядом с каждым из них, который в данный момент включен, отображается значок динамика. Выделите тот, который вы хотите просмотреть, затем нажмите кнопку Test , чтобы прослушать его. Чтобы заменить звук, выделите его и выберите новый звук в раскрывающемся меню.
Если вы не можете найти звук, который вам нравится, нажмите кнопку Browse , чтобы выбрать файл на вашем компьютере. Обратите внимание, что для правильной работы все звуки Windows должны быть в формате WAV.
Подробнее об этом, в том числе о том, где найти новые пакеты звуков, см. в нашем обзоре настройки звуков Windows 10.
7. Сделайте Windows 10 действительно крутой с помощью Rainmeter
Ни одно обсуждение того, как сделать Windows 10 красивой, не обходится без упоминания Rainmeter. Это идеальный инструмент для настройки рабочего стола, который идеально подходит для более продвинутых пользователей, которых не устраивает то, что мы рассмотрели выше.
Из-за всего, что он может сделать, Rainmeter часто неудобен для новых пользователей. Полное обсуждение того, как его использовать, выходит за рамки этого руководства, поэтому для начала посмотрите, как создавать собственные значки на рабочем столе с помощью Rainmeter и некоторых из лучших минималистичных скинов Rainmeter.
Так много способов улучшить внешний вид Windows
С помощью этих настроек вы проделали немало работы, чтобы сделать Windows 10 уникальной для вас. Вооружившись пользовательскими обоями, звуками и цветами, а также упорядоченным рабочим столом и меню «Пуск», ваша установка Windows 10 не будет выглядеть так, как у кого-либо еще.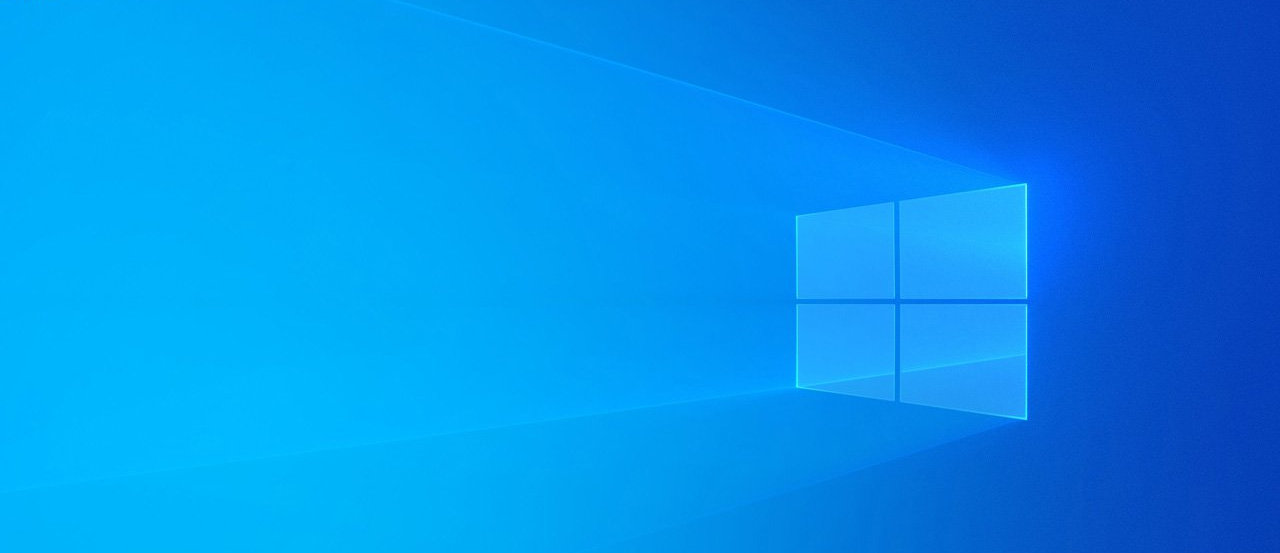
Конечно, вы также можете пойти дальше, используя сторонние инструменты для глубокой настройки Windows.
Как настроить Windows 10: полное руководство
Вам нужен рабочий стол, который выглядит и ощущается как ваш собственный? Это руководство поможет создать полностью настроенный рабочий стол Windows 10 и пользовательский интерфейс (UI).
Несколько минут — это все, что нужно, чтобы превратить ваш рабочий стол в уникальный пользовательский интерфейс, соответствующий вашим потребностям и желаниям. Это весело, это легко, а результаты будут ошеломляющими. Позвольте нам провести вас через процесс шаг за шагом.
1. Введение в настройку рабочего стола
1.1 Зачем мне настраивать рабочий стол?
Ваш рабочий стол прост. Вы используете его для отправки электронных писем, написания документов, хранения фотографий и просмотра фильмов. Короче говоря, вы делаете все на своем компьютере. Тем не менее, он сидит там, голый и без личного прикосновения. Кроме того, зачем портить то, что работает?
Кроме того, зачем портить то, что работает?
Другие полюбили острые ощущения от индивидуальной настройки. Во-первых, вы начинаете настраивать плитки меню «Пуск». Затем значки программ. Следующее, что вы знаете, это то, что вы моделируете целые операционные системы в среде Windows 10.
Думайте о своем ПК как о письменном столе. А теперь представьте, что вы каждый день работаете за пустым столом. Независимо от ваших знаний ПК — любите ли вы себя или профессионалом — никто не должен довольствоваться скучным рабочим столом. Пусть ваша личность течет через ваш экран. Читайте дальше, чтобы за считанные минуты перейти от унылого к выдающемуся!
1.2 Как написано это руководство
Это руководство лучше всего прочитать от начала до конца. Поскольку настройка рабочего стола часто требует предварительных знаний и нескольких программ, лучше всего начать с простых изменений функций. Медленно, но верно — по мере приобретения опыта работы с различными частями пользовательского интерфейса Windows 10 — вы научитесь настраивать все больше и больше.
Если вам нужно простое решение в один клик, смело переходите к разделу Темы .
2. Темы
2.1 Введение в темы рабочего стола
Независимо от того, какую версию Windows вы используете (Windows XP, Windows 7, Windows 8, Windows 10 или Windows 11), сделать так, чтобы ваш рабочий стол выглядел фантастически, очень просто.
Возьмем, к примеру, нашу панель задач. Щелкните правой кнопкой мыши на панели задач. Затем выберите Настройки панели задач . Откроется окно, позволяющее пользователям настраивать определенные простые функции на панели задач.
Как видите, у нас уже есть несколько вариантов изменения внешнего вида нашей панели задач. Вы можете скрыть его, использовать меньшие кнопки панели задач и заблокировать панель задач, чтобы случайно не удалить ярлык.
Таким образом, вы уже начали настраивать пользовательский интерфейс Windows 10. Это только начало.
2.
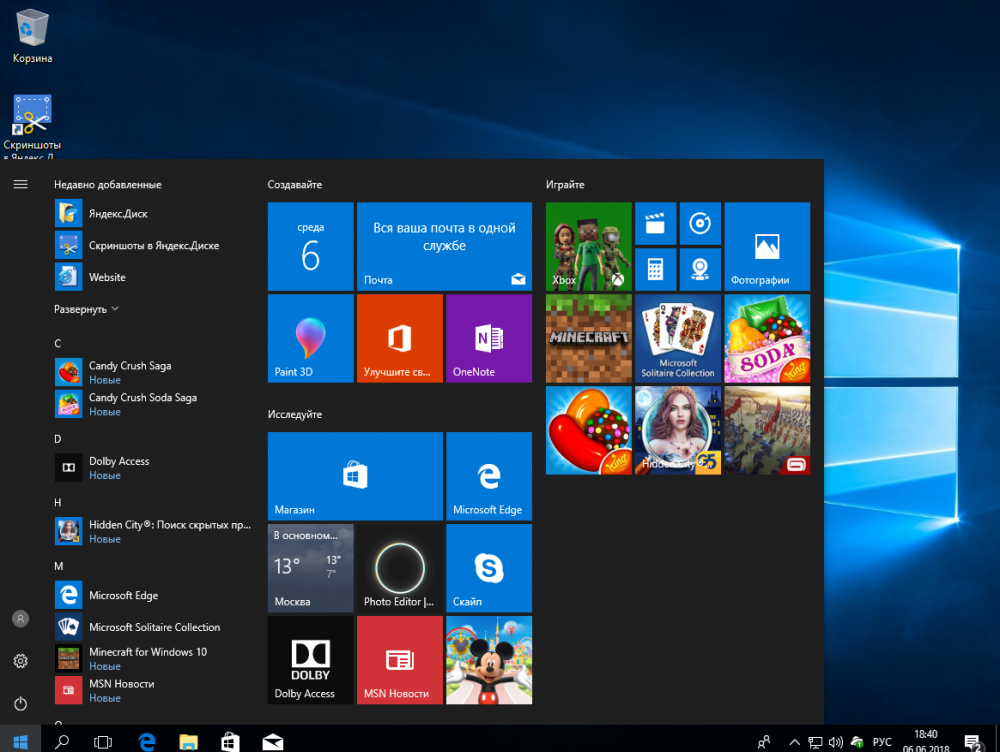 2 Где взять темы для моего компьютера?
2 Где взять темы для моего компьютера?Существует множество способов — как официальных, так и нет — для загрузки и установки тем для Windows 10. Например, Microsoft бесплатно размещает несколько тем для Windows 10 в Магазине Microsoft.
Чтобы получить доступ к Microsoft Store, щелкните меню «Пуск» и введите store . Нажмите на опцию Microsoft Store . Затем введите Темы в строке поиска, нажмите , введите и выберите параметр Получить тему .
Это позволит вам установить простую тему быстро, официально и бесплатно.
2.3 Как правильно использовать темы?
Прежде чем мы перейдем к более тонким настройкам, лучше начать с настройки рабочего стола по умолчанию, чтобы вы ознакомились с пользовательским интерфейсом Windows 10. Начнем с тем. Темы Windows 10 — это базовые комбинации фона и цветов, которые можно использовать для рабочего стола.
Чтобы получить доступ к темам, щелкните правой кнопкой мыши пустое место на рабочем столе и выберите Персонализация .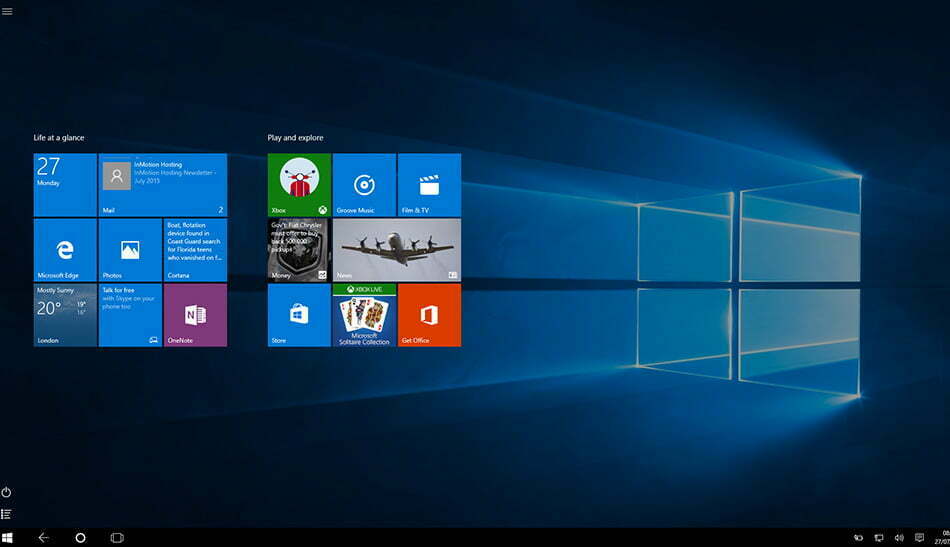
Откроется раздел «Фон» в настройках Windows 10.
Разверните окно и выберите параметр Themes на боковой панели. В этом окне вы можете получить доступ к темам и сохранить их. Затем прокрутите вниз и выберите параметр Получить больше тем . Из предоставленного списка выберите вариант и загрузите тему. После загрузки темы выберите Launch и выберите свою тему из списка.
Вот оно! Через несколько секунд мы перешли со следующего рабочего стола по умолчанию:
.К этому:
Все в несколько кликов. Обратите внимание, что изменился не только фон, но и цвет панели задач, а также все применимые окна Windows 10. Вы также можете установить темные темы, если вы не являетесь поклонником более светлых вариантов, и если вы чувствуете себя творчески, то что может быть лучше, чем создать свою собственную тему в Windows?
На данный момент достаточно изменений по умолчанию. Давайте рассмотрим, как устанавливать сторонние темы.
2.4 Должен ли я использовать сторонний установщик темы?
Ниже приводится популярный среди поклонников Windows 10 метод установки сторонних тем на свои компьютеры с Windows 10. Этот метод позволит вам контролировать внешний вид проводника, основного компонента пользовательского интерфейса Windows 10 и других применимых программ, таких как диспетчер задач.
2.4.1 Темы DevianArt
Сначала перейдите на DeviantArt и введите Темы Windows 10 в строке поиска. По умолчанию вам будет предложено несколько популярных вариантов.
Вы можете установить любую тему, доступную в результатах поиска. Однако, прежде чем продолжить, несколько слов предупреждения.
Всегда устанавливайте точку восстановления перед установкой пользовательской темы. Разработчики часто прямо указывают это в своей документации. Поскольку мы имеем дело с пользовательским интерфейсом Windows, мы должны принять дополнительные меры предосторожности при его настройке, чтобы гарантировать, что мы не удаляем жизненно важную часть пользовательского интерфейса.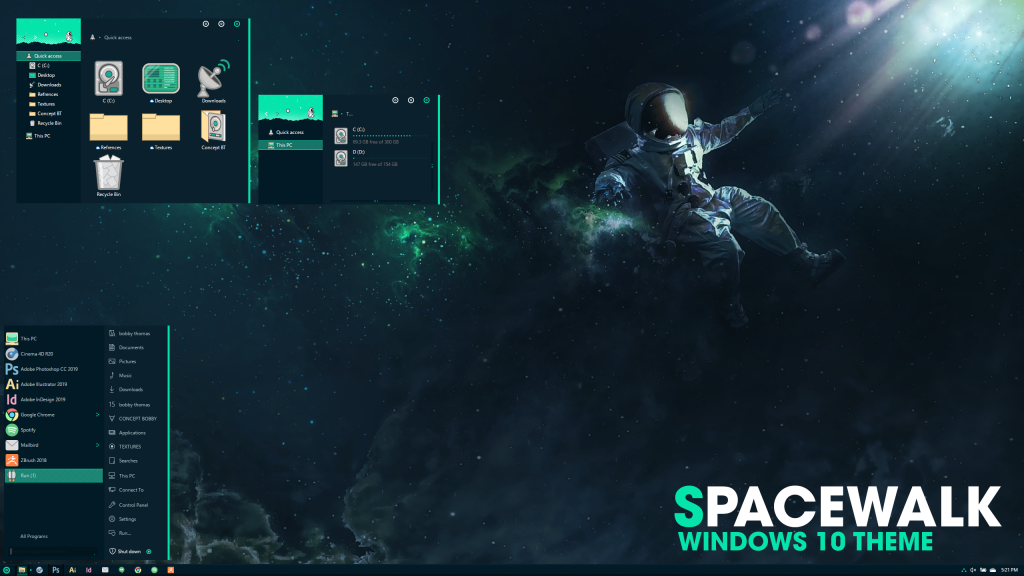 Обратите внимание на то, как именно разработчик объясняет установку.
Обратите внимание на то, как именно разработчик объясняет установку.
2.4.2 Установщики тем
Что касается темы, то перед ее установкой вам понадобится несколько программ. OldNewExplorer, первая программа, которая вам понадобится, деактивирует раздел ленты вашего Проводника. Вторая программа, UltraUXThemePatcher, позволит использовать сторонние темы Windows 10.
Убедитесь, что вы используете правильную версию каждого программного обеспечения с правильной версией Windows. Если вы установите версию программного обеспечения, несовместимую с вашей версией Windows, например, установив UltraUXThemePatcher для Windows 8 в Windows 10, вы можете столкнуться с проблемами.
2.4.3 Установка сторонней темы
После установки этих программ загрузите и установите саму тему. Затем распакуйте ZIP-файл темы и переместите содержимое папки по адресу C:\Windows\Resources\Themes . Убедитесь, что вы изменили букву C в адресе репозитория на соответствующую букву драйвера.
Наконец, выберите тему в параметрах Настройки , используя метод, описанный выше. Вуаля! Вы только что установили пользовательскую тему Windows 10.
С помощью нескольких сторонних программ мы полностью изменили пользовательский интерфейс Windows 10 за считанные минуты. Имейте в виду, что стороннее программное обеспечение может вызывать ошибки. Тем не менее, разработчики осторожно объясняют возможные проблемы, с которыми вы можете столкнуться. Кроме того, всегда не забывайте читать документацию, которая поставляется с программами. Следуйте инструкциям по установке до последней детали.
2.5 Как вернуться к исходной теме?
Чтобы восстановить исходную тему Windows 10, просто щелкните правой кнопкой мыши на рабочем столе и выберите Персонализировать . Затем выберите Themes и нажмите на опцию Windows .
Вы также можете использовать созданную ранее точку восстановления .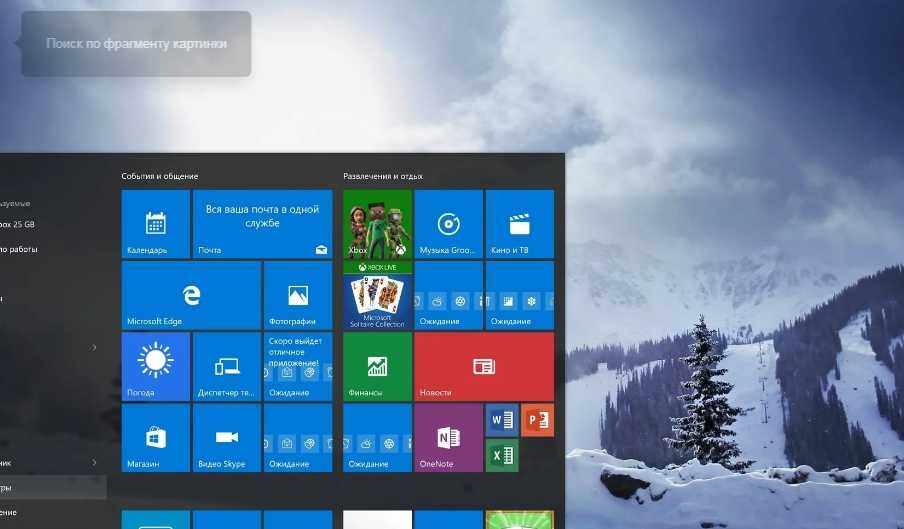
Это не только вернет вашу тему по умолчанию; он также вернет ваши значки и системные конфигурации в нормальное состояние.
3. Дождемер
3.1 Что такое Rainmeter?
Особой динамо-машиной, когда дело доходит до настройки рабочего стола, является Rainmeter. Rainmeter, давно любимая программа Windows, позволит вам включать различные настройки на рабочий стол.
Нет предела тому, что вы можете делать с Rainmeter. Хотите создать интерактивные 3D-обои с эффектом параллакса? Rainmeter может сделать это.
Хотите, чтобы ваши любимые изображения и GIF-файлы размещались прямо на вашем рабочем столе, как на рабочем столе? Вы тоже можете это сделать.
Просто зайдите на сайт Rainmeter и загрузите приложение.
3.2 Начало работы с Rainmeter
Rainmeter очень прост в использовании, но, безусловно, требует некоторого привыкания. Rainmeter позволяет пользователям загружать скины и файлы INI на свои рабочие столы. Эти файлы могут управлять музыкой, показывать время, погоду и тому подобное.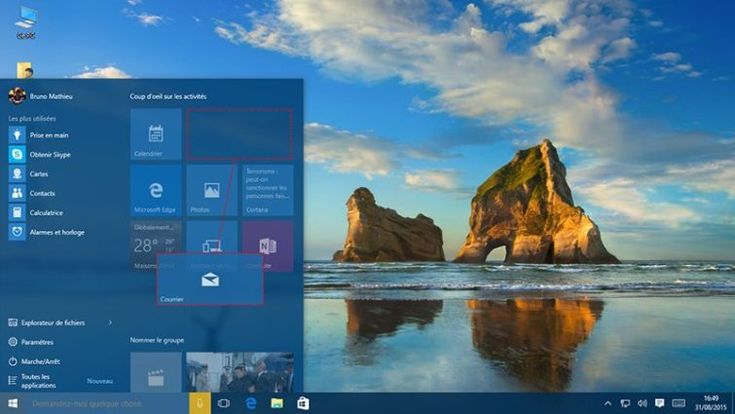 Думайте о них как о сторонних виджетах, предоставляющих гораздо больше возможностей, чем стандартные виджеты Windows.
Думайте о них как о сторонних виджетах, предоставляющих гораздо больше возможностей, чем стандартные виджеты Windows.
Загрузите и установите финальную стабильную версию Rainmeter. После установки перейдите в ящик панели задач и дважды щелкните каплевидный логотип Rainmeter . Это покажет окно Manage Rainmeter , позволяющее загружать и выгружать виджеты или скины.
С левой стороны находятся все скины Rainmeter, установленные на вашем ПК. Ваши скины и любые новые скины, которые вы устанавливаете, по умолчанию находятся в каталоге C:\Users\Waves\Documents\Rainmeter\Skins .
Найдите INI-файл папки, чтобы активировать скин, и дважды щелкните или выберите параметр Загрузить в окне «Управление Rainmeter». Чтобы выгрузить, щелкните правой кнопкой мыши свой скин и выберите Выгрузить . Вы также можете выгрузить свой скин, используя окно «Управление Rainmeter», , выбрав скин в раскрывающемся меню слева и нажав «Выгрузить ».
Это основная механика использования Rainmeter.
3.3 Где я могу получить пользовательские скины?
Хотя Rainmeter — отличная программа, она настолько же полезна, насколько и ваш выбор кожи. Rainmeter по умолчанию очень разреженный. Это означает, что вам придется установить сторонние скины. К счастью, DeviantArt — это хранилище мечты для скинов Rainmeter. Перейдите на сайт DeviantArt и введите rainmeter в строку поиска.
DeviantArt станет вашим центральным хранилищем пользовательских скинов Rainmeter. Сначала зайдите на веб-страницу скина DeviantArt.
После загрузки файла дважды щелкните файл, как если бы вы открыли исполняемый файл. В следующем окне установщика Rainmeter нажмите Установить .
Вот оно! Вы только что установили скин Rainmeter. Теперь перейдите в окно «Управление Rainmeter », дважды щелкнув значок на панели задач, найдите INI-файл в левом списке и загрузите скин.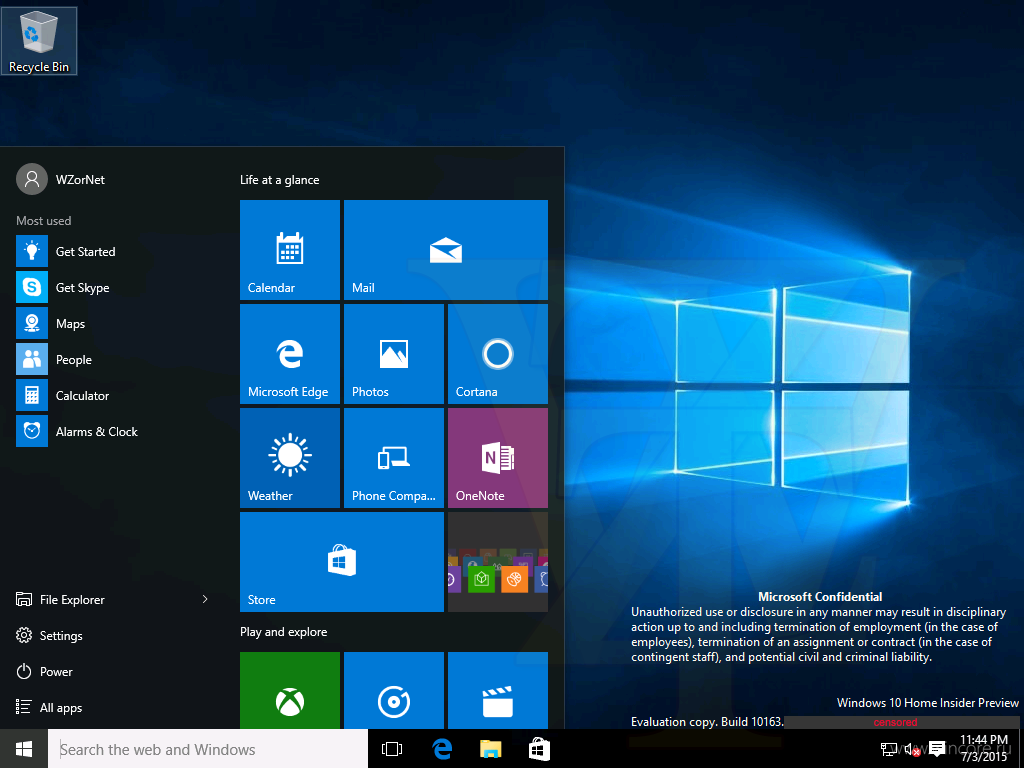
Вуаля! Вы только что загрузили живой скин.
3.4 Что делать, если я хочу что-то изменить?
Иногда скин Rainmeter по умолчанию не будет работать на вашем рабочем столе. Скин будет либо слишком маленьким, либо слишком большим, либо в нем будет отсутствовать ваша конкретная информация о погоде и местоположении. К счастью, Rainmeter упрощает редактирование скинов.
Например, если скин, представленный выше, дает вам погоду для неправильного местоположения, щелкните правой кнопкой мыши скин и выберите Редактировать скин .
В частности, вы заметите, что при работе с погодными приложениями для большинства из них требуется Код местоположения . Этот код основан на вашем местонахождении и будет предоставлять информацию о погоде с помощью определенных веб-сайтов. Если вам нужно изменить свое местоположение, зайдите на веб-сайт, например, weather.codes, найдите свое местоположение, скопируйте и вставьте код в Параметр LocationCode .
Затем нажмите CTRL + S на клавиатуре, чтобы сохранить документ и обновить скин, щелкнув его правой кнопкой мыши и выбрав Обновить скин .
Вот оно! Вы только что отредактировали скин Rainmeter.
3.5 Как подключить Rainmeter к другим приложениям?
Некоторые скины Rainmeter требуют, чтобы другие программы управляли функциональностью. В этом случае вам необходимо загрузить и установить какой-либо плагин Rainmeter. Например, для очень популярного пакета Win10Widgets требуется плагин Spotify, чтобы вы могли управлять программой через виджет Rainmeter.
Вы можете проверить этот пост Reddit, в котором вы можете автоматически загрузить метко названный SpotifyPlugin.
Вот оно! Вы только что подключили Rainmeter к приложению.
3.6 Я хочу получить больше информации.
Если вы хотите побродить по Rainmeter, вы найдете много полезной документации в официальном руководстве Rainmeter.
Существуют страницы официальной документации, посвященные объяснению параметров и приемов Rainmeter.
Вы можете быть разработчиком Rainmeter, к которому все остальные пользователи обращаются за любимыми скинами, поэтому не стесняйтесь читать о Rainmeter столько, сколько хотите. Нет предела тому, что вы можете делать с помощью этого бесплатного программного обеспечения.
4. Дополнительные приложения
В Интернете есть множество приложений, которые позволяют пользователям настраивать свои рабочие столы. Мы выбрали самую верхнюю часть партии, и вот они!
4.1 Как настроить ваш любимый медиаплеер
Отличительной особенностью Rainmeter является то, что он позволяет вам управлять большинством элементов управления музыкой и мультимедиа на вашем ПК. Это делает его отличной программой для медиа-скинов, а также отличным программным обеспечением для виджетов на рабочем столе.
Тем не менее, есть несколько широко используемых медиаплееров, которые также можно изменить непосредственно в программе.
4.1.1 Медиаплеер VLC
Знаете ли вы, что можно изменить скин популярного приложения VLC? VLC, наш личный фаворит и одна из лучших программ для Windows, позволяет пользователям устанавливать собственные скины для VLC. Он даже размещает скины на официальном сайте VLC.
Загрузите скин и сохраните его в удобном для вас месте. Ваш файл должен быть в формате VLT.
Для установки откройте VLC. Затем перейдите к Tools > Preferences . В следующем окне нажмите на Использовать пользовательский скин переключатель. Затем щелкните параметр Choose и выберите расположение вашего файла VLT.
Наконец, выберите Сохранить и выйти из VLC. Снова откройте VLC, и он должен открыться с установленной вашей темой. Вот VLC раньше.
Вот VLC после.
Это так просто.
4.2 Что такое RocketDock?
RocketDock — это крошечное приложение для стыковки, которое представляет и запускает программы из док-станции. Все в доке, от размера до значков, настраивается. В общем, это лучшее программное обеспечение для стыковки, доступное в Интернете.
Все в доке, от размера до значков, настраивается. В общем, это лучшее программное обеспечение для стыковки, доступное в Интернете.
4.2.1 Начало работы с RocketDock
Скачать и установить RocketDock можно с официального сайта. Установите, как и любую другую программу. После установки нажмите на меню «Пуск» и введите RocketDock . Выберите вариант RocketDock . Теперь должна появиться ваша док-станция по умолчанию.
RocketDock содержит множество функций и опций для пользователей сразу после установки. Просто щелкните правой кнопкой мыши RocketDock, чтобы просмотреть параметры.
Если вы хотите удалить значки из дока, щелкните и перетащите значок из дока. Чтобы добавить значки в док-станцию, перетащите ярлык программы в док-станцию, как на рабочем столе.
4.2.2 Изменения темы и значков RocketDock
Еще одним важным аспектом RocketDock являются возможные параметры настройки. Щелкните правой кнопкой мыши док-станцию и выберите Настройки значка . Из этого окна вы можете установить различные иконки, установленные на вашем ПК. Мы поможем вам, если вы хотите настроить свои значки. Если вы хотите скачать бесплатные иконки, зайдите на Flaticon и найдите свои любимые.
Щелкните правой кнопкой мыши док-станцию и выберите Настройки значка . Из этого окна вы можете установить различные иконки, установленные на вашем ПК. Мы поможем вам, если вы хотите настроить свои значки. Если вы хотите скачать бесплатные иконки, зайдите на Flaticon и найдите свои любимые.
Загрузите значок или пакет значков и при необходимости разархивируйте его. Затем щелкните знак + в левой части окна и найдите папку со значками. Отсюда нажимайте на кнопках раскрывающегося списка, пока не найдете изображения значков . Они появятся в правой части окна.
Выберите любой значок и нажмите OK . Повторите это с каждым значком.
Чтобы установить сторонние пользовательские темы, вы можете зайти на DeviantArt, найти темы RocktDock и загрузить их. Разархивируйте файл, а затем скопируйте и вставьте разархивированную папку в C:\Program Files (x86)\RocketDock\Skins (или любая буква диска, на который вы установили RocketDock). Перезапустите RocketDock и перейдите к настройкам Theme , чтобы изменить тему док-станции на только что загруженную.
Перезапустите RocketDock и перейдите к настройкам Theme , чтобы изменить тему док-станции на только что загруженную.
Таким образом, у вас есть полностью настраиваемый RocketDock с пользовательской темой и значками!
4.2.3 Альтернативы RocketDock
Если вы по какой-либо причине не хотите использовать RocketDock, существует платная альтернатива под названием ObjectDock. У него те же возможности, что и у RocketDock, но он немного новее и настраивается.
4.3 Ограждения
Fences, программа, созданная Stardock, представляет собой приложение, которое позволяет вам создавать небольшие заборы на рабочем столе, которые могут помочь вам упорядочить беспорядок на рабочем столе. Попробуйте использовать 30-дневную пробную версию, если вам интересно.
Загрузите и установите программу. Вам потребуется ввести свой адрес электронной почты и активировать пробную версию по ссылке электронной почты.
4.3.1 Начало работы
После того, как вы загрузили Fences, вы удивитесь, насколько интуитивно понятна программа. Во-первых, ваши настольные программы должны быть организованы немедленно.
Чтобы создать забор, щелкните левой кнопкой мыши на рабочем столе и перетащите. Откроется опция Create Fence here . Назовите забор как хотите — мы назвали наш Programs для наших программных файлов. Перетащите программу в это ограждение, и теперь вы сможете получить доступ к этой программе через свое ограждение.
Это основа, но это еще не все, что вы можете сделать. Вы также можете ввести правила в Fences, которые не только автоматически упорядочивают ваши файлы, но и автоматически загружают определенные файлы в ваш забор.
Для этого щелкните правой кнопкой мыши рабочий стол и выберите Настроить ограждения . Щелкните параметр Сортировка и организация , чтобы открыть выбор правил на основе типов .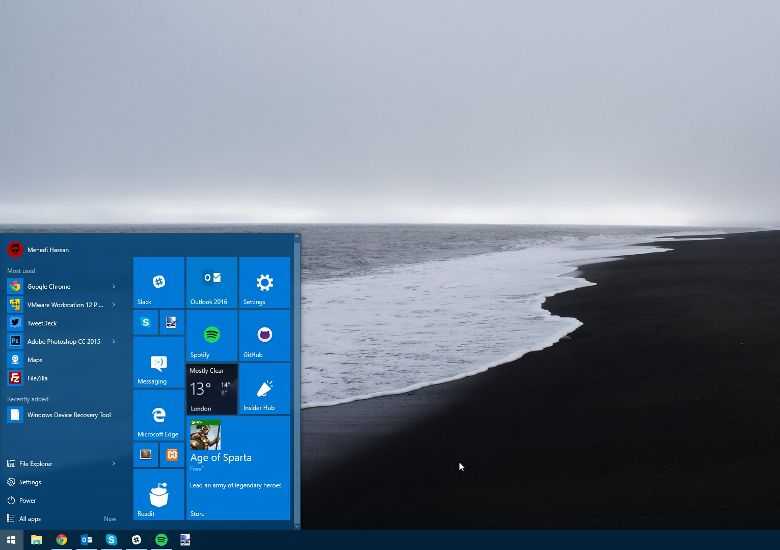 Так как мы делаем забор на базе программ, то проверим опцию Program Shortcuts . Откроется небольшая дополнительная опция, предлагающая вам выбрать Fence для ваших файлов. Кликаем по ссылке и выбираем вариант, в нашем случае забор Programs .
Так как мы делаем забор на базе программ, то проверим опцию Program Shortcuts . Откроется небольшая дополнительная опция, предлагающая вам выбрать Fence для ваших файлов. Кликаем по ссылке и выбираем вариант, в нашем случае забор Programs .
Прокрутите вниз и щелкните ссылку Применить правила сейчас .
Вуаля! Ярлыки ваших программ теперь должны автоматически сливаться с вашим программным забором. Вы также можете установить флажок Всегда применять правила , чтобы отправлять ярлыки программ на этот забор каждый раз, когда вы загружаете их на свой рабочий стол.
Мы лишь немного коснулись возможностей Fences, так что не стесняйтесь экспериментировать с программным обеспечением.
Тем не менее, теперь вы знаете, как использовать организующую силу Заборов с самого начала! Как только вы начнете использовать Fences, вы удивитесь, как вы обходились без них.
4. 3.2 Дополнительные настройки
3.2 Дополнительные настройки
Как и в большинстве программ, представленных в этом списке, вы можете легко настроить внешний вид Fences. Щелкните правой кнопкой мыши рабочий стол и выберите Настройка ограждений . Затем выберите Цвет и внешний вид . В разделе Стиль фона и цвет, щелкните в раскрывающемся меню и выберите определенный забор (или оставьте параметр «Все заборы»).
С помощью ползунков цвета настройте цвет и насыщенность ваших заборов. Ваши изменения должны вступить в силу автоматически.
Вот наш рабочий стол после организации файлов с помощью Заборов и настройки их цвета.
Мало того, что значки организованы, эстетика Fences не может быть более приятной.
5. Лучшее: мгновенная настройка
5.1 Список лучших
Хотя вы можете выбрать систему, которая вам подходит, мы понимаем, что иногда вы просто хотите, чтобы она выглядела немного лучше, чем темы и скины по умолчанию, которые предлагает Windows 10.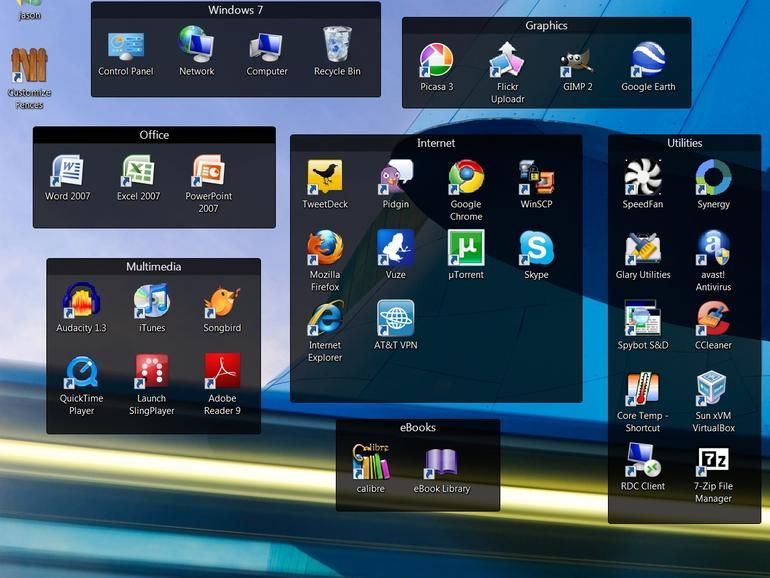 Вот список инструментов, которые вы захотите использовать, если вам нужен рабочий стол на заказ. Они надежны, в основном бесплатны и дают фантастические результаты.
Вот список инструментов, которые вы захотите использовать, если вам нужен рабочий стол на заказ. Они надежны, в основном бесплатны и дают фантастические результаты.
- UltraUXThemePatcher: без этого вам будет сложно найти настраиваемую тему для Windows 10, которая действительно работает.
- Rainmeter: это король виджетов. Масштабы, в которых вы можете изменить это, поразительны, и нет конца учебникам и руководствам, которые могут помочь вам настроить Rainmeter.
- Заборы: Заборы не только помогают упорядочить беспорядок и сделать ваш рабочий стол более красивым. Вы можете изменить цвета заборов по своему усмотрению, пометить их и добавить все файлы, которые, как мы знаем, загромождают ваш рабочий стол. Раздел 5.2 может рассказать вам, как его использовать.
- VLC Player: всегда будут споры о лучшем медиаплеере, и здесь мы решили, что VLC займет пьедестал. Наряду с широкими возможностями настройки, он предлагает множество других возможностей, от воспроизведения некоторых видео до потоковой передачи видео и плейлистов YouTube в приложении VLC.

- F.lux: Очень вредно для здоровья смотреть ночью в экран. Синева в свете имитирует солнечный свет, а это означает, что заснуть может быть намного сложнее. Flux решает эту проблему, уменьшая оттенки синего, когда день превращается в ночь. К нему нужно некоторое время, чтобы привыкнуть, но вы будете лучше спать, и это снизит нагрузку на глаза.
- Classic Shell: многим, кто перешел на Windows 8, она сразу же не понравилась по многим причинам, особенно из-за смерти меню «Пуск». Эта проблема (частично) решена с помощью обновлений 8.1, но это приложение должно позволить вам вернуть любимую кнопку Windows и ее меню.
С помощью этих программ вы сможете превратить Windows 10 (и большинство других современных версий Windows) в персонализированную командную консоль.
Все вместе
Ваш рабочий стол — это просто ваш рабочий стол. Вы можете превратить его во что угодно. Меняйте цвета, меняйте значки, меняйте темы — всего за несколько минут вы можете создать среду рабочего стола, в которой друзья и коллеги будут смотреть на ваш экран еще раз.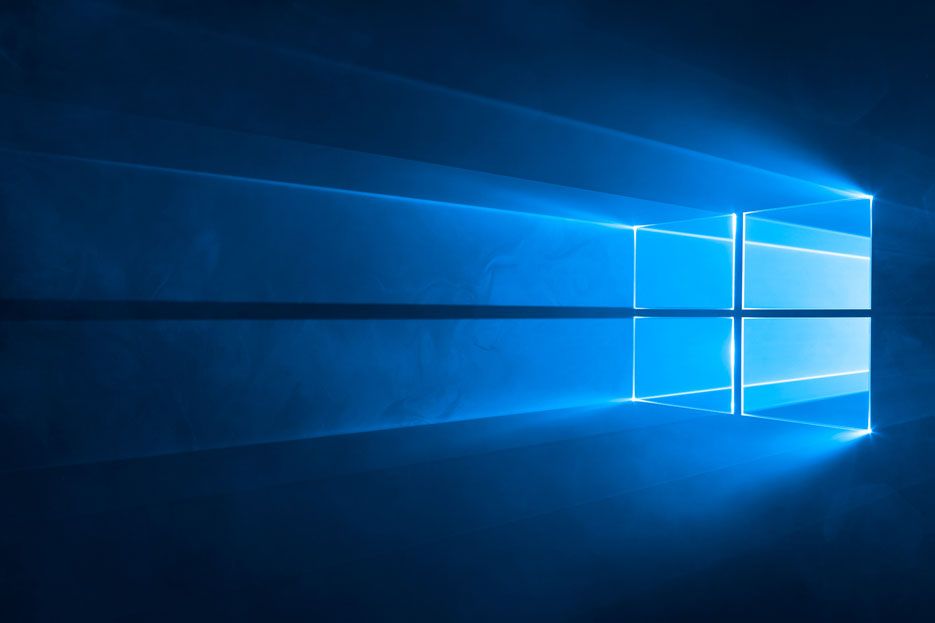


 ini.
ini.