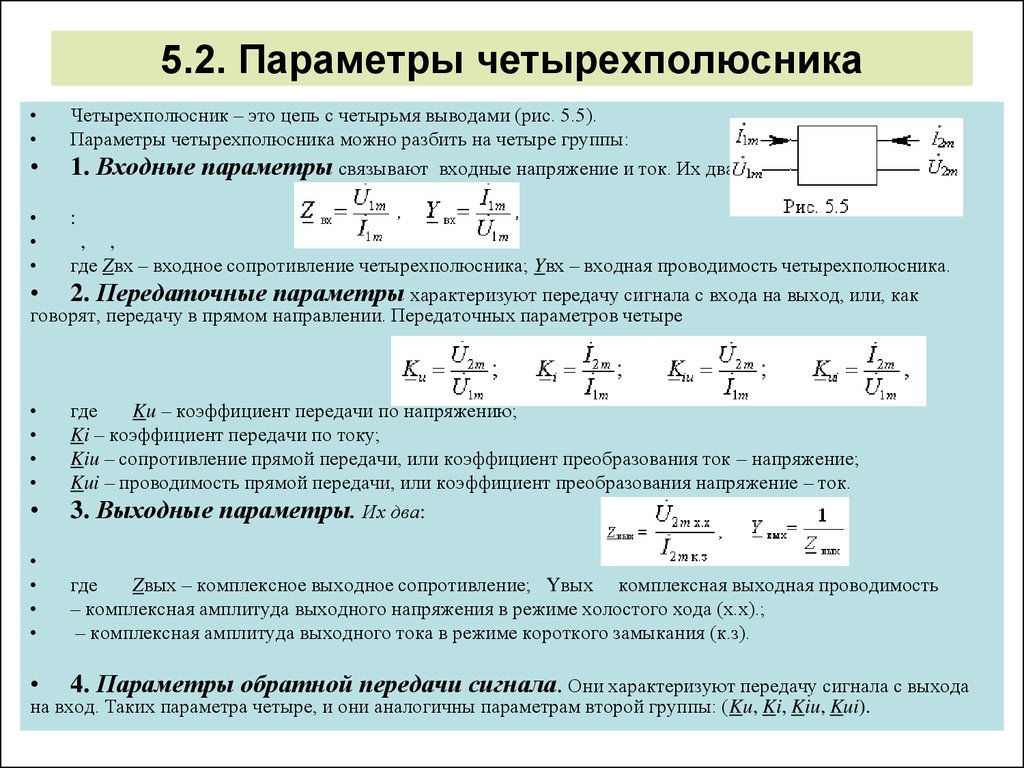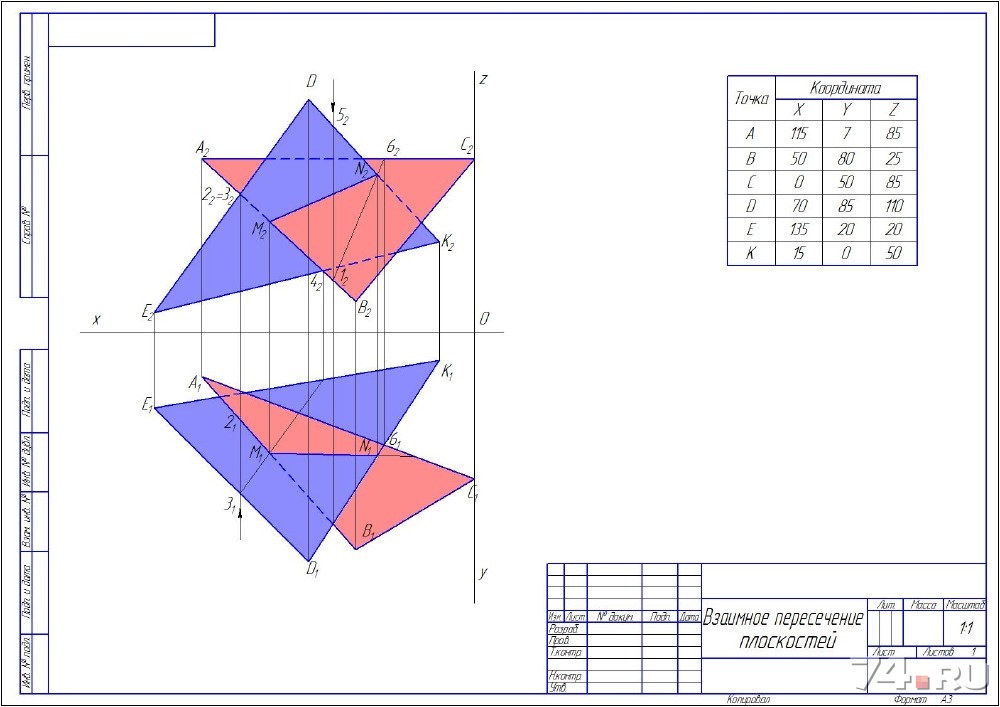Построение графиков функций по заданным параметрам»
Цели урока:
- научить строить графики элементарных математических функций с помощью табличного процессора Excel;
- показать возможности использования программы Excel для решения задач по математике;
- закрепить навыки работы с Мастером диаграмм.
Задачи урока:
- образовательная – знакомство учащихся с основными приемами построения графиков функций в программе Excel;
- развивающие – формирование у учащихся логического и алгоритмического мышления; развитие познавательного интереса к предмету; развитие умения оперировать ранее полученными знаниями; развитие умения планировать свою деятельность;
- воспитательные – воспитание умения
самостоятельно мыслить, ответственности за
выполняемую работу, аккуратности при выполнении
работы.

Тип урока:
- комбинированный
Учебники:
Информатика. Базовый курс 2-е издание/Под ред. С.В. Симоновича. — СПб.: Питер, 2004.-640с.:ил.
Технические и программные средства:
- Персональные компьютеры;
- Приложение Windows – электронные таблицы Excel.
- Проектор
Раздаточный материал:
- Карточки с индивидуальными заданиями на построение графиков функций.
План урока.
- Организационный момент – 3 мин.
- Проверка домашнего задания –10 мин.
- Объяснение нового материала –20 мин.
- Применение полученных знаний –20 мин.
- Самостоятельная работа. – 20 мин
- Подведение итогов урока. Домашнее задание – 7 мин.
Ход урока
Организационный момент
Проверка готовности учащихся к уроку, отметка отсутствующих, объявление темы и цели урока
Проверка домашнего задания.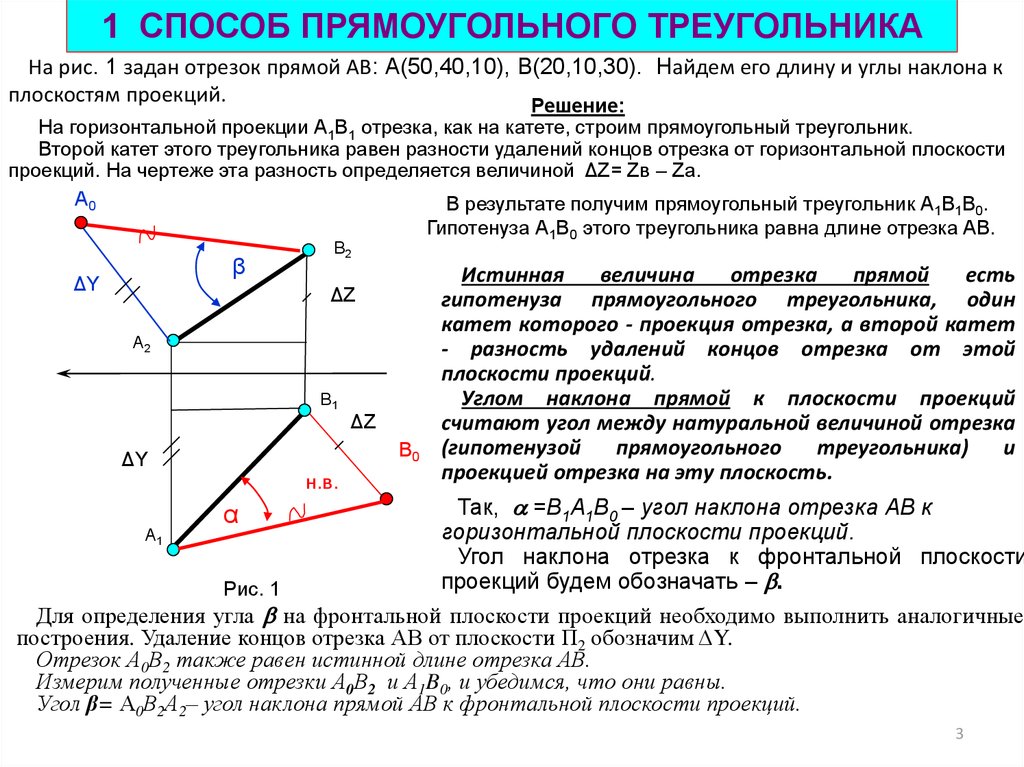 (фронтальный
опрос)
(фронтальный
опрос)
Вопросы для проверки
- Что представляет собой рабочая область программы Excel?
- Как определяется адрес ячейки?
- Как изменить ширину столбца, высоту строки?
- Как ввести формулу в Excel?
- Что такое маркер заполнения и для чего он нужен?
- Что такое относительная адресация ячеек?
- Что такое абсолютная адресация ячеек? Как она задается?
- Что такое колонтитулы? Как они задаются?
- Что такое функциональная зависимость у = f(х)? Какая переменная является зависимой, а какая независимой?
- Как ввести функцию в Excel?
- Что такое график функции у = f(х)?
- Как построить диаграмму в Excel?
Объяснение нового материала.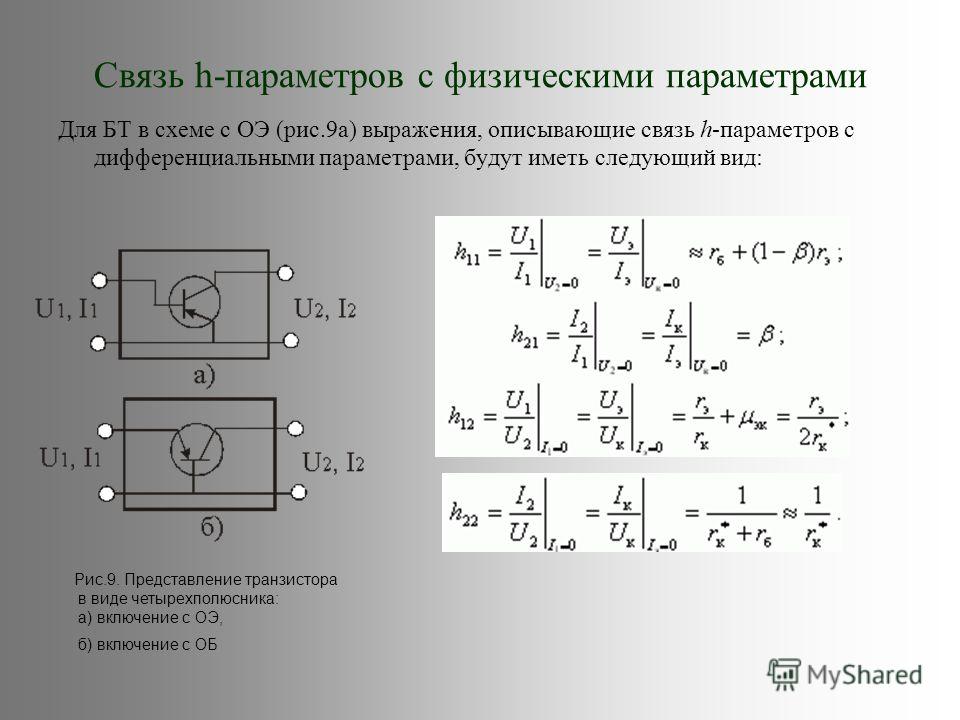
При объяснении нового материала может быть использован файл Excel с шаблонами задач (Приложение 1), который выводится на экран с помощью проектора
Сегодня мы рассмотрим применение табличного процессора Excel для графиков функций. На предыдущих практических вы уже строили диаграммы к различным задачам, используя Мастер диаграмм. Графики функций, так же как и диаграммы строятся с помощью Мастера диаграмм программы Excel.
Рассмотрим построение графиков функций на примере функции у = sin x.Вид данного графика хорошо известен вам по урокам математики, попробуем построить его средствами Excel.
Программа будет строить график по точкам: точки с известными значениями будут плавно соединяться линией. Эти точки нужно указать программе, поэтому, сначала создается таблица значений функции у = f(х).
Чтобы создать таблицу, нужно определить
- отрезок оси ОХ, на котором будет строиться
график.

- шаг переменной х, т.е. через какой промежуток будут вычисляться значения функции.
Задача 1.Построить график функции у = sin x на отрезке [– 2; 2] с шагом h = 0,5.
1. Заполним таблицу значений функции. В ячейку С4 введем первое значение отрезка: – 2
2. В ячейку D4 введем формулу, которая будет добавлять к лево-стоящей ячейки шаг: = В4 + $A$4
3. Маркером заполнения ячейки D4 заполним влево ячейки строки 4, до тех пор, пока получим значение другого конца отрезка: 2.
4. Выделим ячейку С5, вызовем Мастер функций, в категории математические выберем функцию SIN, в качестве аргумента функции выберем ячейку С4.
5. Маркером заполнения распространим эту формулу в ячейках строки 5 до конца таблицы.
Таким образом, мы получили таблицу аргументов (х) и значений (у) функции у = sin x на отрезке [-2;2] с шагом h = 0,5 :
| x | -2 | -1,75 | -1,5 | -1,25 | -1 | -0,75 | -0,5 | -0,25 | 0 | 0,25 | 0,5 | 0,75 | 1 | 1,25 | 1,5 | 1,75 | 2 |
| y | -0,9092 | -0,9839 | -0,9974 | -0,9489 | -0,8414 | -0,6816 | -0,4794 | -0,2474 | 0 | 0,2474 | 0,4794 | 0,8414 | 0,9489 | 0,9974 | 0,9839 | 0,9092 |
6.
Следующий шаг. Выделим таблицу и вызовем Мастер диаграмм. На первом шаге выберем во вкладке Нестандартные Гладкие графики.
7. На втором шаге во вкладке Ряд выполним:
В поле Ряд необходимо выделить ряд х и нажать на кнопку “Удалить” (график изменений х нам не нужен. График функции – это график изменения значений у)
В поле Подписи оси Х нажать на кнопку. Выделить в таблице ячейки со значениями х и нажмите на кнопку . Подписи по горизонтальной оси станут такими, как у нас в таблице.
8. На третьем шаге заполним вкладку Заголовки.
9. Пример полученного графика.
На самом деле пока это мало похоже на график функции в нашем привычном понимании.
Для форматирования графика:
- Вызовем контекстное меню оси ОУ. Затем, выберем
пункт Формат оси…. Во вкладке Шкала установим:
цена основного деления: 1.
 Во вкладке Шрифт
установим размер шрифта 8пт.
Во вкладке Шрифт
установим размер шрифта 8пт. - Вызовем контекстное меню оси ОХ. Выберем пункт Формат оси….
Во вкладке Шкала установим: пересечение с осью ОУ установите номер категории 5 (чтобы ось ОУ пересекала ось ОХ в категории с подписью 0, а это пятая по счету категория).
Во вкладке шрифт установите размер шрифта 8пт. Нажмите на кнопку ОК.
Остальные изменения выполняются аналогично.
Для закрепления рассмотрим еще одну задачу на построение графика функций. Эту задачу попробуйте решить самостоятельно, сверяясь с экраном проектора.
Применение полученных знаний.
Пригласить к проектору студента и сформулировать следующую задачу.
Задача 2. Построить график функции у = х3 на отрезке [– 3; 3] с шагом h = 0,5.
1. Создать следующую таблицу: Создать таблица значений функции у = f(х).
2.
3
6. Маркером заполнения скопировать формулу в ячейки строки 5 до конца таблицы.
Таким образом, должна получиться таблица аргументов (х) и значений (у) функции у = х 3 на отрезке [–3;3] с шагом h = 0,5:
| х | -3 | -2,5 | -2 | -1,5 | -1 | -0,5 | 0 | 0,5 | 1 | 1,5 | 2 | 2,5 | 3 |
| y | -27 | -15,625 | -8 | -3,375 | -1 | -0,125 | 0,125 | 1 | 3,375 | 8 | 15,625 | 27 |
7.
Выделить таблицу и вызвать мастер диаграмм. На первом шаге выбрать во второй вкладке Гладкие графики.
8. На втором шаге во вкладке Ряд выполнить:
- В поле Ряд выделить ряд х и нажать на кнопку “Удалить” (график изменений х нам не нужен. График функции – это график изменения значений у)
- В поле Подписи оси Х нажать на кнопку . Выделить в таблице ячейки со значениями х и нажать на кнопку . Подписи по горизонтальной оси станут такими, как у нас в таблице.
9. На третьем шаге заполнить вкладку Заголовки.
10. Пример полученного графика:
11. Оформить график.
12. Установить параметры страницы и размеры диаграмм таким образом, что бы все поместилось на одном листе альбомной ориентации.
13. Создать колонтитулы для данного листа (Вид Колонтитулы…):
14.Верхний колонтитул слева: график функции у = x3
Сохранить документ своей папке под именем График.
Самостоятельная работа.
Работа по карточкам с индивидуальными заданиями. (Приложение 2)
Пример карточки, с задачей в общем виде, выводится на экран с помощью проектора.
1. Построить график функции y=f(x) на отрезке [a;b] с шагом h=c
2. Установить параметры страницы и размеры графика таким образом, что бы все поместилось на одном листе альбомной ориентации.
3. Создать колонтитулы для данного листа (Вид Колонтитулы…):
- Верхний колонтитул слева: график функции y=f(x)
- Нижний колонтитул в центре: ваши Ф.И.О. и дата
4. Сохранить в своей папке под именем “Зачетный график”
5. Вывести документ на печать.
После выполнения задания правильность каждого
варианта проверяется с помощью проектора.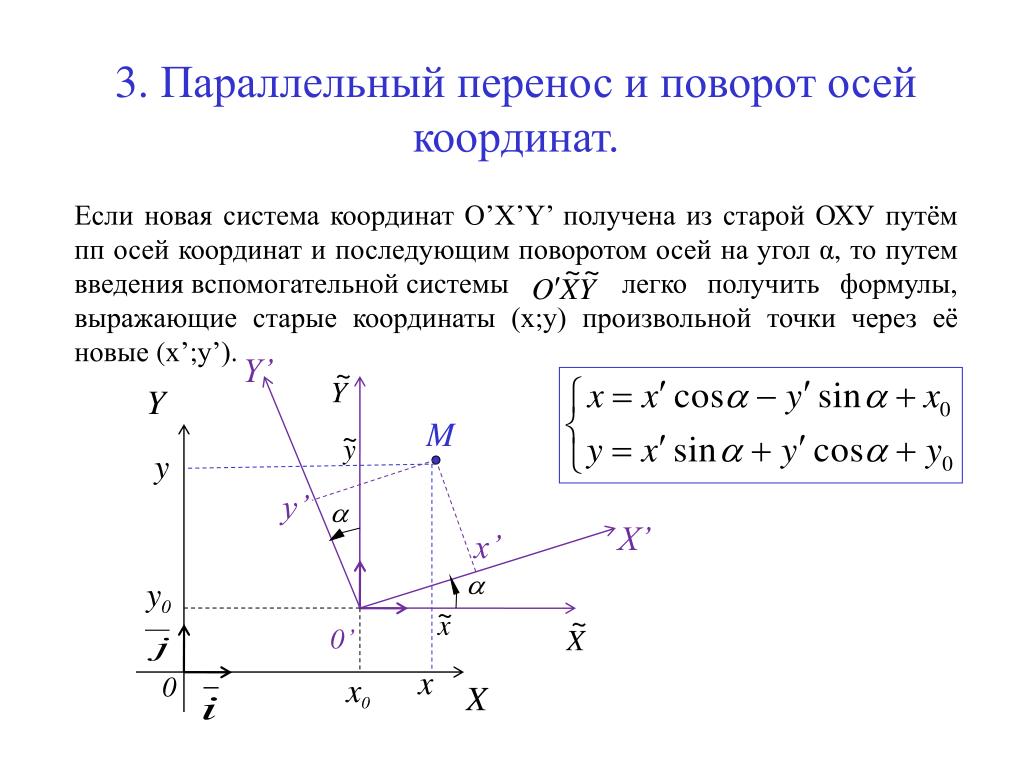
Подведение итогов.
Домашнее задание.
Оценки за урок.
Портал многофункциональных центров предоставления государственных и муниципальных услуг Нижегородской области
Центр телефонного обслуживания
заявителей:
+7-831-422-14-21
Сайт работает в тестовом режиме
- Жизненные ситуации
- Все услуги
Главная Каталог услуг Финансовая поддержка (Услуга по предоставлению по заданным параметрам информации о формах и условиях финансовой поддержки субъектов малого и среднего предпринимательства)
Финансовая поддержка (Услуга по предоставлению по заданным параметрам информации о формах и условиях финансовой поддержки субъектов малого и среднего предпринимательства)
- Краткое описание и круг заявителей
Способы получения услуги:
– очно – в МФЦ;
– в электронной форме – через ЕПГУ (https://www.
 gosuslugi.ru/structure/339749718), Портал Бизнес-навигатора МСП (https://smbn.ru/) и другие средства ИКТ.
gosuslugi.ru/structure/339749718), Портал Бизнес-навигатора МСП (https://smbn.ru/) и другие средства ИКТ.Категория заявителей:
Субъекты малого и среднего предпринимательства
Цель предоставления Услуги:
1. Получение по заданным Заявителем параметрам полной и достоверной информации о финансовых партнерах Корпорации, предоставляющих финансовую поддержку субъектам малого и среднего предпринимательства, оказываемой ими финансовой поддержке, условиях гарантийной поддержки, оказываемой Корпорацией, и порядке ее получения.
Орган, предоставляющий услугу:
Акционерное общество «Федеральная корпорация по развитию малого и среднего предпринимательства»
Почтовый адрес: 109074, г. Москва, Славянская площадь, д.4, стр.1
Телефоны:
Многоканальный: +7 (495) 698-98-00
Бесплатный: +7 (800) 350-10-10
Факс: +7 (495) 698-98-01
Электронная почта: [email protected]
Время работы: по будням c 10:00 до 19:00
Адрес официального сайта: https://corpmsp.
 ru/
ru/Похожие услуги:
Услуга по подбору по заданным параметрам информации об имуществе, включенном в перечни государственного и муниципального имущества, предусмотренные частью 4 статьи 18 Федерального закона от 24 июля 2007 г. №209-ФЗ «О развитии малого и среднего предпринимательства в Российской Федерации», и свободном от прав третьих лиц.
Услуга по информированию о тренингах по программам обучения акционерного общества «Федеральная корпорация по развитию малого и среднего предпринимательства» и электронной записи на участие в тренингах.
Услуга по предоставлению информации об органах государственной власти Российской Федерации, органах местного самоуправления, организациях, образующих инфраструктуру поддержки субъектов малого и среднего предпринимательства, о мерах и условиях поддержки, предоставляемой на федеральном, региональном и муниципальном уровнях субъектам малого и среднего предпринимательства.
Услуга по предоставлению информации по заданным параметрам об объемах и номенклатуре закупок конкретных и отдельных заказчиков, определенных в соответствии с Федеральным законом от 18 июля 2011 г.
 № 223-ФЗ «О закупках товаров, работ, услуг отдельными видами юридических лиц» у субъектов малого и среднего предпринимательства в текущем году.
№ 223-ФЗ «О закупках товаров, работ, услуг отдельными видами юридических лиц» у субъектов малого и среднего предпринимательства в текущем году.Услуга по регистрации на Портале Бизнес-навигатора МСП.
Комплексная услуга по предоставлению информации о формах и условиях поддержки сельскохозяйственной кооперации.
Услуга по приему от субъектов МСП обратной связи по результатам проверок органов государственного контроля (надзора) и по направлению в Генеральную прокуратуру Российской Федерации и (или) в федеральные органы исполнительной власти, уполномоченные на осуществление государственного контроля (надзора), такой обратной связи и обращений о нарушениях, допущенных при проведении проверок.
Услуга по информированию о Программе льготного лизинга оборудования, реализуемой созданными с участием АО «Корпорации «МСП» региональными лизинговыми компаниями, а также по предоставлению заявителям возможности обращения за получением льготной лизинговой поддержки с последующим сопровождением процесса подписания лизинговой документации.

- Перечень необходимых документов
1. Заявление о предоставлении Услуги.
2. Для индивидуальных предпринимателей и физических лиц:
– в случае подачи заявления лично – документ, удостоверяющий личность Заявителя;
– в случае подачи заявления представителем Заявителя – доверенность индивидуального предпринимателя, составленная в письменной форме, и документ, удостоверяющий личность представителя Заявителя.
3. Для юридических лиц:
– в случае подачи заявления лицом, имеющим право без доверенности действовать от имени юридического лица, – документ, подтверждающий право лица без доверенности действовать от имени юридического лица (копия решения о назначении этого лица или о его избрании, заверенная юридическим лицом), и документ, удостоверяющий личность указанного лица;
– в случае подачи заявления представителем Заявителя – доверенность юридического лица, составленная в письменной форме.

Бланки нормативно-правовых актов
Бланки и образцы
Полные требования, необходимые для предоставления услуги
- Срок предоставления
1. При обращении Заявителя в МФЦ, иную организацию – не более 3 (трех) рабочих дней со дня обращения (включая день обращения). 2. При обращении Заявителя в электронной форме – не позднее рабочего дня, следующего за днем обращения. В случае технических проблем при направлении межведомственных запросов срок предоставления Услуги увеличивается, но не более чем на 5 (пять) рабочих дней.
- Стоимость и порядок оплаты
Предоставление услуги осуществляется на безвозмездной основе.
- Результат оказания услуги
Основания для предоставления услуги
Соглашение о взаимодействии между акционерным обществом «Федеральная корпорация по развитию малого и среднего предпринимательства» и Государственным казенным учреждением Калининградской области «Многофункциональный центр предоставления государственных и муниципальных услуг» от 17.
 03.2016 № С-86
03.2016 № С-86Результат предоставления услуги
1. Информация о перечне финансовых партнеров Корпорации, предоставляющих финансовую поддержку субъектам малого и среднего предпринимательства, и оказываемой ими финансовой поддержке;
2. Информация о перечне видов и условиях гарантийной поддержки субъектов малого и среднего предпринимательства, предоставляемой Корпорацией.
- Причины отказа
Основания для отказа в приеме документов
1. Заявление заполнено с нарушением установленной формы.
2. Заявителем не представлены:
— документ удостоверяющий личность;
— доверенность;
— документ, подтверждающий полномочия (для представителя юридического лица).Основание для отказа в предоставлении услуги
Основанием для отказа в предоставлении Услуги является отсутствие на дату обращения сведений о Заявителе в едином реестре субъектов малого и среднего предпринимательства, ведение которого осуществляется ФНС России в соответствии с Федеральным законом № 209-ФЗ (за исключением услуг, которые предоставляются физическим лицам).

- Уровень услуги
Корпорация МСП
- Ответственные организации
АО «Федеральная корпорация по развитию малого и среднего предпринимательства»
Назад к услугам
Выбрать МФЦ
Предварительная запись
Продолжая пользование настоящим сайтом Вы выражаете своё согласие на обработку Ваших персональных данных с использованием интернет-сервиса «Яндекс Метрика».
Порядок обработки Ваших персональных данных, а также реализуемые требования к их защите, содержатся в Политике оператора в отношении обработки персональных данных.
| #!/usr/bin/env заводной | |
| /* | |
| * определить CLI | |
| */ | |
| def cli = новый CliBuilder (использование: «open-log [options]», ) | |
| окончательная строка DEFAULT_ENVIRONMENT = «prod» | |
| cli.e(longOpt: «среда», args: 1, argName: «среда», | |
| «Среда, журналы которой должны отображаться (int, pre или prod).\nПо умолчанию: ${DEFAULT_ENVIRONMENT}») | |
| окончательная строка DEFAULT_TIME = «24 часа» | |
cli.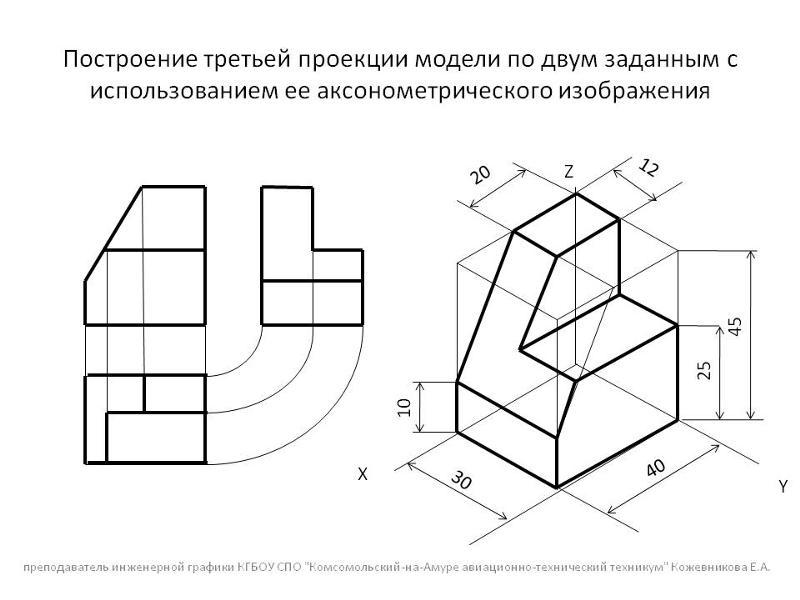 t(longOpt: «время», аргументы: 1, argName: «время», t(longOpt: «время», аргументы: 1, argName: «время», | |
| «Возраст самого старого отображаемого журнала (например, 24 часа, 15 минут или 7 дней).\nПо умолчанию: ${DEFAULT_TIME}») | |
| final List | |
| cli.c(longOpt: «столбцы», аргументы: 20, argName: «столбцы», разделитель значений: «,», | |
| «Список дополнительных отображаемых столбцов, разделенных запятыми (например, \»log_type,host,market_code\»).\n» + | |
| «По умолчанию: ${STANDARD_COLUMNS.join(«,»)}») | |
final String SERVICE_NAME = new File(«. «).canonicalFile.name «).canonicalFile.name | |
| cli.s(longOpt: «услуги», аргументы: 10, argName: «услуги», разделитель значений: «,», | |
| «Список разделенных запятыми дополнительных служб, журналы которых следует отображать») | |
| cli.q(longOpt: «запрос», аргументы: 1, argName: «запрос», | |
| «Строка запроса для поиска») | |
| cli.h(longOpt: «help», «Распечатать это сообщение») | |
| /* | |
| * разбор аргументов | |
| */ | |
Опции OptionAccessor = cli. parse(args) parse(args) | |
| если (параметры.h) { | |
| кли.использование() | |
| Система.выход(0) | |
| } | |
| Строковая среда = options.e ?: DEFAULT_ENVIRONMENT | |
| List | |
| List | |
Время строки = options. t ?: DEFAULT_TIME t ?: DEFAULT_TIME | |
| Строковый запрос = options.q ?: «» | |
| /* | |
| * URL сборки | |
| */ | |
| String servicesFilterPart = «(‘\$state’:(store:appState)» + | |
| «meta:(alias:!n,disabled:!f,index:’technical-*’,key:service,negate:!f,params:!(${services.join(«,»)}),type :фразы,значение:’${services.join(«,%20″)}’),» + | |
| «запрос:(bool:(minimum_should_match:1,should:!(${services.collect { «(match_phrase:(service:${it}))» }.join(«,»)}))))» | |
| Строка accessLogFilterPart = «(‘\$state’:(store:appState)» + | |
| «meta:(alias:!n,disabled:!f,index:’technical-*’,key:log_type,negate:!t,type:phrase,value:access),» + | |
| «запрос:(совпадение:(log_type:(запрос:доступ,тип:фраза))))» | |
| Строка debugFilterPart = «(‘\$state’:(store:appState)» + | |
| «meta:(alias:!n,disabled:!f,index:’technical-*’,key:loglevel,negate:!t,type:phrase,value:DEBUG)» + | |
| «запрос:(совпадение:(loglevel:(запрос:DEBUG,тип:фраза))))» | |
| Строка infoFilterPart = «(‘\$state’:(store:appState)» + | |
| «meta:(alias:!n,disabled:!f,index:’technical-*’,key:loglevel,negate:!t,type:phrase,value:INFO),» + | |
| «запрос:(совпадение:(loglevel:(запрос:INFO,тип:фраза))))» | |
| Строка warnFilterPart = «(‘\$state’:(store:appState)» + | |
| «meta:(alias:!n,disabled:!t,index:’technical-*’,key:loglevel,negate:!t,type:phrase,value:WARN)» + | |
| «запрос:(совпадение:(уровень журнала:(запрос:ПРЕДУПРЕЖДЕНИЕ,тип:фраза))))» | |
| Строка errorFilterPart = «(‘\$state’:(store:appState)» + | |
| «meta:(alias:!n,disabled:!t,index:’technical-*’,key:loglevel,negate:!t,type:phrase,value:ERROR)» + | |
| «запрос:(совпадение:(уровень журнала:(запрос:ОШИБКА,тип:фраза))))» | |
| Строка queryPart = (запрос ? «запрос: (query_string: (analyze_wildcard:! t, запрос: ‘% 22 $ {запрос}% 22’))» : «запрос: (match_all: ())») | |
| String g = «_g=(time:(from:now-${time},mode:quick,to:now))» | |
Строка a = «_a=(столбцы:!(${columns.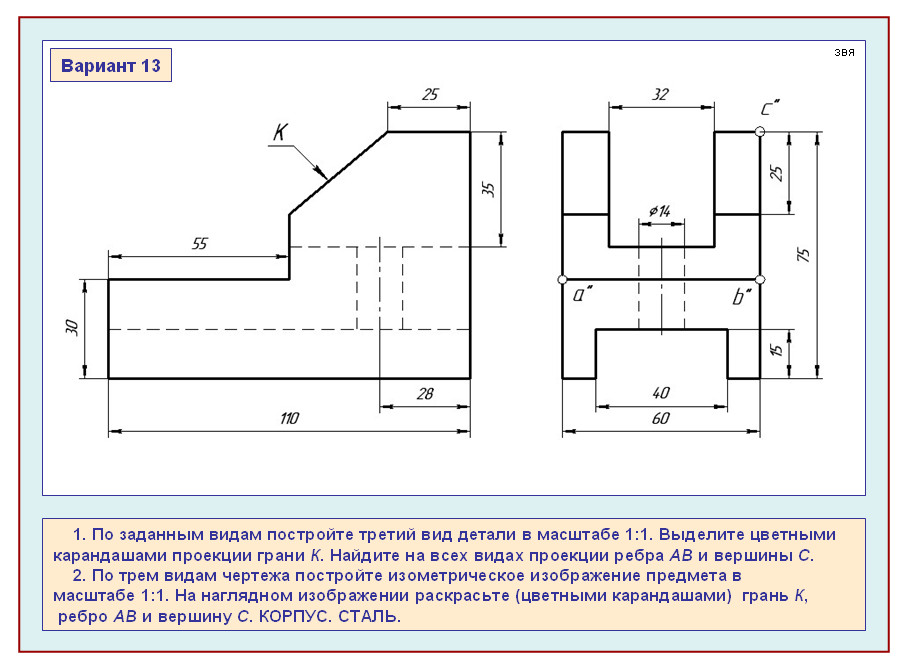 join(«,»)}),» + join(«,»)}),» + | |
| «фильтры:!(${servicesFilterPart},${accessLogFilterPart},${debugFilterPart},${infoFilterPart},${warnFilterPart},${errorFilterPart}),» + | |
| «index:’technical-*’,interval:auto,${queryPart},sort:!(‘@timestamp’,desc))» | |
| URL-адрес строки = «https://logging-${environment}.rewe-digital.com/app/kibana#/discover?${g}&${a}» | |
| /* | |
| * открыть URL | |
| */ | |
| Строковая команда = [ | |
| «окна»: «пуск», | |
| «линукс»: «xdg-open», | |
| «дарвин»: «открыть» | |
].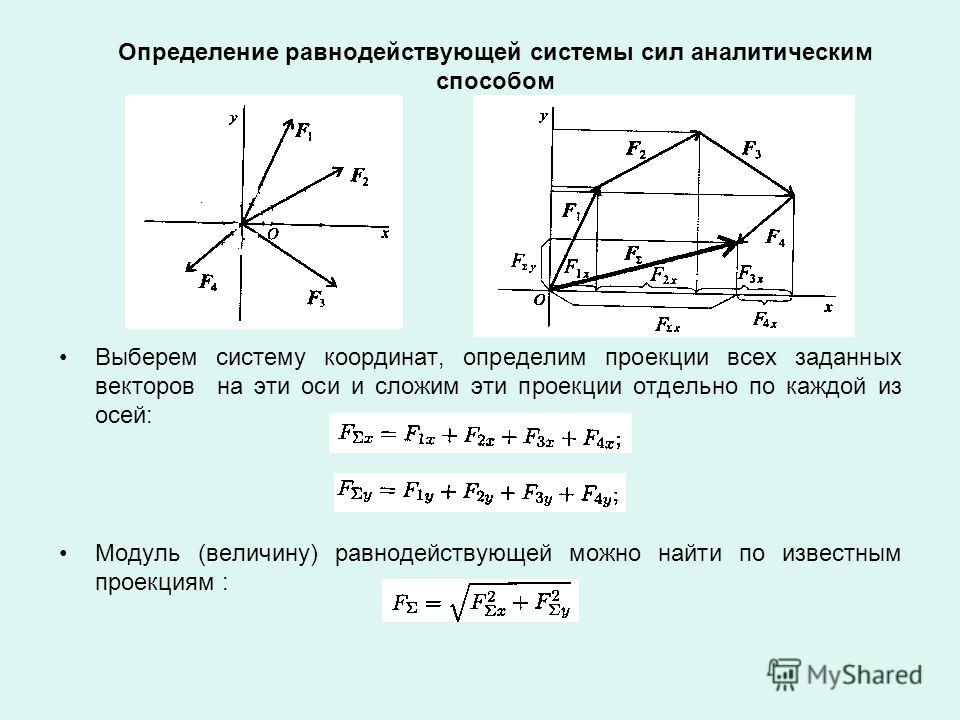 find {ключ, значение -> System.properties[«os.name»].toLowerCase().contains(key) }.value find {ключ, значение -> System.properties[«os.name»].toLowerCase().contains(key) }.value | |
| Процесс процесса = «${команда} ${url}».execute() | |
| процесс.consumeProcessOutput(System.out, System.err) | |
| процесс.ожидание() | |
| System.exit(process.exitValue()) |
Используйте параметры, чтобы сделать представления более интерактивными
Применяется к: Tableau Cloud, Tableau Desktop, Tableau Public, Tableau Server если сценарии. Предположим, вы не уверены, какие поля включить в свое представление или какой макет лучше всего подойдет вашим зрителям. Вы можете включить параметры в свое представление, чтобы позволить зрителям выбирать, как они хотят смотреть на данные.
Когда вы используете параметры, вам нужно каким-то образом привязать их к представлению:
- Вы можете использовать параметры в вычислениях и вычисляемых полях, которые используются в представлении.
- Вы можете отобразить элемент управления параметрами в представлении, чтобы пользователи могли выбирать параметры.
- Вы можете ссылаться на параметры в действиях с параметрами.
Прежде чем начать, решите, какие поля вы хотите сделать интерактивными. Например, вы можете разрешить пользователям просматривать категории в измерении по цвету или просматривать данные о продажах за выбранный ими период времени и т. д. В описанном здесь примере создается таблица, для которой пользователи могут выбирать измерения для отображения в столбцах и строках.
Посмотреть видео: Чтобы увидеть связанные концепции, продемонстрированные в Tableau, посмотрите бесплатное обучающее видео «Параметры» (ссылка открывается в новом окне) (5 минут). Используйте свою учетную запись tableau.com(ссылка откроется в новом окне) для входа в систему. Более подробную информацию см. в разделе Параметры | Ох уж эти места!(ссылка открывается в новом окне) (45 минут).
Используйте свою учетную запись tableau.com(ссылка откроется в новом окне) для входа в систему. Более подробную информацию см. в разделе Параметры | Ох уж эти места!(ссылка открывается в новом окне) (45 минут).
Узнайте больше : См. Использование параметров для добавления нескольких представлений в вашу визуализацию (ссылка открывается в новом окне) в блоге Tableau (ссылка открывается в новом окне) и несколько практических тем о том, как использовать параметры (ссылка открывается в новое окно) на сайте Data School(ссылка открывается в новом окне).
Создать параметры
В этих шагах используется пример Superstore для создания новых параметров.
На панели данных щелкните стрелку раскрывающегося списка в правом верхнем углу и выберите «Создать параметр».
В диалоговом окне «Создать параметр» выполните следующие шаги:
Назовите параметр так, чтобы зрители могли понять, к чему приведет его изменение.
 В этом примере используется Выберите заголовок столбца 1 .
В этом примере используется Выберите заголовок столбца 1 .Для Тип данных выберите String .
Для Допустимые значения , выберите List , введите None в качестве первого значения в списке, а затем нажмите Enter .
- Завершите список, введя имена дополнительных полей измерения, которые вы хотите предоставить через параметр.
Примечание: В этом примере используются поля имени клиента, сегмента клиента, региона, отдела и категории. Это все измерения одного и того же типа данных (строка). Если вы хотите включить в этот список показатель, такой как прибыль, одним из вариантов будет преобразование показателя в строковое значение.
 Вы сделаете это, когда будете строить вычисляемое поле, используя
Вы сделаете это, когда будете строить вычисляемое поле, используя Функция STR(). В этой статье рассматривается только сценарий с одним типом данных.Псевдонимы Display As по умолчанию соответствуют имени поля, и для этого упражнения вы можете оставить их как есть.
Нажмите OK , чтобы вернуться в диалоговое окно «Вычисляемое поле».
Повторите предыдущий шаг, чтобы создать следующие дополнительные параметры:
- Выберите заголовок столбца 2
- Выберите заголовок строки 1
- Выберите заголовок строки 2
Совет: Вместо ввода каждого значения в списке щелкните Добавить значения из > Параметры , чтобы добавить их из Выберите заголовок столбца 1 .

Создайте вычисляемые поля
В этих шагах используется пример Superstore для создания вычисляемых полей, которые будут использовать ваши параметры.
На панели данных щелкните стрелку раскрывающегося списка в правом верхнем углу и выберите «Создать вычисляемое поле».
- В диалоговом окне «Вычисляемое поле» в поле «Имя» введите «Категория столбца 1».
В диалоговом окне «Вычисляемое поле» для Formula постройте следующий расчет:
CASE [Выберите заголовок столбца 1]
КОГДА «Имя клиента», ТОГДА [Имя клиента]
WHEN 'Customer Segment' THEN [Customer Segment]
КОГДА 'Область' ТОГДА [Область]
КОГДА 'Отдел' ТО [Отдел]
КОГДА 'Категория' ТОГДА [Категория]
ЕЩЕ ''
КОНЕЦУбедитесь, что в сообщении о состоянии указано, что формула действительна, и нажмите OK .

Примечание: ДРУГОЕ учитывает Нет значение, которое вы включили в параметр, и возвращает пустую строку.
Создайте еще три вычисляемых поля, по одному для каждого из созданных вами дополнительных параметров:
Имя параметра Имя вычисляемого поля Выберите столбец 2, заголовок Колонка 2 Категория Выберите строку 1, заголовок Ряд 1 Категория Выберите строку 2, заголовок Ряд 2 Категория Основная формула для каждого вычисляемого поля такая же, как и в предыдущем шаге, за исключением того, что вы ссылаетесь на другой параметр в каждом
ДЕЛОвыписка.
Дайте зрителям возможность взаимодействовать с представлениями
Затем откройте элемент управления параметрами, чтобы пользователи могли выбирать категории, которые они хотят отображать.
Для каждого созданного параметра выполните следующие действия:
В разделе «Параметры» щелкните параметр правой кнопкой мыши и выберите «Показать элемент управления параметрами 9».0470 .
На панели «Данные» перетащите созданные вычисляемые поля на полки «Столбцы» и «Строки».
На панели данных перетащите меру в представление. В этом примере Продажи размещены на Этикетка на карточке с отметками.

Проверьте свои параметры, выбрав поля в элементах управления параметрами.
Советы:
- Отсортируйте поля динамических параметров в алфавитном порядке.
- Скрыть метки полей для строк и столбцов.
Сбросьте все параметры до Нет и опубликуйте книгу на сервере Tableau.
Зрители могут настраивать свои собственные отчеты, сохранять свои настройки параметров и делиться представлениями с другими.
Сведения о динамическом построении представлений см.



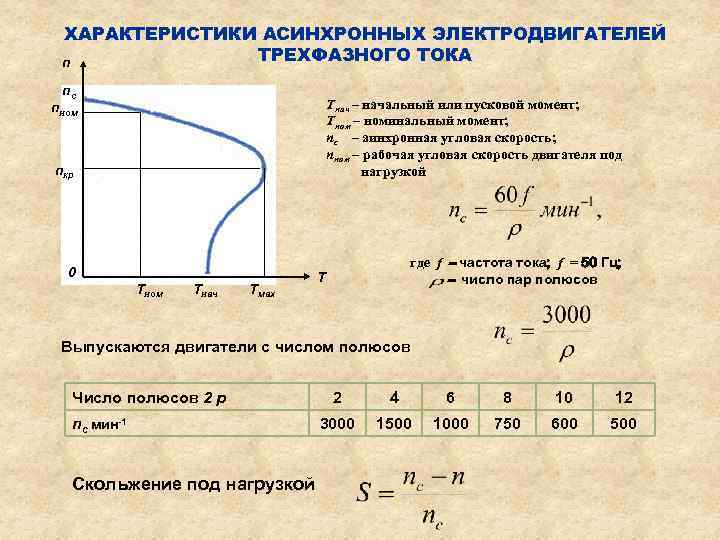 Следующий шаг. Выделим таблицу и вызовем
Мастер диаграмм. На первом шаге выберем во
вкладке Нестандартные Гладкие графики.
Следующий шаг. Выделим таблицу и вызовем
Мастер диаграмм. На первом шаге выберем во
вкладке Нестандартные Гладкие графики. Во вкладке Шрифт
установим размер шрифта 8пт.
Во вкладке Шрифт
установим размер шрифта 8пт.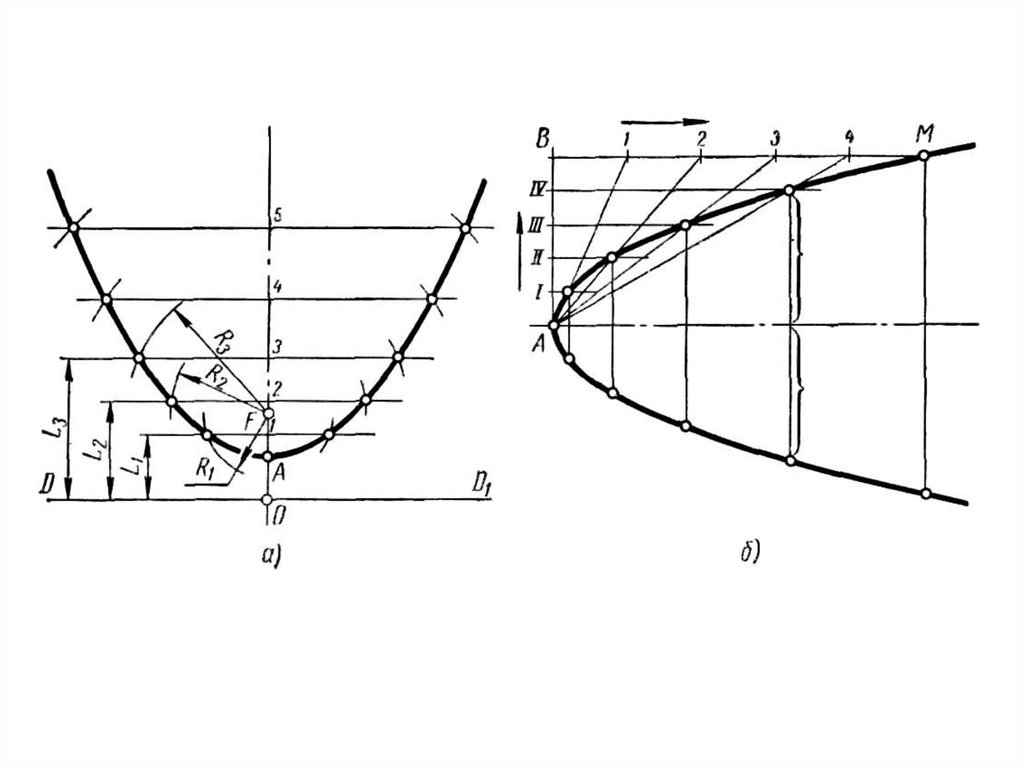 3
3 Выделить таблицу и вызвать мастер диаграмм.
На первом шаге выбрать во второй вкладке Гладкие
графики.
Выделить таблицу и вызвать мастер диаграмм.
На первом шаге выбрать во второй вкладке Гладкие
графики.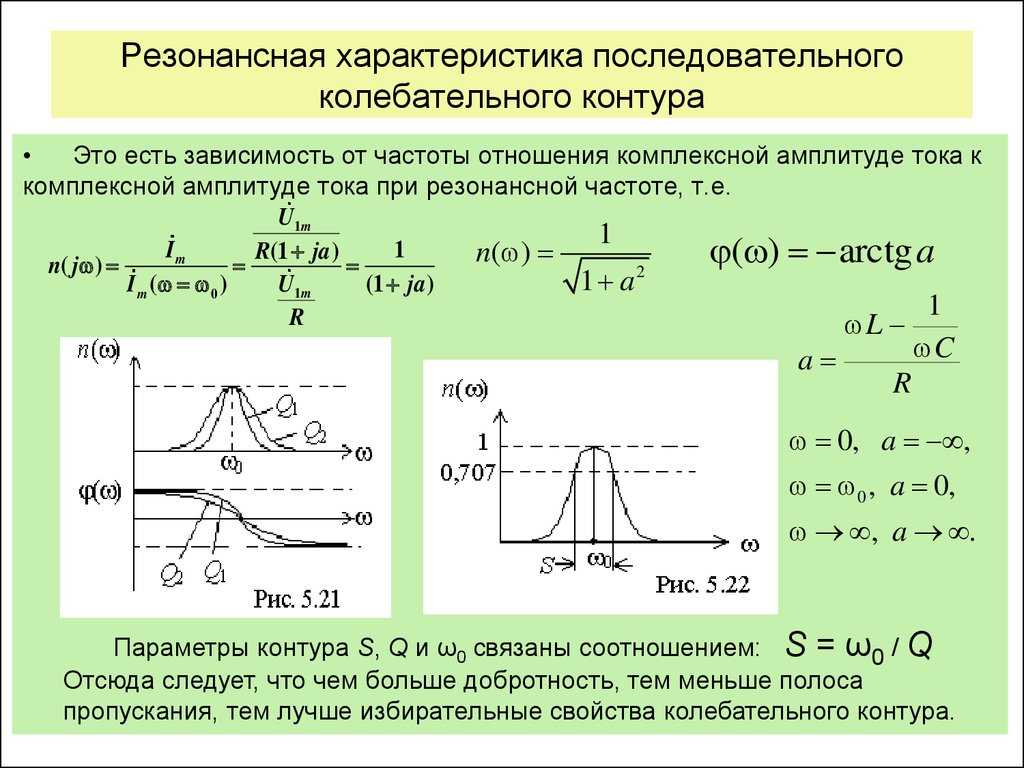 Верхний колонтитул слева: график функции у = x3
Верхний колонтитул слева: график функции у = x3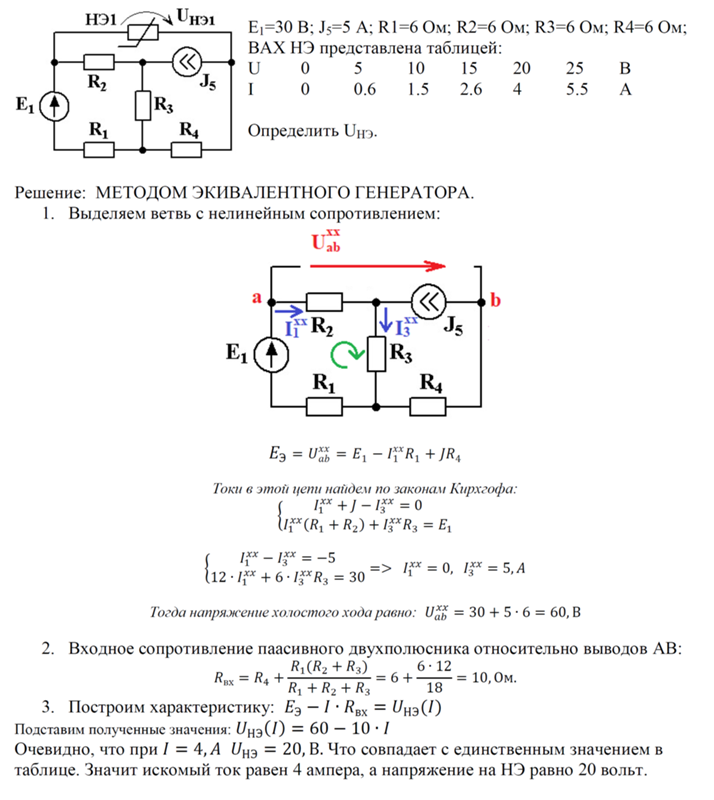 gosuslugi.ru/structure/339749718), Портал Бизнес-навигатора МСП (https://smbn.ru/) и другие средства ИКТ.
gosuslugi.ru/structure/339749718), Портал Бизнес-навигатора МСП (https://smbn.ru/) и другие средства ИКТ.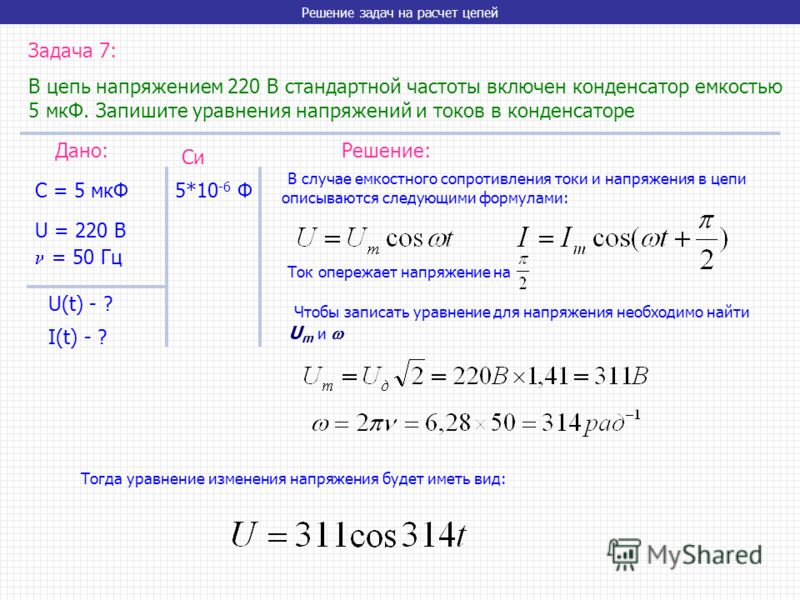 ru/
ru/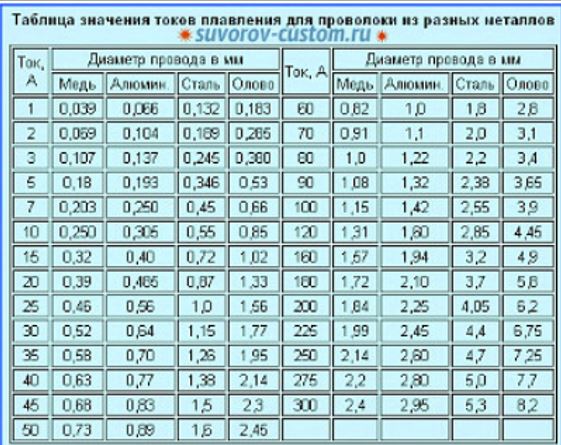 № 223-ФЗ «О закупках товаров, работ, услуг отдельными видами юридических лиц» у субъектов малого и среднего предпринимательства в текущем году.
№ 223-ФЗ «О закупках товаров, работ, услуг отдельными видами юридических лиц» у субъектов малого и среднего предпринимательства в текущем году.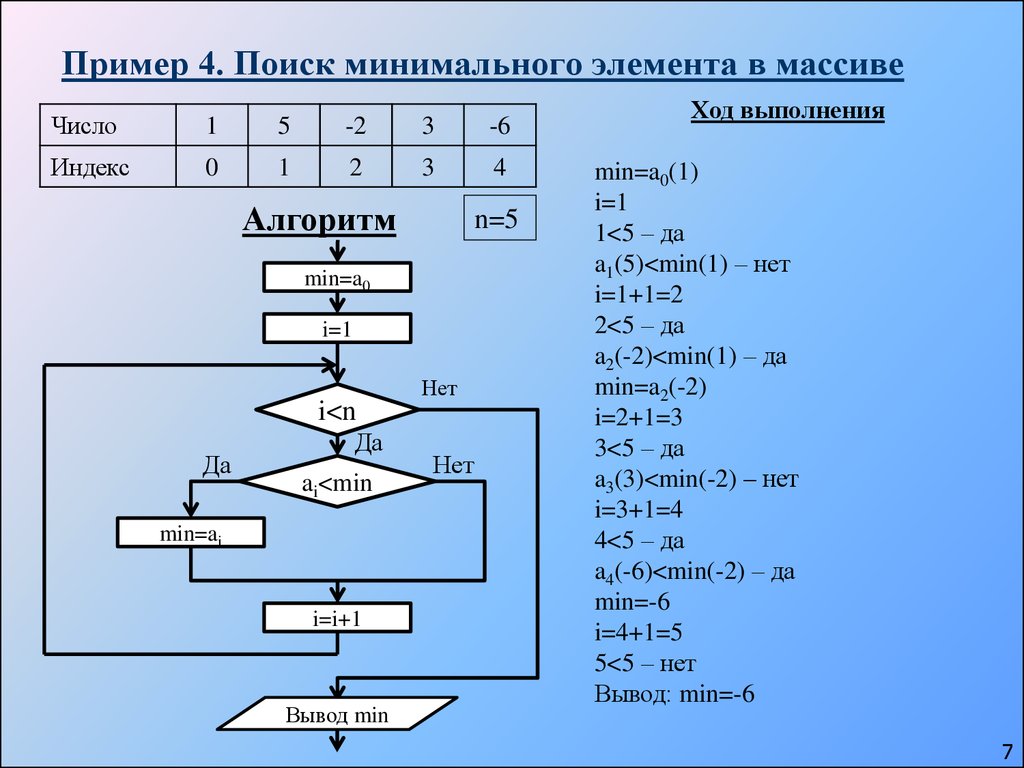

 03.2016 № С-86
03.2016 № С-86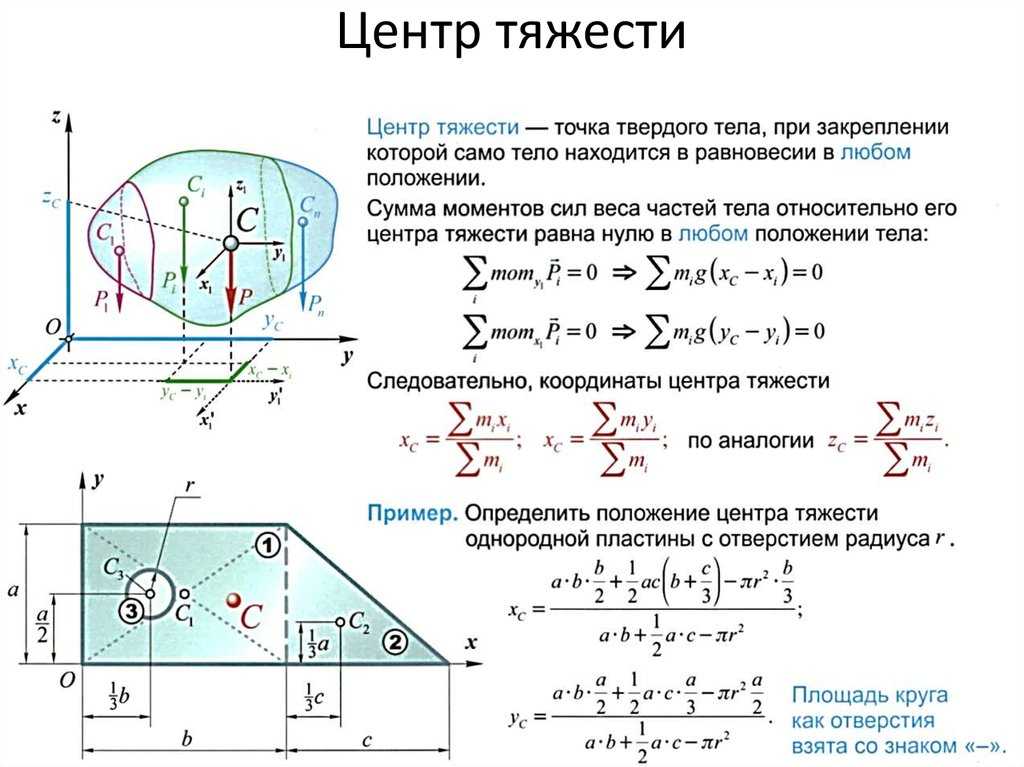
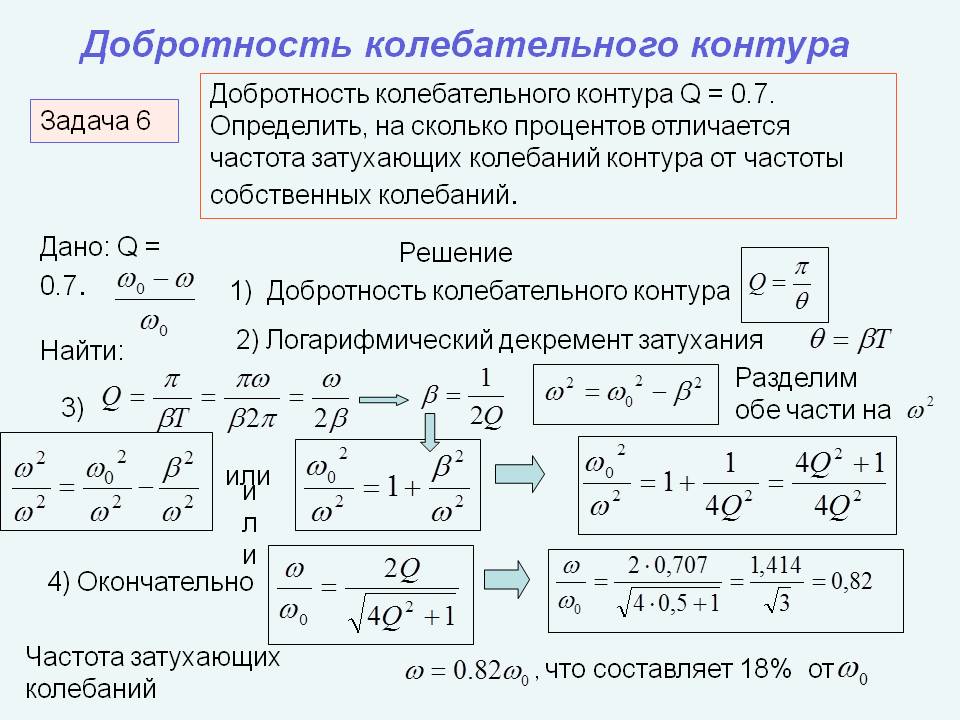 · Гитхаб
· Гитхаб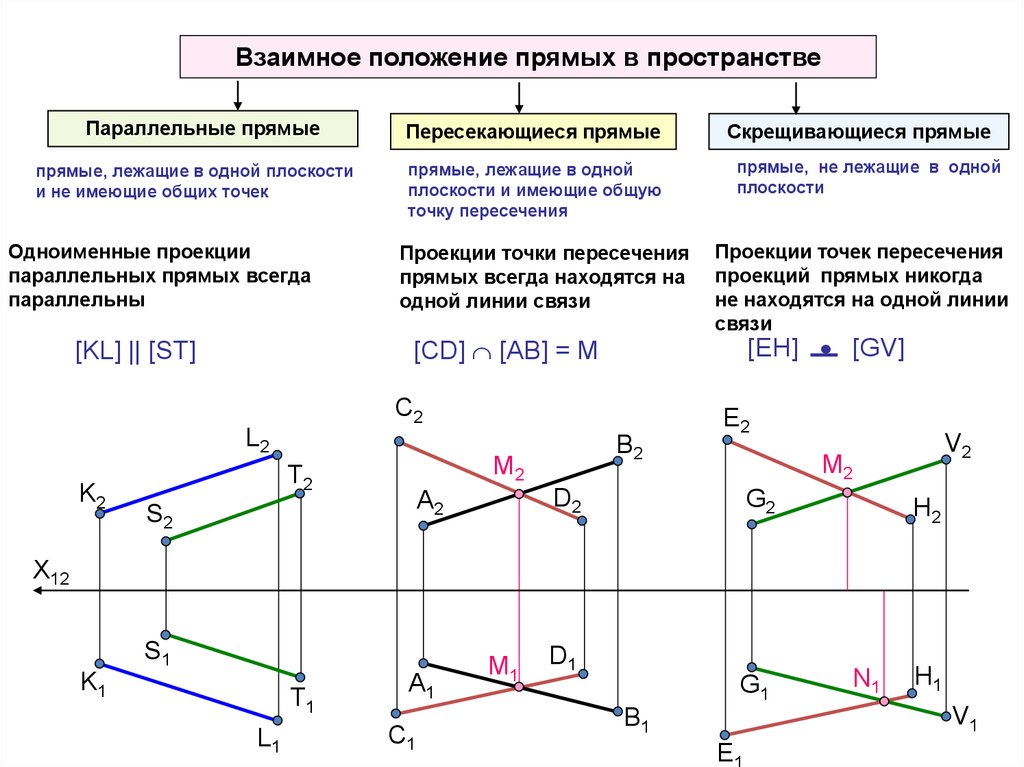 В этом примере используется Выберите заголовок столбца 1 .
В этом примере используется Выберите заголовок столбца 1 . Вы сделаете это, когда будете строить вычисляемое поле, используя
Вы сделаете это, когда будете строить вычисляемое поле, используя