Деление в столбик онлайн. Калькулятор наглядного деления.
Деление столбиком онлайн калькулятор может разделить столбиком два числа выдавая полностью расписанный процесс деления.
Калькулятор деления в столбик поддерживает целые числа, десятичные дроби,отрицательные числа и результат с остатком.
Введите два числа: делимое и делитель.
разделить на
Результат с остатком
| — | 7 | 5 | 9 | 0 | 8 | 2 | 8 | |
| 5 | 6 | 2 | 7 | 1 | 1 | |||
| — | 1 | 9 | 9 | |||||
| 1 | 9 | 6 | ||||||
| — | 3 | 0 | ||||||
| 2 | 8 | |||||||
| — | 2 | 8 | ||||||
| 2 | 8 | |||||||
| 0 |
Окончательный ответ:75908÷28 = 2711
Поделиться этим расчетом с друзьями:
Разделить одно число на другое является самой сложной задачей арифметики. Данный калькулятор может помочь Вам разобраться как это сделать самостоятельно.
Данный калькулятор может помочь Вам разобраться как это сделать самостоятельно.
Самое важное запомните: Деление — это обратная операция умножения.
Похожие калькуляторы
Сложение, умножение и деление чисел в различных системах счисления
Умножение в столбик онлайн. Калькулятор наглядного умножения.
Вычитание столбиком. Калькулятор наглядного вычитания.
Сложение столбиком. Калькулятор наглядного сложения.
Калькуляторы других категорий
Перевод чисел из одной системы счисления в любую другую онлайн
Сторона треугольника 14 формул расчет онлайн
Площадь поверхности призмы онлайн калькулятор
Онлайн калькулятор дробей
Площадь поверхности цилиндра онлайн калькулятор (2 способа)
| Ваша оценка? |
Деление столбиком
Правила деления в столбик
Деление в столбик позволяет разделить любое число без использования калькулятора или иных средств, которые автоматически показывают результат.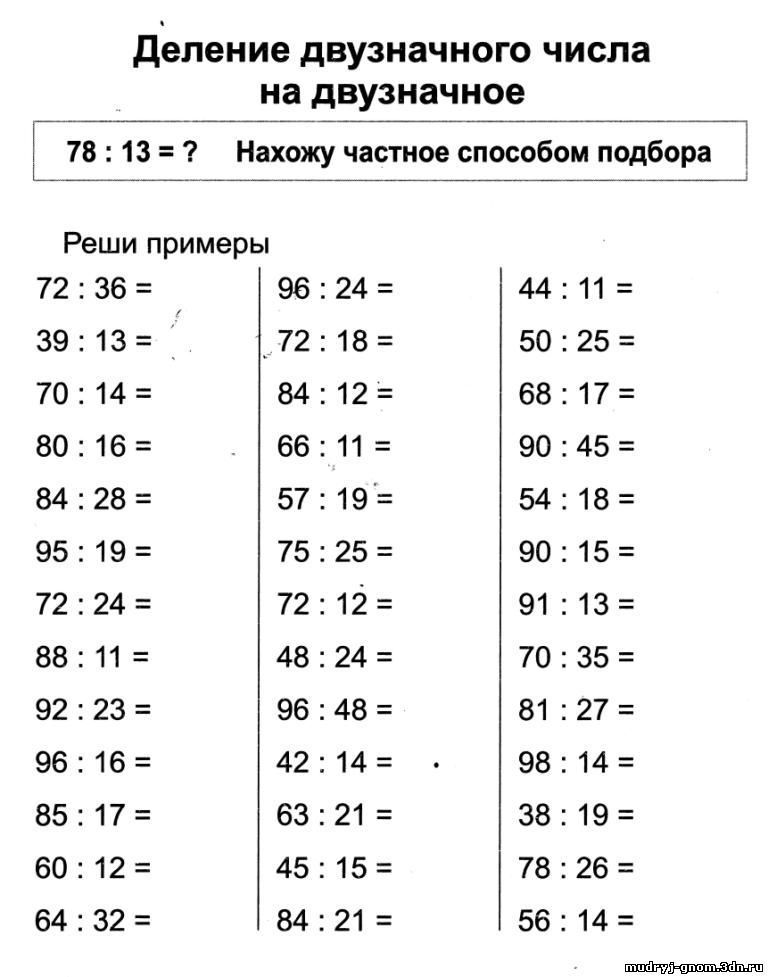
Для деления в столбик потребуется только листок и ручка (карандаш), в отличие от обычного деления, деление в столбик имеет свои особенности:
- Особую запись примера, при делении в столбик решение записывается не строку, а в столбик.
- При делении в столбик может остаться «остаток» — число которое нельзя разделить, например, при делении 10 на 4 остаток будет 2, таким образом, ответ будет: 10/4=2 (остаток 2), при нормальном делении 10 на 4 результат будет 2,5.
- Нельзя проводит операции с дробями, при делении в столбик можно делить только целые числа, то есть число 2,4 (две целы четыре десятых) разделить не получится.
Понятия: делимое, делитель, частное
При делении в столбик, как и при обычном делении каждое число имеет своё название:
- Делимое – то число, которое необходимо разделить.
- Делитель – то число, на которое необходимо разделить.
- Частное – итог, получившейся результат.

Примеры деления различных цифр (двузначных, трехзначных, четырехзначных) на (двузначные, трехзначные, четырехзначные)
Рассмотрим примеры деления в столбик различных чисел, наиболее простым является деление двузначных (от 10 до 99).
Деление единиц (цифр от 0 до 9) в столбик не целесообразно так как разделить, например, 8 на 2 можно в уме.
Пример деления в столбик двузначных чисел без остатка
Требуется разделить 81 на 3.
Для наглядности ход решения будет представлен также при от руки.
Шаг 1. Запишем данный пример для деления в столбик:
Шаг 2. Деление цифр начинаем слева направо, сначала проверяем возможность разделить на 3 первую цифру (в примере это 8), для этого следует сравнить цифры если цифра на которую необходимо разделить (в примере это 3) меньше чем первая цифра (в примере это 8), то цифру разделить можно, после того как цифра из делимого выбрана следует умножая делитель (в примере – 3) на цифры начиная с 1 заканчивая 9 найти наиболее близкую к выбранной цифре (в примере 8), рассмотрим алгоритм:
3 * 1 = 3 сравниваем 3 с 8 – 3 меньше 8, значит, продолжаем
3 * 2 = 6 сравниваем 6 с 8 – 6 меньше 8, значит, продолжаем
3 * 3 = 9 сравниваем 9 с 8 – 9 больше 8, значит, 9 не подходит, возвращаемся к предыдущей цифре (у нас это 6).
Первая цифра найдена, необходимо добавить её в запись деления столбиком (так же как это делятся при вычитании в столбик), пример приведён ниже:
Шаг 3. После того как 6 была записана в пример, следует от 8, от того числа с которым ранее проводилось сравнение отнять её (цифру 6), если в ходе вычитания был получен остаток его следует записать (так же как это делятся при вычитании и сложении в столбик), пример приведён ниже:
Шаг 4. Если в ходе вычитания был получен остаток к нему, необходимо добавить (не сложить, а приписать справа) следующее в делимом число (в примере это 1), пример приведён ниже:
Шаг 5. С полученным в ходе объединения цифр числом необходимо проделать ту же операцию, которую была выполнена на Шаге 2, рассмотрим подробнее:
3 * 1 = 3 сравниваем: 3 меньше 21 продолжаем расчёт
3 * 2 = 6 сравниваем: 6 меньше 21 продолжаем расчёт
3 * 3 = 9 сравниваем: 9 меньше 21 продолжаем расчёт
3 * 4 = 12 сравниваем: 12 меньше 21 продолжаем расчёт
3 * 5 = 15 сравниваем: 15 меньше 21 продолжаем расчёт
3 * 6 = 18 сравниваем: 18 меньше 21 продолжаем расчёт
3 * 7 = 21 сравниваем: 21 равно 21 продолжать расчёт не имеет смысла
Вторая цифра найдена её необходимо добавить в частное (результат) (не сложить, а записать рядом).
Полученную в ходе умножения цифру (в пример 21) также следует записать, как это было сделано выше.
Шаг 6. Необходимо провести операцию вычитания, в примере требуется от 21 отнять результат умножения (число 21), если итог равен 0 и больше в делимом нет цифр (в примере их нет), то пример решён, если в результате вычитания цифра больше 0, то это остаток, если цифра больше делителя (в примере 3), то пример решён неверно.
Решение пример в столбик представлен ниже:
Ответ: 27.
Деление сотен в столбик (чисел от 100 до 999)
Деление в столбик не зависит от количества цифр в делимом, отличается лишь количество необходимых операций, то есть чем больше цифр в делимом и меньше в делителе, тем больше будет этапов для нахождения частного (ответа или результата деления цифр).
Но также при делении чисел из 3 цифр существуют особенности, для примера возьмём 525 и разделим его на 25:
Шаг 1. Запишем пример для деления в столбик:
Шаг 2.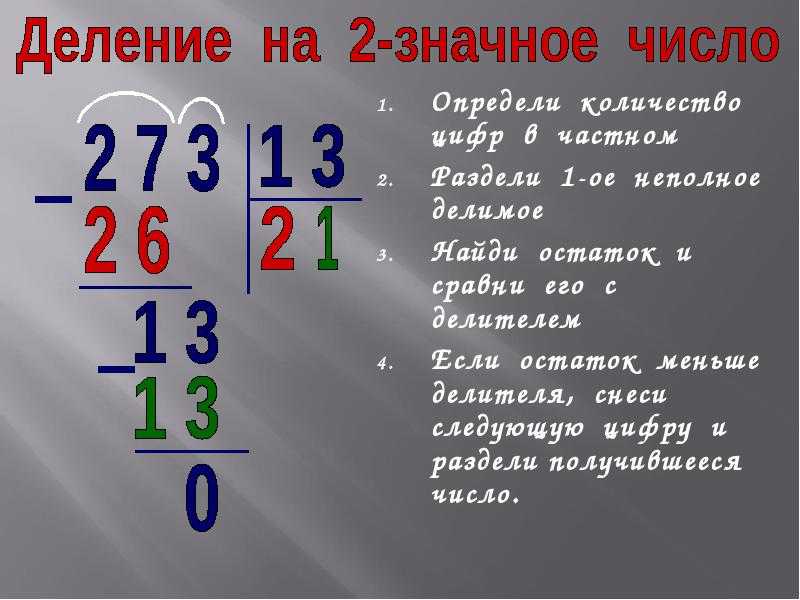 Деление числа начинается слева направо, но так как у нас делитель состоит из 2 цифр (25), то можно сразу начинать проверку возможности деления первых 2 цифр, алгоритм поиска при делении в столбик всегда одинаков:
Деление числа начинается слева направо, но так как у нас делитель состоит из 2 цифр (25), то можно сразу начинать проверку возможности деления первых 2 цифр, алгоритм поиска при делении в столбик всегда одинаков:
25 * 1 = 25 сравниваем 25 меньше чем 52, продолжаем
25 * 2 = 50 сравниваем 50 меньше 52, если неуверены можно продолжать расчёт и сравнивать, но в примере этого делать не будем, так как понятно, что дальнейший расчёт не имеет смысла.
Если делимое состоит из 3 цифр а делитель из 2, то вначале всегда можно брать 2 первые цифры и искать первую цифру в частное.
Шаг 3. Из 52 необходимо вычесть полученный результат то есть 50, а цифру 2 необходимо зависать в частное.
Шаг 4. После вычитания полученную цифру (в примере 2) необходимо записать и к ней добавить цифру из делимого, получаем 25, с этим числом необходимо повторить расчёт:
25 * 1 = 25 сравниваем 25 равно 25, продолжать расчёт не нужно.
Шаг 5. Записываем полученные цифры.
Ответ: 21.
Деление в столбик с остатком
Ещё одной особенностью деления в столбик является возможность появления остатка, рассмотрим такой пример.
Необходимо разделить 311 на 3.
Шаг 1. Записываем цифры для деления в столбик.
Шаг 2. Деление начинаем слева направо, проверяем возможность деления первой цифры, для этого необходимо сравнить цифру, с которой хотим начинать расчёт (в примере это 3) и делитель (в примере это также 3), если эти цифры равны или делитель меньше, то можно продолжать расчёт, если же делитель больше, то следует для расчёт взять ещё одну цифру из делимого, в примере 3 равно 3, значит, можно проводить расчёт:
3 * 1 = 3 сравниваем 3 равно 3 первая цифра в частное найдена
Шаг 3. Проводим операцию вычитания 3 из 3, в частное записываем 1, как показано на рисунке:
Шаг 4.
Шаг 5. Проводим расчёт с полученным числом (в примере 11):
3 * 1 = 3 сравниваем 3 меньше 11, продолжаем
3 * 2 = 6 сравниваем 6 меньше 11, продолжаем
3 * 3 = 9 сравниваем 9 меньше 11, неуверены можно продолжить, но в примере этого делать не будем, так как не имеет смысла.
Шаг 5. В частное записываем 3, далее проводим операцию вычитания из 11 вычитаем 9 получаем 2, так как 2 меньше 3 то проводить дальнейший расчёт делением в столбик невозможно, это и будет остаток.
Ответ: 103 (остаток 2).
Word: Столбцы
Урок 15: Столбцы
/en/word/breaks/content/
Введение
Иногда информация, которую вы включаете в документ, лучше всего отображается в столбцах . Колонки могут помочь улучшить читаемость, особенно для определенных типов документов, таких как газетные статьи, информационные бюллетени и листовки. Word также позволяет настраивать столбцы, добавляя разрывов столбцов .
Дополнительно: загрузите наш практический документ.
Посмотрите видео ниже, чтобы узнать больше о столбцах в Word.
Чтобы добавить столбцы в документ:
- Выделите текст, который хотите отформатировать.
- Выберите вкладку Layout , затем щелкните команду Columns .
 Появится раскрывающееся меню.
Появится раскрывающееся меню. - Выберите количество столбцов, которые вы хотите создать.
- Текст будет отформатирован в столбцы.
Выбор столбцов не ограничивается раскрывающимся меню. Выберите Дополнительные столбцы в нижней части меню, чтобы открыть диалоговое окно Столбцы . Щелкните стрелки рядом с Количество столбцов: , чтобы настроить количество столбцов.
Если вы хотите настроить интервал и выравнивание столбцов, щелкните и перетащите маркеры отступа на линейке , пока столбцы не будут выглядеть так, как вы хотите.
Чтобы удалить столбцы:
Чтобы удалить форматирование столбцов, поместите точку вставки в любом месте столбцов, затем нажмите кнопку 9Команда 0009 Столбцы на вкладке Макет . Выберите One в раскрывающемся меню.
Добавление разрывов столбцов
После создания столбцов текст будет автоматически перетекать из одного столбца в другой.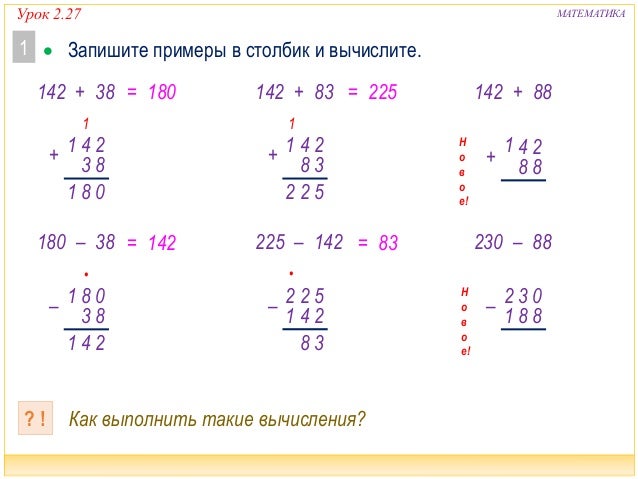 Однако иногда вам может понадобиться точно указать, где начинается каждый столбец. Вы можете сделать это, создав разрыв столбца .
Однако иногда вам может понадобиться точно указать, где начинается каждый столбец. Вы можете сделать это, создав разрыв столбца .
Чтобы добавить разрыв столбца:
В приведенном ниже примере мы добавим разрыв столбца, который переместит текст в начало следующего столбца.
- Поместите точку вставки в начало текста, который вы хотите переместить.
- Выберите вкладку Layout , затем щелкните команду Breaks . Появится раскрывающееся меню.
- Выберите Столбец из меню.
- Текст переместится в начало столбца. В нашем примере он переместился в начало следующего столбца.
Чтобы узнать больше о добавлении разрывов в документ, просмотрите наш урок «Разрывы».
Чтобы удалить разрывы столбцов:
- По умолчанию разрывы скрыты. Если вы хотите показать разрывы в документе, щелкните команду Показать/Скрыть на вкладке Главная .

- Поместите точку вставки слева от разрыва, который вы хотите удалить.
- Нажмите клавишу удаления, чтобы удалить разрыв.
Вызов!
- Откройте наш практический документ.
- Прокрутите до стр. 3 .
- Выделить весь текст в маркированном списке ниже Напоминания сообщества и отформатируйте его как два столбца .
- Поместите курсор в начало четвертого маркера перед словом Посетители .
- Вставить разрыв столбца .
- Когда вы закончите, ваша страница должна выглядеть примерно так:
Предыдущий: Перерывы
Далее:Верхние и нижние колонтитулы
/en/word/headers-and-footers/content/
Колонки в веб-дизайне: примеры, использование, назначение.
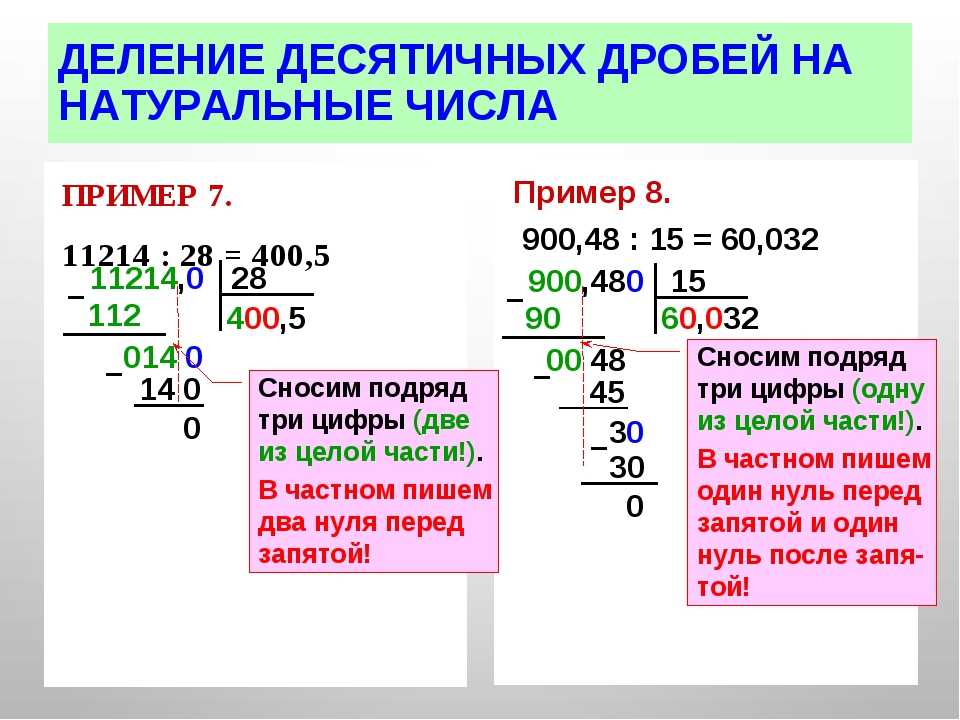
Опубликовано 5 марта 2017 года
Не знаю почему, но я люблю колонки.
Есть что-то в его аккуратности, лаконичности, что делает меня очень счастливым и довольным.
Дело в том, что я бы сказал, что текст в 1 столбец является наиболее разборчивым и практичным в большинстве ситуаций. Ничто не конкурирует с ним. Он стоит один, чтобы приветствовать ваш взгляд, без каких-либо других элементов, кричащих о вашем внимании.
Видите ли, столбцы по своей сути вводят конкуренцию. И тем не менее, это работает. Каким-то образом, когда все сделано хорошо, контент становится удобоваримым и даже интересным для чтения, даже если он конкурирует с соседней колонкой.
В своей одержимости я недавно начал собирать образцы колонок и анализировать их. Давайте взглянем на некоторые предметы из моей коллекции и посмотрим, что мы можем узнать о наших таинственных друзьях.
Краткое примечание: В этой статье я часто использую примеры с веб-сайта Apple.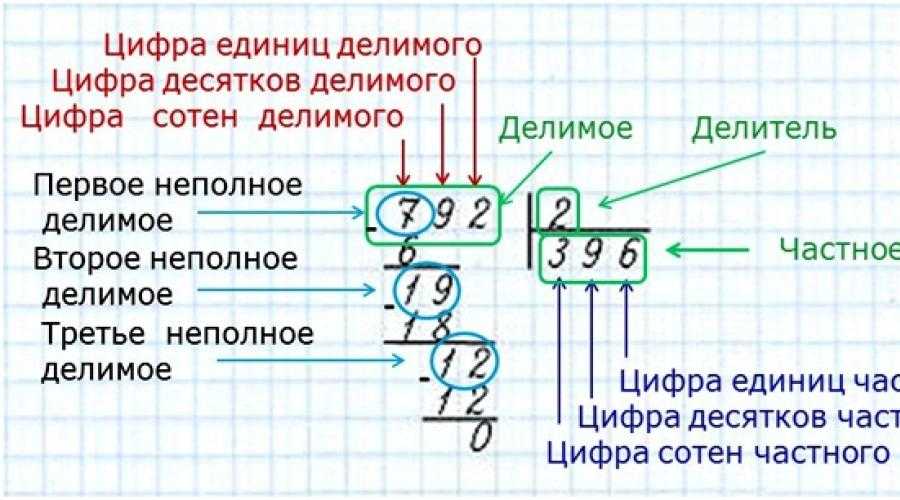 Я считаю, что их дизайн столбцов и значков, возможно, самый сильный, который я когда-либо видел. Если вы фанат Android, попробуйте оценить их навыки веб-дизайна, даже если вы не можете оценить их (превосходные) продукты ???? Шучу
Я считаю, что их дизайн столбцов и значков, возможно, самый сильный, который я когда-либо видел. Если вы фанат Android, попробуйте оценить их навыки веб-дизайна, даже если вы не можете оценить их (превосходные) продукты ???? Шучу
Колонки и значки
Какую роль значки играют в колонках и почему мы так часто видим их вместе?
Идем дальше: должны ли значки идеально отображать то, что написано в тексте? Или их задача просто уловить «дух» текста и отобразить его?
Я бы сказал, что иногда один, иногда другой, и обычно где-то посередине.
Иконки должны быть более «буквальными», когда их парный текст описывает важное преимущество, которое необходимо понять.
Например, откладывать или зарабатывать деньги — это желание, которое разделяет почти каждый в капиталистическом обществе. Колонка, посвященная деньгам, должна иметь символ валюты, чтобы сразу предупредить людей: «Здесь есть кое-что важное. Прочитай сейчас.»
Это также дает очень практическое преимущество: люди понимают текст, не читая его.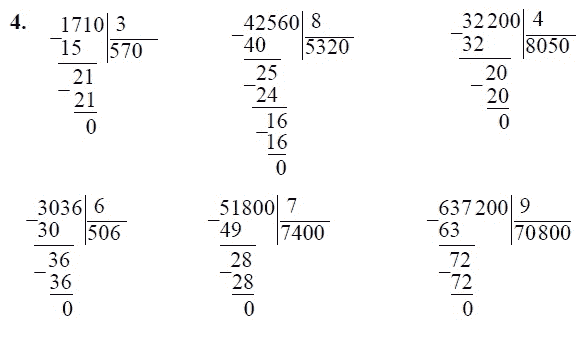
Что я имею в виду?
Если бы я описал испуганного ребенка, сколько бы слов это заняло? Как долго вы читаете эти слова?
А теперь сравните это со мной, показывающей вам фотографию испуганного ребенка. Менее чем за секунду ваш мозг знает, на что он смотрит, и ему не нужно ничего читать.
Посмотрите на 3-й и 4-й значки в этом ряду и обратите внимание, как, просто увидев значок и подзаголовок под ним, вы понимаете весь текст:
является более абстрактным и основанным на эмоциях, например, «душевное спокойствие?»
Затем вы лезете в свою сумку с иконками за чем-то более абстрактным, что передает ощущение «душевного спокойствия».
Вы черпаете силу образов, чтобы вызвать смысл и эмоции. Вы позволяете значку выполнять тяжелую работу, заставляя пользователя мгновенно почувствовать эмоции, обсуждаемые в вашем тексте, еще до того, как он его прочитает.
Ниже веб-сайт and.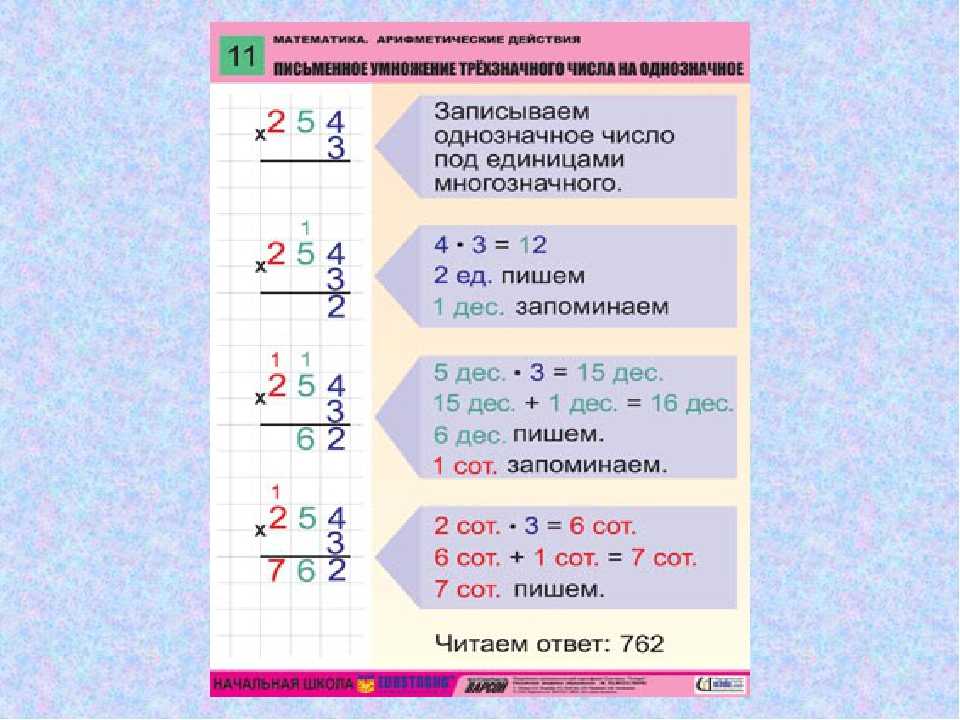 co использует все 3 вышеуказанных варианта (буквальный, абстрактный и промежуточный), чтобы рассказать свою историю:
co использует все 3 вышеуказанных варианта (буквальный, абстрактный и промежуточный), чтобы рассказать свою историю:
менее скучный, более удобоваримый формат:
На изображении выше основная задача значков — передать ощущение бренда, а затем по существу служить изящными маркерами для организации.
Но разве это не намного интереснее для восприятия, чем та же информация, представленная в виде упорядоченного списка?
- Дизайнеры
- Разработчики
- Писатели
- Консультанты
- Фотографы
- Создатели контента
Иногда я не понимаю, зачем используются значки, но кажется, что они добавляют что-то неосязаемое и привлекательное , что повышает ценность веб-сайта, например, Apple использует значки в своей навигации здесь:
Почему каждый вариант кажется таким так привлекательнее? Я не знаю. Может быть, мне не положено знать — может быть, эта висцеральная реакция, которую разум не может разгадать, и есть сама точка их размещения.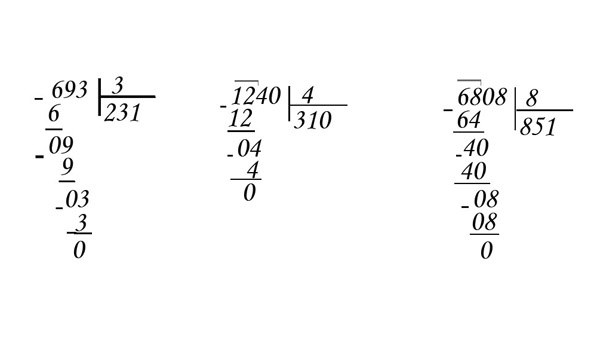
Здесь мы видим, что Apple снова использует значки в похожем стиле, но здесь я бы сказал, что это заставляет пользователя получать преимущества продукта, которые они не получили бы в противном случае. Значки делают текст более привлекательным, поэтому текст читается чаще, чем в противном случае:
Но столбцам не всегда нужны значки.
На самом деле, если бренд, для которого вы разрабатываете дизайн, или предмет его работы является более «прозаичным», значки могут вообще не работать.
Здесь мы можем видеть, как программное обеспечение для создания прототипов «JustInMind» вместо этого использует цвета для группировки соответствующих столбцов:
Единый цвет для каждого раздела мгновенно сообщает вам, что все столбцы в этом разделе относятся к выделенному столбцу в начале раздела.
Поскольку они представляют так много информации (на этой странице на 3-4 раздела больше) — значки сделали бы чтение этой страницы обременительным и хаотичным.
Они по-прежнему используют иллюзию столбцов, которые кажутся «легче» для чтения, чем обычный текст, но таким образом, что их легче читать, чем другие столбцы.
Столбцы также могут использоваться для представления выбора.
Иногда выбор равен, когда один вариант не лучше и не хуже другого. В этом случае размеру, цвету и элементам дизайна следует придавать одинаковое значение, а не отдавать предпочтение одному варианту перед другим.
Внизу: показаны столбцы с одинаковым весом (состояние наведения активировано в столбце 3):
Но если вы предпочитаете, чтобы пользователь делал один выбор, а не другие, вы можете выделить столбец.
Здесь мы очень ясно видим, что InVision хочет, чтобы вы рассматривали 4 левых варианта как равные, а Enterprise как особые:
Хотя здесь мы видим, что Washing Post более тонко подталкивает нас к более дорогому варианту , заставив его отображаться по той же цене, но добавив больше «вещей» по той же цене в правом столбце:
Здесь, однако, Netflix не совсем скрывает свое присутствие:
Apple также делая его предпочтение более тонким ниже.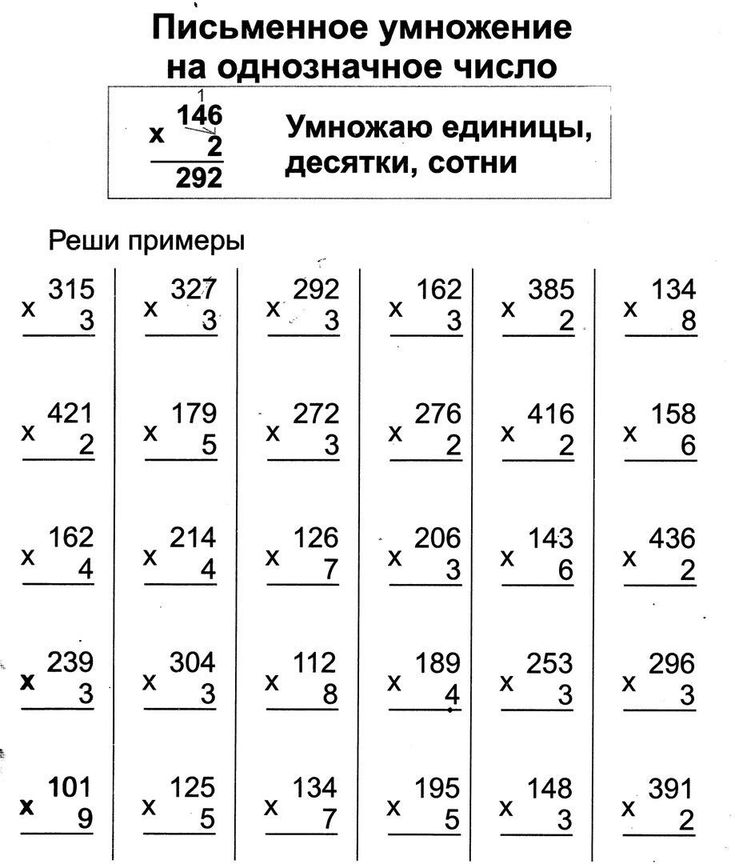 Но если вы посмотрите на эти столбцы слева направо, вы заметите, что в каждый прогрессивный добавляется небольшое «что-то дополнительное»:
Но если вы посмотрите на эти столбцы слева направо, вы заметите, что в каждый прогрессивный добавляется небольшое «что-то дополнительное»:
Иногда дизайнер оставляет вам решать, какой столбец важнее. Они покажут изображение, представляющее каждый вариант, и вы выберете изображение, которое вам ближе:
Колонки и истории
Колонки также могут рассказать историю продукта или услуги, особенно когда она техническая или сложная.
На странице MacBook Pro от Apple — столбцы и значки говорят мне о чем-то… но на самом деле ничего мне не говорят.
Например, здесь у меня осталось впечатление, что в звук вложены забота и внимание, без знания какой-либо технической чепухи Мне все равно:
И здесь я понимаю, что это быстро и батарея работает долго, на самом деле не зная и не заботясь о том, как и почему:
Еще раз, я узнаю, что экран отличный, красочный и яркий , не зная их последнего способа упаковки в пикселях или чего-либо еще:
Что вы думаете? Вы тоже любите колонки?
Расскажите мне об этом.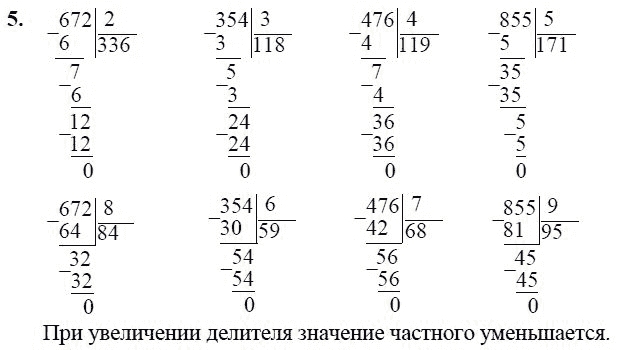

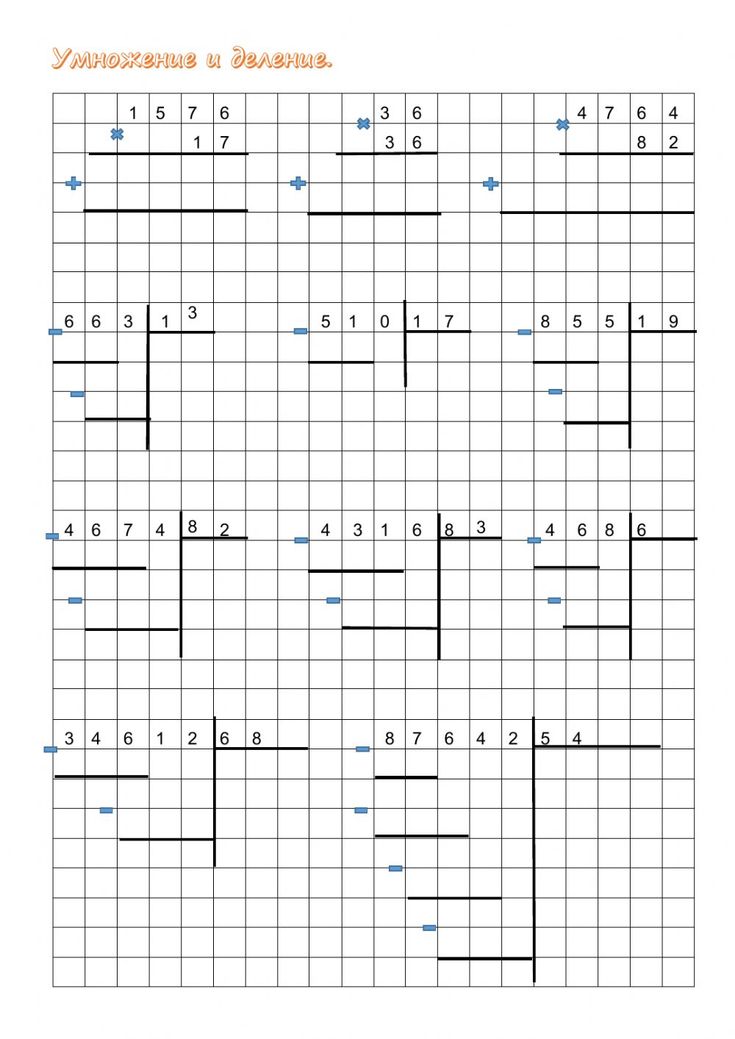
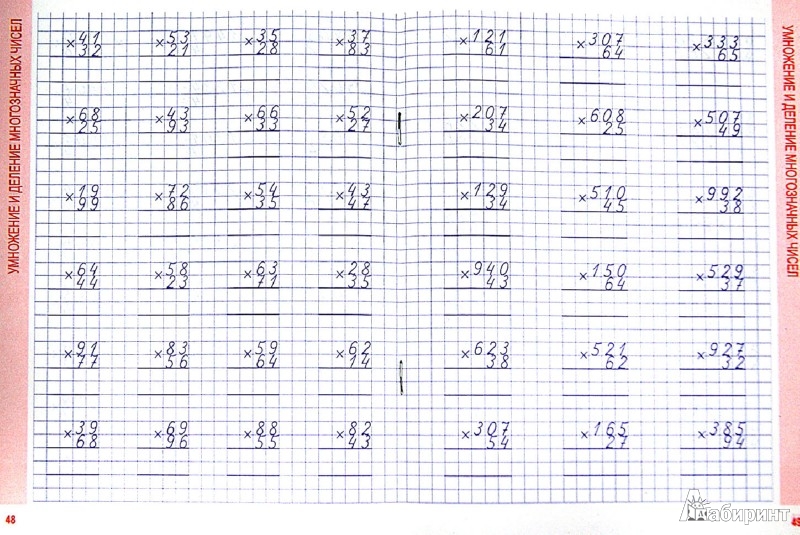

 Появится раскрывающееся меню.
Появится раскрывающееся меню.