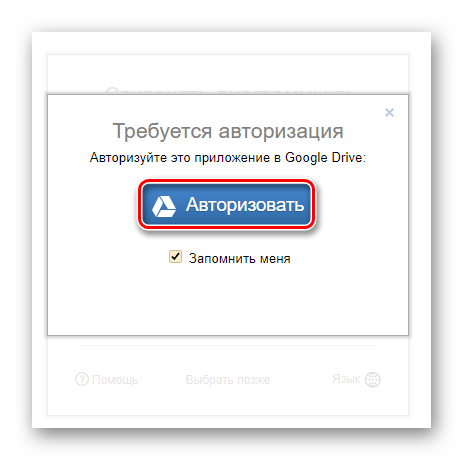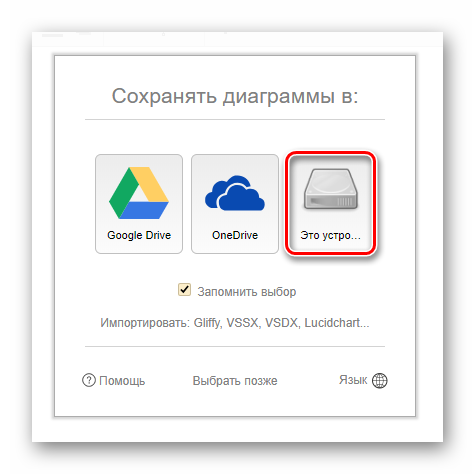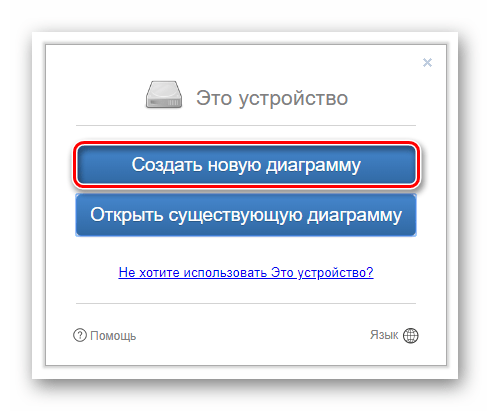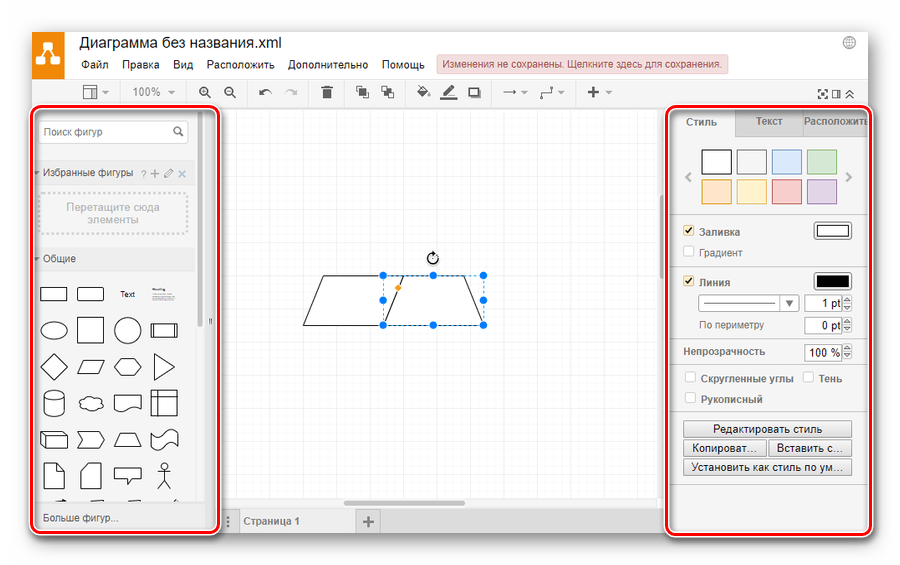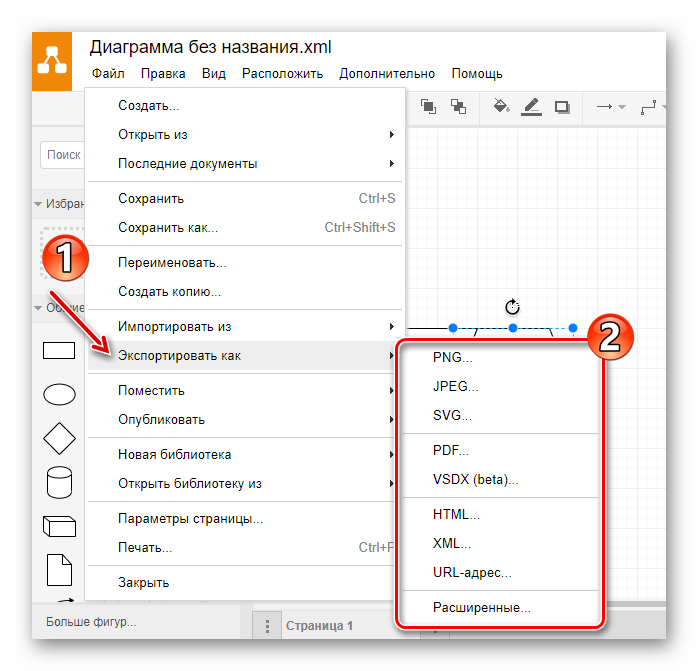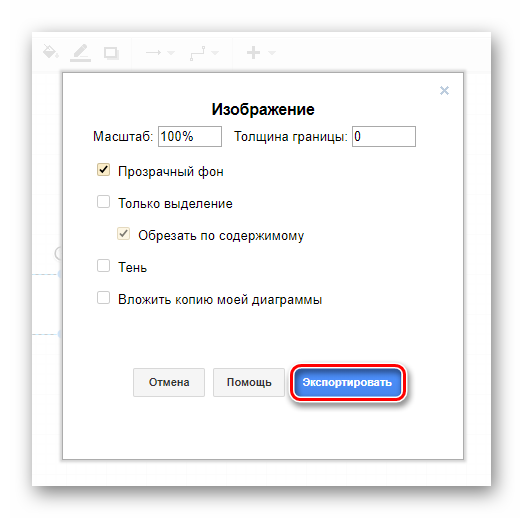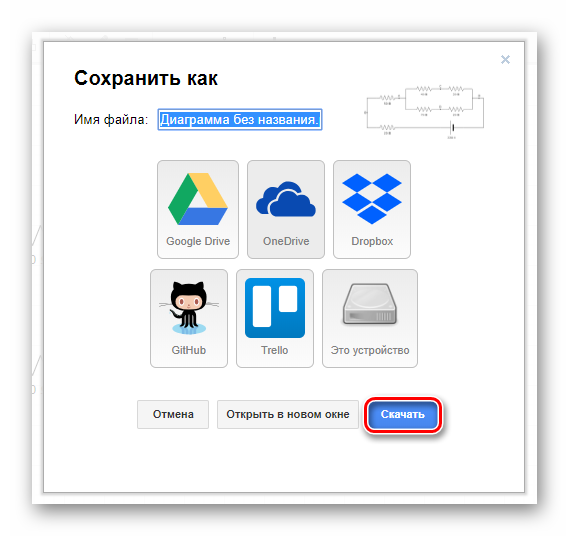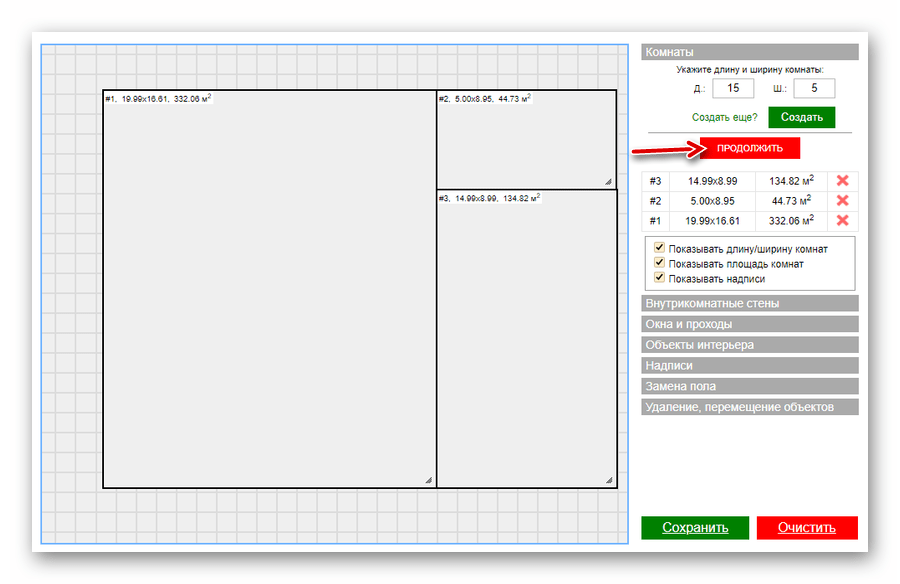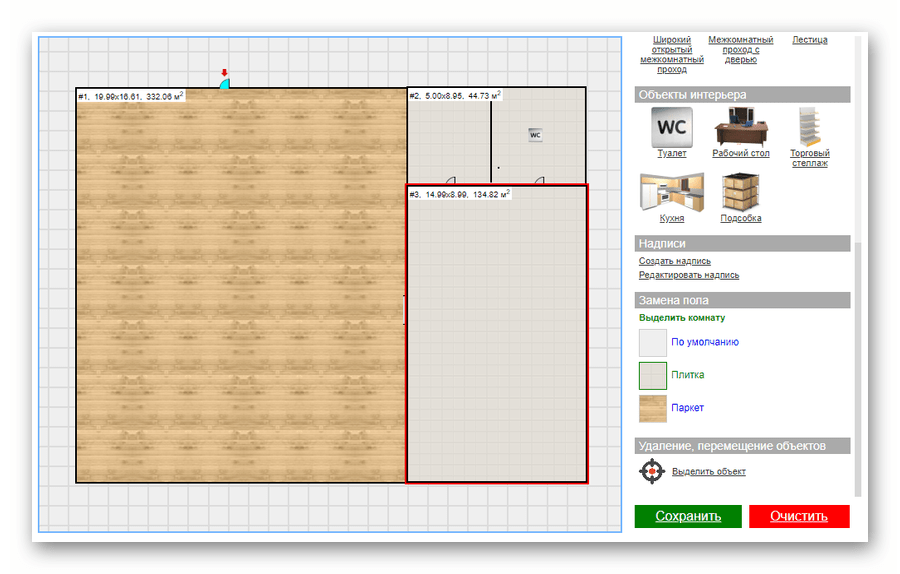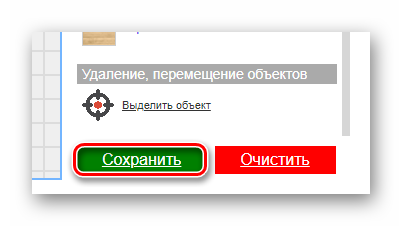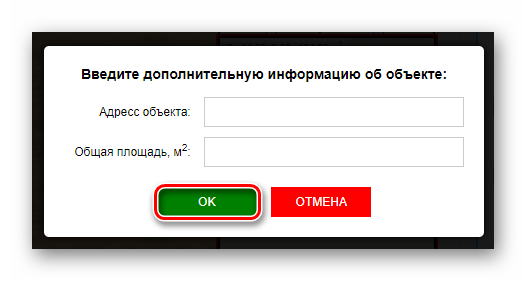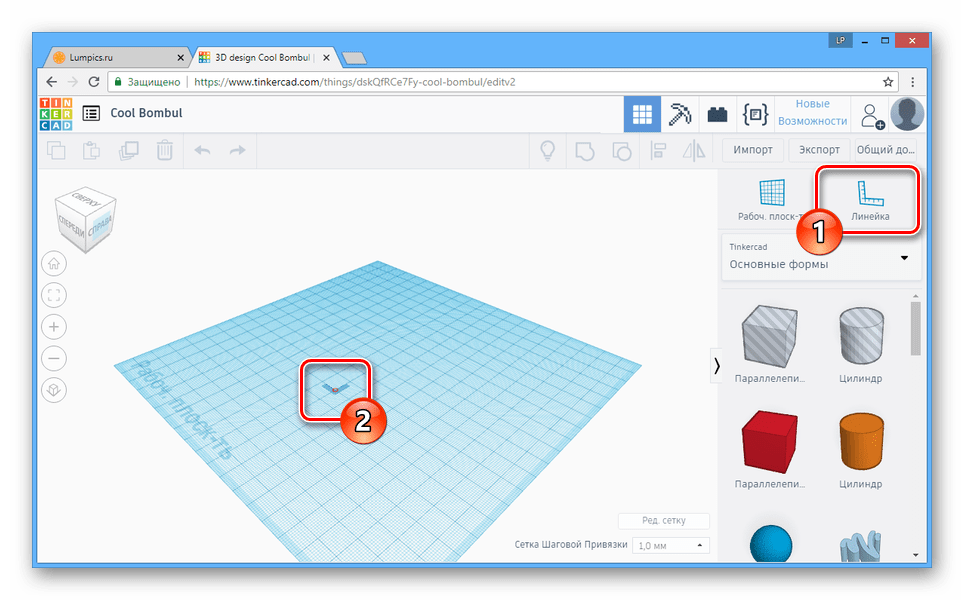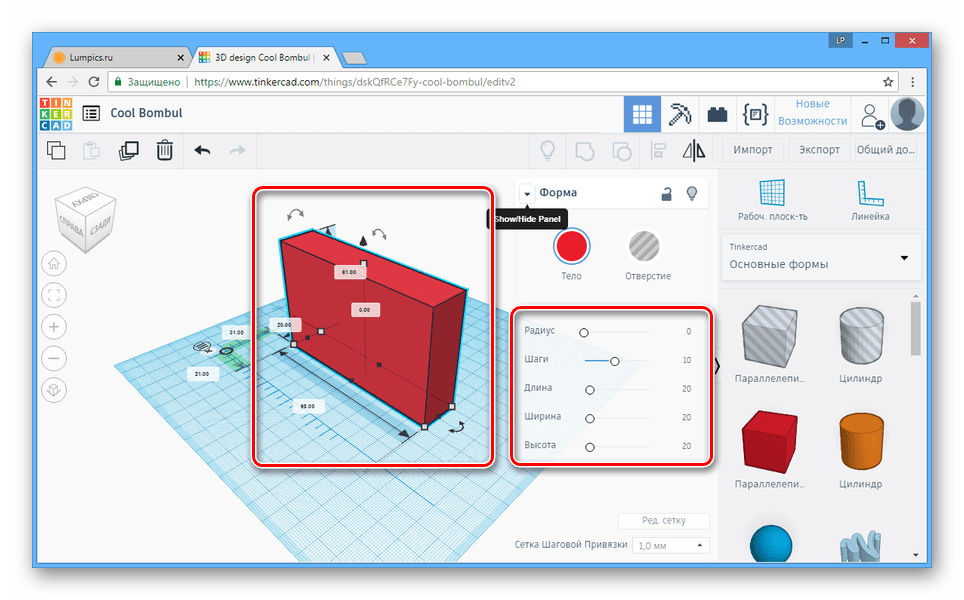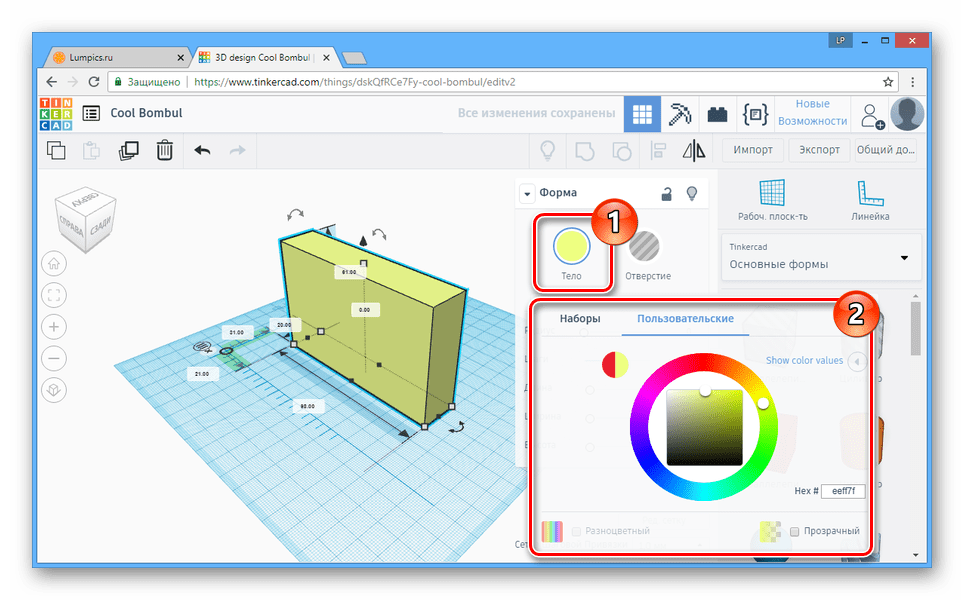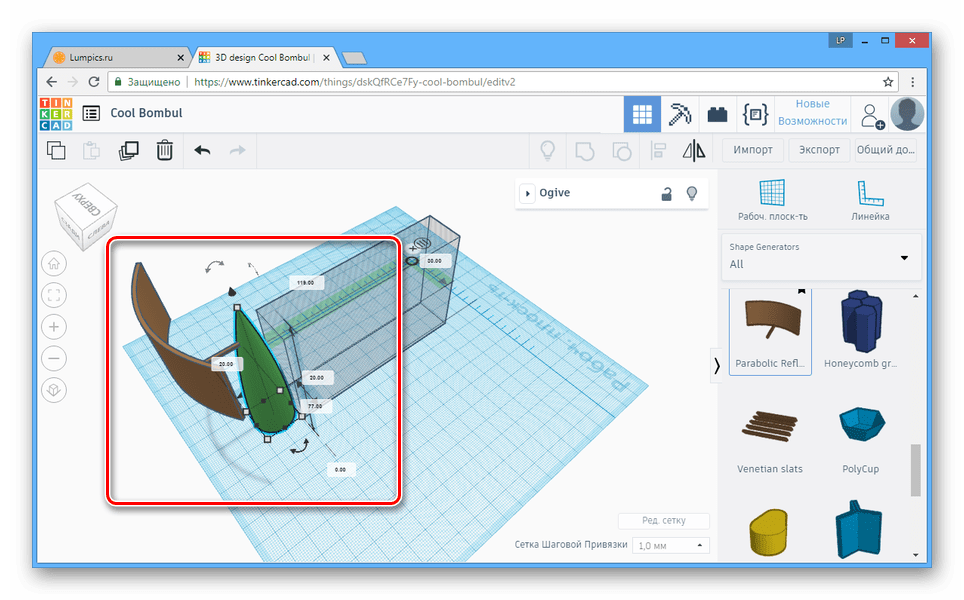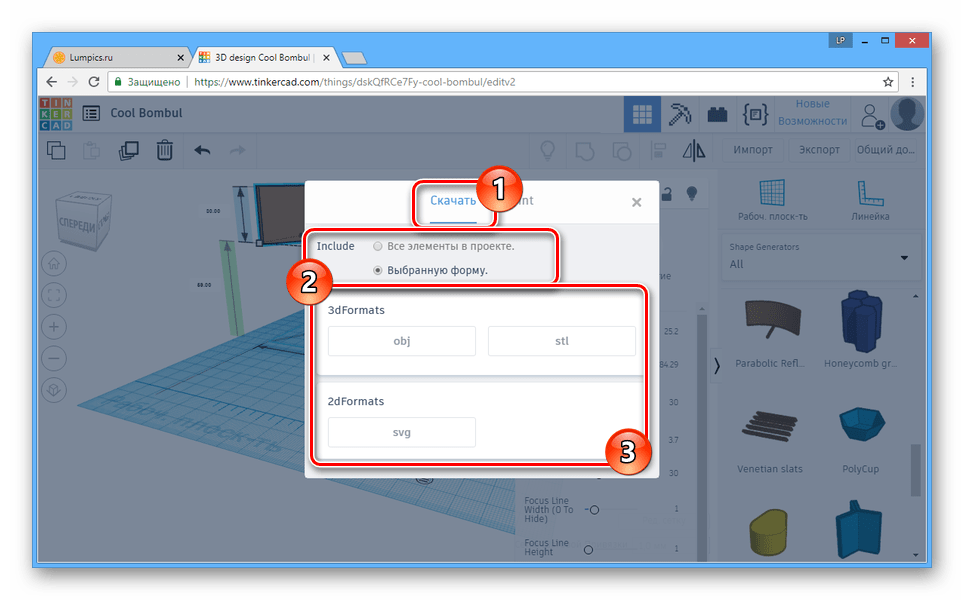Сделать чертеж онлайн | Convenient online CAD
Итак, «Да здравствуют профессионалы и ветераны умственного труда!» – как сказал бы Великий комбинатор.
Компания «Модельер» разработала удобную и эффективную онлайн-чертилку (online-чертилку), в которой… приготовьтесь! …можно сделать чертёж онлайн совершенно бесплатно! Теперь не нужно ни покупать или скачивать программ, ни умолять друга помочь вам с установкой их на компьютер. Все это в прошлом.
Программа online-чертилка от компании «Модельер» — вот ваш ответ вызовам инженерного мира! Она предназначена для выполнения всех видов чертежей, в том числе — и для станков с ЧПУ 1 к 1!
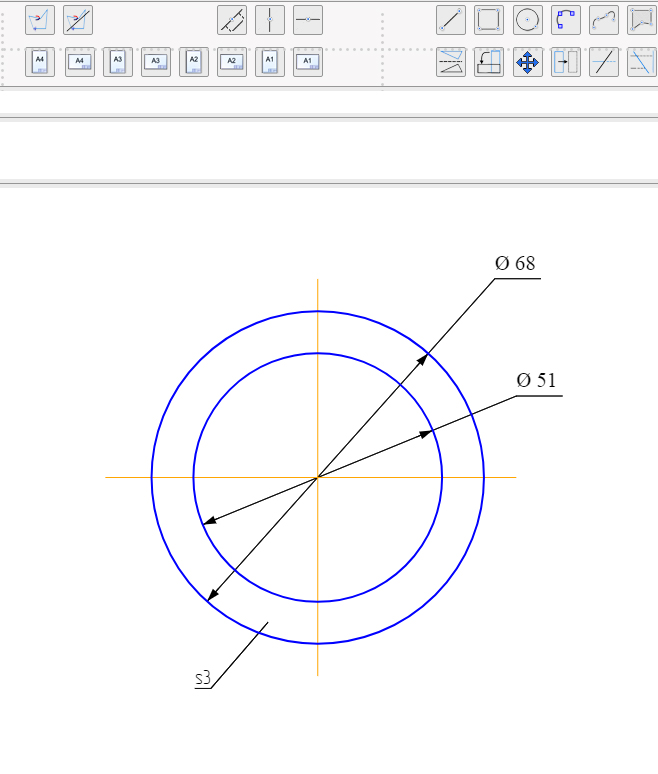
СДЕЛАТЬ ЧЕРТЕЖ САМОСТОЯТЕЛЬНО ОНЛАЙН
Сделать чертеж, программа
В современном мире, кстати, программы для выполнения чертежей — далеко не редкость. С такими программами мечта освоить мастерство инженера и
И не просто самостоятельно!
Скажем больше: с их помощью легко сделать чертеж онлайн самому. А уж если быть окончательно точным, — то программы позволяют сделать чертеж онлайн бесплатно самому — тебе, пусть даже и не самому умному и гениальному.
Кстати, о программах. Они бывают онлайновые и десктопные. Оставим в покое онлайновые — о них позже, поговорим о десктопных. Самые известные из них:
Что касается упомянутых онлайн-программ для грамотного решения этой задачи — выполнения чертежей, — то их также известно несколько.
Освоив эти программы, умение сделать чертеж самостоятельно онлайн становится похожим на детскую забаву. Назовем те программы, которые известны нашей компании:
- Модельер CAD — бесплатная онлайн чертилка для выполнения чертежей.
- Onshape — мощное онлайн предложение для выполнения широкого круга инженерных задач. Прайс от $125 в месяц.
СДЕЛАТЬ ЧЕРТЕЖ
ЗАКАЗАТЬ ЗАМЕРЫ ИЗДЕЛИЙ
СДЕЛАТЬ ЧЕРТЕЖ САМОСТОЯТЕЛЬНО ОНЛАЙН
Вверх
cad.model-r.ru
Сделать чертеж онлайн
У многих пользователей может возникнуть необходимость чертить онлайн. Это может какой-либо эскиз, схема, план или техническая иллюстрация, которые необходимо создать на ПК с помощью соответствующего инструментария. При этом на компьютере может не оказаться необходимых для этого программ, что побудит пользователя искать в сети онлайн ресурсы, способных помочь в создании нужного пользователю проекта. В данном материале я расскажу, как сделать чертёж онлайн, и какие сервисы нам в этом помогут.

 Изучаем онлайн-ресурсы для выполнения чертежа онлайн
Изучаем онлайн-ресурсы для выполнения чертежа онлайнЛучшие онлайн сервисы для черчения
Перейдём к непосредственному описанию сетевых сервисов онлайн. Замечу, что указанные сервисы для создания чертежей обладают довольно сжатым по сравнению с профессиональными программами функционалом, чего, впрочем, может быть достаточно для решения множества базовых задач.
Онлайн-редактор GLIFFY
Данный визуальный редактор GLIFFY обладает довольно широким инструментарием для создания чертежей и схематических изображений, включая множество шаблонов и схем для архитектурных проектов, блок-схем, сетевых диаграмм и других соответствующих целей.
Для работы с данным редактором перейдите на сайт cameralabs.org, при необходимости авторизуйтесь (доступна также авторизация через социальную сеть). После этого вам станет доступен экран редактирования, где вы сможете создать ваш чертёж.
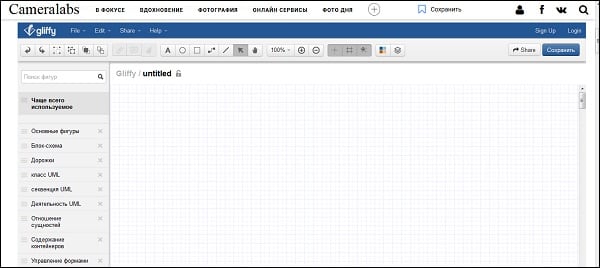
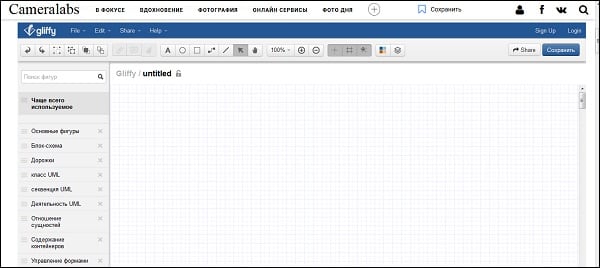 Рабочий экран редактора «GLIFFY»
Рабочий экран редактора «GLIFFY»Слева расположены вкладки различных шаблонов (вы можете раскрыть вкладку, кликнув на ней), сверху – панель инструментов, а справа будет размещаться непосредственное поле для создания чертежа.
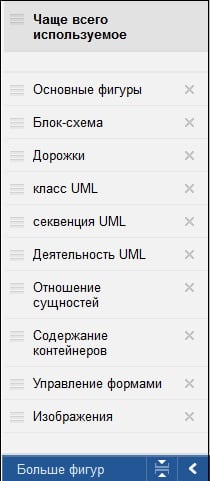
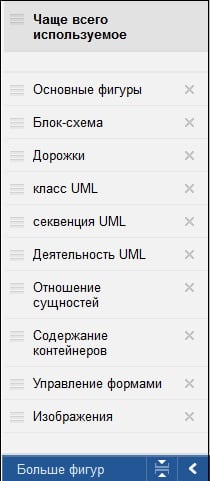
Для сохранения вашей работы нужно будет нажать вверху на «File» — «Сохранить» (или «Экспорт»).
Сервис draw.io
Англоязычный сервис draw.io поможет создать чертёж в режиме онлайн, начертав различные графики, схемы и диаграммы.
Для работы с данным сервисом перейдите на сайт draw.io. Ресурс спросит, куда сохранять созданные вами работы (выберите «Device» для сохранения на жёсткий диск).
Нажмите на «Create New Diagram» (создание новой диаграммы), выберите её имя, а также соответствующий шаблон для создания слева.
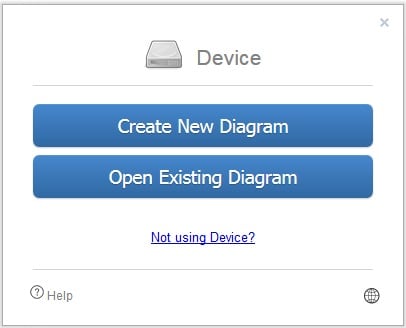
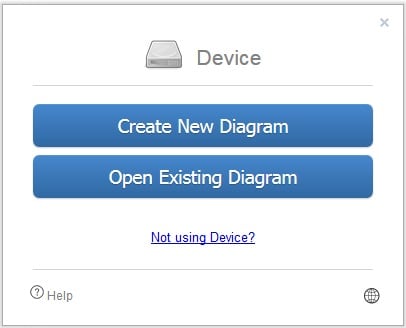 Нажмите на «Create New Diagram» для создания нового чертежа
Нажмите на «Create New Diagram» для создания нового чертежаВыберите пустую начальную диаграмму (Blanc Diagramm) или какой-либо из уже имеющихся шаблонов диаграмм (charts), инженерных схем (Engineering), блок-схем (Flowcharts), разметки (layout), карт (maps) и других видов шаблонов
После того, как вы выбрали шаблон, нажмите на «Create» (Создать).
Далее вы перейдёте в экран редактирования. Слева представлены различные шаблоны черчения, сверху панель вспомогательных инструментов, справа – различные настройки отображения документов.
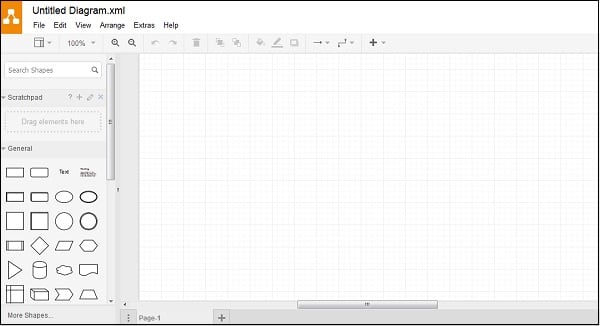
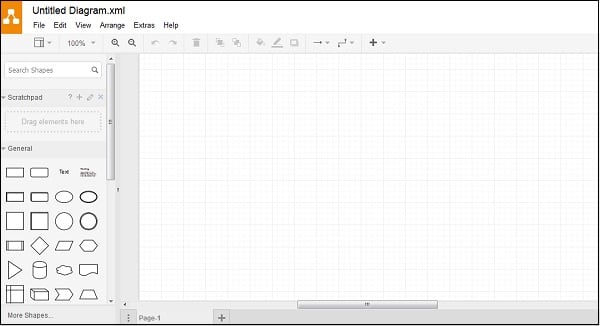 Левая и центральная часть экрана редактирования сервиса «draw.io»
Левая и центральная часть экрана редактирования сервиса «draw.io»Для сохранения созданного чертежа нажмите на «File» — «Save as».
Сервис drawisland.com
Сервис drawisland.com – простой англоязычный сервис для черчения в Интернете. После перехода на него вас ждёт экран для создания чертежа с довольно ограниченным набором инструментов. Слева расположена панель инструментов, сверху вы можете выбрать размеры рисунка и повернуть его на 90 или 180 градусов, а справа доступ выбор диаметр инструмента для рисования, а также переключаться между слоями.
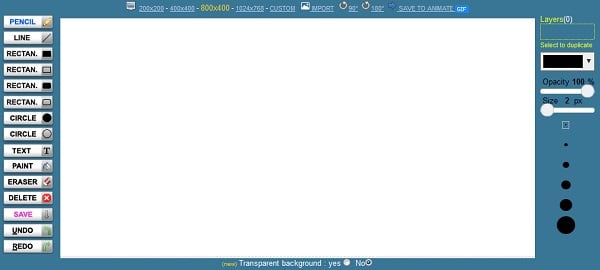
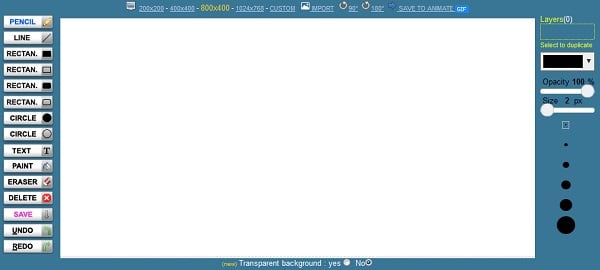 Рабочее окно «drawisland.com»
Рабочее окно «drawisland.com»Для сохранения созданного вами рисунка на диск нажмите на кнопку «Save» слева.
Сервис knin.com.ua
Данный сервис предназначен для создания технического плана строительного объекта, который можно будет позже сохранить к себе на ПК. Как и большинство аналогичных сервисов, данный сервис обладает набором встроенных графических шаблонов, делающих процесс создания технического плана помещения практичным и удобным, позволяя легко нарисовать чертёж онлайн.
- Для начала работы с данным сервисом перейдите на сайт knin.com.ua.
- Укажите справа сверху размеры помещения, а затем нажмите на кнопку «Создать».
- Если будет необходимо добавить ещё помещение, тогда вновь укажите его размеры и нажмите на «Создать».
- После того, как все нужные помещения будут созданы, нажмите на «Продолжить».
- После этого вам справа станут доступны различные графические объекты – окна, стены, предметы интерьера и так далее, которые вы сможете помещать на ваш объект.
- Далее, как план объекта будет создан, вы сможете сохранить его на диск, нажав на кнопку «Сохранить» внизу.
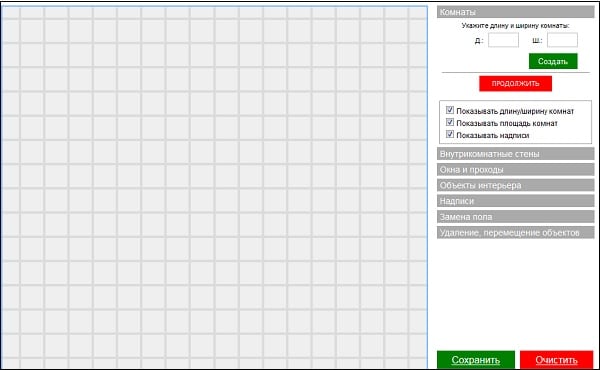
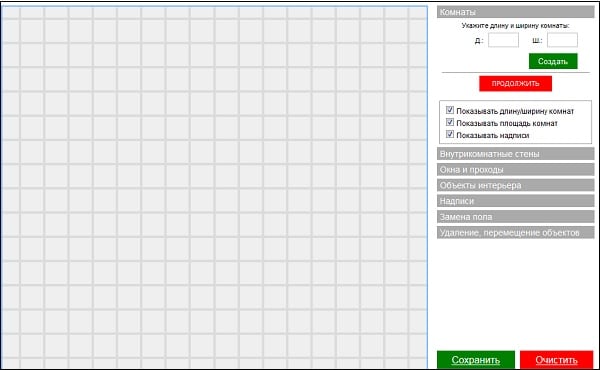 Рабочее окно сервиса «knin.com.ua»
Рабочее окно сервиса «knin.com.ua»Сервис sketch.io
«Sketch.io» — ещё один простой англоязычный ресурс для построения простых чертежей, создания графических набросков и зарисовок. Функционал сервиса довольно прост, и подойдёт, в первую очередь новичкам в деле создания чертежей.
- Для работы с сервисом перейдите на сайт sketch.io.
- Справа размещена панель инструментов, с помощью которой можно выполнять все необходимые операции.
- После того, как рисунок будет создан, нажмите на кнопку «Export» (дискетка сверху), затем на «Save» — «Download».
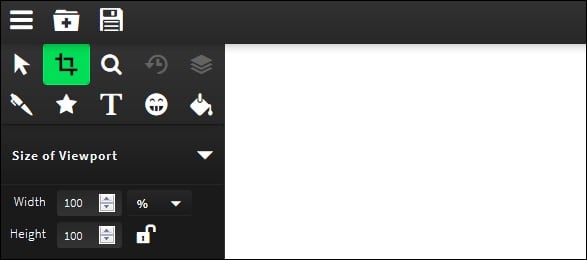
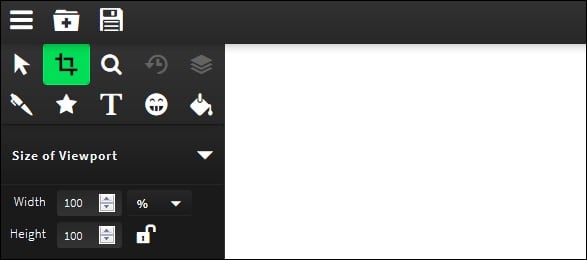 Панель инструментов сервиса sketch.io
Панель инструментов сервиса sketch.ioПрограммы для черчения
Также при описании онлайн сервисов для создания эскиза проекта, нельзя обойти стороной и ряд популярных программ, созданных специально для таких целей. При этом большинство из них обладает платным характером, так как для решения профессиональных задач функционала бесплатных программ может быть недостаточно.
- «Autodesk AutoCAD» — одна из наиболее известных систем автоматизированного проектирования (САПР), предназначенных для создания различных видов чертежей, схем, графиков. Позволяет создавать 2Д и 3Д чертежи на высокопрофессиональном уровне, обладает богатым функционалом, отлично справляется с рендерингом 3Д-объектов, умеет работать с 3Д-принтером. Поддерживается работа с чертежами в формате DVG, DWF, DXF;
- «Аскон Компас» — это целый комплекс программных решений для осуществления черчения и диаграмм, довольно популярных на территории РФ. Данные решения поддерживают множество форматов электронных чертежей, обладают большой базой присоединяемых библиотек, при этом довольно просты и удобны в работе;
- «nanoCAD» — бесплатная программа для начинающих, включающая необходимый набор базовых инструментов для осуществления проектирования и создания чертежей. Программа направления на создание преимущественно 2Д-чертежей, поддерживает работу с DWG и DXF чертежами, достоинством программы является быстрый вывод объектов, работы с DirectX и так далее.
Заключение
В данном материале мной были рассмотрены несколько популярных сервисов, позволяющих реализовать черчение онлайн. Все они обладают довольно разным функционалом, в целом уступая своим профессиональным стационарным конкурентам (к примеру, «Autodesk AutoCAD»). Если же вы только пробуете свои силы в черчении, то рекомендую воспользоваться как перечисленными мной онлайн-сервисами, так и упомянутой бесплатной программой «nanoCAD» — описанные инструменты прекрасно подойдут для получения базовых навыков при создании нужных вам чертежей.
it-doc.info
Автокад онлайн — чертить бесплатно
Пользователям, имеющим дело с системами автоматизированного проектирования и черчения (например, AutoCad), может понадобиться создание цифрового чертежа на компьютере, на котором не установлена ни одна из соответствующих программ. Что же делать в такой ситуации? Рекомендую воспользоваться набором сетевых сервисов, позволяющих чертить онлайн и бесплатно без необходимости устанавливать какой-либо стационарный софт на вашем ПК. В данном материале я расскажу, как воспользоваться Автокад онлайн, какие сетевые сервисы нам помогут, и как ими воспользоваться.

Редактируем автокад онлайн
Список топ-сервисов для работы с Автокад онлайн
Сразу замечу, что годами ранее существовавшая возможность запустить Автокад в режиме онлайн на сайте Autodesk.com (в форме известного AutoCAD WS), а далее пользоваться сетевым функционалом «Автокад» при создании 2D и 3D моделей ныне не доступна (имеется только мобильная версия AutoCAD WS для гаджетов). Потому рекомендую воспользоваться альтернативными, перечисленными ниже, сетевыми сервисами, позволяющими выполнить черчение онлайн.
Тем пользователям, кто просто хочет просмотреть уже имеющийся DWG-файл. Рекомендую список онлайн-сервисов для просмотра DWG-файлов, который уже был описан на нашем сайте Sdelaicomp.ru.
LibreCad — это сервис для двумерного проектирования и черчения
Среди богатства возможностей ресурса rollap.com имеется сервис, позволяющий создавать чертежи онлайн. Речь идёт о LibreCad – довольно удобном инструменте, позволяющим проводить 2Д черчение для профессиональных целей. Сервис позволяет работать с SVG, JPG, PNG, PDF файлами, чертить с помощью мышки и клавиатуры, использовать слои, блоки, сплайны, полилинии, имеет функцию текстового редактора и так далее.
- Для работы с LibreCad перейдите по указанной выше ссылке, и нажмите на кнопку «Launch online» (запуск онлайн).
- Сервис предложит вам выбрать язык (найдите и выберите «русский») и меру длины (миллиметр).
- После определения настроек откроется рабочее окно, где вы сможете создать и отредактировать ваш чертёж с помощью соответствующего инструментария.
- Для сохранения полученного результата необходимо подключение к облачным сервисам (Dropbox, Google Drive, OneDrive или Box), сохранение результата туда, а уже оттуда вы можете скачать ваш чертёж к себе на ПК.

Рабочее окно LibreCad
Tinkercad — редактирует инженерные и строительные чертежи, схемы и планы
Сервис Tinkercad – это полезный сетевой сервис для 3Д-проектирования и печати, функционал которого доступен пользователям абсолютно бесплатно. Ресурс позиционируется как удобный инструмент для 3Д-моделирования, работать с ним могут даже новички, выполнять черчение онлайн здесь легко и удобно.
- Для работы с Tinkercad перейдите на него, нажмите на кнопку «Начать творить».
- Укажите свою страну и дату рождения, и пройдите простейшую регистрацию (можно использовать данные своего аккаунта в Фейсбук).
- Затем нажмите на кнопку «Создать новый проект», и вы перейдёте в окно создания и редактирования.
- Для загрузки и сохранения файлов существуют кнопки «Импорт» и «Экспорт», позволяющие как загрузить, так и сохранить уже созданный вами чертёж.
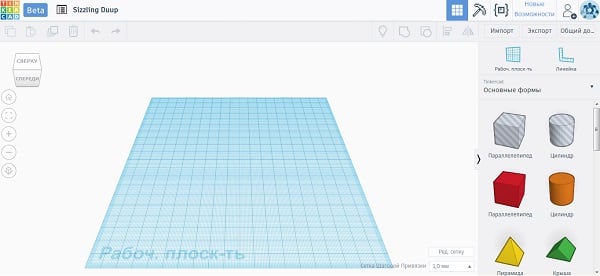
Рабочее окно Tinkercad
Onshape позволяет работать с файлами .dwg
Англоязычный онлайн-сервис Onshape предлагает профессиональные решения для проектирования и создания чертежей в системе 3D-cad. К сожалению, бесплатный функционал сайта ограничен 21 днём бесплатного пользования, далее же за возможность создавать чертежи онлайн с помощью Onshape необходимо будет платить «живые» деньги.
Для работы с Onshape перейдите на данный ресурс, нажмите на кнопку «I WANT TO TRY ONSHAPE» (если такой кнопки нет, просто перезагрузите главную страницу сайта).
- Пройдите расширенную регистрацию для работы с AutoCAD онлайн, и вы окажетесь в окне создания и редактирования чертежей.
- Для создания нового чертежа нажмите на «Create» (создать), укажите имя документа.
- Выберите уровень доступа к нему («Private» — личный, «Public» — общедоступный) и нажмите на «Ок».
- Для сохранения вашего чертежа кликните правой клавишей мыши на закладке вашего файла внизу.
- Выберите «Export», определитесь с форматом исходящего файла, укажите «Download» и нажмите на «Ок».
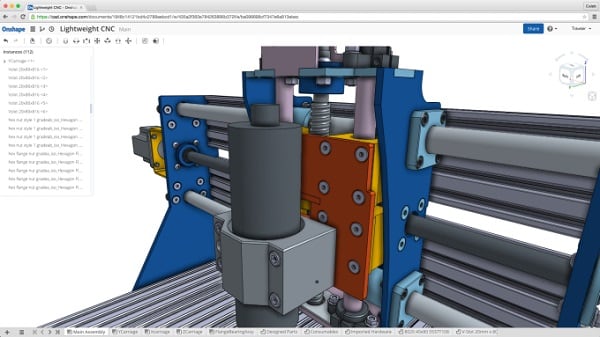
Рабочее окно сервиса Onshape
Упрощённые сервисы для работы с AutoCAD
Также для осуществления черчения онлайн могут помочь такие сервисы как drawisland.com и sketch.io. Функционал указанных сервисов довольно прост, и может пригодиться, скорее, для развлекательных и бытовых целей, нежели для профессионального черчения.
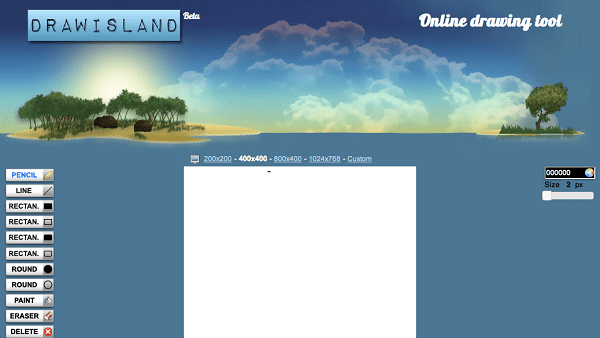
Рабочее окно сервиса Drawisland
Заключение
Для реализации возможностей Автокад онлайн рекомендую воспользоваться сервисами, указанными в данной статье. Они помогут бесплатно осуществить 2Д и 3Д черчение онлайн, обладают довольно обширным функционалом, включая возможность сохранения полученных результатов в облако и на жёсткий диск вашего ПК. Если у вас возникла насущная необходимость создания чертежа, и стационарной программы под рукой не оказалось, тогда рекомендую присмотреться к указанным выше ресурсам, они могут стать удобными онлайн-заменителями популярной стационарной программы AutoCad.
sdelaicomp.ru
Как сделать чертеж онлайн
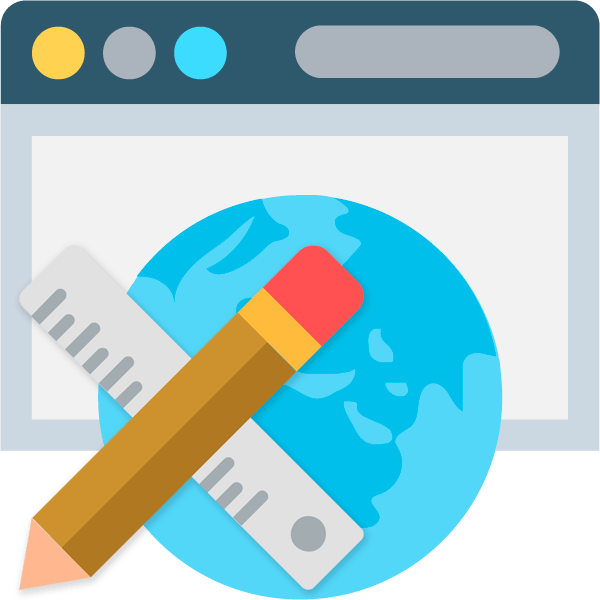
Необходимость начертить простую схему или большой план может возникнуть у любого пользователя. Обычно подобная работа выполняется в специальных САПР-программах вроде AutoCAD, FreeCAD, КОМПАС-3D или NanoCAD. Но если вы не профильный специалист в области проектирования и чертежи создаете довольно редко, зачем устанавливать лишний софт на свой ПК? Для этого можно использовать соответствующие онлайн-сервисы, о которых и пойдет речь в этой статье.
Рисуем чертеж онлайн
В сети имеется не так много веб-ресурсов для черчения и наиболее продвинутые из них предлагают свои услуги за определенную плату. Тем не менее все же есть хорошие онлайн-сервисы для проектирования — удобные и с широким набором возможностей. Именно такие инструменты будут рассмотрены нами ниже.
Способ 1: Draw.io
Один из лучших среди САПР-ресурсов, выполненный в стиле веб-приложений Google. Сервис позволяет работать со схемами, диаграммами, графиками, таблицами и другими структурами. Draw.io содержит огромное количество функций и продуман до мелочей. Здесь вы можете создавать даже сложные многостраничные проекты с бесконечным числом элементов.
Онлайн-сервис Draw.io
- Первым делом, конечно же, по желанию, вы можете перейти на русскоязычный интерфейс. Для этого щелкните по ссылке «Language», после чего в открывшемся списке выберите пункт «Русский».

Затем выполните перезагрузку страницы, воспользовавшись клавишей «F5» или соответствующей кнопкой в браузере.

- Далее следует выбрать, куда вы намерены сохранять готовые чертежи. Если это Google Диск или облако OneDrive, придется авторизовать соответствующий сервис в Draw.io.

В ином случае щелкните по кнопке «Это устройство», чтобы использовать для экспорта жесткий диск вашего компьютера.

- Для начала работы с новым чертежом, нажмите «Создать новую диаграмму».

Щелкните по кнопке «Пустая диаграмма», чтобы приступить к черчению «с нуля» либо выберите желаемый шаблон из списка. Здесь же вы можете указать имя будущего файла. Определившись с подходящим вариантом, нажмите «Создать» в нижнем правом углу всплывающего окна.

- Все необходимые графические элементы доступны в левой области веб-редактора. В панели же справа вы можете подробно настраивать свойства каждого объекта на чертеже.

- Чтобы сохранить готовый чертеж в формате XML, перейдите в меню «Файл» и щелкните «Сохранить» либо воспользуйтесь комбинацией клавиш «Ctrl + S».

Кроме того, вы можете сохранить документ в качестве картинки или файла с расширением PDF. Для этого перейдите в «Файл» — «Экспортировать как» и выберите желаемый формат.

Укажите параметры итогового файла во всплывающем окне и нажмите «Экспортировать».

Вам опять же будет предложено ввести имя готового документа и выбрать один из конечных пунктов экспорта. Чтобы сохранить чертеж на компьютер, щелкните по кнопке «Это устройство» или «Скачать». После этого ваш браузер сразу приступит к загрузке файла.

Так, если вы пользовались каким-либо офисным веб-продуктом Google, разобраться в интерфейсе и расположении необходимых элементов этого ресурса для вас не должно составить труда. Draw.io отлично справится как с созданием простых набросков с последующим экспортом в профессиональную программу, так и с полноценной работой над проектом.
Способ 2: Knin
Этот сервис довольно специфичный. Он предназначен для работы с техническими планами строительных объектов и собрал в себе все нужные графические шаблоны для практичного и удобного создания общих чертежей помещений.
Онлайн-сервис Knin
- Для начала работы с проектом укажите параметры описываемой комнаты, а именно ее длину и ширину. Затем нажмите на кнопку «Создать».

Таким же образом вы можете добавлять к проекту все новые и новые комнаты. Чтобы приступить к дальнейшему созданию чертежа, кликните «Продолжить».

Нажмите «Ок» в диалоговом окне, чтобы подтвердить выполнение операции.

- Добавляйте на схему стены, двери, окна и объекты интерьера с помощью соответствующих элементов интерфейса. Схожим образом можно накладывать на план различные надписи и половое покрытие — плитку или паркет.

- Чтобы перейти к экспорту проекта на компьютер, щелкните по кнопке «Сохранить» в нижней части веб-редактора.

Обязательно укажите адрес проектируемого объекта и его общую площадь в квадратных метрах. Затем нажмите «Ок». Готовый план помещения будет скачан на ваш ПК в качестве картинки с расширением файла PNG.

Да, инструмент не самый функциональный, но содержит все необходимые возможности для создания качественного плана строительного объекта.
Читайте также:
Лучшие программы для черчения
Чертим в КОМПАС-3D
Как видите, вы можете работать с чертежами прямо в своем браузере — без использования дополнительного ПО. Конечно, описанные решения в целом уступают десктопным аналогам, но, опять же, на их полноценную замену они и не претендуют.
 Мы рады, что смогли помочь Вам в решении проблемы.
Мы рады, что смогли помочь Вам в решении проблемы. Опишите, что у вас не получилось.
Наши специалисты постараются ответить максимально быстро.
Опишите, что у вас не получилось.
Наши специалисты постараются ответить максимально быстро.Помогла ли вам эта статья?
ДА НЕТlumpics.ru
Компас 3D онлайн
Когда мы перечисляем программные решения для проведения 2Д и 3Д моделирования, то невозможно обойти вниманием семейство программ «Компас», предназначенных для создания различных рода электронных чертежей. Популярный на просторах России и ближнего зарубежья, «Компас» мог также похвастаться своей онлайн-реализацией, позволяющей работать с его функционалом без установки данной программы на ПК. И несмотря на то, что указанный сетевой проект позже был свёрнут, в сети существуют онлайн-сервисы, позволяющие выполнять различные формы черчения онлайн или совсем бесплатно, или условно-бесплатно. В данном материале я расскажу о таких ресурсах, а также поясню, как пользоваться их функционалом.

 Разбираемся, как чертить онлайн
Разбираемся, как чертить онлайнЧерчение в Компас 3Д онлайн
Как мной уже упоминалось выше, особой популярности среди пользователей с 2010 по 2013 год пользовался проект «CAD@Online», предоставляющий онлайн-доступ к программе «Компас-3Д» и её богатым возможностям. В рамках данного проекта пользователь получал возможность построения 2Д и 3Д моделей с помощью программного инструментария «Компас», с последующим сохранением результатов к себе на ПК.
Поскольку в 2013 году проект был закрыт, то у отечественных пользователей не осталось сетевых инструментов своего производства для создания 2Д и 3Д моделей. Тем не менее англоязычный сегмент интернета располагает набором сетевых сервисов для моделирования онлайн, а некоторые из таких сервисов могут даже похвалиться русскоязычной локализацией.
Тем же пользователям, которые не доверяют зарубежным решениям, можно предложить скачать стационарную программу «Компас 3Д» (отдельно доступна пробная бесплатная версия https://kompas.ru/kompas-3d/download/), и в дальнейшем пользоваться её функционалом.
Давайте рассмотрим популярные сетевые сервисы, позволяющие создавать 2Д и 3Д-модели онлайн.
Сервис Tinkercad – удобный инструмент для моделирования онлайн
Сервис «Tinkercad» — это простой и удобный инструмент для 3Д-проектирования и 3Д печати, доступный бесплатно для некоммерческого использования — аналог Компаса 3D. Интерфейс сервиса имеет русскоязычную локализацию, выглядит удобным и хорошо организованным. Возможности сервиса позволяют как импортировать уже существующие формы, так и генерировать свои собственные, позволяя смешивать и сочетать одни формы с другими. Все созданные пользователем файлы могут быть отправлены для распечатки на 3Д-принтер для создания прототипа или модели того, что вы хотите построить.
- После перехода на «Tinkercad» система предложит зарегистрироваться (можно использовать свой аккаунт в социальных сетях).
- Для создания своего проекта нажмите на «Создать свой проект».
- После окончания редактирования нажмите на «Экспорт» справа сверху, и скачайте результат на ПК.
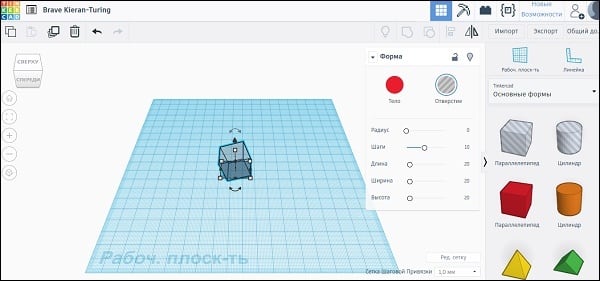
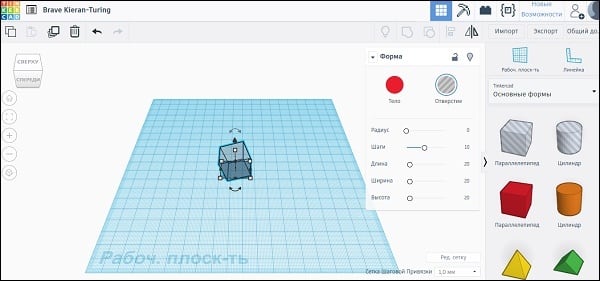 Рабочее окно сервиса «TinkerCad»
Рабочее окно сервиса «TinkerCad»Сервис Smartdraw – профессиональное решение для 3Д-моделирования
«Smartdraw» — это профессиональное решение для создания электрического, механического или архитектурного дизайна. Аналог программы Компас существует в форме как стационарной программы, так и нужной нам сетевой реализации. Для облегчения процесса сервис использует примеры и шаблоны, которые легко настроить под свои требования. Также он содержит огромное количество механических инженерных и архитектурных символов, которые помогут вам в создании разнообразных 3Д-моделей. Бесплатно ресурс доступен на протяжении ознакомительного периода в 7 дней.
- Для работы с сервисом перейдите на smartdraw.com и нажмите на «Start now».
- В открывшемся окне редактирования справа сверху выберите русский язык.
- Слева выберите нужную специализацию чертежа, и приступайте к его созданию.
- Для сохранения результата кликните на «Экспорт» слева сверху.
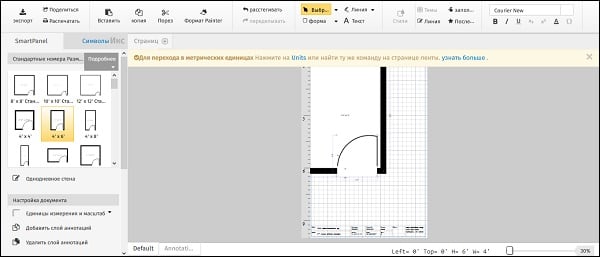
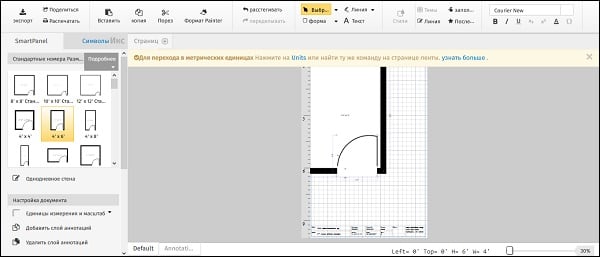 Рабочий инструментарий сервиса «Smartdraw»
Рабочий инструментарий сервиса «Smartdraw»Сервис onshape.com предлагает воспользоваться облачными технологиями при CAD-проектировании. Его возможности позволяют выполнять 2Д и 3Д черчение, многочастотное моделирование и редактирование в контексте. Имеется различный встроенный инструментарий для создания пользовательских функций, поддержка отображения объекта с одновременным сложенным, плоским и настольным видом, другие полезные возможности.
- Для начала работы перейдите на onshape.com, и нажмите на «GET STARTED».
- Из трёх предложенных вариантов выберите тот, который соответствует вашим целям (например, первый), нажмите «Get the public plan», и пройдите процедуру регистрации.
- Затем нажмите на «Create» — «Document», наберите название документа, а затем нажмите на «Create Public document». Вы перейдёте в режим создания и редактирования чертежей.
- Для того, чтобы поделиться полученные результатом с друзьями, нажмите на «Share».
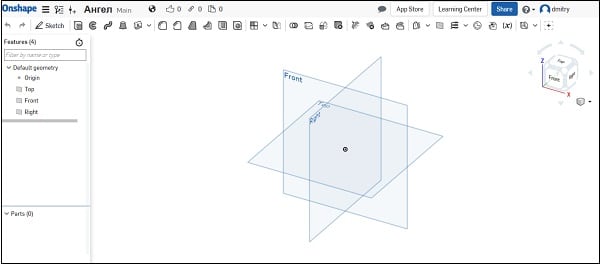
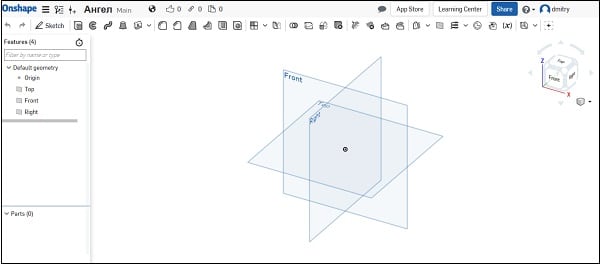 Внешний вид сервиса onshape.com
Внешний вид сервиса onshape.comСервис vectary.com чем-то напоминает Компас 3Д, и предназначен для проведения 3Д-моделирования, с возможностью кастомизации под себя существующих на сервисе 3Д-моделей. Возможности ресурса позволяют экспортировать созданные вами модели в стандартные 3Д-файлы, и работать с ними уже на другом схожем софте. Сервис обладает упрощённым интерфейсом и поддерживает множество плагинов, делающих работу с ним удобной и практичной.
- Для начала работы с ним перейдите на vectary.com, и нажмите на «Start creating».
- После создания модели нажмите на «Save» или на «Publish».
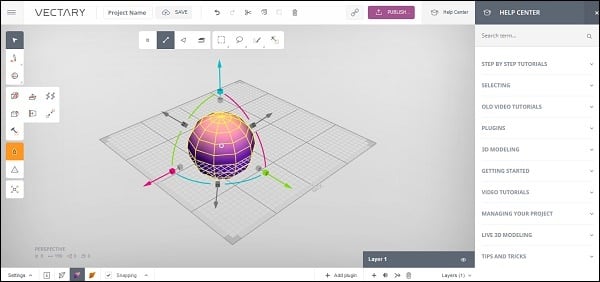
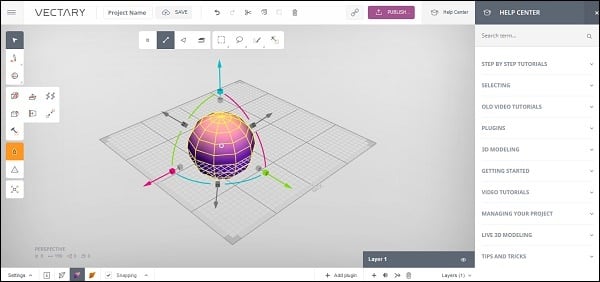 Создавайте 3Д-модели на vectary.com
Создавайте 3Д-модели на vectary.comЗаключение
Несмотря на то, что сетевой проект «CAD@Online», предоставлявший сетевой доступ к возможностям «Компас 3Д» онлайн, был закрыт ещё в 2013 году. Ныне имеется ряд сетевых сервисов, позволяющих осуществлять 2Д и 3Д-моделирование, а затем и сохранять полученные результаты на ПК. Среди описанных инструментов я бы выделил сервис «Smartdraw» — его возможности подойдут как только начинающим свой путь новичкам, так и опытным профессионалам.
rusadmin.biz
Лучшие простые программы для черчения на компьютере
Если Вам нужна простая программа для черчения, то Вы попали по адресу. Мы составили список из пяти самых простых образцов ПО, которыми пользуются люди, занимающиеся 2D и 3D моделированием.
Выбирали мы их по одному простому критерию – простоте использования. Чтобы понять, действительно ли та или иная программа является легкой в использовании, мы запустили ее самостоятельно, а также прочитали множество отзывов с самых разных сайтов.
Какая из них самая простая, пусть каждый выберет сам. Но у всех из них есть свои преимущества и недостатки.
Содержание:
- SketchUp
- NanoCAD
- A9CAD
- ABViewer
- FreeCAD

1. SketchUp
Это программа от корпорации Google с интерфейсом на русском языке. В ней есть все самое необходимое чтобы начать работу в мире моделирования – стандартный набор инструментов, простейший интерфейс (никаких скрытых меню и непонятных функций), а также подробная справка.
Что касается последнего, то помимо обычного для любой хорошей программы списка типичных вопросов и ответов, в SketchUp есть также набор видеоуроков.
С их помощью каждый сможет увидеть, как работать с программой, где и какие инструменты у нее находятся, что нужно чтобы их использовать и так далее. Главное, что все это наглядно, а не просто в виде текста.
Также в видеоуроках пользователь сможет увидеть, как работают настоящие профессионалы в данной области. В общем, для новичков здесь есть все что нужно!
Вот еще несколько особенностей SketchUp:
- Есть собственный форум, поэтому все вопросы, ответов на которые нет в справочном центре (хотя это маловероятно), можно задать там. Ответ дадут реальные люди – такие же пользователи или эксперты Google.
- Существует набор расширений для увеличения функционала. Благодаря таковому можно сделать из ПО для черчения, которым пользуются новички, в настоящий профессиональный набор инструментов.
- Огромная библиотека собственных объектов, которые есть в свободном доступе.
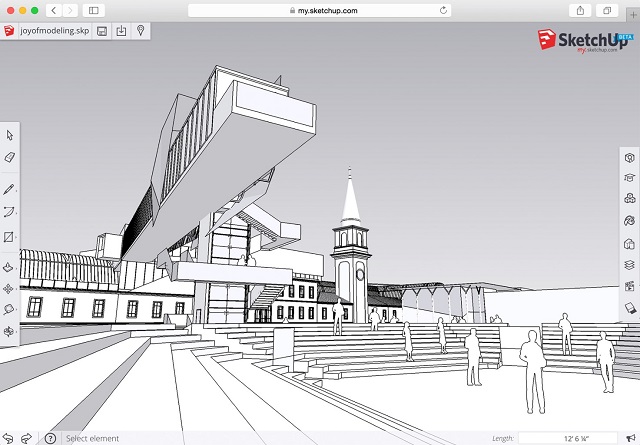
Рис. №1. SketchUp
В общем, SketchUp – это лучшая программа, чтобы начать чертить! Да, в ней нет такого богатого функционала, зато все просто и понятно. После SketchUp можно переходить на что-то более сложное.
Ссылка на скачивание
2. NanoCAD
Существует тяжеловес в области ПО для черчения и называется он КОМПАС-3D. Им пользуется подавляющее большинство людей, занимающихся моделированием. Эта программа позволяет рисовать как 3D объекты, так и схемы, например, электрические принципиальные.
Так вот, NanoCAD – это сильно обрезанная версия КОМПАС-3D. Если кто-то работал с КОМПАСом, то интерфейс этой программы ему покажется очень знакомым.
Здесь есть те же объекты, те же инструменты, те же настройки. Только специализированных инструментов и возможностей для тонкой настройки нет.
Если же Вы никогда не имели дело с какими-либо программами для черчения, то советуем Вам начать знакомство с удивительным миром моделирования со SketchUp, затем перейти на NanoCAD, а потом уже и на КОМПАС-3D.
Вот несколько особенностей NanoCAD:
- Стандартные настройки объектов – координаты вершин, толщина и тип линий, ширина, длина и другие параметры размеров и тому подобное. Тонкой настройки, как мы говорили выше, здесь нет.
- Возможность настроить интерфейс под себя. Как и в КОМПАСе, в NanoCAD легко можно убрать или добавить какую-то панель инструментов.
- Интерфейс также на русском языке. Программа полностью бесплатная.
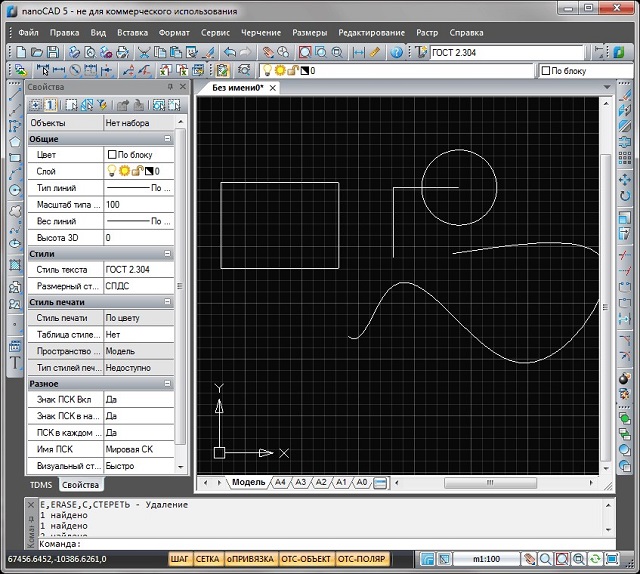
Рис. №2. NanoCAD
Многие советуют начинать работать с чертежами именно в NanoCAD, так как это отличная и бесплатная альтернатива КОМПАСу.
Ссылка на скачивание
3. A9CAD
Еще один прекрасный набор инструментов, который многие специалисты советуют начинающим.
Конечно, A9CAD не настолько прост как SketchUp, но все же за несколько дней его вполне можно освоить и начать делать несложные чертежи.
Данная программа работает только с форматами DWG и DXF, причем файлы должны быть созданы тоже в A9CAD. Если они будут сделаны в том же КОМПАСе, то здесь их не откроешь. По крайней мере, это будет весьма затруднительно.
Имеется вполне стандартный набор инструментов. Конечно, опытным юзерам или тем, кто хочет научиться чертить профессионально, этого не хватит.
Здесь есть инструменты для рисования окружности, дуги, линии, квадрата/прямоугольника и кривой, а также для нанесения точек. Ниже есть кнопка для нанесения текста и изменения цвета.
Конечно, измерить расстояние, копировать фигуру и выполнять подобные действия здесь тоже можно. А вот выполнять настройку самих объектов уже не получится.
Другие особенности A9CAD такие:
- Есть возможность напечатать полученный чертеж.
- Программа полностью бесплатная, но интерфейс английский.
- Дополнительных функций и модулей расширения здесь нет и не будет.
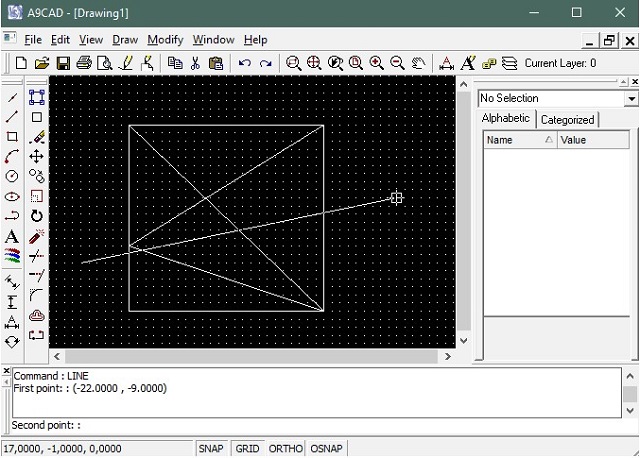
Рис. №3. A9CAD
Ссылка на скачивание
4. ABViewer
Преимущество ABViewer состоит в том, что интерфейс здесь выполнен в духе программ от Microsoft. Имеется в виду офисный пакет, то есть Word, PowerPoint, Excel и так далее. Некоторые даже думают, что ABViewer – это тоже часть офисного ПО от создателей Windows.
Все основные элементы собраны вверху. Они поделены на определенные категории.
К примеру, если раскрыть блок «Рисование», можно будет увидеть инструмент для нанесения той же прямой или кривой линии, прямоугольника, окружности и других фигур. Есть также блок «Текст», который дает возможность добавить на чертеж текст в формате WordArt или в одном из обычных шрифтов.
Что касается непосредственно черчения, то этот процесс здесь проходит максимально просто и гладко. Есть минимальные возможности для настройки объектов.
Так пользователь может вручную ввести координаты X, Y, длину, угол и отслеживание. С этим все очень хорошо, но, опять же, только для начинающих юзеров.
Еще несколько особенностей ABViewer:
- Есть широкие возможности для работы с разными форматами. Чертежи можно даже конвертировать из одного формата в другой.
- Набор инструментов экспертами оценивается как средний, то есть его хватит полупрофессиональным специалистам, а тем более новичкам.
- Русский интерфейс. Программа платная, но есть пробный период в 45 дней. За это время программу вполне можно освоить целиком и перейти на что-то более сложное.
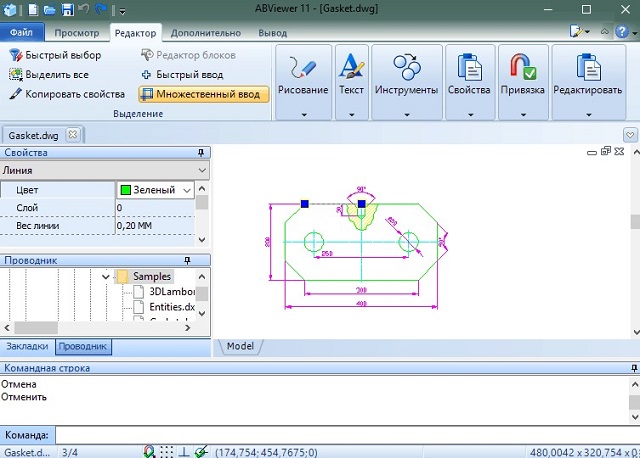
Рис. №4. ABViewer
Ссылка на скачивание
5. FreeCAD
И еще одна максимально простая в использовании программа с большими и яркими инструментами (имеется в виду изображения инструментов в окне FreeCAD).
По функционалу FreeCAD очень похож на AutoCAD, еще один гигант в мире моделирования и черчения. При этом множество функций и тех же инструментов взяты именно от AutoCAD. Поэтому Вы вполне можете использовать FreeCAD в своей работе, хорошенько его освоить, а потом уже переходить на AutoCAD или даже на КОМПАС.
Возможность работать в 3D здесь отсутствует. Зато 2D чертежи получаются отменными. После создания их можно открывать в любой другой подобной программе.
Можно вводить вручную координаты каждого объекта, его длина и угол. Интересно, что кроме координат X и Y,здесь также можно ввести и Z.
Другие интересные моменты в работе FreeCAD таике:
- Хорошо проработана работа с макросами, то есть небольшими подпрограммами, которые выполняют одни и те же действия.
- Огромное количество форматов для чтения и сохранения чертежей.
- Интерфейс не на русском языке, зато программа тоже бесплатная.
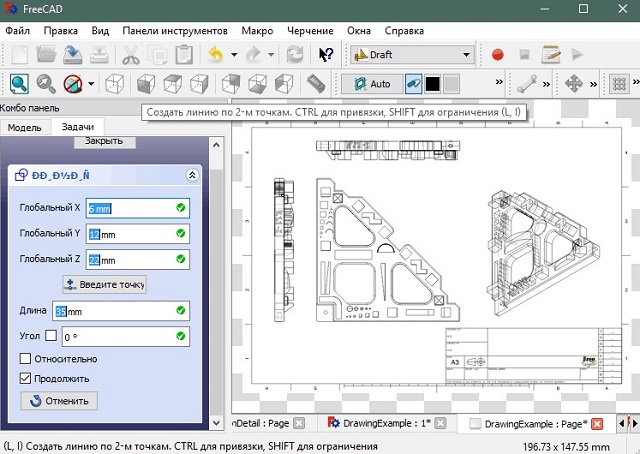
Рис. №5. FreeCAD
Ссылка на скачивание
Если Вы знаете еще более простые программы для черчения, пишите о них в комментариях. А ниже Вы можете видеть один из уроков по работе в самой простом наборе инструментов для моделирования, SketchUp.
Отзывы
spacefortech.com
3D моделирование онлайн

Существует достаточно много программ для трехмерного моделирования, так как оно активно применяется во многих областях. Кроме этого, для создания 3D-моделей можно прибегнуть к специальным онлайн-сервисам, предоставляющим не менее полезные инструменты.
3D-моделирование онлайн
На просторах сети можно найти немало сайтов, позволяющих создавать 3Д-модели в режиме онлайн с последующим скачиванием готового проекта. В рамках данной статьи мы расскажем о наиболее удобных в использовании сервисах.
Способ 1: Tinkercad
Данный онлайн-сервис, в отличие от большинства аналогов, обладает максимально упрощенным интерфейсом, во время освоения которого у вас вряд ли возникнут вопросы. Более того, прямо на сайте можно пройти полностью бесплатное обучение основам работы в рассматриваемом 3D-редакторе.
Перейти к официальному сайту Tinkercad
Подготовка
- Чтобы использовать возможности редактора, нужно зарегистрироваться на сайте. При этом если у вас уже есть аккаунт Autodesk, можно воспользоваться им.
- После авторизации на главной странице сервиса нажмите кнопку «Создать новый проект».
- Основная зона редактора вмещает в себя рабочую плоскость и непосредственно сами 3Д-модели.
- С помощью инструментов в левой части редактора вы можете масштабировать и вращать камеру.
Примечание: Зажав правую кнопку мыши, камеру можно перемещать свободно.
- Одним из самых полезных инструментов является «Линейка».

Для размещения линейки необходимо выбрать место на рабочей области и кликнуть левой кнопкой мыши. При этом зажав ЛКМ, данный объект можно перемещать.
- Все элементы будут автоматически прилипать к сетке, размеры и вид которой можно настроить на специальной панели в нижней области редактора.
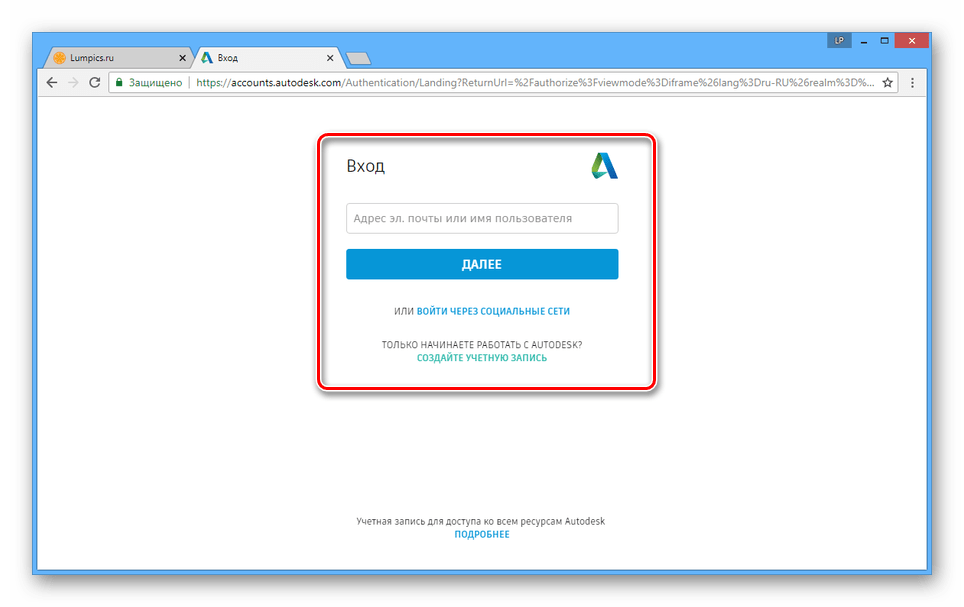
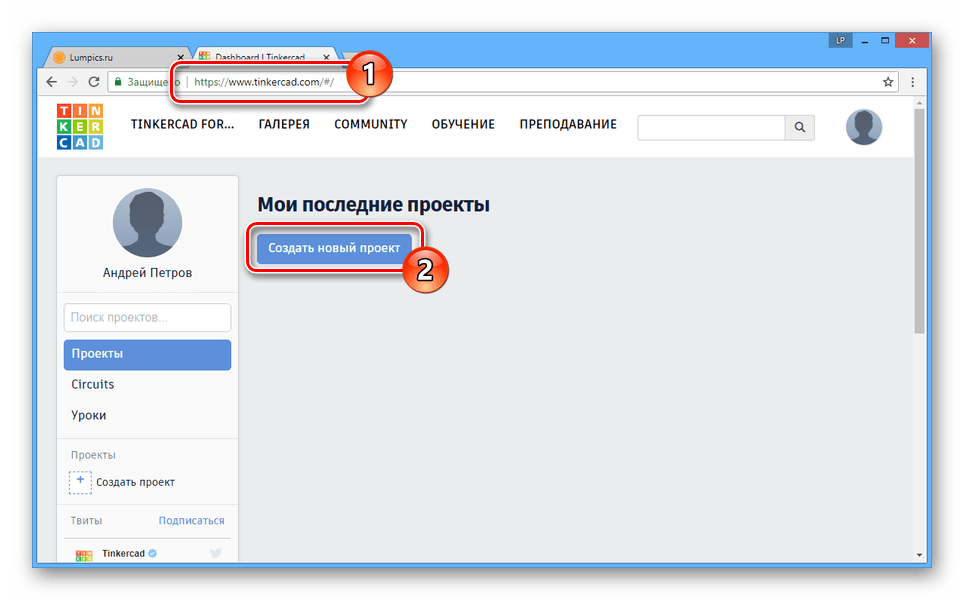
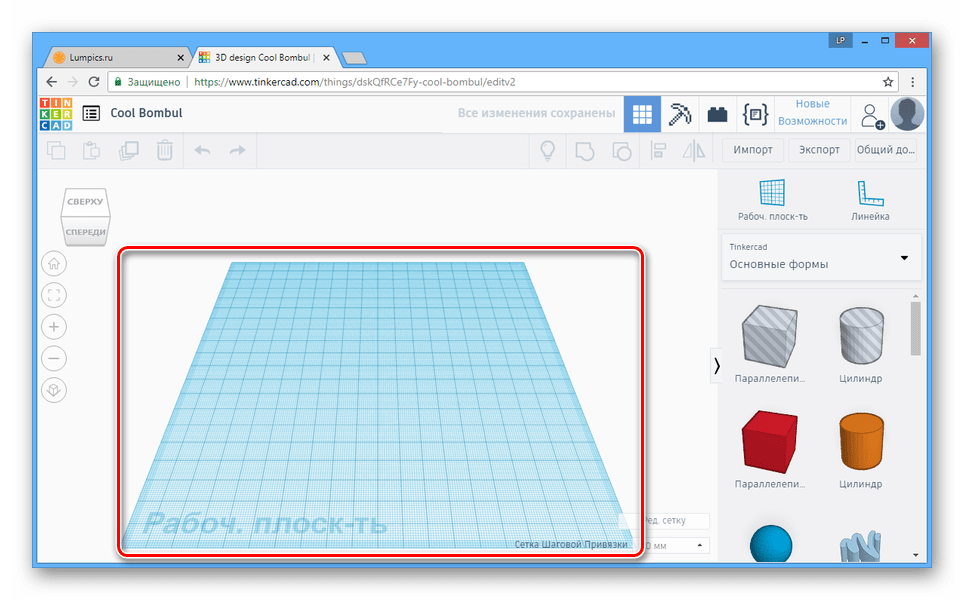


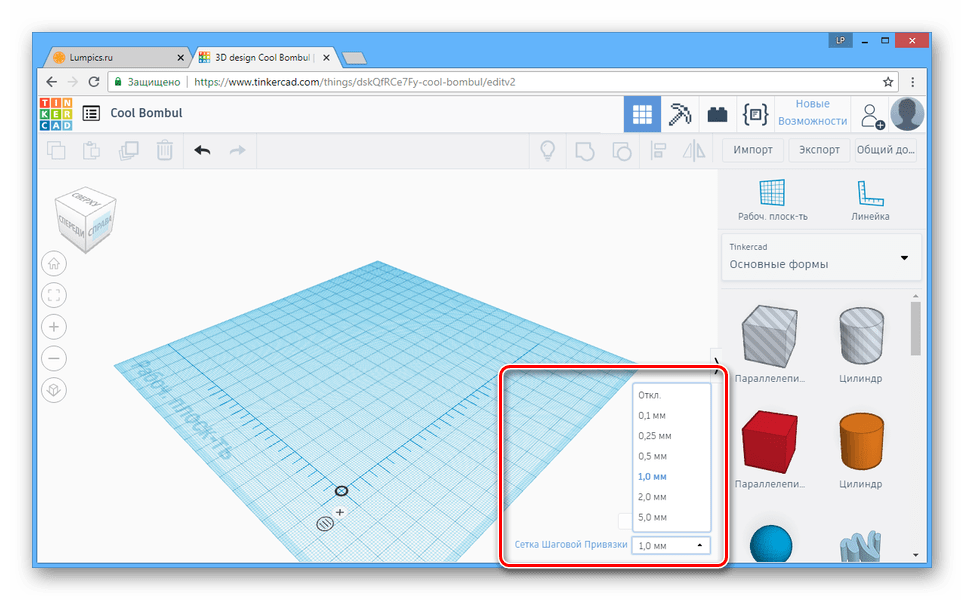
Создание объектов
- Для создания каких-либо 3D-фигур используйте панель, размещенную в правой части страницы.
- После выбора нужного объекта щелкните в подходящем для размещения месте на рабочей плоскости.
- Когда модель отобразится в основном окне редактора, у нее появятся дополнительные инструменты, используя которые фигуру можно перемещать или видоизменять.

В блоке «Форма» вы можете установить основные параметры модели, что касается и ее цветовой гаммы. Допускается ручной выбор любого цвета из палитры, но текстуры использовать невозможно.

Если выбрать тип объекта «Отверстие», модель станет полностью прозрачной.
- Кроме изначально представленных фигур, вы можете прибегнуть к использованию моделей с особыми формами. Для этого откройте раскрывающийся список на панели инструментов и выберите нужную категорию.
- Теперь выберите и разместите модель в зависимости от ваших требований.

При использовании разных фигур вам будут доступны несколько отличающиеся параметры их настройки.
Примечание: При использовании большого количества сложных моделей производительность сервиса может падать.
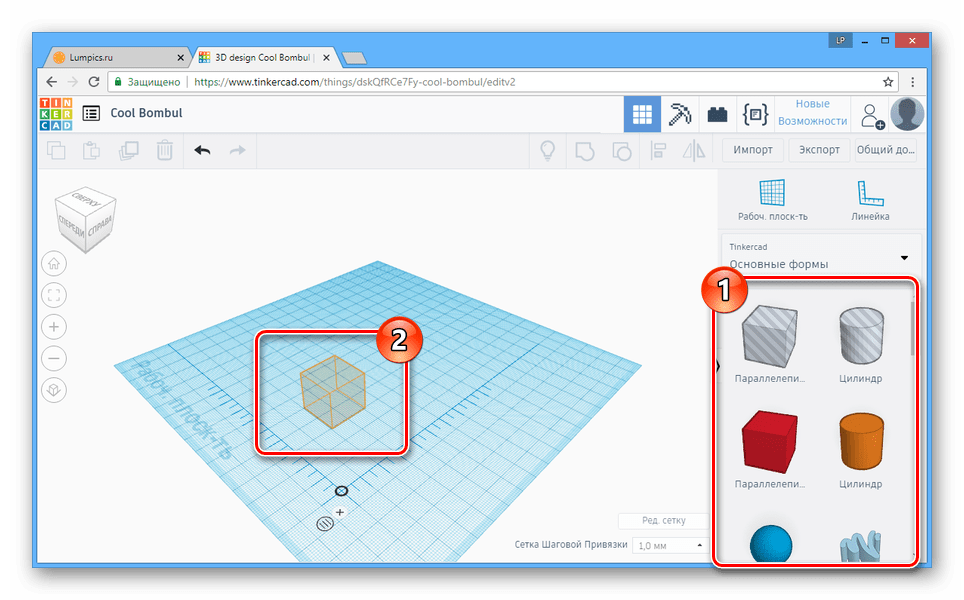
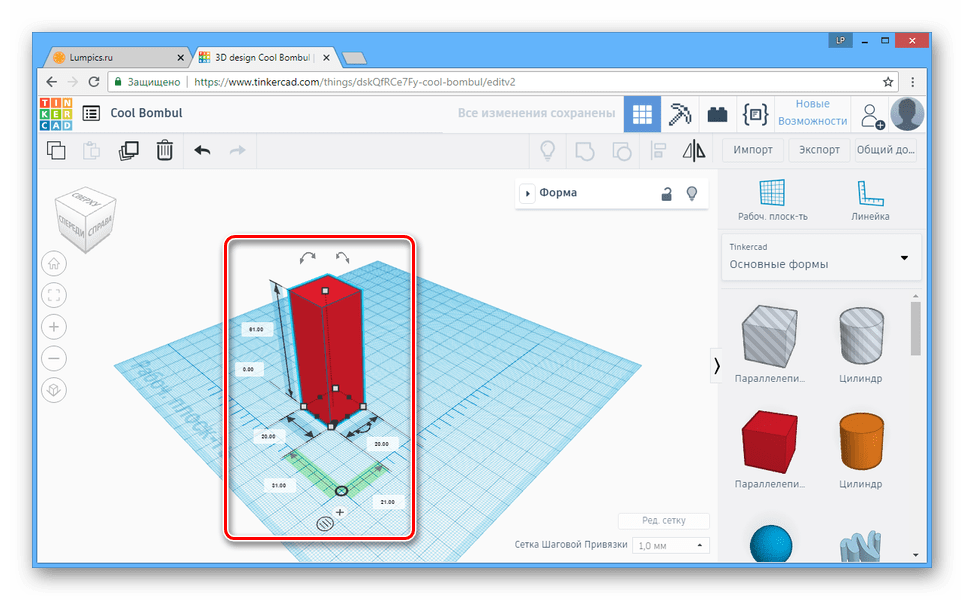
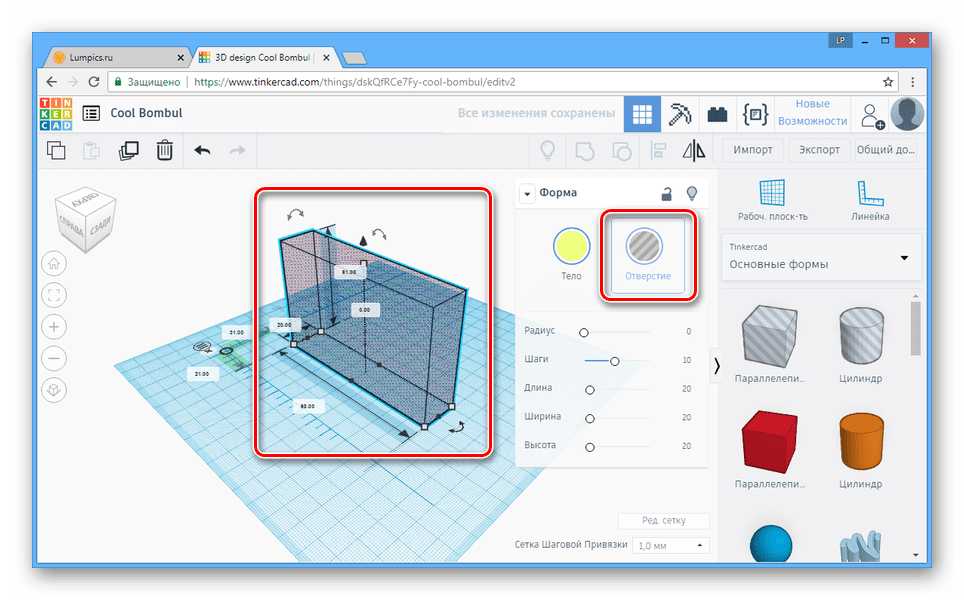
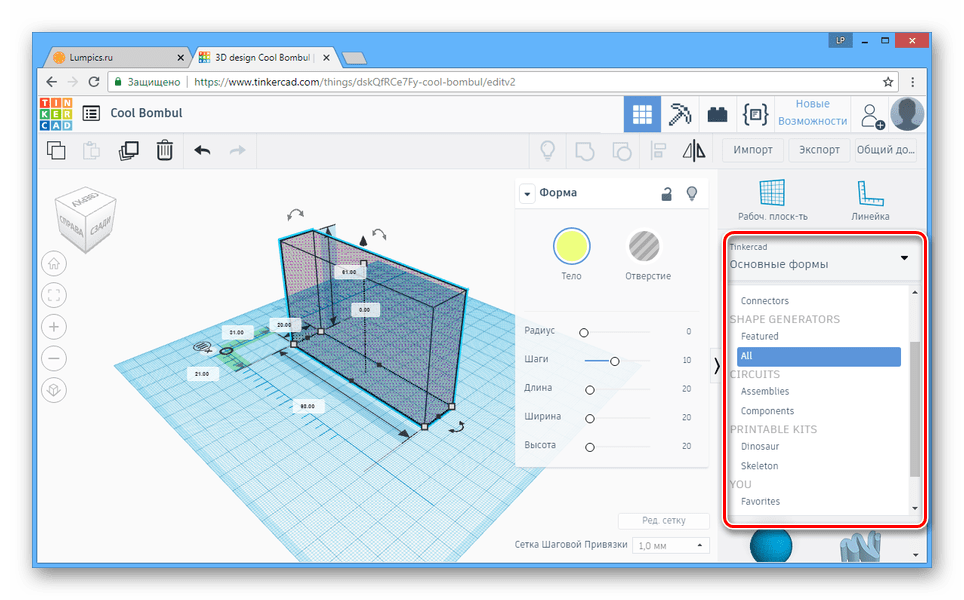
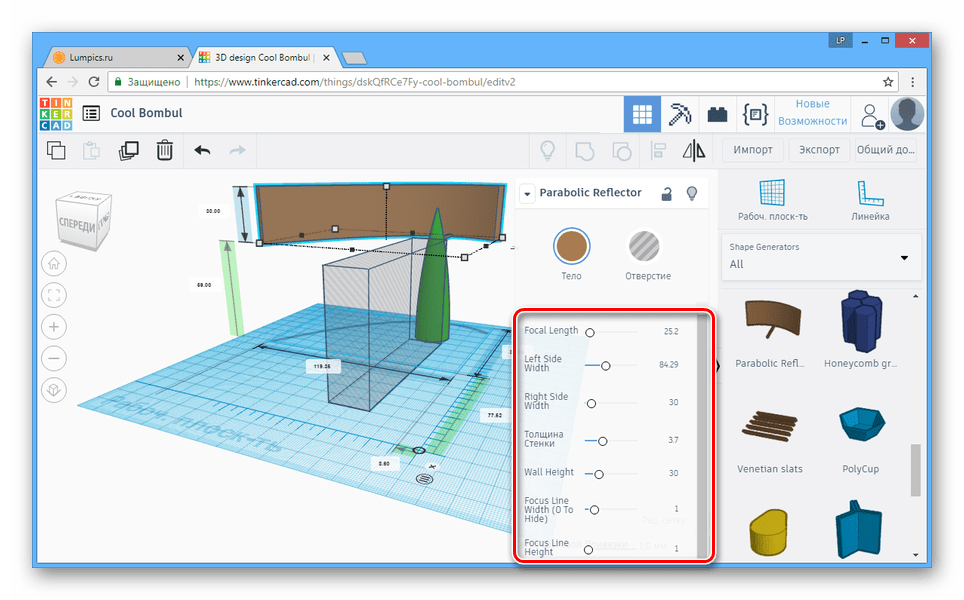
Стиль просмотра
Завершив процесс моделирования, вы можете изменить представление сцены, переключившись на одну из вкладок на верхней панели инструментов. Не считая основного 3D-редактора, к использованию доступно две разновидности представления:
- Blocks;
- Bricks.
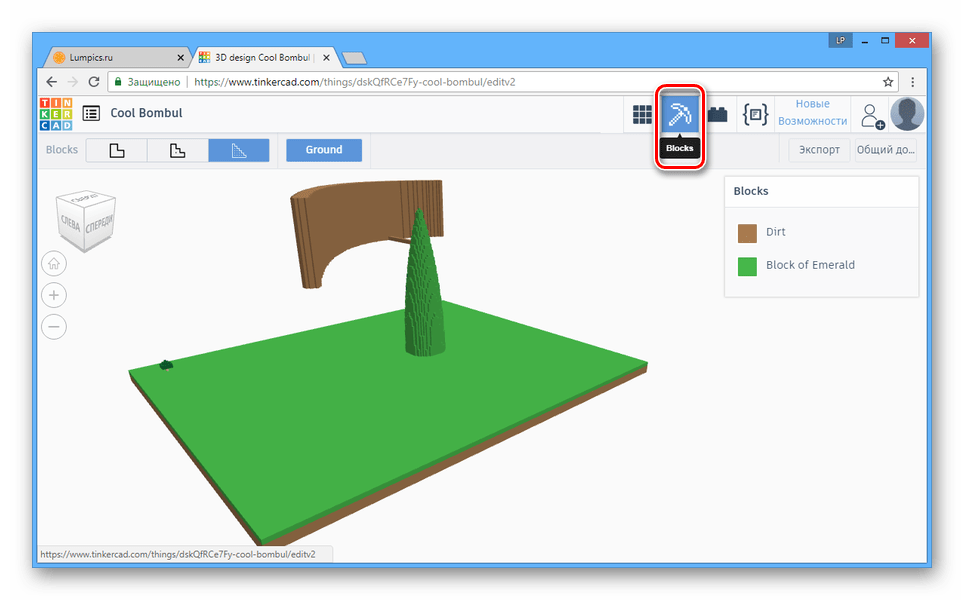
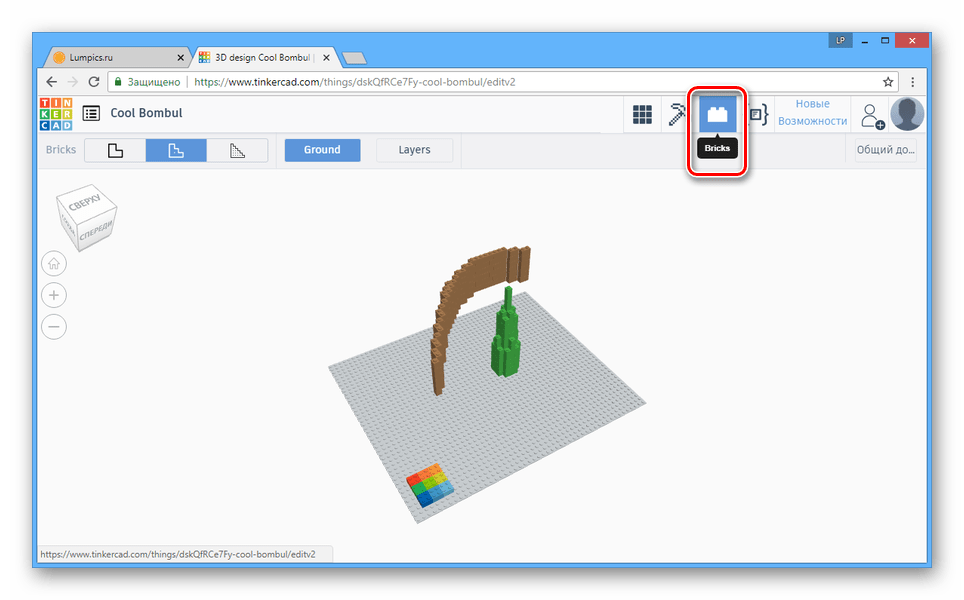
Как-либо воздействовать на 3D-модели в таком виде невозможно.
Редактор кода
Если вы владеете знанием скриптовых языков, переключитесь на вкладку «Shape Generators».
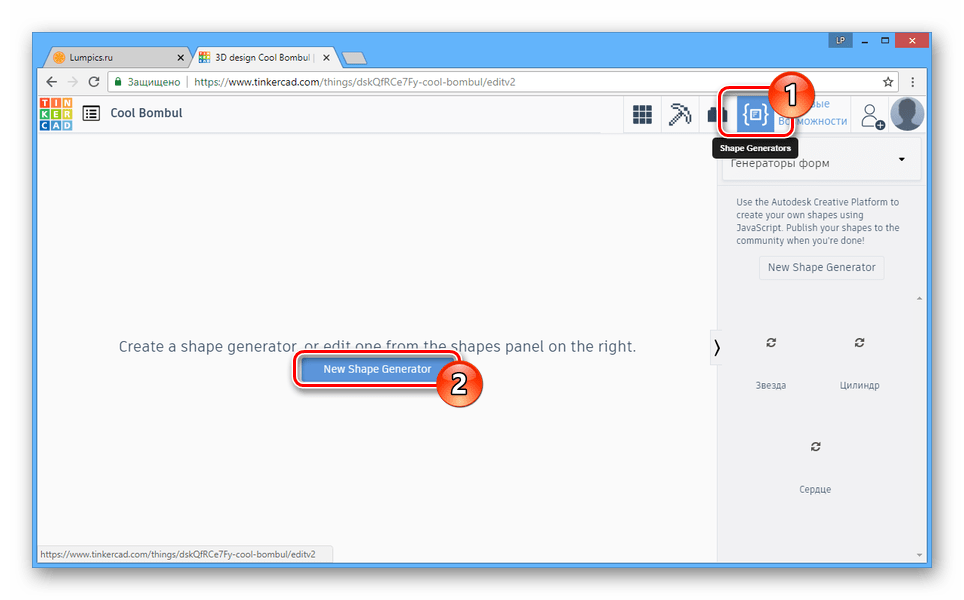
С помощью представленных здесь возможностей можно создавать собственные фигуры, используя JavaScript.
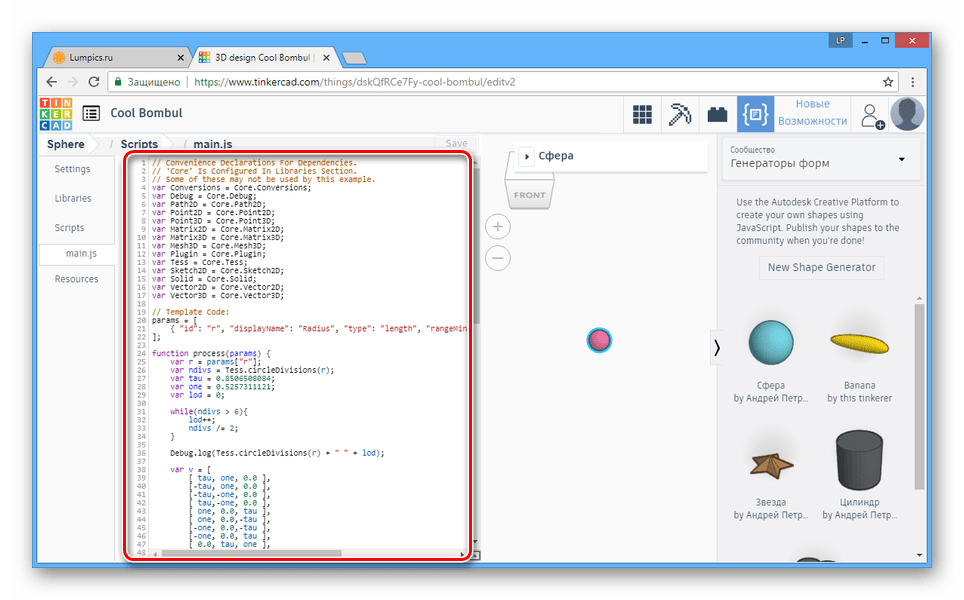
Создаваемые фигуры впоследствии могут быть сохранены и опубликованы в библиотеке Autodesk.
Сохранение
- На вкладке «Design» нажмите кнопку «Общий доступ».
- Кликните по одному из представленных вариантов, чтобы сохранить или опубликовать снимок готового проекта.
- В рамках той же панели нажмите кнопку «Экспорт», чтобы открыть окно сохранения. Можно скачать все или некоторые элементы как в 3D, так и 2D.

На странице «3dprint» вы можете прибегнуть к помощи одного из дополнительных сервисов, чтобы распечатать созданный проект.
- По необходимости сервис позволяет не только экспортировать, но также импортировать различные модели, в том числе ранее созданные в Tinkercad.


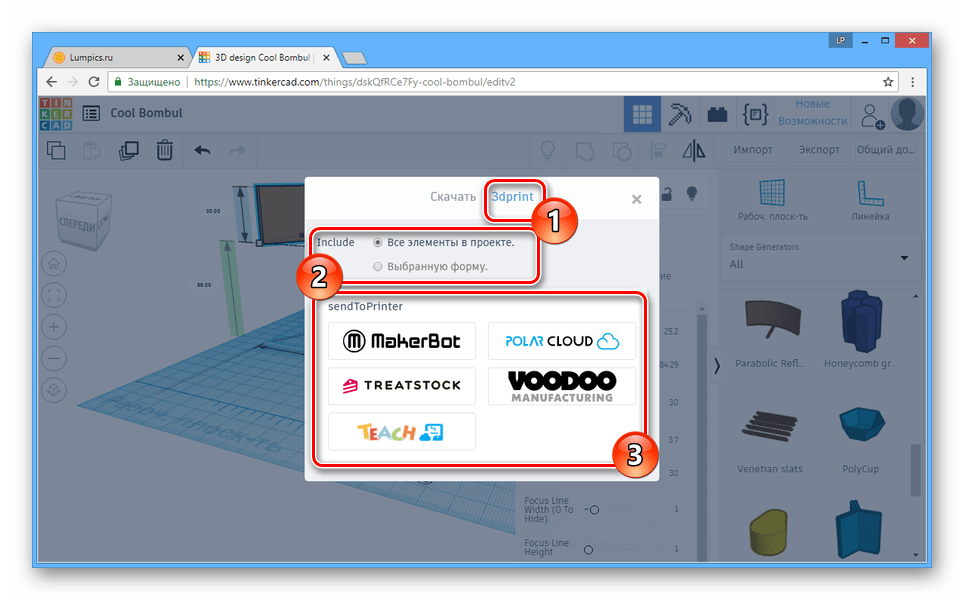
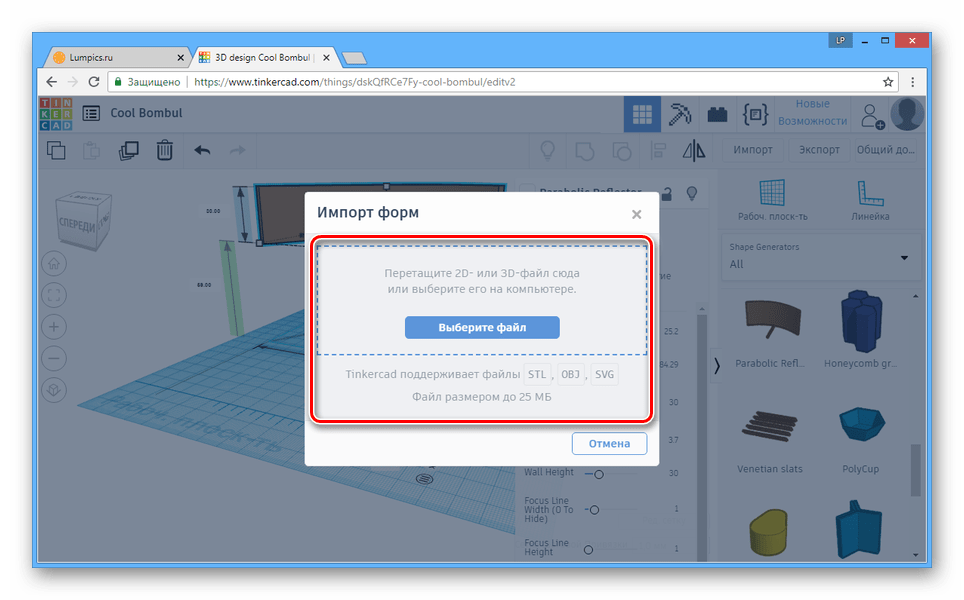
Сервис отлично подойдет для реализации несложных проектов с возможностью организации последующей 3D-печати. При возникновении вопросов обращайтесь в комментариях.
Способ 2: Clara.io
Основное предназначение этого онлайн-сервиса заключается в предоставлении практически полнофункционального редактора в интернет-обозревателе. И хотя данный ресурс не имеет стоящих конкурентов, воспользоваться всеми возможностями можно только при покупке одного из тарифных планов.
Перейти к официальному сайту Clara.io
Подготовка
- Чтобы перейти к 3D-моделированию с помощью этого сайта, необходимо пройти процедуру регистрации или авторизации.

Во время создания нового аккаунта предоставляется несколько тарифных планов, включая бесплатный.
- После завершения регистрации вы будете перенаправлены в личный кабинет, откуда можно перейти к загрузке модели с компьютера или созданию новой сцены.
- На следующей странице вы можете воспользоваться одной из работ других пользователей.
- Для создания пустого проекта нажмите кнопку «Create Empty Scene».
- Настройте рендеринг и доступ, дайте вашему проекту название и щелкните по кнопке «Create».

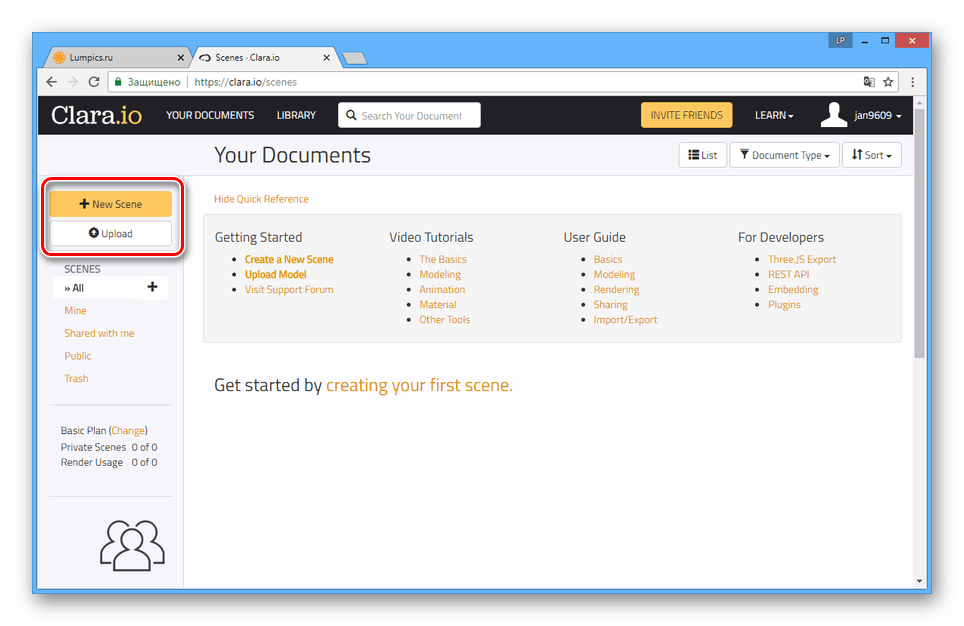
Модели могут быть открыты лишь в ограниченном количестве форматов.
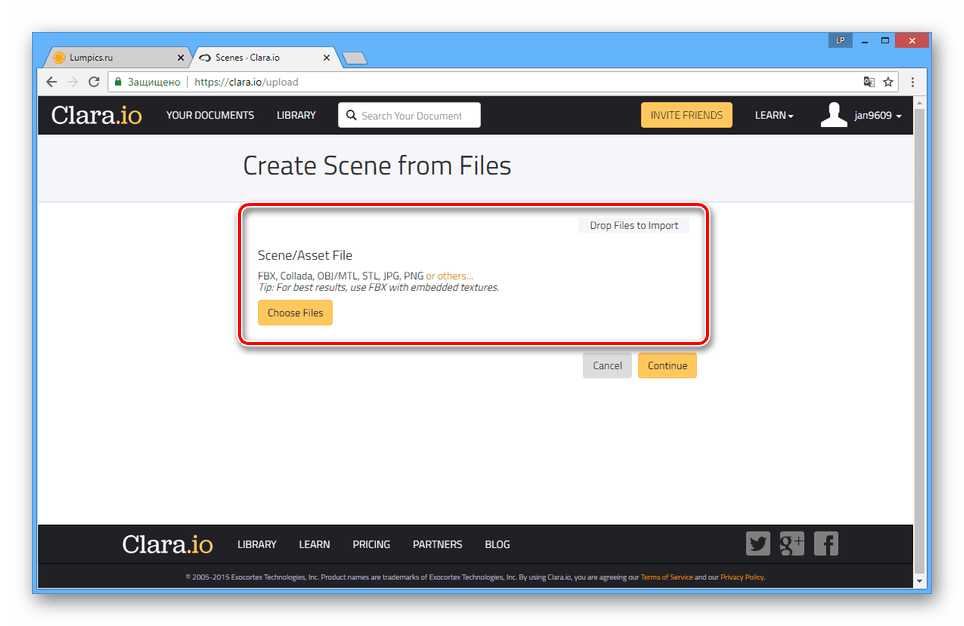

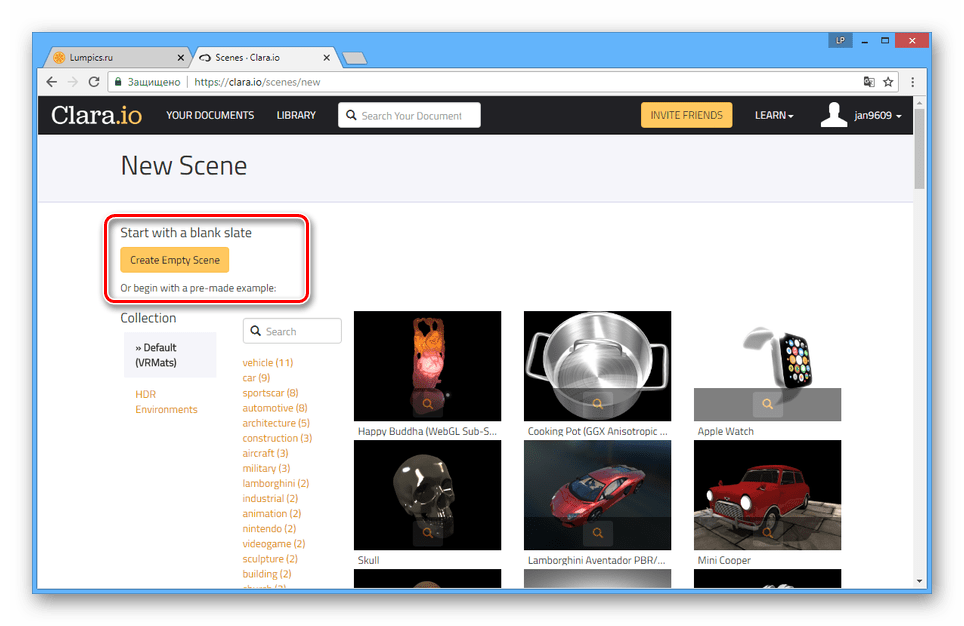
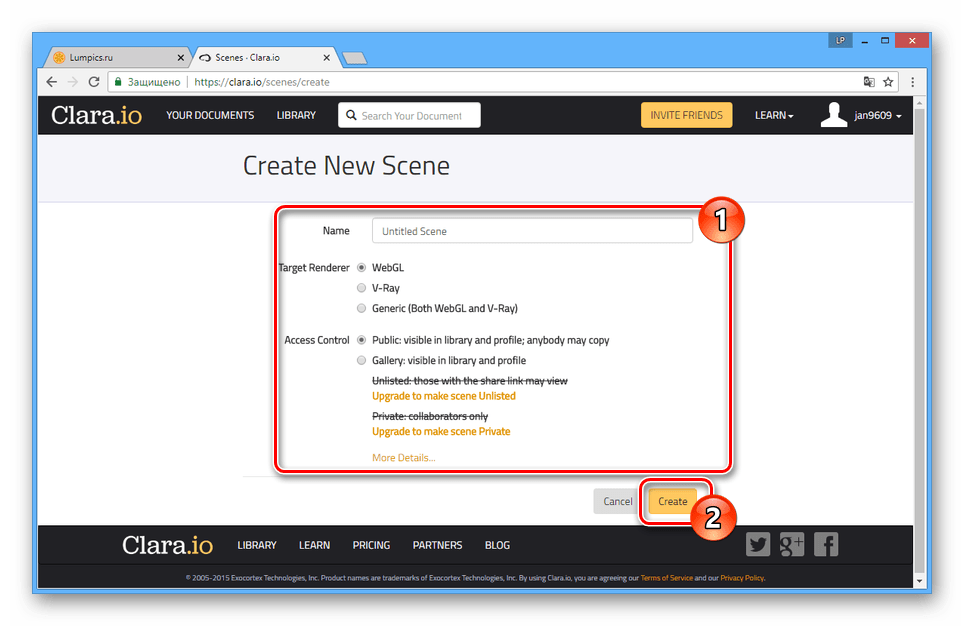
Создание моделей
Начать работу с редактором вы можете путем создания одной из примитивных фигур на верхней панели инструментов.

Полный список создаваемых 3D-моделей вы можете посмотреть, открыв раздел «Create» и выбрав один из пунктов.
Внутри области редактора можно вращать, перемещать и масштабировать модель.
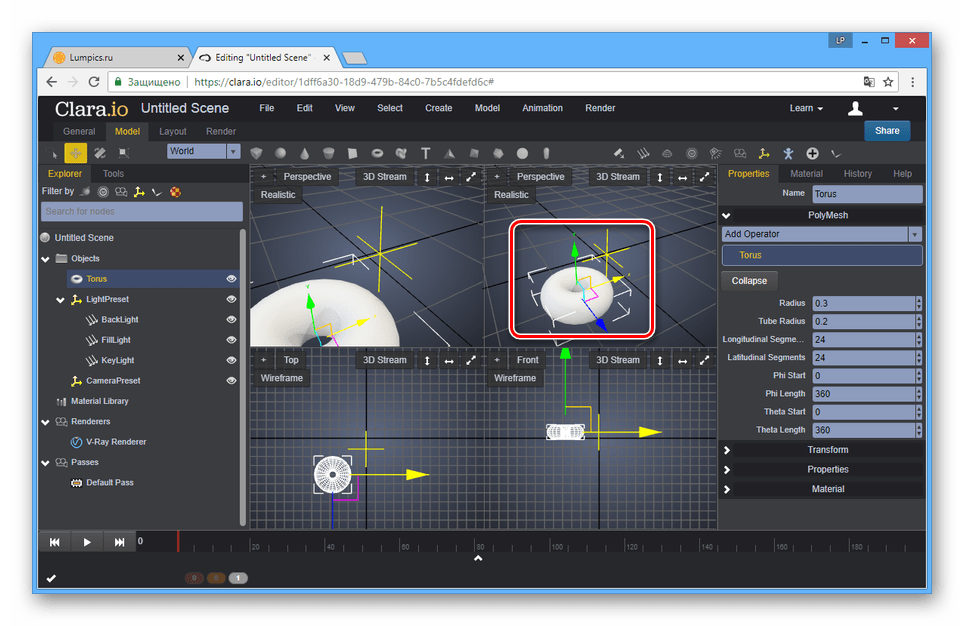
Для настройки объектов используйте параметры, размещенные в правой части окна.

В левой области редактора переключитесь на вкладку «Tools», чтобы открыть дополнительные инструменты.
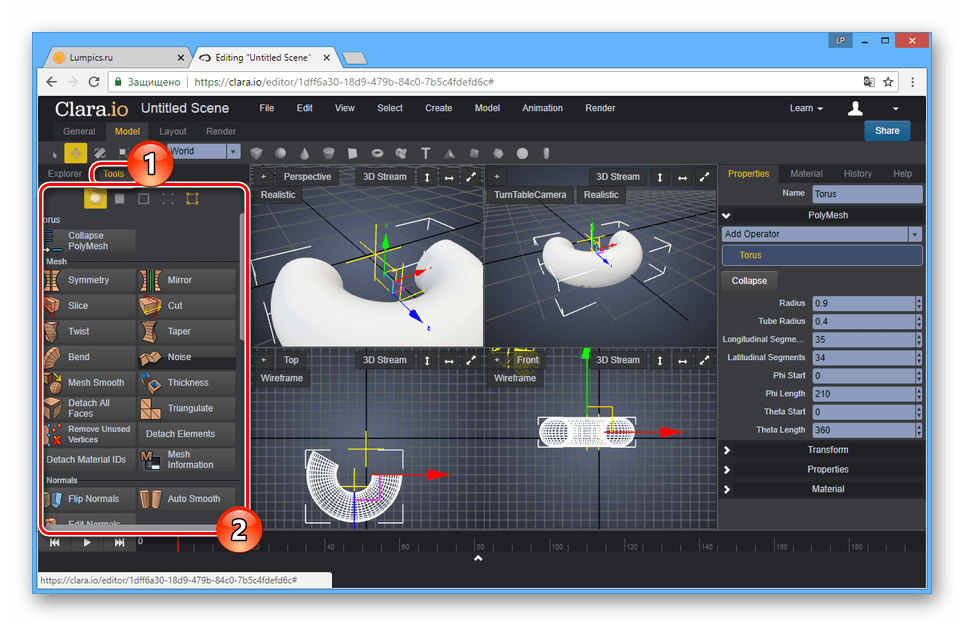
Возможна работа сразу с несколькими моделями путем их выделения.
Материалы
- Для изменения текстуры созданных 3D-моделей откройте список «Render» и выберите пункт «Material Browser».
- Материалы размещены на двух вкладках в зависимости от сложности текстуры.
- Кроме материалов из указанного списка, вы можете выбрать один из исходников в разделе «Materials».

Сами текстуры также можно настраивать.


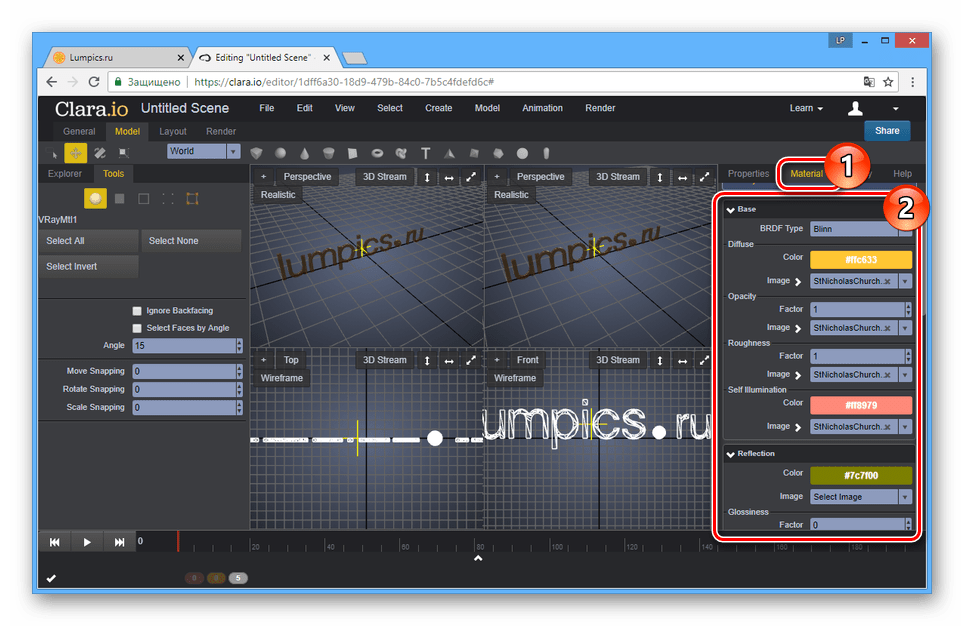
Освещение
- Чтобы добиться приемлемого вида сцены, необходимо добавить источники света. Откройте вкладку «Create» и выберите тип освещения из списка «Light».
- Разместите и настройте источник света, используя соответствующую панель.
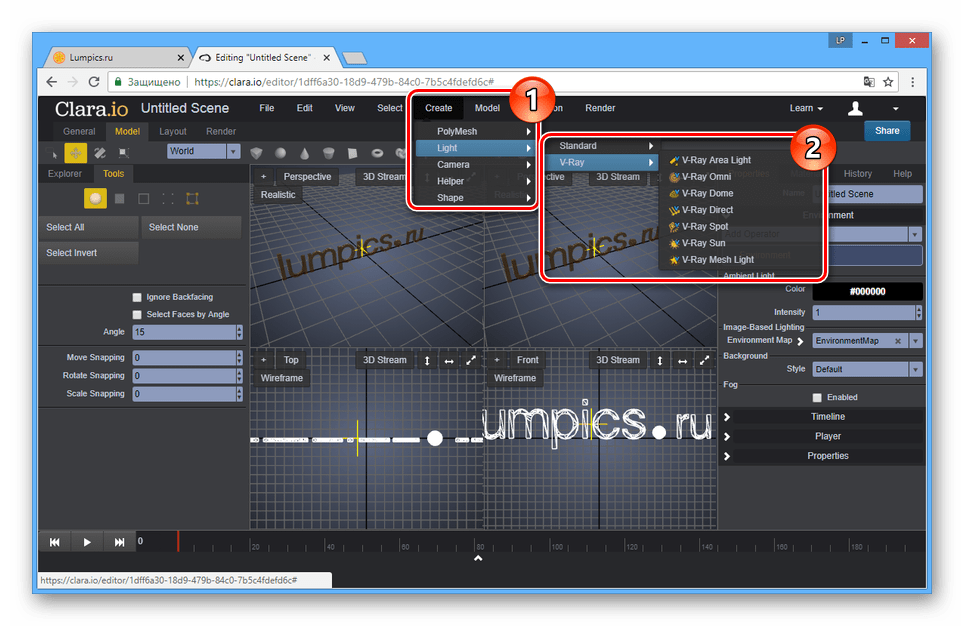
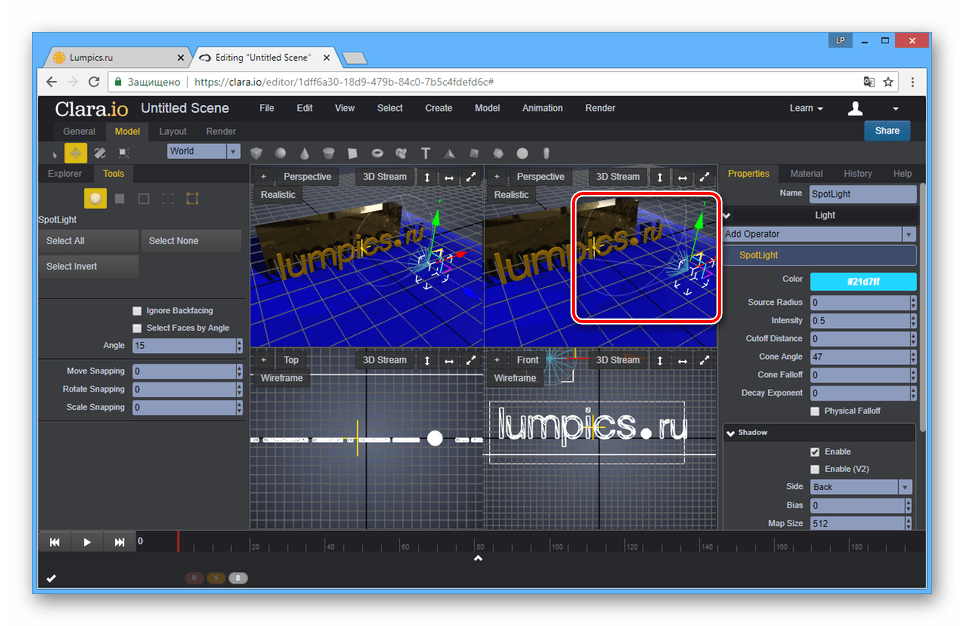
Рендеринг
- Для просмотра финальной сцены, нажмите кнопку «3D Stream» и выберите подходящий тип рендеринга.

Время обработки будет зависеть от сложности созданной сцены.
Примечание: Во время рендеринга автоматически добавляется камера, но также ее можно создать вручную.
- Результат рендеринга может быть сохранен в виде графического файла.
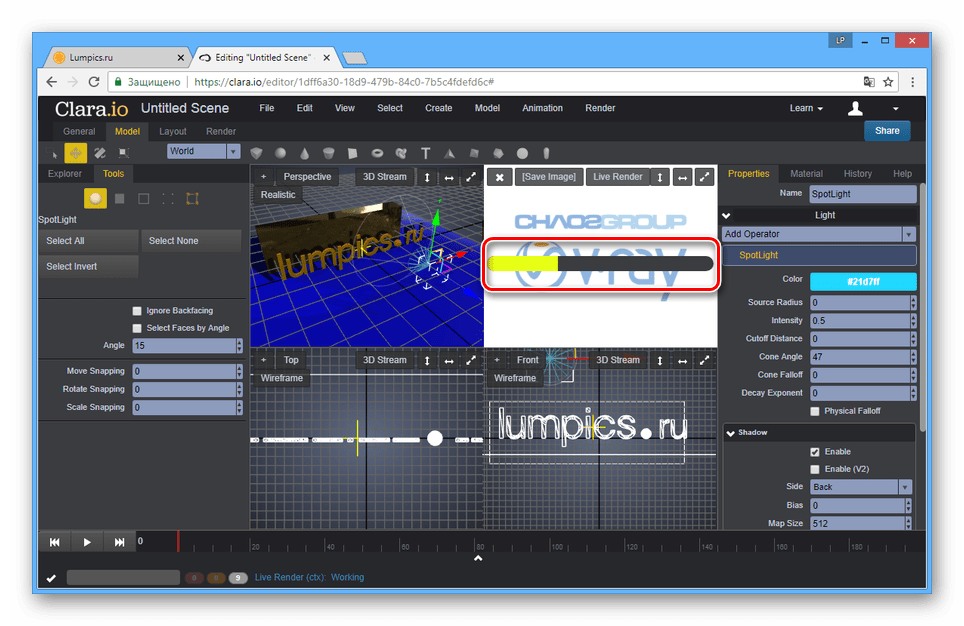
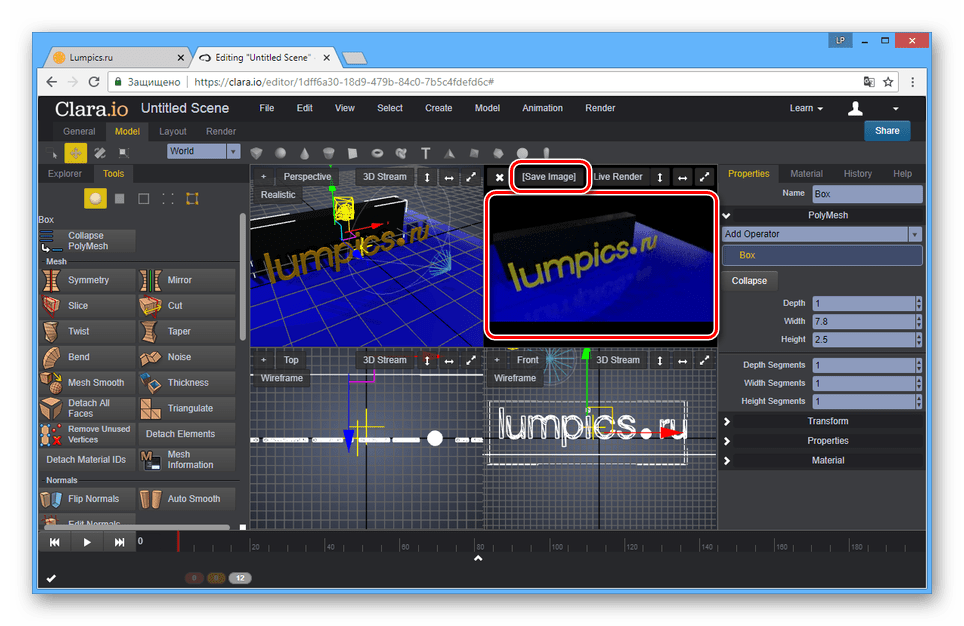
Сохранение
- В правой части редактора нажмите кнопку «Share», чтобы поделиться моделью.
- Предоставив другому пользователю ссылку из строки «Link to Share», вы позволите ему просматривать модель на специальной странице.

Во время просмотра сцена будет автоматический отрендеренной.
- Откройте меню «File» и выберите из списка один из вариантов экспорта:
- «Export All» — будут включены все объекты сцены;
- «Export Selected» — будут сохранены только выделенные модели.
- Теперь вам нужно определиться с форматом, в котором сцена сохранится на ПК.

На обработку требуется время, которое зависит от количества объектов и сложности рендеринга.
- Нажмите кнопку «Download», чтобы скачать файл с моделью.
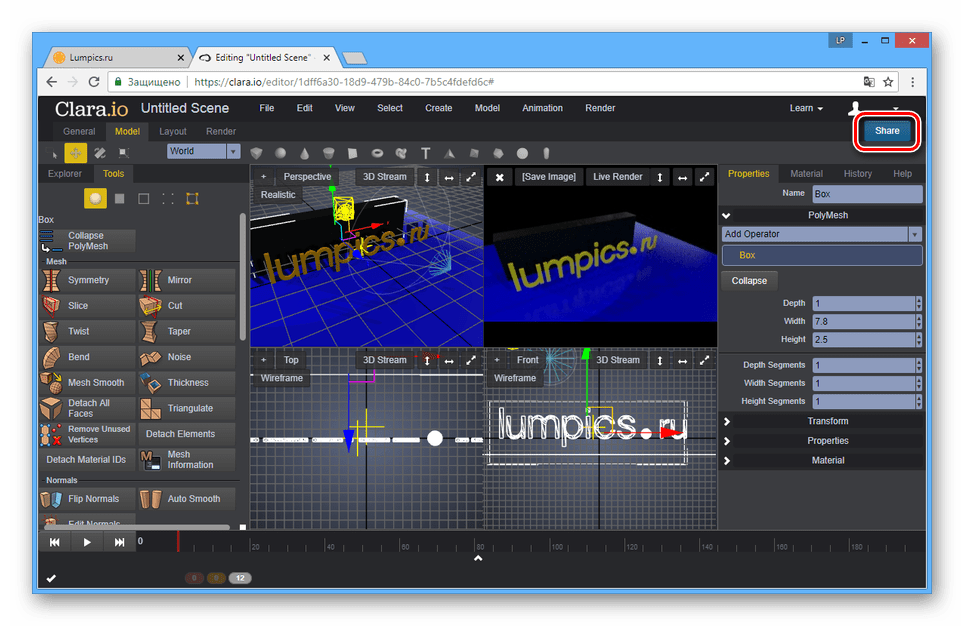

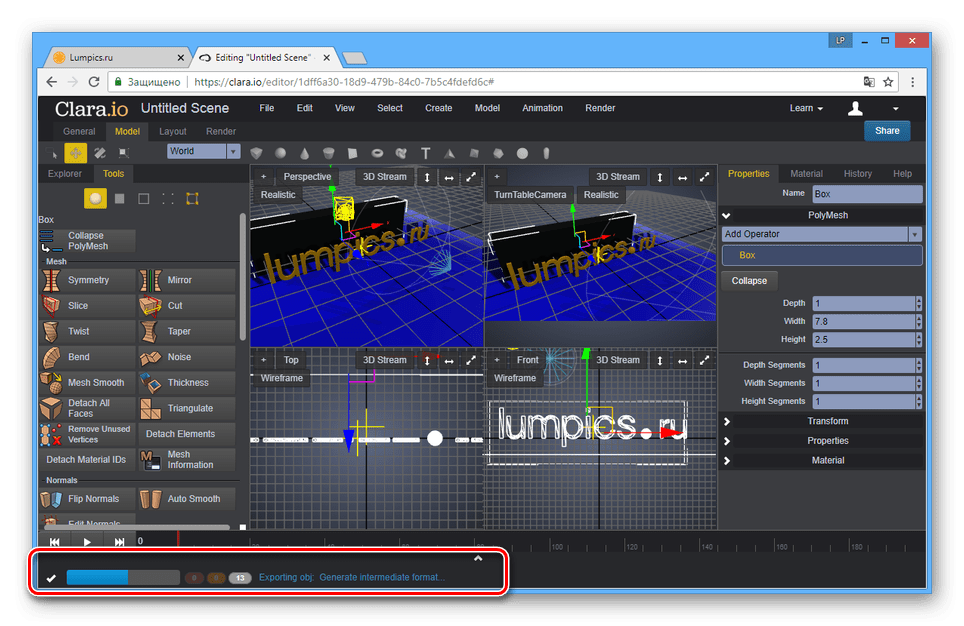
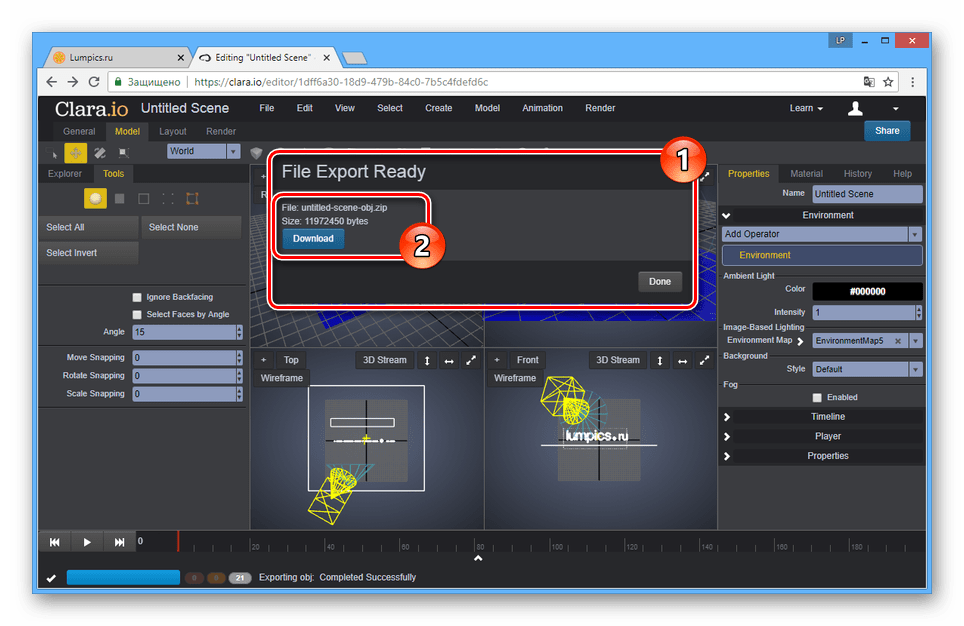
Благодаря возможностям этого сервиса можно создавать модели, мало чем уступающие проектам, сделанным в специализированных программах.
Читайте также: Программы для 3D-моделирования
Заключение
Все рассмотренные нами онлайн-сервисы, даже учитывая большое количество дополнительных инструментов для реализации многих проектов, несколько уступают программному обеспечению, созданному специально для трехмерного моделирования. Особенно если сравнивать с таким софтом, как Autodesk 3ds Max или Blender.
 Мы рады, что смогли помочь Вам в решении проблемы.
Мы рады, что смогли помочь Вам в решении проблемы. Опишите, что у вас не получилось.
Наши специалисты постараются ответить максимально быстро.
Опишите, что у вас не получилось.
Наши специалисты постараются ответить максимально быстро.Помогла ли вам эта статья?
ДА НЕТlumpics.ru