Онлайн калькулятор: Деление многочленов
УчебаМатематикаАлгебра
Калькулятор делит один многочлен на другой, в результате получаем многочлен-частное и остаток от деления
Калькулятор ниже делит один многочлен на другой. В результате получаем два многочлена — частное и остаток. Принцип деления многочленов описан ниже.
Деление многочленов
Коэффициенты многочлена
Введите коэффициенты многочлена, через пробел начиная от более высокой степени к меньшей
Делитель
Введите коэффициенты многочлена-делителя через пробел.
Детали
Точность вычисления
Округленно
Делимое
Делитель
Результат
Остаток
Файл очень большой, при загрузке и создании может наблюдаться торможение браузера.
- Многочлен, который нужно поделить записывается в строку, включая нулевые члены.

- Определим первый член результата деления, делением первого члена делимого на первый член делителя.
- Умножим многочлен делитель на полученный на предыдущем шаге результат деления.
- Запишем получившийся многочлен сразу под предыдущим многочленом.
- Запишем остаток следующей строкой, пропуская начальные члены, обратившиеся в ноль.
- Если степень оставшегося полинома выше или равна степени делителя повторим все шаги, кроме первого для остаточного многочлена.
- В противном случае деление закончено, все полученные множители составляют частное, оставшийся полином или константа — остаток от деления.
Рассмотрим процесс деления многочленов на примере деления 3x4+5x3+2x+4 на x2+2x+1.
| x4 | x3 | x2 | x | x0 | Описание | Результат |
|---|---|---|---|---|---|---|
| +3x4 +3x4 | +5x3 +6x3 | +0x2 +3x2 | +2x | +4 | От начального многочлена отнимаем делитель x2 +2x+1, умноженный на3x4/x2 | 3x^2 |
| -1x3 -1x3 | -3x2 -2x2 | -2x -1x | Из остатка предыдущей операции вычитаем делитель, умноженный на-x3/x2 | -x | ||
| -1x2 -1x2 | +3x -2x | +4 -1 | Из остатка предыдущей операции вычитаем делитель, умноженный на-x2/x2 | -1 | ||
| +5x | +5 | Степень остаточного полинома (1) меньше степени делителя (2) — деление окончено. |
В итоге получаем результат деления: 3x2-x-1 и остаток 5x+5.
Ссылка скопирована в буфер обмена
Похожие калькуляторы
- • Интерполяционный многочлен Ньютона (полином Ньютона)
- • Интерполяционный многочлен Лагранжа (полином Лагранжа)
- • Выражения с многочленами
- • Изоляция корней многочлена
- • Разложение многочлена на свободные от квадратов множители
- • Раздел: Алгебра ( 46 калькуляторов )
Алгебра деление Математика многочлен полином
PLANETCALC, Деление многочленов
Anton2020-11-03 14:19:35
Home -Photomath
Математика еще никогда не была такой увлекательной
Наши пошаговые объяснения помогут вам освоить многие разделы математики, от арифметики и до анализа, благодаря чему вы станете увереннее в своих силах.
С чем мы можем помочь?
- Математический анализ
- Деление в столбик
- Алгебра
- Геометрия
- Сложение и вычитание
- Функции
- Тригонометрия
- Умножение
- Дроби
- Пределы и интегралы
- Текстовые задачи
- Элементарная математика
- Статистика
- и многое другое!
Начать обучение
Решение задач с основ
Один отец хотел помочь своим детям с домашней работой по математике. Теперь его творение помогает уже миллионам учеников по всему миру.
Теперь его творение помогает уже миллионам учеников по всему миру.
Родителям
Damir Sabol
основатель
Нечто большее, чем приложение
Один школьный учитель должен уделять внимание многим ученикам. В приложении Photomath, напротив, одному ученику предоставляется множество учителей.
Photomath для обучения
Более 300 млн
скачиваний
4.7
Рейтинг приложения
ОБОЖАЮ это приложение. Каждый раз, когда я использую его в классе, мы с учениками поражаемся его способностям. Приложение демонстрирует несколько вариантов решения тех или иных уравнений, что дает ученикам благоприятные возможности для обучения, которые порой отсутствуют на обычном уроке.
Прекрасное приложение для решения математических задач, часто выручает в самый нужный момент!
Благодаря Photomath моего 8-летнего сына будто бы осенило: он понял, как в его случае получается правильный ответ.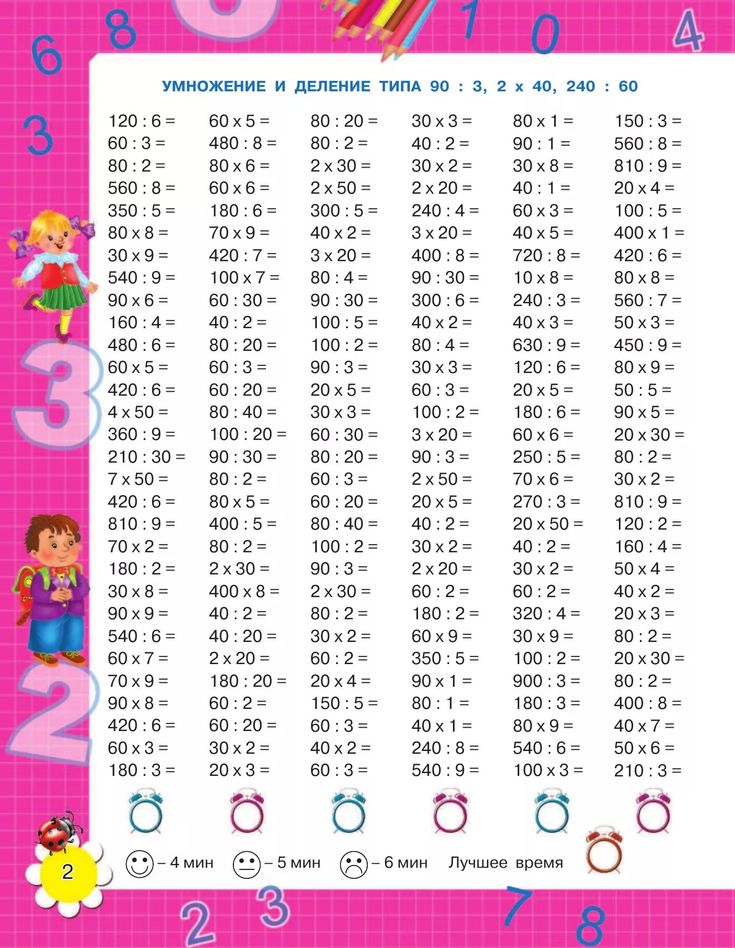
Большое спасибо! Я в математическом классе, и мне это очень полезно, спасибо!
О нас пишут
Сложение, вычитание, умножение и деление матриц
Используйте этот онлайн-калькулятор для выполнения операций с матрицами (суммирование, вычитание, умножение и деление).
Как сложить две матрицы?
Обе матрицы должны иметь одинаковую размерность, то есть одинаковое количество строк и одинаковое количество столбцов.
Сложить две матрицы просто: просто добавьте соответствующие элементы и поместите сумму в ту же соответствующую позицию.
Пример:
A и B — две матрицы размерности 2 x 2
`A = [[1,5], [6, -4]]`
`B = [[0, -12], [3,7] ]`
Тогда мы можем просуммировать,
`A + B = [[1+0,5-12], [6+3, -4+7]] = [[1, -7], [9, 3]]`
Как вычесть две матрицы?
Точно так же две матрицы должны иметь одинаковую размерность, то есть одинаковое количество строк и одинаковое количество столбцов.
Чтобы их вычесть, просто вычтите элементы, находящиеся в одной и той же позиции, и поместите результат в ту же соответствующую позицию.
Пример:
A и B две матрицы размерности 3 x 2
`A = [[2,6], [7, -2], [5,11]]`
`B = [[ 1, -10], [4,7], [-9,13]]`
затем,
`А — В = [[2-1,6-(-10)], [7-4, -2-7], [5- (-9) ,11-13]] = [[1,16], [3, -9], [14, -2]]`
Как перемножить две матрицы?
Для заданных двух матриц A и B умножение двух матриц A.
Произведение матриц A.B определено только для матриц со следующими размерами:
Размер A m x n
Размер B n x p
Произведение двух матриц P = A.B является матрицей размера m x p.
Обратите внимание: порядок A и B в произведении имеет значение, это A.B, а не B.A, который не определен, если p отличается от m (умножение матриц не является коммутативным).
Как рассчитать произведение матриц?
Предположим, что A — матрица 2 x 3, а B — матрица 3 x 2. В соответствии с приведенными выше определениями (m=2, n=3 и p=2) умножение возможно, и произведение матриц P = A.B имеет размерность 2 x 2
`A = [[1,5,2], [ 3,4,7]]`
`B = [[0, -1], [8,6], [-2,10]]`
`P = A*B = [[\color {red } {1},\цвет {красный} {5},\цвет {красный} {2}], [3,4,7]] * [[\цвет {красный} {0}, -1], [\ цвет {красный} {8}, 6], [\цвет {красный} {-2}, 10]] = [[\цвет {красный} {c_11}, c_12], [c_21, c_22]]`
— Для расчета коэффициента `c_11` мы «умножаем» 1-ю строку на 1-й столбец.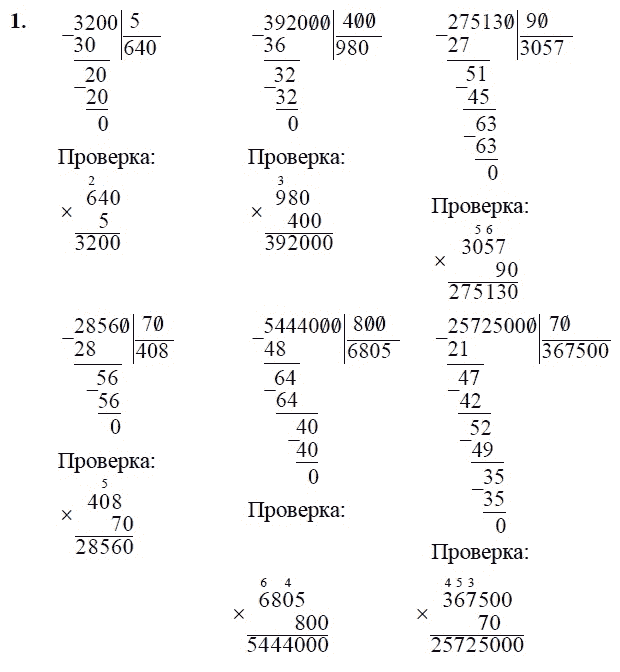 Итак, мы имеем
Итак, мы имеем
`c_11 = [1,5,2] * [[0], [8], [-2]] = 1*0 +5*8 +2* (-2) = 36`
— Для расчета коэффициента `c_12` мы «умножаем» 1-ю строку на 2-й столбец. Итак, мы имеем
`c_12 = [1,5,2] * [[-1], [6], [10]] = 1* (-1) +5*6 +2* (10) = 49 `
— Для расчета коэффициента `c_21` мы «умножаем» 2-ю строку на 1-й столбец. Итак, мы имеем
`c_21 = [3,4,7] * [[0], [8], [-2]] = 3*0 +4*8 +7* (-2) = 18`
— Для расчета коэффициента `c_22` мы «умножаем» 2-ю строку на 2-й столбец. Итак, мы имеем
`c_22 = [3,4,7] * [[-1], [6], [10]] = 3* (-1) +4*6 +7* (10) = 91 `
Запишем окончательный результат,
`P = A*B = [[36,49], [18,91]]`
Мы обобщаем этот метод следующим образом,
Предположим, что A и B две матрицы соответствующих размерностей m x n и n x p, то произведение P = A.B является матрицей размерности m x p. Обозначим через `c_ (ij)` элемент матрицы P, находящийся в первой строке и j-м столбце. 9(-1)`
Это приводит к умножению двух матриц, как описано выше.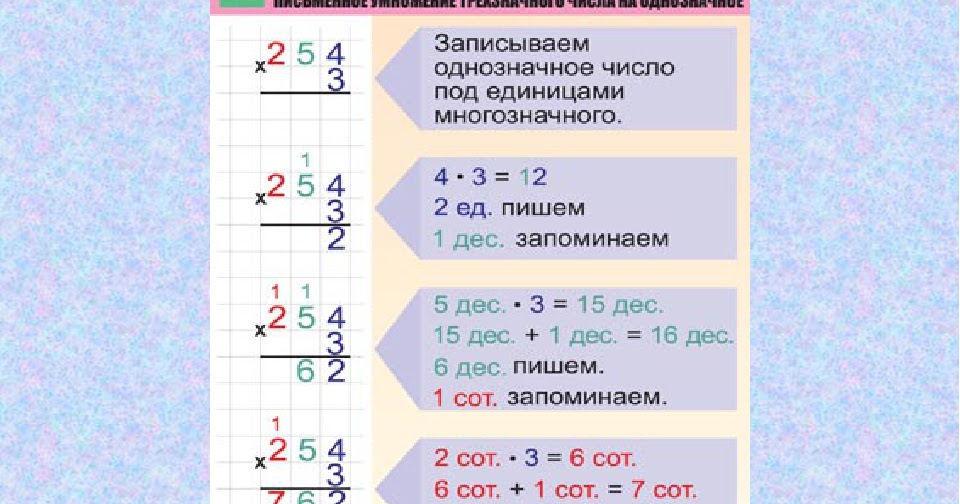 Возьмем пример.
Возьмем пример.
Пример: Как разделить А на В?
`A = [[1,2], [5,7]]`
`B = [[-1,2], [10,7]]`
Проверим условия делимости, описанные выше:
— Является ли B квадратной матрицей? да, потому что количество столбцов совпадает с количеством строк (= 2).
— Является ли B обратимым? да, потому что его определитель отличен от 0 (det[B] = -1*7-2*10 = -27). 9(-1) = [[1,2], [5,7]] * [[-7/27,2/27], [10/27,1/27]]`
Получаем окончательный результат,
`D = [[13,4], [35,17]]`
См. также
Линейная алгебра Калькуляторы
Как делить в Excel и обрабатывать #DIV/0! ошибка
В этом учебном пособии показано, как использовать формулу деления в Excel для разделения чисел, ячеек или целых столбцов, а также как обрабатывать ошибки Div/0.
Как и в случае других основных математических операций, Microsoft Excel предоставляет несколько способов деления чисел и ячеек. Какой из них использовать, зависит от ваших личных предпочтений и конкретной задачи, которую необходимо решить. В этом руководстве вы найдете несколько хороших примеров использования формулы деления в Excel, которые охватывают наиболее распространенные сценарии.
В этом руководстве вы найдете несколько хороших примеров использования формулы деления в Excel, которые охватывают наиболее распространенные сценарии.
Обычный способ деления — использование знака деления. В математике операция деления представлена символом обела (÷). В Microsoft Excel символ деления представляет собой косую черту (/).
При таком подходе вы просто пишете выражение вида =a/b без пробелов, где:
- это делимое — число которое нужно разделить, а
- b — делитель — число, на которое нужно разделить делимое.
Как делить числа в Excel
Чтобы разделить два числа в Excel, введите в ячейке знак равенства (=), затем введите число, которое нужно разделить, затем косую черту, затем число, на которое нужно разделить, и нажмите клавишу ВВОД, чтобы вычислить формула.
Например, чтобы разделить 10 на 5, введите в ячейку следующее выражение: = 10/5
На снимке экрана ниже показаны еще несколько примеров простой формулы деления в Excel:
Когда формула выполняет более одной арифметической операции, важно помнить о порядке вычислений в Excel (PEMDAS): сначала круглые скобки, затем возведение в степень (возведение в степень), затем умножение или деление, в зависимости от того, что наступит раньше, затем сложение или вычитание в зависимости от того, что наступит раньше.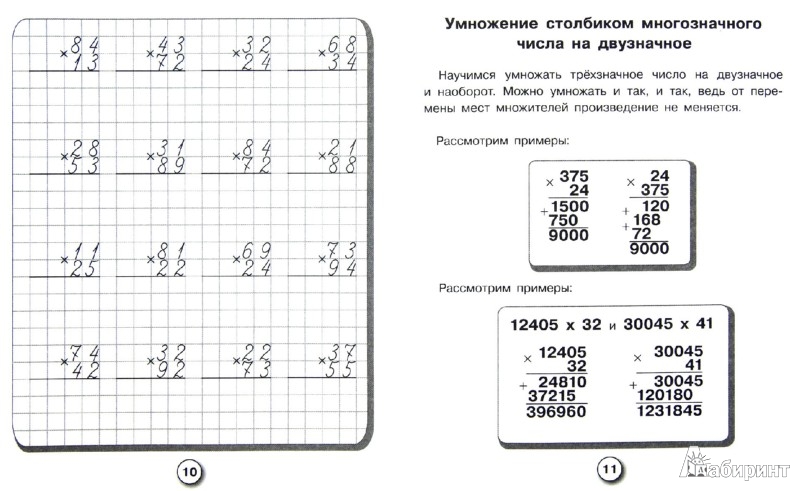
Как разделить значение ячейки в Excel
Чтобы разделить значения ячеек, вы используете символ деления точно так же, как показано в приведенных выше примерах, но вместо чисел укажите ссылки на ячейки.
Например:
- Чтобы разделить значение в ячейке A2 на 5:
=A2/5 - Чтобы разделить ячейку A2 на ячейку B2:
=A2/B2 - Чтобы разделить несколько ячеек последовательно, введите ссылки на ячейки, разделенные символом деления. Например, чтобы разделить число в A2 на число в B2, а затем разделить результат на число в C2, используйте следующую формулу:
=A2/B2/C2
Функция деления в Excel (ЧАСТНОЕ)
Сразу скажу: в Excel нет функции «Разделить». Всякий раз, когда вы хотите разделить одно число на другое, используйте символ деления, как описано в приведенных выше примерах.
Однако, если вы хотите вернуть только целую часть деления и отбросить остаток, используйте функцию ЧАСТНОЕ:
ЧАСТНОЕ(числитель, знаменатель)
Где:
- Числитель (обязательно) — делимое, т.
 е. число, которое нужно разделить.
е. число, которое нужно разделить. - Знаменатель (обязательно) — делитель, т.е. число, на которое нужно делить.
Когда два числа делят нацело без остатка , символ деления и формула ЧАСТНОЕ возвращают один и тот же результат. Например, оба приведенных ниже формулера возвращают 2.
. =10/5
=ЧАСТНОЕ(10, 5)
Если после деления остается остаток , знак деления возвращает десятичное число, а функция ЧАСТНОЕ возвращает только целую часть. Например:
=5/4 возвращает 1,25
=ЧАСТНОЕ(5,4) дает 1
3 вещи, которые вы должны знать о функции ЧАСТНОЕ
Какой бы простой ни казалась функция Excel ЧАСТНОЕ, все же есть несколько предостережений, о которых вам следует знать:
- Аргументы числителя и знаменателя должны быть представлены в виде чисел, ссылок на ячейки, содержащие числа, или других функций, возвращающих числа.

- Если какой-либо из аргументов не является числом, формула ЧАСТНОЕ возвращает ошибку #ЗНАЧ! ошибка.
- Если знаменатель равен 0, ЧАСТНОЕ возвращает ошибку деления на ноль (#ДЕЛ/0!).
Как разделить столбцы в Excel
Разделить столбцы в Excel тоже легко. Это можно сделать, скопировав обычную формулу деления вниз по столбцу или используя формулу массива. Зачем кому-то использовать формулу массива для такой тривиальной задачи? Вы узнаете причину через мгновение 🙂
Как разделить два столбца в Excel, скопировав формулу
Чтобы разделить столбцы в Excel, просто сделайте следующее:
- Разделите две ячейки в самой верхней строке, например:
=A2/B2 - Вставьте формулу в первую ячейку (скажем, C2) и дважды щелкните маленький зеленый квадрат в правом нижнем углу ячейки, чтобы скопировать формулу вниз по столбцу. Сделанный!
Поскольку мы используем относительные ссылки на ячейки (без знака $), наша формула деления будет меняться в зависимости от относительного положения ячейки, в которую она копируется:
Совет. Таким же образом вы можете разделить две строки в Excel. Например, чтобы разделить значения в строке 1 на значения в строке 2, вы помещаете 90 164 = A1/A2 90 165 в ячейку A3, а затем копируете формулу вправо в необходимое количество ячеек.
Таким же образом вы можете разделить две строки в Excel. Например, чтобы разделить значения в строке 1 на значения в строке 2, вы помещаете 90 164 = A1/A2 90 165 в ячейку A3, а затем копируете формулу вправо в необходимое количество ячеек.
Как разделить один столбец на другой с помощью формулы массива
В ситуациях, когда вы хотите предотвратить случайное удаление или изменение формулы в отдельных ячейках, вставьте формулу массива во весь диапазон.
Например, чтобы построчно разделить значения в ячейках A2:A8 на значения в B2:B8, используйте следующую формулу: =А2:А8/В2:В8
Чтобы правильно вставить формулу массива, выполните следующие действия:
- Выберите весь диапазон, в который вы хотите ввести формулу (в данном примере C2:C8).
- Введите формулу в строке формул и нажмите Ctrl + Shift + Enter, чтобы завершить ее. Как только вы это сделаете, Excel заключит формулу в {фигурные скобки}, указывая, что это формула массива.

В результате вы получите числа в столбце A, разделенные на числа в столбце B одним махом. Если кто-то попытается изменить вашу формулу в отдельной ячейке, Excel покажет предупреждение о том, что часть массива нельзя изменить.
Чтобы удалить или изменить формулу, вам нужно сначала выделить весь диапазон, а затем внести изменения. Чтобы расширить формулу до новых строк, выберите весь диапазон, включая новые строки, измените ссылки на ячейки в строке формул, чтобы разместить новые ячейки, а затем нажмите Ctrl + Shift + Enter, чтобы обновить формулу.
Как разделить столбец на число в Excel
В зависимости от того, хотите ли вы вывести формулы или значения, вы можете разделить столбец чисел на постоянное число, используя формулу деления или Специальная вставка .
Разделить столбец на номер с помощью формулы
Как вы уже знаете, самый быстрый способ деления в Excel — это использование символа деления.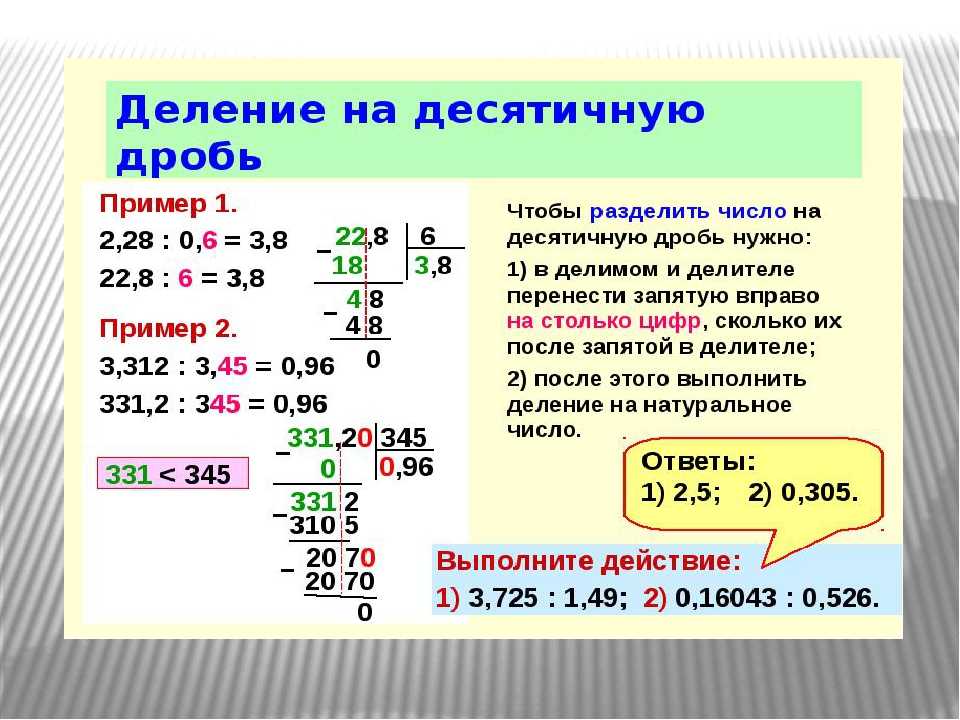 Итак, чтобы разделить каждое число в данном столбце на одно и то же число, вы помещаете обычную формулу деления в первую ячейку, а затем копируете формулу вниз по столбцу. Вот и все!
Итак, чтобы разделить каждое число в данном столбце на одно и то же число, вы помещаете обычную формулу деления в первую ячейку, а затем копируете формулу вниз по столбцу. Вот и все!
Например, чтобы разделить значения в столбце A на число 5, вставьте следующую формулу в A2, а затем скопируйте ее в любое количество ячеек: =А2/5
Как показано в приведенном выше примере, использование относительной ссылки на ячейку (A2) гарантирует, что формула корректируется правильно для каждой строки. То есть формула в B3 становится =A3/5 , формула в B4 становится =A4/5 и так далее.
Вместо того, чтобы указывать делитель непосредственно в формуле, вы можете ввести его в какую-нибудь ячейку, скажем, D2, и разделить на эту ячейку. В этом случае важно заблокировать ссылку на ячейку знаком доллара (например, $D$2), сделав ее абсолютной ссылкой, поскольку эта ссылка должна оставаться постоянной независимо от того, куда копируется формула.
Как показано на снимке экрана ниже, формула =A2/$D$2 возвращает точно такие же результаты, что и =A2/5 .
Разделить столбец на одно и то же число с помощью специальной вставки
Если вы хотите, чтобы результаты были значениями, а не формулами, вы можете выполнить деление обычным способом, а затем заменить формулы значениями. Или вы можете добиться того же результата быстрее, выбрав Специальная вставка > Разделить .
- Если вы не хотите переопределять исходные числа, скопируйте их в столбец, где вы хотите получить результаты. В этом примере мы копируем числа из столбца A в столбец B.
- Поместите делитель в какую-нибудь ячейку, скажем, D2, как показано на скриншоте ниже.
- Выберите ячейку делителя (D5) и нажмите Ctrl + C, чтобы скопировать ее в буфер обмена.
- Выберите ячейки, которые вы хотите умножить (B2:B8).
- Нажмите Ctrl + Alt + V, затем I, что является ярлыком для Специальная вставка > Разделить , и нажмите клавишу Enter.

Можно также щелкнуть выбранные числа правой кнопкой мыши и выбрать Специальная вставка… из контекстного меню, затем выберите Разделить под Операция и нажмите OK.
В любом случае каждое из выбранных чисел в столбце A будет разделено на число в D5, и результаты будут возвращены в виде значений, а не формул:
Как разделить на проценты в Excel
Поскольку проценты являются частями большего целого, некоторые люди думают, что для вычисления процента от заданного числа нужно разделить это число на проценты. Но это обычное заблуждение! Чтобы найти проценты, нужно умножать, а не делить. Например, чтобы найти 20% от 80, нужно умножить 80 на 20% и получить в результате 16: 80*20%=16 или 80*0,2=16.
В каких случаях вы делите число на проценты? Например, чтобы найти X, если определенный процент X равен Y. Чтобы было понятнее, давайте решим такую задачу: 100 составляет 25% от какого числа?
Чтобы получить ответ, преобразуйте задачу в это простое уравнение:
Х = Д/П%
При Y, равном 100, и P, равном 25%, формула принимает следующий вид: =100/25%
Так как 25% это 25 частей от ста, то можно смело заменить процент десятичным числом: =100/0,25
Как показано на скриншоте ниже, результат обеих формул равен 400:
Дополнительные примеры процентных формул см.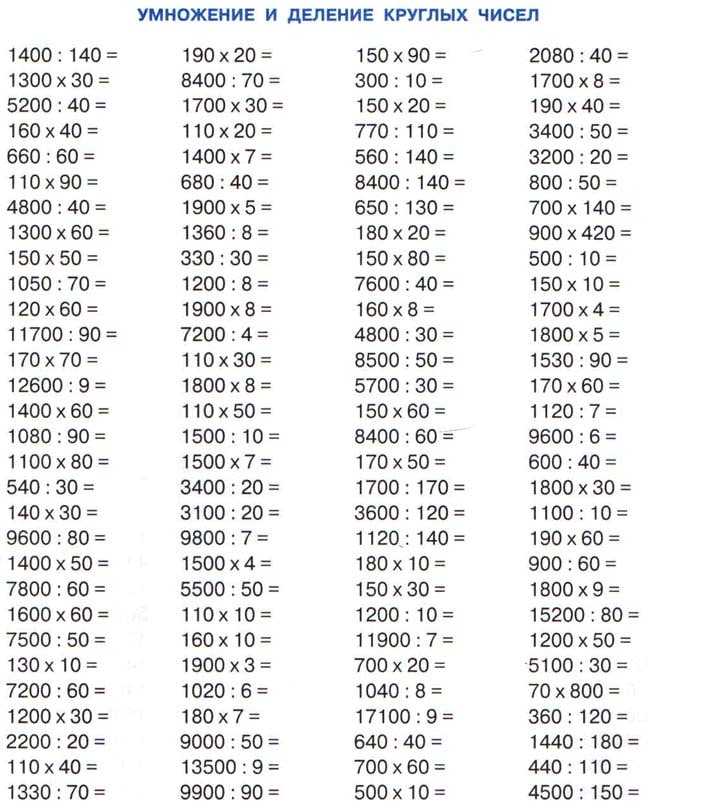 в разделе Как рассчитать проценты в Excel.
в разделе Как рассчитать проценты в Excel.
Excel DIV/0 ошибка
Деление на ноль — это операция, для которой не существует ответа, поэтому она запрещена. Всякий раз, когда вы пытаетесь разделить число на 0 или на пустую ячейку в Excel, вы получите ошибку деления на ноль (#DIV/0!). В некоторых ситуациях эта индикация ошибки может быть полезна, предупреждая вас о возможных ошибках в вашем наборе данных.
В других сценариях ваши формулы могут просто ожидать ввода, поэтому вы можете заменить обозначения ошибок Excel Div 0 пустыми ячейками или своим собственным сообщением. Это можно сделать с помощью формулы ЕСЛИ или функции ЕСЛИОШИБКА.
Подавить ошибку #DIV/0 с помощью IFERROR
Самый простой способ обработки #DIV/0! ошибка в Excel заключается в переносе формулы деления в функцию ЕСЛИОШИБКА следующим образом:
=ЕСЛИОШИБКА(A2/B2, "")
Формула проверяет результат деления и, если она дает ошибку, возвращает пустую строку («»), в противном случае результат деления.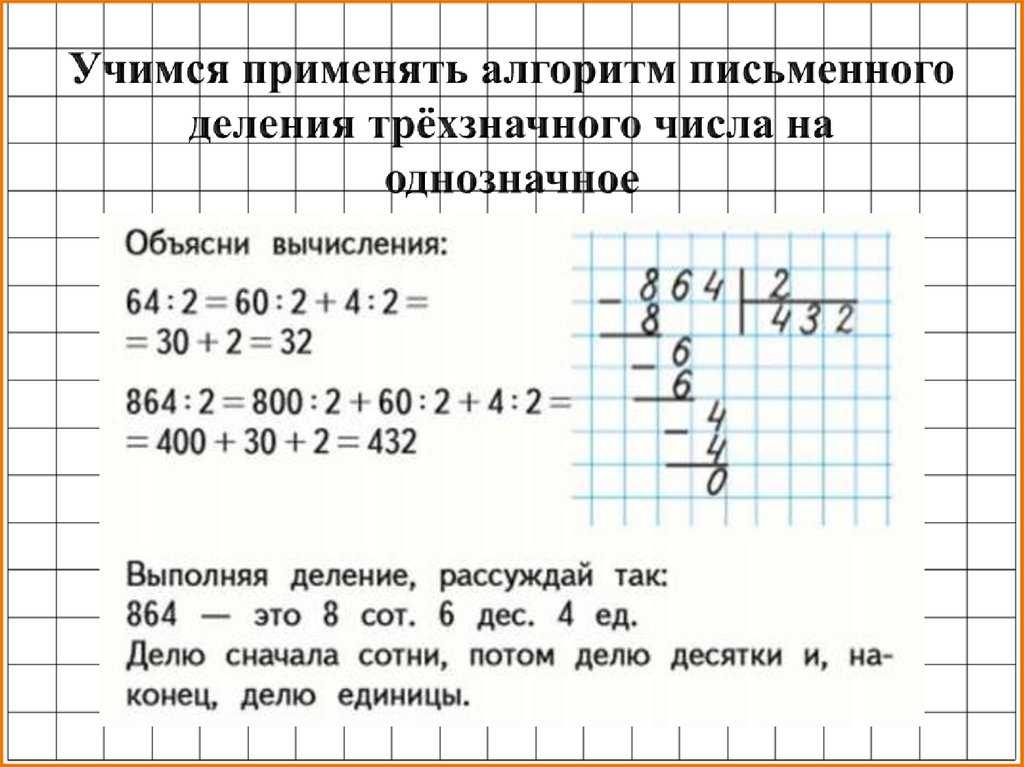
Пожалуйста, взгляните на два рабочих листа ниже. Какой из них более эстетичен?
Примечание . Функция ЕСЛИОШИБКА в Excel маскирует не только #ДЕЛ/0! ошибки, но и все другие типы ошибок, такие как #Н/Д, #ИМЯ?, #ССЫЛКА!, #ЗНАЧ! и т. д. Если вы хотите подавить конкретные ошибки DIV/0, используйте формулу ЕСЛИ, как показано на следующий пример.
Обработка ошибки Excel DIV/0 с формулой IF
Чтобы скрыть только ошибки Div/0 в Excel, используйте формулу ЕСЛИ, которая проверяет, равен ли делитель (или не равен) нулю.
Например:
=ЕСЛИ(В2=0,"",А2/В2)
или
=ЕСЛИ(B2<>0,A2/B2,"")
Если делителем является любое число, отличное от нуля, формулы делят ячейку A2 на B2. Если B2 равен 0 или пуст, формулы ничего не возвращают (пустая строка).
Вместо пустой ячейки вы также можете отобразить собственное сообщение, подобное этому:
=ЕСЛИ(B2<>0, A2/B2, "Ошибка вычисления")
Как разделить с помощью Ultimate Suite for Excel
Если вы делаете первые шаги в Excel и пока не чувствуете себя комфортно с формулами, вы можете выполнять деление с помощью мыши. Все, что для этого нужно, — установить наш Ultimate Suite в ваш Excel.
Все, что для этого нужно, — установить наш Ultimate Suite в ваш Excel.
В одном из рассмотренных ранее примеров мы разделили столбец на число с помощью специальной вставки Excel. Это включало много движений мыши и два ярлыка. Теперь позвольте мне показать вам более короткий способ сделать то же самое.
- Скопируйте числа, которые вы хотите разделить, в столбце «Результаты», чтобы предотвратить замену исходных чисел.
- Выберите скопированные значения (C2:C5 на снимке экрана ниже).
- Перейдите на вкладку инструментов Ablebits > группу Calculate и выполните следующие действия:
- Выберите знак деления (/) в поле Операция .
- Введите число для деления в поле Значение .
- Нажмите кнопку Вычислить .
Готово! Весь столбец в мгновение ока делится на указанное число:
Как и в случае специальной вставки Excel, результатом деления является значения , а не формулы.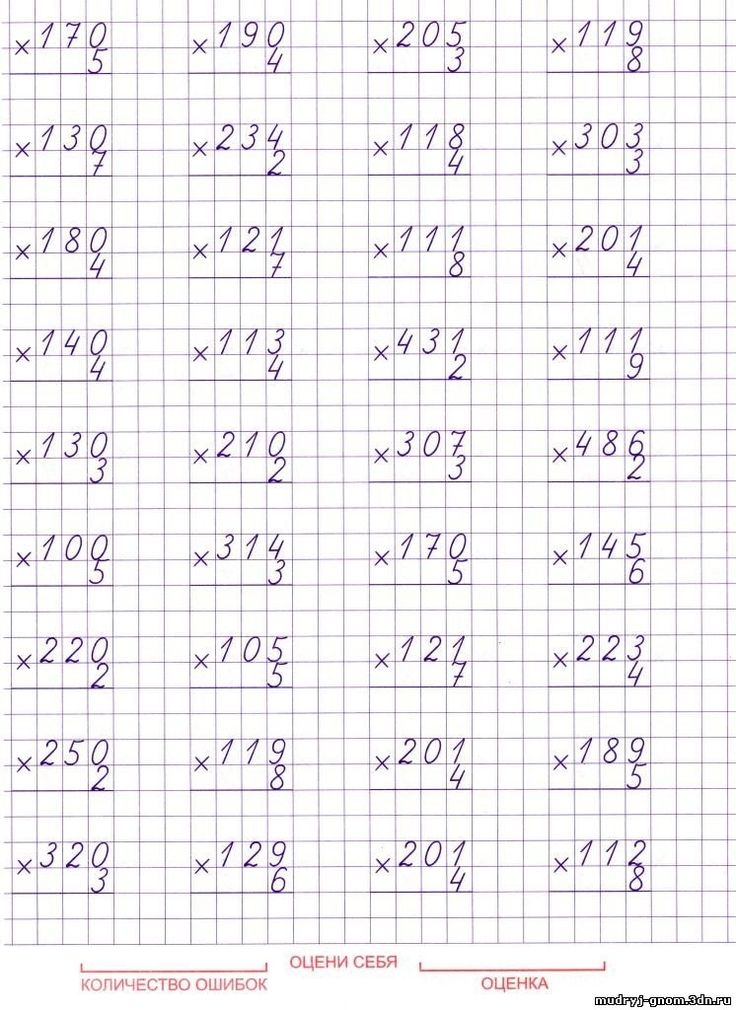


 е. число, которое нужно разделить.
е. число, которое нужно разделить.

