Регулировка пластиковых окон зима лето: как регулировать на зиму, когда должны быть плотно прижаты створки к раме
Стеклопакеты — многофункциональное устройство. Конструкция позволяет корректировать микроклимат в доме в зависимости от времени года. Расскажу, как проводится регулировка пластиковых окон зима-лето.
В любой конструкции ПВХ окон есть регулировочный винтРегулировать окна: когда и зачем
Периодическая регулировка окон ПВХ помогает поддерживать комфортный микроклимат. Конструкция предусматривает ручное управление механизмом прижатия. От плотности прилегания створки зависит поступление воздуха извне.
Регулировка окон проводится в двух случаях:
- При смене сезонов. Усиливая или уменьшая прижатие уплотняющей резинки можно контролировать поступающий поток воздуха. В летний период желательно увеличивать просвет, зимой — уменьшать.
- Если старые рамы перекосились. Провисание створки сказывается на плотности прилегания и снижении работоспособности.

Повысить работоспособность окна
Стеклопакеты — лучший способ остекления. Ваш дом надёжно защищён от холода, шума с улицы и пыли. При правильном уходе окна ПВХ прослужат вам десятилетиями. Обслуживание состоит не только в мытье, но и в систематической профилактике:
- очистка уплотнителя от грязи;
- смазка резины спецсотавом на основе силикона;
- соблюдение режима зима лето;
- тестирование/регулировка петель.
Действие 1. Проверять герметичность
Проверять герметичность
Желательно осмотр проводить раз в год. Потребность в этом возникает с наступлением холодной погоды — установите проблемные места, влияющие на герметичность конструкции. Проверку стеклопакетов нужно проводить до наступления мороза. Регулировка окон самостоятельно выполняется за несколько минут.
Три способа проверки:
| Способ 1. Проверка рукой В холодную погоду поступление холода с улицы можно почувствовать без всяких приспособлений. Закройте окно — сворки к раме должны быть максимально прижаты. Проведите рукой по периметру, при наличии щелей, вы почувствуете сквозняк. В морозные дни увидите образование наледи | |
| Способ 2. Проверка огнём Если холода ещё не наступили, пламя спички поможет определить нарушение герметичности. Зажжённой зажигалкой (свечкой, спичкой) медленно проводите по местам стыков. По колебанию пламени вы легко определите проблемное место | |
| Способ 3. Проверка бумагой При закрывании вставьте лист А4 между оконной створкой, плотно закройте и потяните бумагу. Необходима регулировка, если бумага легко вытаскивается. В окне, выставленном на режим зима, вытянуть без усилий или обрыва не получится |
Действие 2. Изучение конструкции
Перед работой нужно найти регулировочный винт и выяснить, как он функционирует. Обычно мастер-установщик демонстрирует работу механизмов и объясняет хозяину способ регулировки окон. Если этого не произошло, нужно разобраться с системой самостоятельно.
Для удержания тепла основное значение имеют петли и винт цапфа, изменяющий степень прижима. Чаще это эксцентрик, являющийся частью запорного механизмаОт положения цапфы зависит надёжность и качество работоспособности пластиковых окон. В зависимости от конструкции деталь выглядит по-разному.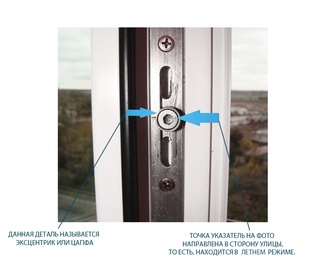
Цапфа
элемент фурнитуры, позволяющий регулировать степень прижима створки к оконной раме
Распространённые виды цапф и способы регулировки прижима:
| Вариант 1. Овальные эксцентрики Механизм крупный, легкоуправляемый, эксцентрик овальной формы. По форме легко определить нужное положение. Производятся под брендом Масо. Для регулировки нужны пассатижи или круглогубцы, гаечный ключ | |
| Вариант 2. Круглые эксцентрики Механизм характеризуется надёжностью и прочностью. Выпускается под названием Torx. Регулируется шлицевой отвёрткой или поворотным шестигранником. Благодаря насечке визуально несложно ориентироваться с нахождением нужного положения цапф | |
| Вариант 3. Стандартные Запорные механизмы такого типа выпускаются на моделях многих компании, включая Roto. Имеют круглую регулировочную головку. Для работы нужен шестигранный ключ специального диаметра | |
| Вариант 4. Ролик-эксцентрик Надёжен в эксплуатации и прост в обращении, устанавливается двух видов: круглый и гранёный. Нанесённые насечки помогают выставить нужное положение. С их помощью пластиковые окна зима, межсезонье, лето будут иметь различные просветы между створками. Регулируется без специальных ключей, нужны пассатижи или гаечный ключ |
Действие 3. Регулировка
Необходимость коррекции прилегания возникает в 3 случаях: после проверки на герметичность, при смене сезона или замене уплотнительной резины. Полезно знать, что при монтаже притягивающий механизм выставляется в нейтральное положение.
Для регулировки петли снимите с неё маскирующую насадку. Для усиления прилегания поворачивайте винт по часовой стрелке, проверяя результат. Окно может быть закрыто, ручки окна максимально опущены вниз.
Под заглушкой петли вы увидите винт для регулировкиЕсли откосы мешают подобраться к винту — откройте створку и выполните работу снаружи. У верхней петли манипуляции проходят с применением лестницы или табурета.
У верхней петли манипуляции проходят с применением лестницы или табурета.Переключать режим зима-лето
Количество регулировочных винтов зависит от величины, вида и веса стеклопакета. Бывает от 3 до 5 штук и каждый участвует в регулировке.
Коррекция прилегания зависит от вида цапфы. Рассмотрим ход работы на примере круглого ролика-эксцентрика. На нём имеется риска или другие метки, по которым определяется рабочее положение.
По риске эксцентрика легко ориентироваться. На фото пример установки зима-летоПереключить на зимнее время
Работа проходит в 3 шага:
- Развернуть каждую цапфу. Сделать это нужно так, чтобы риска смотрела в комнату. Движение выполняется по часовой стрелке. Створки к раме максимально прижаты.
- Проверить качество прижима. Тест проводим бумагой. Закрываем окно вместе с листом А4, до конца опускаем ручку окна и тянем лист.
 По прилагаемым усилиям оцениваем качество работы.
По прилагаемым усилиям оцениваем качество работы. - Если бумага не держится . Проводиться проверка петель и дополнительная корректировка.
Переключить на лето
С наступлением весны выполняем манипуляции с каждым болтом. Винты устанавливаются в обратное положение. Метка или риска должны смотреть на улицу. При желании увеличить просвет и создать эффект проветривания, каждый винт прокручивается несколько раз против часовой стрелки.
Нейтральное положение ослабляет прилегание. Для этого риска направлена вдоль оконного полотна — насечка на цапфе смотрит вверх.На фото показаны расположения эксцентриков для регулировки смены режимовРегулировать оконные петли
С помощь петель можно контролировать положение рамы в разных направлениях:
- по вертикали;
- по прилеганию верхнего/нижнего угла;
- по горизонтали;
- по ответным планкам.

При поднятии/опускании створки проверку делайте в разных режимах: зима, проветривание (нейтральное), лето. При сдвигах вправо/лево контролируйте качество закрывания и фиксации в поворотном режиме.
При качественно выполненной работе створка плавно закрывается, механизм не цепляет за окантовку рамы.Запомнить
- Следить за сменой сезонов. Сильное прилегание полотна в летний период приводит к быстрому изнашиванию уплотнительной резинки. После зимы обязательно ставьте режим лето.
- Соблюдать правила ухода. Регулярная очистка и смазка резины продлит срок службы стеклопакета.
Регулировка пластиковых окон — дело несложное, для работы не нужно особое мастерство. Элементарное представление о расположении цапф поможет справиться с поставленной задачей. Смена режимов обеспечит комфортную атмосферу в доме и уменьшит износ уплотнителя.
Видео: как регулировать пластиковые окна зима лето
Зимний режим в пластиковых окнах: последовательность действий
Приближение зимы приносит с собой ощутимое похолодание.
Содержание статьи
И перевод пластиковых окон в зимний режим позволит сократить потери тепла из дома. Выполнить эту операцию можно самостоятельно. Перевод в зимний режим окон не требует большого количества инструментов и особых навыков. В нашей статье подробно описывается последовательность действий, понятных даже для людей, не обладающих техническими навыками.
Что такое зимний режим в окнах?
Современные пластиковые окна имеют несколько функций, позволяющих контролировать и регулировать микроклимат в жилом помещении. Не всегда производители и продавцы информируют покупателей о наличии данный возможностей пластиковых окон.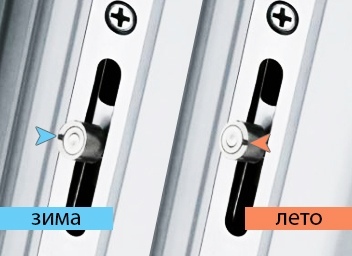 Самостоятельное изучение их характеристик и внимательный осмотр рам позволит выявить наличие эксцентрика, который является регулятором прилегания оконных створок к раме.
Самостоятельное изучение их характеристик и внимательный осмотр рам позволит выявить наличие эксцентрика, который является регулятором прилегания оконных створок к раме.
Большинство квартир оборудованы пластиковыми окнами. И действительно, они удобны в эксплуатации, долговечны, имеют различные размеры и могут быть различной степени утепления. Однако для правильного выбора такого окна потребуется грамотно произвести замеры. Следующая статья поможет правильно выполнить соответствующие замеры самостоятельно.
Режимы пластиковых окон
Существует три режима, различающиеся положением створок и характеризующихся поддержанием разной температуры:
- летний — такой режим рекомендуется устанавливать на рамах весной и до наступления осени. Неплотное прилегание створок к раме позволяет обеспечивать достаточное поступление воздуха в комнаты;
- зимний, который ставится с наступлением холодов. Плотное прилегание к раме дает возможность сделать минимальными потери тепла из помещения;
- стандартное положение характеризуется средним положением эксцентрика, который регулирует степень прилегания створок к раме.
 Его можно оставлять на весь год ввиду наиболее оптимального поступления воздуха в помещение.
Его можно оставлять на весь год ввиду наиболее оптимального поступления воздуха в помещение.
Изменение сезона следует считать поводом для изменения настроек окна.
Ввиду деформаций частей изделия под воздействием температуры и влажности коррекция прилегания позволит снизить степень износа деталей окон.
Когда следует устанавливать зимний режим
Поводом для перемены режима в пластиковом окне можно считать наступление холодов.
Однако следующие ситуации также следует отнести к причинам, по которым рекомендуется перевести окна в зимний режим:
- поддувает из окна. Летом такое поддувание влечет за собой чрезмерное попадание в квартиру пыли, а зимой — снижение общей температуры в квартире;
- провисание створки. Этот дефект может быть устранен путем замены фурнитуры либо подтягиванием петель. Поможет также более плотное примыкание створки к оконной раме, то есть зимний режим;
- плохое закрывание либо открывание окна.
 Это может стать следствием неправильно установленного режима окна.
Это может стать следствием неправильно установленного режима окна.
Перечисленные причины следует считать достаточным поводом для перевода окна в зимний режим. Процесс установки такого режима описывается в следующей главе. Правильно выполнение перечисленных действий позволит надолго сохранить нормальное функционирование окон, обеспечит тепло и уют в доме.
Переводим окна в зимний режим
Часто владельцы пластиковых окон вызывают сотрудника компании, в которой эти окна покупались, для выполнения перевода их в определенный режим. Однако если правильно осуществить необходимые действия, то можно самостоятельно установить необходимый режим окна.
Последовательность действий
Перед переводом следует определить местоположение цапф. Число эксцентриков зависит от размеров створок и окон. Следует найти все, поскольку при переходе в определенный режим необходимо отрегулировать каждую из них.
Обычно их три штуки с той стороны, где расположена ручка, и одна с противоположной, где петли и навесы.
Далее выполняются следующие действия:
- перед началом воздействия следует тщательно очистить всю фурнитуру. Это убережет ее от механических повреждений, обеспечит безупречное функционирование и дальше;
- нанести смазку, еще раз вытереть. Это действие позволит осуществить перевод более аккуратно. Предупреждение вероятной поломки механизма окна гарантирует получение ожидаемого результата: поддувание, попадание пыли в помещение;
- после перевода в нужный режим можно повторно смазать механизм;
- внимательно рассмотреть эксцентрики. Следует найти все отметки, которые отмечают режимы. Это обычно полоска и положение цапфы относительно линии горизонта;
- теперь следует провести непосредственно перевод в нужный режим. Для этого может быть использован шестигранник либо плоскогубцы. Эксцентрик овальной формы удобнее перемещать с помощью плоскогубцев.
После окончания манипуляций можно проверить степень проникновения в помещение воздуха следующим образом. Поместить тонкий листок бумаги между створками закрытого окна. Если он будет вибрировать или вылетать из него — значит, окно стоит в летнем режиме.
Поместить тонкий листок бумаги между створками закрытого окна. Если он будет вибрировать или вылетать из него — значит, окно стоит в летнем режиме.
Необходимо помнить, что у некоторых производителей пластиковых окон эксцентрики утоплены в створку. Перед проведением манипуляций по переводу режима следует предварительно ее вытянуть.
После окончания перевода в нужный режим — установить в первоначальный режим. Выполнять такое действие удобнее всего плоскогубцами.
Зимний режим обычно отмечается плоской черточкой, которая повернута внутрь помещения. Если же цапфа овальной формы, то черточка или точка должна располагаться горизонтально. Это общее требование ко всем видам пластиковых окон, которые имеют функцию перевода в разные режимы.
Автор статьи: Иванова Елена
Написание статей на самые разные тематики, касающиеся дома, строительства, садоводства и обустройства доставляет мне удовольствие, ведь это позволяют приобретать всё новые знания и навыки. Буду рада поделиться с читателями полезной информацией, приму конструктивную критику и дополнения, которые позволят предоставлять максимально развернутую и полную информацию, полезную для каждого!
Буду рада поделиться с читателями полезной информацией, приму конструктивную критику и дополнения, которые позволят предоставлять максимально развернутую и полную информацию, полезную для каждого!
Зимний режим пластиковых окон — правила регулировки и советы
В последнее время большинство людей стали менять окна с деревянными рамами на пластиковые благодаря их преимуществам. Однако многие из них даже не подозревают о том, что время от времени может понадобиться дополнительная регулировка пластиковых окон.
Вконтакте
Одноклассники
Мой мир
В результате даже самые дорогостоящие и качественные окна могут терять свой вид не потому, что монтажники допустили ряд грубых нарушений технологии установки, а из-за неосведомленности хозяев об уходе за окнами. Чтобы такого не происходило следует выявлять причины ухудшения теплоизолирующих свойств.Когда требуется дополнительная настройка?
В ходе эксплуатации пластиковых окон могут наступать такие моменты, когда створки перестают плотно прилегать к раме и они перестает выполнять свои основные функции. В неплотные соединения может задувать ветер, прилетать пыль с улицы, уходить тепло.
В неплотные соединения может задувать ветер, прилетать пыль с улицы, уходить тепло.
Иногда нужно регулировать окна
Иногда бывает, что открытую створку не получается закрыть по причине смещенного положения относительно всей рамы. И если в теплый период года это можно как-то пережить, то при наступлении холодов происходит снижение температуры в помещениях и находиться в них становится некомфортно. В таких случаях необходимо провести самостоятельную регулировку.
Основные причины потери герметичности окон
Во время установки проводится тщательная регулировка всех зазоров и положения створок на определенные условия эксплуатации. Однако каждый материал имеет различные коэффициенты теплового расширения и занимает определенное пространство. Монтажники при установке максимально точно их подогнали под размеры проема и рамы, чтобы обеспечить их технические характеристики. Но при изменении температуры на улице может произойти либо расширение материала в результате потепления, либо сжатие при похолодании. Особенно это касается уплотнителя створки.
Особенно это касается уплотнителя створки.
Понятие режимов работы
Чтобы окна можно было эксплуатировать в холодный период года нужно выполнить их регулировку. Она заключается в максимально возможном прижатии открывающихся частей к уплотнениям рамы. При этом учитывается, что материалы зимой сжимаются, а при переходе на лето они расширяются. При переходе от холодного к теплому периоду необходимо предотвратить возникновение стирания покрытия при открытии окон и снизить износ крепежных деталей. То есть нужно перенастроить зимний режим пластиковых окон на летний. Если же установка была проведена летом, то проводят обратную регулировку.
Окно может быть открыто в нескольких вариантах
Предусмотрена ли регулировка?
В основном качественные окна не нуждаются в сезонной регулировке и поэтому могут эксплуатироваться в течение длительного времени. Что касается остальных случаев, то при наличии технических возможностей желательно проводить их периодическую подстройку. Однако в большинстве случаев монтажники ничего не сообщают о наличии регулировочных винтов и не дают никаких инструкций по их обслуживанию. Но это не значит, что такой возможности нет. Поэтому для начала необходимо осмотреть створки с боковых сторон. Там должны быть специальные отверстия под шестигранники или регулировочные шляпки с углублением в виде звездочки либо имеющие овальную форму. На нижней петле их должно быть две, а на верхней – одно. Если они отсутствуют, то сменить режим не получится и придется менять фурнитуру или уплотнитель.
Однако в большинстве случаев монтажники ничего не сообщают о наличии регулировочных винтов и не дают никаких инструкций по их обслуживанию. Но это не значит, что такой возможности нет. Поэтому для начала необходимо осмотреть створки с боковых сторон. Там должны быть специальные отверстия под шестигранники или регулировочные шляпки с углублением в виде звездочки либо имеющие овальную форму. На нижней петле их должно быть две, а на верхней – одно. Если они отсутствуют, то сменить режим не получится и придется менять фурнитуру или уплотнитель.
Причины, требующие смены режимов
- Створки плохо открываются или не открываются совсем. Это является результатом провисания петель, или же выставлено зимнее положение на регулировочном винте.
- Сквозь уплотнения дует ветер и задувает пыль. Если это произошло летом, то, возможно, потребуется выполнить замену резиновой прокладки и выполнить настройку положения открывающихся частей.
- Наличие провисания. Иногда это может быть причиной износа петель.

- Смещение створки относительно окна в горизонтальном направлении.
- Изначально неправильно проведенная настройка.
При необходимости поменяйте уплотнитель
Предварительная подготовка
Перед выполнением регулировки необходимо выполнить следующие действия:
- Влажной тряпкой очистить все стыки и соединения в торцевой части створок, а также со стороны контакта с рамой. Важно предотвратить попадание грязи на внутренние механизмы открывания окон и на петли.
- Кистью с жестким ворсом очистить поверхность фурнитуры.
- С трущихся деталей сухой тряпкой вытереть не только грязь, а и старую отработанную смазку.
- Заменить уплотнители в случае их существенного износа.
- Смазать регулировочный винт для настройки режима зима-лето специальной силиконовой смазкой, а также петли.
[rek_custom1]
Регулировка створки
Перед настройкой режимов окна следует выполнить его установку в правильном положении, чтобы в случае возникновения перекосов или провисаний не повредить уплотнитель. Для этого берется карандаш с мягким стержнем и обводится весь периметр створки в закрытом положении прямо по раме. Прикладывать при этом силу не желательно, чтобы не повредить пластиковое покрытие. Затем окно открывается и линейкой измеряется расстояние от линии до рамного проема по периметру. Нормальным считается положение в пределах 7±1 мм. В идеальном случае оно должно совпадать со всех сторон.
Для этого берется карандаш с мягким стержнем и обводится весь периметр створки в закрытом положении прямо по раме. Прикладывать при этом силу не желательно, чтобы не повредить пластиковое покрытие. Затем окно открывается и линейкой измеряется расстояние от линии до рамного проема по периметру. Нормальным считается положение в пределах 7±1 мм. В идеальном случае оно должно совпадать со всех сторон.
Из-за плохого прилегания створки может быть холодно
Изменение положение створки по высоте
Если наблюдаются отклонения по высоте, то с петель снимают декоративную пластиковую вставку и при помощи шестигранника подкручивают винты в нижней части. Эта процедура обязательна перед тем, как выставить зимний режим пластиковых окон. Если с нижней стороны рамы расстояние меньше, чем в верхней, то следует её немного поднять. Подходящей отверткой откручивают верхний винт на пол-оборота и проверяют положение створки. Если оно выше, чем требуется, то винт закручивают на четверть, а в обратном случае — выкручивают. Для верхнего крепления следует выполнять аналогичные действия, чтобы обеспечить равномерное распределение нагрузки на обе петли. Регулировку проводят до тех пор, пока створка не будет достигнут желаемый результат.
Для верхнего крепления следует выполнять аналогичные действия, чтобы обеспечить равномерное распределение нагрузки на обе петли. Регулировку проводят до тех пор, пока створка не будет достигнут желаемый результат.
Как проверить правильность настройки?
Правильно отрегулированное окно должно свободно открываться и закрываться без появления звуков трущихся поверхностей. Все винты, отвечающие за вертикальное положение створки должны находиться примерно в одинаковом положении. Прорезиненые уплотнители после открытия окна должны иметь примерно одинаковую форму и легко возвращаться в исходное состояние. Если требуется более точная настройка пластиковых окон на зиму, то берут обычный лист бумаги и прокладывают его между рамой и створкой, после чего ставни закрывают и пробуют вынуть бумагу. Если это сделать удается, то регулировка выполнена неверно.
Места для настройки
Как сместить окно по горизонтали?
Для смещения окна в горизонтальном направлении относительно рамы выполняют подкручивание регулировочного винта, расположенного на верхней или нижней петле. Ищется отверстие под шестигранник, а затем путем его вращения добиваются необходимого положения окна. Смещение может быть осуществлено всего на 2-3 мм в обе стороны. Если створку требуется отодвинуть от петли, то винт вращают против часовой стрелки, а если наоборот, то по часовой. Причем нижний регулировочный винт настраивают при открытом окне, а затем путем закрывания проверяют правильность его вхождения в раму.
Проводим смену режимов самостоятельно
Перевести окно в зимний режим достаточно просто. Для этого на боковой поверхности находим выступающий наружу прижимной ролик, с нанесенной меткой на шляпке, и переставляем его в зимнее положение. Их легко найти путем поворота ручки, так как они при этом перемещаются вдоль направляющих. Если отметка находится со стороны противоположной уплотнителю, то сила прижима уменьшается. При летнем режиме отметка должна смотреть в сторону помещения, а в зимнем – наружу. Чтобы сменить положение нужно потянуть ролик на себя, повернуть, а затем утопить его обратно. Аналогичные действия проводятся со всеми винтами с нанесенными отметками.
Регулировка цапф
Как часто следует выполнять смену режимов?
В большинстве случаев перенастраивать расположение створок и менять режимы не следует, особенно если окно новое и в холодный период створки плотно прилегают к раме. Во всех остальных случаях проведение таких работ должно быть не чаще один раз в 6 месяцев. Причем обязательно нужно переводить их в летний режим.
Это интересно: Влажность воздуха в квартире для ребенка: нормы по ГОСТ и последствия отступления от них, рекомендации педиатров
Возможные последствия неправильной настройки
Все работы по перенастройке режимов пластиковых окон должны быть проведены в соответствии с инструкциями. Изменение положения всех винтов в режимы «зима-лето» без информации об их назначении может привести к порче механизма открывания окна, прижимных роликов и резинового уплотнителя. Также перед регулировкой следует правильно оценивать техническое состояние окон. В случае повышенного износа деталей настроить зимний режим не получится, а сорвать регулировочные болты очень легко. При осуществлении прижима винтов с применением силы уплотнитель может сохранить свое деформированное состояние и не вернутся в исходное положение, что повлечет за собой его замену.
Причины разуплотнения окон
- Заводской дефект, который привел к раскалибровке фурнитуры.
- Механические повреждения в ходе эксплуатации: трещины в пластике, разгерметизация стеклопакета, разрушение штапика.
- Ошибки при монтаже: негерметично запенены щели, некорректное расположение окна в проеме.
- Износ внутренних и внешних деталей во время эксплуатации.
Регулировка петель
Перевод окна в летний режим
Настройка пластиковых окон на зиму должна быть вовремя изменена на летнюю после наступления потепления. Для этого все винты, которые были перенастроены в положение зимнего режима должны быть откручены в прежнее состояние. Однако в случае износа уплотнителя необходимо обеспечить более сильное прижатие створки к раме. Регулировочная гайка откручивается в обратную сторону, чтобы метка смотрела внутрь помещения.
Негативные стороны изменения режимов окон
Регулировочные винты представляют по сути запорные цапфы, которые предназначены для усиления уплотнения окон. Постоянная их регулировка чревата потерей основных свойств уплотнителя и необходимость его замены. Цапфы при открывании ручкой окна перемещаются по направляющим и эксцентрики заходят за ответные планки и обеспечивают профилю прижим к раме. При закручивании винта на зиму обеспечивается максимальное усилие на уплотнитель, и он в таком состоянии находится всю зиму. При этом на него дополнительно воздействуют низкие температуры и повышенная влага. В течение 2-3 сезона он может полностью потерять свои свойства. Если не изменять зимний летний режим, то уплотнитель сможет прослужить минимум в два раза дольше.
Выполнить настройку можно с помощью ключа
Изменять режимы или нет?
Ответ однозначен, что специалисты должны проводить смену режимов, так как они обладают соответствующими знаниями и умениями. Но это потребует дополнительных затрат на его вызов два раза в год и затраты времени. Срок службы уплотнителя при этом будет существенно снижен. С другой стороны, необходимо обеспечить сохранение тепла в холодный период и продлить срок службы окон. Возникает дилемма, требующая принятия правильного решения как с финансовой точки зрения, так и обеспечения условий максимального комфорта проживания. Поэтому однозначного ответа на этот вопрос нет, так как у каждого человека свои предпочтения.
Это интересно: Как выбрать пластиковые окна: особенности выбора количества камер и вида фурнитуры
Заключение
Несмотря на высокую технологичность процесса изготовления пластиковых окон они требуют ручной регулировки режимов использования. При чем это является скорее их преимуществом, чем недостатком, поскольку только таким образом можно достичь максимально удобных параметров их использования. Изменяя зимний-летний режим можно добиться максимально плотного соединения створки с основной рамой и сохранить в холодный период тепло, а в летний обеспечить достаточную функциональность и снизить износ деталей. Своевременное проведение смены настроек позволит продлить срок эксплуатации окон.
Зимний режим пластиковых окон видео:
Вконтакте
Google+
Мой мир
Видите неточности, неполную или неверную информацию? Знаете, как сделать статью лучше?
Хотите предложить для публикации фотографии по теме?
Пожалуйста, помогите нам сделать сайт лучше! Оставьте сообщение и свои контакты в комментариях — мы свяжемся с Вами и вместе сделаем публикацию лучше!
Летний и зимний режимы пластиковых окон и её самостоятельная регулировка
В наличии установленных систем «зима-лето» или «зима-лето – осень» с сезонной регулировкой фурнитуры есть большие преимущества: зимой сохраняется гидроизоляция и теплозащита через уплотнение оконных деталей, а летом – достаточно защиты от пыли и жары.
К сожалению, не каждое пластиковое окно обеспечивает возможность изменения настроек, зависит это не от качества стеклопакета, а именно от класса установленной фурнитуры.
Принято выделять три основных типа:
- Бюджетная фурнитура. Предоставляет основные функции – открывать и закрывать оконные створки без дополнительных ресурсов. Относится к низкому ценовому сегменту и часто устанавливается в домах-новостройках.
- Стандартная фурнитура. Системы регулировки присутствуют, хорошие качественные характеристики. Средняя ценовая категория.
- Специализированная фурнитура. Разработки с элементами укреплений противовзломного характера. Предусмотрены сезонные смены настроек «лето-осень-зима».
Ценовая категория высокая по причине дополнительных функций разного рода.
Что собой представляют и для чего необходимы?
Перевод окна в зимний и летний режим
Понятие режима работы связано со степенью прижатия оконной фурнитуры к основанию и, соответственно, створок – к уплотнениям рамы. В зимнем режиме, настройка максимально обеспечивает герметичность конструкции. Таким образом, усиливается изоляция от внешней среды.
По окончании зимнего периода наступает время перенастройки зимних установок на летние, чтобы предотвратить износ деталей крепления фурнитуры и стирание уплотнителя.
По умолчанию, при покупке или установке окон, всегда устанавливается летний режим для продления срока годности внутреннего уплотнителя. К сожалению, при монтаже стеклопакетов, очень редко проводится инструктирование потребителей о функционировании и эксплуатации сезонных настроек.
Летний и зимний режим, как основные, обеспечивают защиту внутреннего помещения от сквозняков, гарантируют комфортность и герметичность пластиковых окон в зависимости от сезона. При наличии такой технической возможности, периодическую настройку рекомендуется обязательно проводить.
Регулировка доступна любому потребителю, вызова специалистов не требуется. Единственная рекомендация при изменении настроек – соблюдать аккуратность, чтобы не повредить фурнитуру и продлить срок эксплуатации стеклопакета.
Как проверить окно на возможность перевода?
Если при установке или вселении в квартиру осталось невыясненным, есть ли настройки сезонов у стеклопакета, то узнать это можно самим. Сначала откройте створки и посмотрите на крепления. На боковой части находятся специальные эксцентрики, или иначе цапфы.
Так называют небольшой механизм, служащий удерживанию створки, когда она закрыта. При закрытии окна, можно услышать характерный щелчок – это звук работающей цапфы. Благодаря этому устройству осуществляется настройка на смену сезона.
На эксцентриках должны быть отверстия под ключ-шестигранник, отвертку-звездочку или под обычную отвертку. Их наличие – своеобразное подтверждение возможности регулировать сезонные настройки уплотнителя.
Овальная форма эксцентрика тоже говорит об этом. Цапф может быть несколько или одна, в зависимости от размеров створок и фирмы-производителя. С их помощью можно переводить режим.
При отсутствии указанных отверстий, поменять сезонные настройки не удастся. Решением вопроса может быть замена элементов фурнитуры или уплотнителя для обеспечения герметизации конструкции зимой.
При монтаже стеклопакетов, рекомендуется напоминать специалистам о консультации по регулировке винтов и инструктаже по эксплуатации.
http://www.youtube.com/watch?v=CeW1zAFlozI
Как поменять режим самостоятельно?
Схема регулировки цапф
Смена сезонного режима на стеклопакетах – занятие несложное. Но прежде чем приступить к работе, решите, есть ли в этом необходимость. Стеклопакеты по своей сути являются надежной защитой от внешней среды. При мягкой, не слишком холодной погоде, проводить перенастройку режима не стоит, чтобы не подвергать уплотнитель дополнительному износу.
Пошаговое руководство:
- Шаг 1. Подготовительный. Откройте створки и влажной салфеткой проведите очистку стыков и соединений торцевой стороны створок. Важно не допустить попадания грязи во внутренние механизмы и на петли. Жесткой кисточкой нужно очистить детали фурнитуры и убрать следы засохшей смазки. При необходимости, следует заменить изношенный уплотнитель и заново смазать винты регулировки и петли машинным или растительным маслом. В продаже имеется специальное средство по обработке фурнитуры в тюбике-шприце, удобном для применения.
- Шаг 2. Во избежание перекоса или провисания створки, рекомендуют проверить геометрию положения окна. Для этого, закрытую створку слегка обводят карандашом по периметру. Затем, створку нужно открыть и замерить расстояние от проведенных линий до проема рамы. В идеале оно должно быть одинаковым или иметь небольшую погрешность до 5 мм. Если есть отклонения в верхней части, то следует снять с петель декоративные вставки и подкрутить шестигранником винты внизу. При наличии отклонений в нижней части контура, корректировка делается вверху. Нагрузка на петли должна быть равномерной.
- Шаг 3. Пересчитайте все эксцентрики, или цапфы. Их число может отличаться в зависимости от размеров окна. Переводить в другой режим нужно обязательно все.
- Шаг 4. При помощи плоскогубцев, ключа-шестигранника или отвертки, нужно повернуть по часовой стрелке каждый эксцентрик так, чтобы максимально прижать уплотнитель. Некоторые типы фурнитуры предусматривают первичное вытягивание цапфы на себя перед поворотом по образцу заводного механизма часов.
- Шаг 5. Результат смены режима можно увидеть с помощью простого листа бумаги. Поместите лист так, чтобы он был зажат между створкой и рамой, и закройте окно. Попытайтесь вытащить бумагу. Если у вас это получилось без труда, то сохранился установленный летний режим. Если бумага плотно прижата и рвется в попытке вытянуть ее, значит, получилось сменить настройку, окно уплотнено в зимнем формате. Обратите внимание, что поворот оконной ручки также стал проводиться с большим усилием.
Когда пора осуществлять перевод?
Делать замену сезонных режимов и попутную регулировку фурнитуры можно при наличии следующих причин:
- Створки окна холодной осенью продуваются по периметру, уходит тепло, в щели попадает холодный воздух, пыль. Фурнитура работает в летнем режиме или ее состояние вам неизвестно.
- Весенне-летний период. Пора освобождать окна от дополнительной нагрузки для сохранения от износа уплотнителя и других деталей.
- Затрудненное открывание створок, что может быть связано с зимним режимом или провисанием петель.
- Наличие провисаний створок или смещений относительно окна. Возможно, причина в изношенном уплотнителе или неправильной настройке сезонного режима.
Следует отметить, что беспричинная перенастройка режимов не рекомендуется, особенно для новых окон. В среднем, регулировка фурнитуры может производиться не чаще 1 раза в полгода.
http://www.youtube.com/watch?v=qMCspwpo-TQ
Рекомендации
Изменение режима «зима-лето» у пластиковых окон проводится жителями в основном самостоятельно.
При возникновении затруднений рекомендуется:
- Обратиться к инструкциям, если они сохранились, для изучения особенностей поставленных стеклопакетов.
- Посоветоваться со специалистами монтажных оконных фирм или опытными пользователями стеклопакетов.
- Правильно оценить техническое состояние окон для проведения настройки: можно сорвать болты регулировки или привести уплотнитель в деформированное состояние. В результате потребуется полная замена фурнитуры и уплотнителя.
В целом, правильное решение позволит создать максимальный комфорт в помещении в любое время года, и ваши пластиковые окна прослужат не один десяток лет.
Статья была полезна?
0,00 (оценок: 0)
Регулировка пластиковых окон «зима-лето» своими руками
Регулировка пластиковых окон по принципу «зима-лето» это достаточно простая процедура. Сделать ее можно своими руками без помощи специалистов. Что сэкономит ваши деньги и сохранит тепло и уют в доме круглый год. А так же продлит срок службы ваших окон.
Такая регулировка пластиковых окон осуществляется методом: ослабления или усиления степени прижатия створки, путем смены положения цапф.
Зима и лето имеют разные степени регулировки окон.
Есть такое понятие “режим зима-лето” на пластиковых окнах.
Это значит что регулировка на пластиковых окнах зимой и летом должна быть обсалютно разная. Рассмотрим эти виды регулировки окон поподробнее.
Пример регулировки окон на видео
регулировка пластиковых окон
Вопреки некоторым «авторитетным» мнениям, современные герметичные окна из пластика не могут быть абсолютно лишены системы вентиляции помещения.
Благодаря возможности регулировки пластиковых окон в режиме «зима-лето», можно увеличить приток воздуха в теплое время года и уменьшить – в холодное.
Провести регулировку пластиковых окон «зима-лето», достаточно просто.
Весь процесс связан с использованием цилиндра со смещенным центром, прижимающим створку к оконной раме – эксцентриком (цапфой).
регулировка пластиковых окон
Его поворачивают с помощью необходимой отвертки, а в некоторых окнах – вручную, слегка оттянув немного на себя.
Заводом изготовителем предусмотрено, так называемое, «среднее» положение эксцентричного ролика,
регулировка пластиковых окон
которое еще называется «осень-весна». В этом случае прижатие оконной створки достаточное, но не чрезмерное.
Регулировка окна перед зимним сезоном
С понижением температуры, особенно в переходный отопительный период, для достижения минимальных потерь тепла используйте регулировку окна “максимальный прижим”.
«Зимнее» положение эксцентрика нагружает уплотнитель максимально. По этой причине, оно нежелательно для недавно установленных новых пластиковых окон. К тому же, получая минимальное продувание, помещение теряет дополнительную возможность проветривания, т.к. зимой оно используется редко, а иногда и вовсе отсутствует.
С другой стороны, «зимнее» положение цапфы увеличивает нагрузку на уплотнитель. А это в свою очередь не повредит уже не новому окну, когда он несколько утратил упругость.
Регулировка окна с “максимальным прижимом”, для нового окна крайне нежелательна, т.к. уплотнительный материал сохраняет деформацию и в исходное положение может не вернуться. А это чревато его быстрым изнашиванием.
Поэтому, чем дольше используется такое положение эксцентрика, тем больше вероятность скорой замены уплотнителя.
Для обеспечения максимального прижима необходимо:
- цапфу немного оттянуть на себя
- вращательными движениями переместить вправо так,
- (чтобы зазор между эксцентричным роликом и краем створочной фурнитуры оказался минимальным).
- Если на ролике имеется насечка, то при правильном положении – она будет направлена к уплотнителю.
Регулировка окон к летнему сезону
Конец отопительного периода обычно приходится на достаточно теплую погоду, поэтому нагрузка на уплотнитель ослабляется с помощью «летнего» режима.
В этом случае воздействие на уплотнитель пластикового окна– минимально. Поэтому такое положение эксцентрика приветствуется для любых окон.
Регулировка цапфы по такому принципу несколько увеличивает циркуляцию воздуха в помещении. Однако, напрашивается вопрос о необходимости такого перехода, т.к. окна летом очень часто проветриваются.
Для обеспечения минимального прижима, регулировку окна к летнему сезону следует осуществить так:
- эксцентрик следует немного оттянуть на себя
- вращательными движениями переместить влево так,
- чтобы зазор между цапфой и краем створочной фурнитуры получился максимальным.
- При наличии на ролике насечки, при правильном положении – она будет направлена к оконной ручке.
Что дает регулировка пластикового окна “зима-лето”.
Таким образом, сохранить и продлить срок службы пластикового окна может регулировка «зима-лето». Однако, степень прижима необходимо увеличивать постепенно, от года к году. Только такой принцып позволит не нарушить герметичность и избежать сквозняков. К тому же все манипуляции регулировки пластиковых окон настолько просты, что не требуют особой квалификации, больших силовых усилий, или вызова специалиста. Поэтому, отрегулировать окно по принципу «зима-лето» своими руками сможет как мужчина, так и женщина.
Как настроить яркость или контрастность на моем ноутбуке?
Обновлено: 31.12.2020, Computer Hope
Если у вас возникли проблемы с регулировкой яркости или контрастности дисплея ноутбука, имейте в виду, что каждая модель ноутбука (и каждая операционная система) немного отличается. Ниже приведены распространенные способы регулировки яркости и контрастности на портативном компьютере.
НаконечникНекоторые параметры на этой странице также подходят для регулировки яркости или контрастности на настольном компьютере.
Регулировка яркости с помощью клавиш ноутбука
ПК
На большинстве ноутбуков яркость дисплея можно регулировать с помощью специальных клавиш на клавиатуре. Клавиши обычно помечены символом яркости ().
Часто клавиши яркости являются функциональными клавишами, которые имеют специальную функцию, если вы нажимаете их, удерживая клавишу Fn .
Клавиша Fn обычно находится слева от пробела. Функциональные клавиши яркости могут быть расположены в верхней части клавиатуры или на клавишах со стрелками.
Например, на клавиатуре ноутбука Dell XPS (на рисунке ниже), удерживая клавишу Fn , нажмите F11 или F12 , чтобы настроить яркость экрана.
У других ноутбуков есть клавиши, полностью предназначенные для регулировки яркости. На клавиатуре HP Chromebook (на фото ниже) нет клавиши Fn — нажимайте клавиши яркости.
Chromebook
Чтобы изменить яркость на Chromebook, вам нужно нажать одну из двух клавиш регулировки.Маленькая шестеренка снижает яркость, а большая шестеренка увеличивает ее. Они расположены в верхней части клавиатуры, как вы можете видеть в красном прямоугольнике ниже.
Регулировка яркости в операционной системе
Яркость экрана также можно настроить с помощью программных элементов управления в операционной системе:
Windows 10
В Windows 10 есть несколько способов регулировки яркости дисплея.
Использование значка батареи на панели задач
- Щелкните значок батареи на панели задач.
- В окне состояния питания щелкните плитку яркости. Каждый раз, когда вы щелкаете плитку, ваша яркость будет регулироваться на 25%.
Использование центра мобильности Windows
- Откройте меню задач опытного пользователя, щелкнув правой кнопкой мыши значок меню «Пуск» или нажав клавишу Windows + X .
- Щелкните Mobility Center (или нажмите B ).
- В Центре мобильности отрегулируйте ползунок яркости.
Использование панели управления
- Откройте панель управления.
- Щелкните Отрегулируйте часто используемые параметры мобильности .
- В окне Центра мобильности отрегулируйте ползунок яркости.
Регулировка яркости в Windows 8
- Откройте панель Charms.
- Выберите чудо-кнопку Настройки .
- Выберите значок яркости .
- Перемещайте ползунок вверх и вниз с помощью мыши или нажимая клавиши со стрелками вверх и вниз на клавиатуре.
Регулировка яркости в Windows 7
- Откройте панель управления.
- Выберите Оборудование и звук .
- Выберите Электропитание .
- С помощью мыши переместите ползунок яркости в нижней части окна.
Регулировка яркости в macOS
- В меню Apple выберите Системные настройки .
- Щелкните Отображает .
- Используйте ползунок яркости для регулировки яркости.Если вы хотите, чтобы яркость изменялась автоматически в зависимости от окружающего освещения рядом с компьютером, установите флажок Автоматически регулировать яркость .
Регулировка яркости в Linux
Многие оконные менеджеры в Linux предлагают регулировку яркости на панели настроек. Например, в системах Ubuntu с оконным менеджером Unity:
- Щелкните значок справа от строки меню.
- Выберите Системные настройки .
- Выберите Яркость и блокировка .
- Отрегулируйте ползунок яркости.
Если в вашем ноутбуке используется графика Intel или NVidia, вы также можете использовать удобный инструмент командной строки под названием xbacklight . Его можно установить с помощью большинства менеджеров пакетов. Например, в системах Ubuntu или Debian:
sudo apt-get update && sudo apt-get install xbacklight
Чтобы использовать xbacklight, укажите параметр -set в процентах , где в процентах — это число от 0 до 100.Например, чтобы установить яркость на половину:
xbacklight - комплект 50
Чтобы установить полную яркость:
xbacklight - набор 100
Вы также можете увеличить или уменьшить яркость в процентах. Для увеличения яркости на 10%:
xbacklight -inc 10
Полный список опций см. В руководстве:
человек xbacklight
Регулировка контрастности
Большинство ноутбуков не имеют элементов управления контрастностью на аппаратном уровне, но вы можете настроить свою операционную систему на использование режима высококонтрастного дисплея.
Регулировка контрастности в Windows 10
- Удерживая клавиши Shift и Alt на левой стороне клавиатуры, нажмите клавишу Print Screen .
- Когда вас спросят, хотите ли вы включить режим высокой контрастности, нажмите Да .
Чтобы вернуться в режим нормальной контрастности, повторите шаг 1, и режим высокой контрастности будет отменен.
Если нажатие комбинации клавиш не вызывает запрос высокой контрастности, вы можете включить его в меню «Простота доступа»:
- Откройте панель управления.
- Щелкните Простота доступа .
- Выберите Центр специальных возможностей .
- Выберите Сделайте компьютер более заметным .
- Убедитесь, что Включение или выключение высокой контрастности, когда установлен .
- Щелкните ОК .
Регулировка контрастности в Windows 8
- Откройте панель Charms.
- Щелкните Настройки .
- Выберите Простота доступа .
- В разделе Высокая контрастность нажмите кнопку, чтобы включить или выключить режим высокой контрастности.
Регулировка контрастности в Windows 7
- Откройте панель управления.
- В строке поиска введите цвет окна .
- Нажмите Изменить
Отрегулируйте настройки цвета рабочего стола
Отрегулируйте настройки цвета рабочего столаИспользуйте эту страницу, чтобы использовать различные ползунки для настройки контрастности, резкости, и глубина цвета (Digital Vibrance) изображений на рабочем столе. Другие элементы управления доступны в зависимости от типа подключения дисплея.
Режим точности цвета
Отображает текущий режим точности цветопередачи — эталонный, точный или улучшенный. Режим точности цветопередачи зависит от конвейера цветового пространства, используемого для обработки. каждый отображаемый пиксель.
Артикул: Визуализированные пиксели обрабатываются через конвейер графического процессора в пикселях 1: 1. режим подбора цветов. Этот конвейер используется, если нет цвета пикселей улучшения из ОС или из приложений настройки цвета, таких как панель управления NVIDIA.
Точный: Обработанные пиксели обрабатываются с использованием одного из следующих параметров:
Переопределить в эталонный режим: установите этот флажок, чтобы переопределить
текущая обработка цвета и принудительный режим ссылки. При выборе
настройки цвета из ОС или других приложений настройки игнорируются
а визуализированные пиксели обрабатываются через конвейер графического процессора в пикселях 1: 1
режим соответствия.
Применить улучшения цвета
ПРИМЕЧАНИЕ: Если переопределение флажок в справочный режим выбран, для этих элементов управления установлены значения по умолчанию, но они неактивны и не может быть изменен.
Цветовой канал
Вы можете настроить красный, зеленый и синий каналы, выбрав каждый цвет. отдельно или выбрав композитный вариант Все каналы, настройка по умолчанию.
При выборе цветового канала появляется цвет на графике кривой цветокоррекции.
Перемещение ползунков яркости / контрастности / гаммы появление цветных линий / кривых на графике в реальном времени.
Яркость: Используйте этот ползунок для регулировки яркость вашего рабочего стола. Значение яркости может влиять на гамму спектр.
Гамма: Гамма означает яркость полутонов на рабочем столе, не влияя на тени и блики. Используйте ползунок Gamma, чтобы настроить гамму на вашем рабочий стол. Доступный гамма-диапазон зависит от яркости и контрастности. значения.
Контрастность: Контрастность означает разницу между самыми светлыми и самыми темными частями рабочего стола.Используйте ползунок чтобы отрегулировать эту разницу. Значение контрастности может влиять на гамма-диапазон.
Цифровая вибрация: от до компенсируйте плохие условия освещения при просмотре рабочего стола, используйте ползунок Digital Vibrance для увеличения четкости / насыщенности / интенсивности цветов рабочего стола.
Оттенок: Оттенок относится к базовому цвет и задается как значение от 0 до 359 градусов — где, например, 0 — красный, 60 — желтый, 120 — зеленый, 180 — голубой и 300 — пурпурный.
Фильтр мерцания: Мерцание фильтр применяется к телевизорам. Используйте ползунок фильтра мерцания, чтобы отрегулировать уровень фильтра мерцания, который вы хотите применить к телевизионному изображению. Увеличение фильтр мерцания уменьшает мерцание экрана.
Показать серую рамку: эта проверка При подключении телевизора появляется окно. Когда отмечено, черные границы на неиспользуемая часть экрана телевизора заменяется серыми рамками, чтобы уменьшить вероятность выгорания экрана.
Тип контента (ITC) передан в дисплей: эта настройка применяется к мониторам HDMI (не обрабатывается как DVI) и графические процессоры, поддерживающие информационные фреймы AVI в Windows Vista и более поздних версиях. Этот параметр определяет тип видеоконтента, о котором сообщает драйвер. к дисплею. Затем дисплей будет использовать соответствующую обработку видео. для достижения наилучшего качества отображения.
Изображение для предварительного просмотра: Нажмите для предварительного просмотра изображения.
Связанные темы
Вы должны использовать корректирующие слои Photoshop
Работа с корректирующими слоями в Adobe Photoshop для редактирования изображений может сделать вашу дизайнерскую жизнь проще и эффективнее.Вот почему.
Лучше, чем «Отменить», и вы можете изменить их в любое время? Нет, правда — да. Корректирующие слои не обязательно новы, но они представляют собой суперполезные функции, которые можно упустить из виду в тени других сильных сторон Photoshop, таких как эффекты или действия модных фильтров.
В сочетании с маскированием, о котором мы поговорим, корректирующие слои позволяют управлять изображениями неразрушающим образом . Это означает, что вы можете кардинально изменить изображение, сохранить его, закрыть, вернуться к нему спустя годы и изменить его.
Adjustment Layers изменят ваш стиль работы и сделают вас более эффективным, менее сложным при редактировании и лучшим в том, что вы делаете. Все дело в их неразрушающем характере.
Работа с корректирующими слоями
Добавление новых корректирующих слоев
Чтобы познакомиться с корректирующими слоями, мы начнем с простого изображения, которое не содержит слоев.
Изображение предоставлено ABO PHOTOGRAPHY.
Обратимся к окну слоев. Внизу находится ряд значков, а посередине — полутоновый кружок для . Создайте новую заливку или корректирующий слой .Щелкните это, чтобы увидеть список опций.
Когда вы выбираете элемент из списка, вы увидите, что новый слой появляется над выбранным слоем. При этом также откроется окно «Свойства», в котором вы сможете внести необходимые изменения. К корректирующему слою будет добавлена маска слоя. Мы поговорим об этом позже.
Мы можем свободно настраивать этот корректирующий слой «Яркость / Контрастность», не опасаясь навсегда изменить исходное изображение — или пока не придерживаться какого-либо стиля. И все это без сохранения альтернативных версий файла.Это экономит много времени и файлового пространства, а также сокращает количество версий и путаницу.
Укладка корректирующих слоев
Мы можем использовать несколько корректирующих слоев, накладываемых друг на друга. Например, вы можете настроить яркость / контрастность в одном, настроить кривые в другом и применить фотофильтр поверх всего этого.
Помимо группировки корректирующих слоев для управления определенными аспектами изображения, порядок, в котором они размещены, влияет на их совместное поведение.Регулировки освещения поверх корректировок цвета выглядят иначе, чем корректировки цвета поверх корректировок освещения.
Это изображение приобретает другой общий вид, если вы просто переместите корректирующий слой Hue / Saturation ниже Curves. Рекомендуется попробовать изменить порядок корректирующих слоев, чтобы получить желаемый результат.
Использование режимов наложения и непрозрачности
Наконец, чтобы получить еще больше от корректирующих слоев, вы можете настроить Непрозрачность и Режимы наложения , как обычные слои.Они усиливают или полностью меняют способ своей работы.
С изменением слоя оттенка / насыщенности на Умножьте , вы можете увидеть в верхней половине изображения, как общая насыщенность становится намного более интенсивной. Снова уменьшите непрозрачность, и это снизит интенсивность, показывая, насколько вы контролируете различные параметры каждого эффекта.
Управление настройками с маскированием
Маски скрывают или раскрывают определенные области изображения. Используя корректирующий слой, мы можем показать области, которые хотим изменить, и скрыть области, на которые мы не хотим влиять.Когда вы открываете корректирующий слой, он идет с маской.
Скрытие области от корректировок
Установив инструмент «Кисть» на черный цвет, вы можете просто закрасить область, которую хотите защитить от корректировки.
Выберите маску, сначала щелкнув белое поле на корректирующем слое, затем убедитесь, что черный цвет является основным цветом. Используйте кисть, чтобы закрасить область, на которую вы не хотите влиять.
Отображение корректировок в области с маскированием
И наоборот, вы можете заполнить маску черным, а затем закрасить область белым, чтобы открыть ее для настройки.
Это будет особенно полезно для более сложных файлов или сложного ретуширования. Использование выборочных масок для воздействия, скрытия и раскрытия определенных частей изображения или его слоев — вот где истинный объем функциональности корректирующих слоев. . . показывает . . . сам.
Использование корректирующих слоев в составных изображениях
В многослойном изображении нужно выбрать слой, который нужно настроить, а затем выбрать для него корректирующий слой. Корректирующий слой находится поверх него, и он управляет настройками всех нижележащих слоев.
Теперь, когда вы используете изображение с несколькими слоями, вы должны иметь в виду, что любой корректирующий слой будет влиять на слои ниже, если вы не отрегулируете его маску, чтобы включить или исключить другие слои.
Вы, , можете сделать корректирующий слой как обычно, а затем использовать метод выделения, такой как кисть или перо, чтобы нарисовать маску корректирующего слоя над слоем, который вы хотите изолировать. Лучше всего сначала сделать выделение, поэтому, когда вы нажимаете кнопку корректирующего слоя и выбираете корректировку, она автоматически маскирует ваше выделение.
Если ваш слой содержит изображение, уже изолированное в этом слое, а остальная часть холста пуста, просто удерживайте Command и щелкните значок слоя. Это приведет к выделению, которое точно соответствует информации о пикселях вашего слоя, что означает, что ваш выбор идеален. Нажмите корректирующий слой, и он будет привязан только к вашему слою изображения.
Дополнительный кактус с изображения Vilsone.
Обратите внимание на то, что слой нового кактуса в зеленом горшке вносится уже изолированным.Я нажимаю на значок слоя, нажимаю на него, выбираю из списка «Кривые» и, по-видимому, свободно настраиваю только этот слой.
Как вы можете видеть здесь, если вы щелкните значок видимости для одного слоя кактуса, корректировки будут фактически внесены во все изображение, но маска гарантирует, что это влияет только на выделение, которое мы сделали ранее. И порядок гарантирует, что это остается выше слоев ниже.
Имея эту информацию, вы должны быть на пути к безопасному редактированию изображений, не опасаясь сохранения предыдущих версий или отмены нескольких шагов других процессов.Корректирующие слои — лучший друг ретушера. На самом деле, это одна из самых полезных разработок, которые Adobe добавила в Photoshop.
Чтобы узнать больше о методах и способах манипулирования изображениями, ознакомьтесь с этим:
Как снизить температуру, повысить производительность и увеличить время автономной работы вашего ноутбука
Предыстория данного руководства ThrottleStop
Первоначально я написал первое издание этого руководства по ThrottleStop для UltrabookReview несколько лет назад как часть краткого руководства по понижению напряжения / настройке.Я опубликовал более подробное руководство для Notebookcheck еще в 2017 году, но я чувствовал, что пришло время обновить руководство на 2020 год. Было исправлено довольно много ошибок, а также добавлено несколько новых функций, но я также хотел улучшить читаемость и организация старого руководства. Текущая версия ThrottleStop на момент написания — 8.70.6 (ссылка для скачивания) .
Что такое Throttlestop и чем он отличается от Intel XTU?
ThrottleStop — оригинальная программа Кевина Глинна, а.k.a. «UncleWebb», который, говоря простым языком, разработан для противодействия трем основным типам троттлинга ЦП (тепловому, ограничению мощности и VRM), присутствующим в современных компьютерах.
Это началось как простое средство противодействия некоторым механизмам регулирования, используемым в старых ноутбуках, проверки температуры и изменения тактовой частоты процессора. Изначально более простой и более ограниченный, чем Intel Extreme Tuning Utility (XTU), ThrottleStop с годами расширился по функциональным возможностям и стабильности и может использоваться для понижения напряжения, профилей температуры / тактовой частоты «установить и забыть», тестирования, SST. настройка и мониторинг температуры.
Теоретически главным преимуществом XTU перед TS была возможность устанавливать пределы PL и настройки пониженного напряжения, которые будут применяться автоматически и не требуют, чтобы программа продолжала работать в лотке (как это делает TS). Однако в XTU было довольно много ошибок, связанных с потерей настроек и частыми сбоями при выходе из спящего режима, и по этим причинам я лично отказался от XTU в пользу TS. Если вы читаете это руководство и планируете переключиться на TS с XTU, убедитесь, что вы сбросили настройки XTU на значения по умолчанию, удалите его и перезагрузите компьютер перед первым запуском TS.Невыполнение этого требования может привести к тому, что ThrottleStop будет считывать настройки вашего реестра ЦП с настройкой XTU как значения по умолчанию (а это не так).
Вы могли подумать, что такого рода программы предназначены для самых продвинутых пользователей или компьютерных фанатов, которые целыми днями пытаются поднять свои контрольные показатели на несколько пунктов выше или температуру на 1-2C ниже. Хотя эти стереотипы могут быть верны для некоторых пользователей TS, факт в том, что несколько минут настройки программы, вероятно, обеспечат вам значительное объективно измеримое снижение температуры и увеличение срока службы батареи и реальной производительности.
Стандартный отказ от ответственности при регулировке напряжений и других параметров вашего процессора. Насколько мне известно, процессор никогда не был поврежден этим программным обеспечением.
Установка и первый запуск
Надеюсь, я объяснил, почему вы можете установить TS и попробовать. К счастью, скачать и установить TS не так уж и сложно. Вы всегда можете найти последнюю версию ThrottleStop в первом сообщении ветки ThrottleStop на форумах NotebookReview.
После этого просто распакуйте архив в папку в любом месте по вашему выбору (я предпочитаю хранить специальную папку для настройки утилит в моем каталоге / Program files). Я бы не рекомендовал устанавливать его на рабочий стол, если у вас есть какое-либо намерение использовать приложение, потому что позже мы автоматизируем запуск программы с помощью планировщика заданий, и если вы переместите директор TS после этого, вам понадобится сделать это снова и снова.
Когда вы будете готовы начать, дважды щелкните «Throttlestop.Exe». Вы увидите заявление об отказе от ответственности за таяние вашего компьютера; прочтите его и нажмите «ОК». (Я не верю, что TS когда-либо плавил чей-то компьютер.)
После первого открытия ThrottleStop вас встретит главное окно интерфейса программы. Важно помнить, что все настройки, которые вы видите в ThrottleStop, будут изначально установлены на настройки по умолчанию, которые производитель установил для вашего процессора. Если вы когда-нибудь захотите вернуться к исходным настройкам для устранения неполадок или тестирования производительности, просто перейдите в папку ThrottleStop и найдите файл «ThrottleStop.ini »и переименуйте его или удалите, затем выключите компьютер перед запуском (не перезагружайте). Это очистит все настройки или регистры, установленные программой.
Примечание: Если вы получаете сообщение об ошибке, что TS не может быть запущен из-за того, что не удалось найти файл с именем «MFC120u.dll», вам нужно будет загрузить и установить 64-разрядные и 32-разрядные распространяемые пакеты Visual C ++ 2013.
Если вы когда-нибудь столкнетесь с проблемами с настройками, вызывающими немедленные сбои или все остальное, удалите ThrottleStop.ini, чтобы сбросить все сделанные вами изменения.
Интерфейс
Теперь мы рассмотрим основные функции и терминологию, которые вам нужно знать, чтобы разобраться в TS. Если вы впервые настраиваете регистры процессора, большая часть этой терминологии будет для вас новой. Однако, как только вы поймете основное значение и функции каждой настройки, настройка станет для вас второй натурой. Поскольку это последняя (2019 г.) версия этого руководства, давайте начнем с знакомства с новейшими функциями.
Главное окно ThrottleStop 8.70.6. Также отсюда доступны панель опций, утилита TS Bench, оснастки FIVR (напряжение) и TPL (турбо-ограничение).
Новые функции с 2017 г. (8.48)
Пользовательский логотип — Начиная с TS 8.70.5 , теперь можно настроить приложение с помощью собственной пользовательской графики. Это можно сделать относительно легко, добавив изображение в главный каталог TS под названием «logo.png». Изображение может иметь максимальный размер 230 × 90 или меньше.
MHz / VID Min — Вы можете быстро свернуть приложение TS, щелкнув либо числа рядом с VID, либо показания в МГц. Обратите внимание, что приложение будет свернуто либо на панели задач, либо на панели задач, в зависимости от того, как оно настроено.
Щелчок по значениям VID или MHz немедленно сворачивает приложение в нужное вам местоположение.
Главное окно: нижнее
В нижней панели главного окна TS вы увидите несколько кнопок с основными функциями: Сохранить, Параметры, Выключить (Вкл.), TS Bench, Batt, GPU и сворачивающуюся стрелку, чтобы скрыть эту панель.
Сохранить — Сохраняет текущие настройки в файл ThrottleStop.ini (находится в директории TS).
Параметры — Переход в меню параметров для ThrottleStop.
При нажатии кнопки «Параметры» откроется оснастка параметров (справа). Здесь вы можете переименовать 4 возможных профиля, установить настройки значков в трее, включить сигнализацию температуры, профили батареи и мониторинг, поведение при закрытии приложений и горячие клавиши. Мы вернемся сюда позже, когда настроим профильные сигналы тревоги на основе температуры.
Включение / выключение — Разработчик недавно признал, что, хотя эта кнопка использовала для чего-то несколько лет назад, в основном она больше не работает. Предположим, что TS будет управлять вашим процессором, пока программа работает.
TS Bench — открывает встроенную программу тестирования производительности. Хотя это не требует больших усилий, он полезен для определения того, как недавние изменения повлияют на ваш процессор под нагрузкой. В верхнем левом углу окна вы увидите четыре переключателя.У каждого из них есть настраиваемое имя (в диалоговом окне «Параметры»), и каждый относится к отдельному профилю настроек для программы. Некоторые настройки универсальны для всех профилей, но большинство настроек зависит от профиля. Мы обсудим использование нескольких профилей позже.
TSBench — удобный инструмент, позволяющий не только количественно измерить производительность при различных нагрузках, но и проверить, улучшилась ли устойчивая производительность с вашими текущими активными настройками / настройками.
Главное окно: слева
В левой половине окна вы можете найти общие настройки, которые влияют либо на тактовую частоту процессора, либо на работу программы:
Помимо пониженного напряжения, выполняемого в оснастке «FIVR», в этом разделе вы найдете большинство настроек, которые вы, вероятно, будете использовать для определения поведения вашего процессора.
Модуляция тактовой частоты / Модуляция тактовой частоты набора микросхем — Эти настройки были разработаны для противодействия более старому методу регулирования, при котором ЦП или набор микросхем работали с определенной нагрузкой. Для большинства новых микросхем этот метод не используется, и включение функции в ThrottleStop не повлияет.
Установить множитель — это еще одна устаревшая настройка; на старых процессорах тактовая частота определяется путем умножения скорости шины процессора на множитель. Например, старый Pentium III-M со скоростью шины 133 МГц, установленной на множитель 10, будет работать на полной скорости 1.33 ГГц. На современных процессорах множители выставляются иначе. В случае с процессором Core i простое увеличение значения по умолчанию на 1 укажет процессору, что он должен работать с полной турбо тактовой частотой. Установка более высокого значения не будет иметь никакого эффекта, а установка более низкого значения будет равносильна его отсутствию.
Speed Shift — EPP (предпочтение по энергоэффективности) — Начиная с Intel Skylake, это стало новым низкоуровневым (непрограммным) методом управления поведением ЦП. Он заменил старую технологию SpeedStep, которая требовала управления на уровне программного обеспечения.Это означает, что EPP должен быть значительно более эффективным и действенным, чем SpeedStep. Если у вас процессор Skylake или новее, это должно быть включено. Примечание. На некоторых машинах Skylake (например, DelL XPS 15 9560) эта функция никогда не включалась через BIOS / прошивку, несмотря на то, что набор микросхем ее поддерживал. Если в вашей системе установлен процессор Skylake или более поздней версии, но он не включен по умолчанию в BIOS, вы можете включить его, нажав кнопку «TPL» и отметив опцию «Speed Shift» в этом диалоговом окне.
Speed Shift — EPP работает со значениями между 0-255, где 0 означает, что ЦП предпочтет максимальную частоту (в турбо-диапазоне, если вы не отметили «отключить турбо»), а 255 означает, что система предпочтет запускать CPU на самых низких базовых частотах. Я бы порекомендовал установить значение от 0 до 32 в любом профиле, который вы будете использовать при подключении к сети или хотите получить максимальную производительность, и не менее 128 для профиля отключения / энергосбережения. Вы можете сами поиграть с этой настройкой и посмотреть, как меняются часы при выполнении сложной задачи или при запуске TSBench. Это, наряду с «отключением турбо» и максимальными частотами турбонаддува при FIVR, являются основными переменными, которые вы, вероятно, захотите настроить при создании различных профилей TS.
Power Saver — Power Saver — это устаревшая функция, которая не требуется в современных процессорах.Функция энергосбережения доступна только при отключенном турбо-ускорении и сообщает вашему процессору о необходимости снизить частоту до минимума в режиме ожидания. Я полагаю, что эта функция избыточна для всего, что новее Core 2 Duo.
Отключить турбо — эта опция отключит возможность турбо-ускорения вашего процессора, если этот флажок установлен. Например, i7-7700HQ имеет базовую частоту 2,8 ГГц, но может повышать частоту до 3,8 ГГц для одноядерной рабочей нагрузки. Если вы попробовали этот ЦП и поставили этот флажок, ЦП никогда не будет пытаться разогнаться выше своей базовой частоты 2.8 ГГц. Это полезно при попытке ограничить всплески энергопотребления (например, на машинах с регулировкой VRM, таких как XPS 15 9550/9560/9570) или просто для контроля температуры, когда также используется выделенный графический процессор.
BD PROCHOT — сокращение от Bi-directional Processor Hot. PROCHOT — это метод аварийного троттлинга, срабатывающий, когда процессор достигает максимальной температуры (100 или 105 ° C). Например, вы часто увидите, что это срабатывает на MacBook Pro. Двунаправленный PROCHOT — это система, которую используют некоторые ноутбуки, в которой процессор будет дросселирован, когда другой компонент, такой как графический процессор, достигает заданной температуры, даже если процессор не достиг максимальной рабочей температуры.Отключение этого поля должно отключить эту функцию, то есть триггер горячей температуры графического процессора не должен вызывать дросселирование процессора. Имейте в виду, что это может привести к еще более высокой температуре корпуса, и я бы не рекомендовал отключать его.
Панель задач — установка этого флажка предотвратит сворачивание ThrottleStop в лоток и вместо этого сохранит его на панели задач. Установите это по своему усмотрению. Обратите внимание, что это также определяет, где будет сворачиваться TS, нажав VID или MHz.
Файл журнала — Это создаст текстовый журнал с меткой времени в папке ThrottleStop.Это полезно, когда вы записываете свои часы и температуру с точностью до секунды во время теста. Отключайте его, когда он не нужен.
Остановить мониторинг — Щелчок по этой кнопке переключает датчики и возможности записи ThrottleStop.
Speed Step — На старых процессорах (до Skylake) переключает программное управление тактовой частотой процессора.
C1E — это должно быть включено в любое время, когда вы мобильны или вам не нужен абсолютный минимум системной задержки (работа DAW и т. Д.). Отключение этого параметра должно предотвратить автоматическое отключение ядер при турбо ускорении. В выключенном состоянии частота должна оставаться близкой к максимуму, и процессор будет потреблять больше энергии.
Сверху — При этом окно ThrottleStop остается поверх любых других окон.
Дополнительные данные — Регистрирует данные восемь раз в секунду вместо одного раза в секунду.
Главное окно: справа
Правая сторона интерфейса TS больше предназначена для мониторинга, хотя есть несколько интерактивных элементов.
В таблице будут указаны модель вашего процессора, текущее напряжение и тактовая частота. В таблице каждая запись здесь представляет один из потоков вашего процессора. На приведенном выше снимке экрана вы можете видеть, что мой процессор, 6-ядерный Intel Core i7-9750H, имеет 12 видимых потоков. Если бы вы отключили гиперпоточность в BIOS, вы бы увидели только 6 в этом окне.
| FID | C0% | Мод. | Температура | Макс |
| Умножитель идентификатора частоты / тактового сигнала.Обычно это равняется текущей частоте процессора, деленной на частоту FSB. | Процент времени, в течение которого поток ЦП находится в состоянии максимальной производительности (C0). Он должен быть ниже при простое и выше при нагрузке. | Относится к параметрам «Модуляция тактовой частоты». Должно быть 100% на современном процессоре. | Текущее показание температуры (C) этого ядра / потока ЦП. | Самая высокая температура, достигнутая этим ядром / потоком. При правильно функционирующем тепловом решении максимальные температуры всех ядер и потоков должны быть в пределах нескольких градусов C друг от друга.Это полезно для определения того, есть ли у вас деформированный радиатор или плохое нанесение термопасты. Можно очистить, нажав кнопку «CLR» под показанием. |
Мощность пакета — оценка того, сколько энергии потребляет ваш ЦП в целом.
Temp — Текущее показание датчика микросхемы (C). Обратите внимание, что это часто отличается от температуры отдельного ядра.
Ограничение причин — Два поля здесь, одно радио и одна отметка, служат для уведомления пользователя, если произошло какое-либо регулирование.Если радиоканал TDP Throttle заполнен, это означает, что ЦП дросселируется из-за ограничений тепловой расчетной мощности (TDP). Например, если у вас есть ноутбук с адаптером переменного тока мощностью 135 Вт, который питает i7-9750H и Nvidia GTX 1650, запуск интенсивной игры или теста может привести к тому, что комбинация этих компонентов превысит общий допустимый TDP для системы, и, следовательно, это будет дроссель. Если отмечено поле PROCHOT [#] C , значит, ЦП в какой-то момент достиг максимальной температуры, указанной производителем.В случае с моим ThinkPad X1E Gen 2 Lenovo в предыдущем обновлении BIOS установила значение 92C.
FIVR, TPL и C [#] — это более технические модули.
Ниже этой диаграммы находятся 5 кнопок: FIVR , TPL , BCLK , C # , DTS и CLR . Однако только три из них делают что-либо существенное, и мы в основном будем заниматься только двумя из них: FIVR и TPL, хотя C [#%] удобен для обеспечения того, чтобы ваш процессор правильно входил в нижнюю -силовые государства.CLR сбросит записи дросселирования и температуры.
Нажатие DTS просто изменит показания температуры в градусы от теплового предела, а не на абсолютную температуру (т.е. 25 DTS будет означать 80C, 0 DTS будет 105C на многих микросхемах).
C #% покажет состояние каждого из потоков вашего ЦП с точки зрения его состояния питания и использования. Это полезно при отслеживании вредоносных программ и оптимизации срока службы батареи.
BLCK при нажатии отправляет запрос на пересчет шины и тактовой частоты вашего процессора.
TPL — это модуль Turbo Power Limit, который в основном полезен для включения Speed Shift на поддерживаемых ноутбуках, на которых он не включен в обновлении BIOS (например, XPS 9550 и 9560). На некоторых машинах некоторые пользователи утверждали, что могут устанавливать ограничения PL1 и PL2 с помощью этого модуля, хотя лично я не мог этого сделать.
FIVR расшифровывается как полностью интегрированный стабилизатор напряжения, и именно здесь мы скоро перейдем к понижению напряжения нашего процессора.Но сначала давайте вернемся к вариантам
.Опции
Используйте диалоговое окно «Опции» для настройки сигналов тревоги и профилей для автоматической работы.
Прежде чем мы перейдем к понижению напряжения, важно сначала установить некоторые параметры. Вы можете присвоить каждому профилю имя или номер, чтобы их было легче отслеживать. Я рекомендую установить хотя бы один профиль на переменный ток и один на батарею, а также на «Минимизировать запуск» и «Минимизировать при закрытии», поскольку я всегда запускаю TS в лотке на всех своих компьютерах.Если на вашем компьютере есть выделенный графический процессор, установите флажок, соответствующий вашей карте (Nvidia или AMD). После того, как вы выбрали свой графический процессор (если есть), закройте и повторно запустите ThrottleStop, чтобы настройки вступили в силу. Теперь вы должны увидеть, что температура вашего графического процессора отображается ниже температуры вашего процессора. Возможно, стоит отметить, что если вы не планируете использовать температуру графического процессора для запуска какого-либо дополнительного профиля, вам не нужно устанавливать этот флажок. Вполне возможно, что опрос температуры графического процессора может иногда разбудить его, но я сомневаюсь, что в любом случае это существенно повлияет на время автономной работы.
Пониженное напряжение
Первое, что мы сделаем, это снизим температуру и энергопотребление, повысив производительность за счет снижения напряжения. Пониженное напряжение немного снижает напряжение, подаваемое на процессор. Первое, что люди спрашивают: «Почему Intel не делает этого по умолчанию?», И ответ на этот вопрос заключается в том, что все микросхемы разные: одни могут понижать напряжение до -160 мВ, другие — только до -60 мВ. Производители кремния на всякий случай любят оставлять немного запаса, хотя некоторые OEM-производители, такие как Apple и Razer, сейчас понижают напряжение процессоров своих ноутбуков на заводе.Вы по-прежнему сможете понизить напряжение на чипе с предварительно пониженным напряжением, но, конечно, не ожидайте увидеть такого значительного улучшения, как в противном случае.
Нет риска понижения напряжения (в отличие от перенапряжения), и худшее, что может случиться, если вы попытаетесь слишком сильно понизить напряжение, — это то, что вы получите зависания или BSOD (часто при стресс-тестах, но также и в режиме ожидания). Чтобы проверить пониженное напряжение, запустите тест. Иногда он сразу вылетает, и вы узнаете, что слишком сильно понизили напряжение. В других случаях пониженное напряжение будет работать для тестов, но может привести к сбоям на холостом ходу.По собственному опыту я обнаружил, что пониженное напряжение наименее стабильно при работе от батареи. Если ваше пониженное напряжение стабильно на холостом ходу и нагружается при работе от батареи, вы можете быть уверены, что оно будет успешно работать с этими значениями при питании от сети переменного тока. Если вы все-таки получаете сбой (часто BSOD, но иногда и резкое зависание), попробуйте уменьшить все ваши пониженные напряжения на 5 мВ за раз и посмотрите, сохраняется ли проблема. Как правило, слишком сильное пониженное напряжение ЦП проявляется в зависании или BSOD, в то время как слишком сильное пониженное напряжение процессора Intel приводит к сбою при запуске графического теста.
Модуль FIVR: Здесь происходит магия пониженного напряжения. Нас больше всего интересует пониженное напряжение «CPU Core» и «CPU Cache».
Нажмите кнопку FIVR , чтобы перейти к управлению Turbo FIVR. Здесь вы увидите множество вариантов и ползунков, на самом деле этот процесс очень прост. Убедитесь, что у вас выбран правильный профиль (напряжения могут быть в зависимости от профиля), затем установите флажок «Разблокировать регулируемое напряжение» в разделе «Напряжение ядра процессора». Под «управлением FIVR» находятся 6 элементов, но нас интересуют только три: ядро процессора, кэш процессора и графический процессор Intel.Фактически, ядро ЦП и кэш ЦП почти всегда должны иметь одно и то же значение.
Убедитесь, что выбран переключатель «Adaptive», а также ядро процессора, и теперь мы можем выбрать для него пониженное напряжение. Отрегулируйте только напряжение смещения. Уровень пониженного напряжения в значительной степени зависит от того, какой у вас чипсет. В целом, современные мобильные процессоры очень хорошо понижают напряжение (от -125 до 165 мВ), в то время как старые (чипы серии Core 3-го и 4-го поколения) могут понижать напряжение только 40-50 мВ. В этом руководстве я предлагаю консервативное пониженное напряжение -80 мВ для ядра вашего процессора.Как только это будет сделано, нажмите «CPU Cache» и выполните те же действия. Ядро ЦП и кэш ЦП обычно должны иметь одинаковое пониженное напряжение. Раньше предлагалось запустить скромное пониженное напряжение -50 мВ на iGPU, но сейчас это вызывает некоторую тревогу. Некоторые утверждают, что это приводит к проблемам со стабильностью при выходе из ждущего режима и мало способствует снижению температуры. Если сомневаетесь, оставьте 0,
.После того, как вы сделали Core, Cache и iGPU, я рекомендую нажать «Применить». Если напряжение падает и сбой не происходит сразу, выберите «ОК — Сохранить напряжения немедленно», так как очень раздражает повторный ввод всех значений напряжения после сбоя во время тестирования.Прежде чем применять пониженное напряжение к другим профилям, потратьте некоторое время на компьютер в различных сценариях, чтобы убедиться, что они стабильны.
Профили
После установки пониженного напряжения рекомендуется настроить как минимум два профиля (если у вас есть ноутбук). Первый профиль должен быть установлен в параметрах как ваш профиль AC. Установите флажок «Профиль батареи» и выберите другой профиль для использования от батареи (см. Приведенный выше снимок экрана с параметрами для иллюстрации этого).Это заставит ThrottleStop автоматически переключаться между двумя профилями в зависимости от того, работает ли он от батареи.
Ваш профиль переменного тока, вероятно, должен быть самым производительным, потому что нет необходимости учитывать срок службы батареи. Я рекомендую установить для параметра Speed Shift значение 64 или ниже для максимальной производительности в этом профиле.
Теперь щелкните поле в главном окне для того профиля, который вы хотите использовать при работе от батареи. Если время автономной работы вызывает беспокойство, я рекомендую установить флажок «отключить турбо».Кроме того, более консервативное значение Speed Shift также поможет продлить срок службы батареи. Значения от 128 до 256 — это значения, ориентированные на срок службы батареи.
Третий профиль может быть полезен в качестве отказоустойчивого средства для охлаждения ноутбука при достижении определенной температуры. Вернитесь в диалоговое окно «Параметры», и вы увидите раздел «Тревога». Вместо того, чтобы разбудить вас громким шумом, эта функция активирует профиль по вашему выбору при соблюдении определенных условий. Помните, что DTS относится к числу градусов от максимальной температуры, поэтому DTS 1 означает 100C на i7-7700HQ.Это все еще довольно жарко, поэтому мне нравится использовать DTS 20 (80C). Ниже вы можете указать, какой профиль вы хотите активировать (выберите номер вашего «отказоустойчивого» профиля). Повторите процесс для графического процессора, если вы его отслеживаете, отметив, что это поле измеряется в градусах Цельсия, а не в DTS. Этот метод весьма полезен для управления дросселированием на машинах, которые плохо настроены для ограничения их TDP, например, XPS 15 7590 при запуске
.Нажмите «ОК» и перейдите к своему профилю отказоустойчивости из модуля FIVR .Этот третий профиль должен быть настроен на активацию одним или обоими вашими сигналами тревоги (устанавливается в опциях). Этот профиль должен быть разработан так, чтобы укрощать ваш процессор по разным причинам, например, для увеличения мощности графического процессора и теплового запаса в системе с общим радиатором. Оказавшись в FIVR , вы, вероятно, захотите снизить максимальные частоты турбо в левом нижнем углу. Например, если вы установите 32 в качестве максимального множителя для всех операций с использованием 1-6 ядер, тогда ваш процессор никогда не будет разгоняться выше 3,2 ГГц в этом профиле.В главном окне вы также можете играть с более высокими значениями EPP , например 128-256. В качестве альтернативы вы можете установить флажок «отключить турбо» в главном окне в этом профиле, чтобы ограничить максимальную частоту другим способом, но, учитывая низкие базовые частоты чипов Intel в 1.x ГГц в настоящее время, это может немного снизить производительность слишком сильно.
Теперь, когда ваш процессор или графический процессор достигает желаемого предела температуры (установленного настройкой сигнала тревоги в параметрах), ThrottleStop должен автоматически переключаться на назначенный профиль, пока температура не упадет.Как только они упадут ниже порога, он автоматически вернется к вашему профилю AC по умолчанию.
Этот метод контроля температуры часто предпочтительнее, чем позволить ноутбуку управлять процессором и температурой в соответствии с настройками производителя, поскольку это позволяет вам эффективно устанавливать собственный индивидуальный температурный потолок.
Автоматизация TS для запуска при запуске
Когда вы закончите это руководство и ваш компьютер станет работать более эффективно, давайте настроим ThrottleStop на запуск при запуске с помощью планировщика заданий. Для этого есть пошаговое руководство, написанное самим Кевином. здесь , как только вы будете готовы.
Заключение
На этом ваше вводное руководство по чудесному и производительному миру ThrottleStop завершается! Из-за природы современных процессоров и вариантов между системами всегда существует вероятность того, что функция, которая раньше работала одним способом, может вести себя несколько иначе на новых машинах и архитектурах. Если вы заметили, что что-то работает не так, как описано, попробуйте оставить здесь сообщение или опубликовать сообщение в официальной теме на NotebookReview! Удачной настройки!
Отказ от ответственности: Наш контент поддерживается читателями.Если вы совершаете покупку по некоторым ссылкам на нашем сайте, мы можем получать партнерскую комиссию.

 Проверять герметичность
Проверять герметичность

 По прилагаемым усилиям оцениваем качество работы.
По прилагаемым усилиям оцениваем качество работы. Его можно оставлять на весь год ввиду наиболее оптимального поступления воздуха в помещение.
Его можно оставлять на весь год ввиду наиболее оптимального поступления воздуха в помещение. Это может стать следствием неправильно установленного режима окна.
Это может стать следствием неправильно установленного режима окна.