Зачем нужен мультиметр и как им пользоваться? / Инструменты / iXBT Live
Можно ли представить современную жизнь без электрики? Безусловно, что нет. Однако часто случаются такие ситуации, когда нужно определить различные неисправности, связанные с электрикой. Таких проблем может быть огромное множество, и для помощи в решении подобных вопросов, используют электроизмерительные приборы. С их помощью можно легко проверить наличие напряжения в розетке, проверить целостность провода, а также использовать для поиска множества других неисправностей. В данной статье мы рассмотрим наиболее универсальный прибор, объединяющий несколько функций – мультиметр. Сразу отмечу, что здесь будут собраны общие пояснения работы прибора, позволяющие обычному пользователю понять основы использования мультиметра.
Мультиметр – это прибор,
позволяющий проводить измерения различных электрических величин. С его помощью
можно измерить напряжение, сопротивление проводника, произвести замер тока, а
также выполнить ряд других манипуляций, объем которых, зависит от
функциональных возможностей прибора.
На данный момент мультиметры классифицируют на два вида: цифровой, а также аналоговый (стрелочный). Основные различия между ними заключаются во внутреннем устройстве прибора, а также способе отображения показаний. Наибольшей популярностью сейчас пользуются именно цифровые мультиметры, так как они обладают более широким функционалом и просты в использовании. Однако аналоговый мультиметр не стоит недооценивать, поскольку в некоторых ситуациях стрелочный прибор просто незаменим.
Стрелочным мультиметром зачастую пользуются профессиональные электрики, поскольку он устойчив к помехам, а также позволяет наглядно отражать динамику изменяющегося сигнала.
Источник: ru.wikipedia.org
В сравнении с
аналоговыми приборами – цифровой мультиметр не нуждается в освоении сложной,
для обычного пользователя, измерительной шкалы.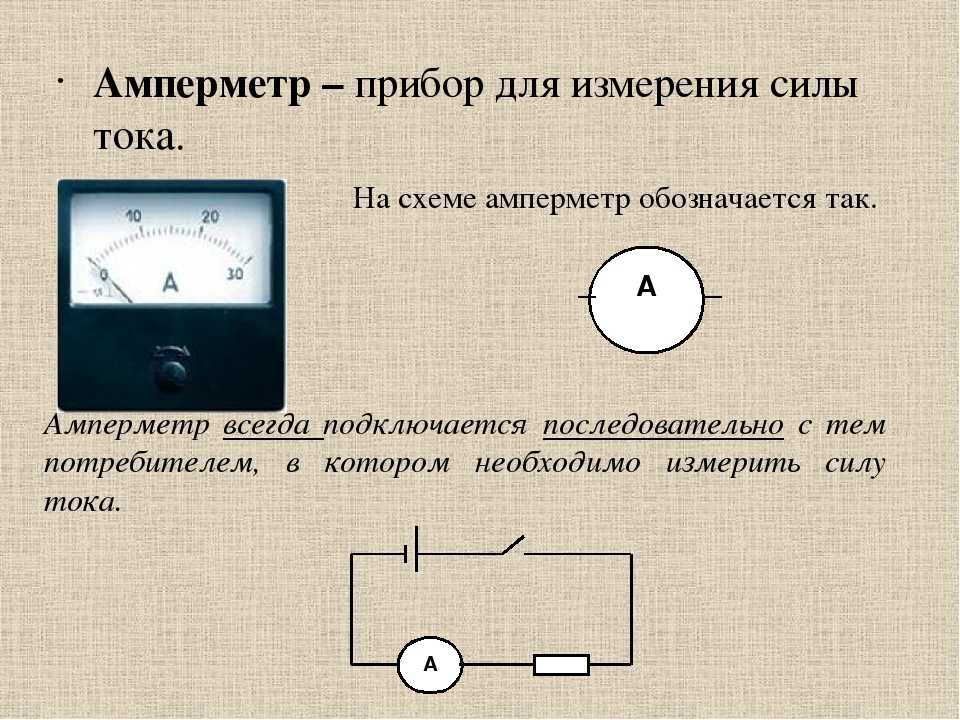 Цифровые приборы имеют более
высокую точность измерений, просты в использовании, и зачастую обладают
значительно расширенными возможностями.
Цифровые приборы имеют более
высокую точность измерений, просты в использовании, и зачастую обладают
значительно расширенными возможностями.
Заострять внимание на преимуществах и недостатках двух видов измерительных приборов мы не будем. На данную тему у каждого мастера будет своя точка зрения. В данной статье, в качестве примера, рассмотрим использование бюджетного цифрового мультиметра, который будет понятен для освоения любому человеку.
Что собой представляет цифровой мультиметр? Данный прибор, как и множество других моделей, зачастую имеют прямоугольную форму. Корпус прибора выполнен из пластика. Иногда встречаются варианты с прорезиненными чехлами для защиты от механических повреждений.
На передней стороне располагается три основных элемента прибора:
· монохромный дисплей;
· переключатель режимов измерений;
· три функциональных разъема для подключения измерительных щупов.
Принцип работы прибора
довольно прост. Сначала необходимо подключить щупы в нужные разъемы, затем с
помощью переключателя выставить требуемый режим измерения.
Так что же мы можем измерить с помощью данного прибора? Давайте разберемся подробней.
· Измерение переменного напряжения: в нашем случае максимально допустимый предел измерений составляет 600 В.
· Измерение постоянного напряжения: от 200 мВ, до 600 В.
· Измерение тока: предельно допустимый ток составляет до 10 А. Однако следует отметить, что при измерении высоких величин следует внимательно соблюдать технику безопасности и подвергать такой нагрузке прибор лишь кратковременно. Безусловно лучше это делать токоизмерительными клещами.
· Проверка диодов и «прозвонка» цепи: позволяет проверить диод на пробой, а также проверить целостность проводника (допустим провода).
· Измерение сопротивления: позволяет измерить сопротивление проводника с максимальным пределом до 2 Мом.
· PNP и NPN: выставляем тип биполярного транзистора для проверки его коэффициента усиления по току.
· Разъем
HFE: в данный разъем вставляет ножки
транзистора, чтобы узнать его коэффициент усиления по току.
Блок разъемов на мультиметре представлен тремя выводами.
Разъем «COM» (минус, ноль) – используется всегда для любых измерений.
Разъем «V/mA/Ω» — используется для измерения постоянного и переменного напряжения, сопротивления, «прозвонки», а также для измерения тока до 200 мА.
Разъем 10 A – используется для измерения тока в пределах от 200 мА до 10 А.
В следующих пунктах более подробно пройдемся по каждому режиму измерения и приведем наглядные примеры.
Наиболее часто в быту требуется измерить напряжение в нашей электрической сети. Как известно, в ней используется переменное напряжение номиналом 230 В с частотой 50 Гц. Чтобы измерить переменное напряжение в розетке, необходимо установить щупы в разъемы «COM» и «V/mA/Ω». Затем установить переключатель в режим измерения переменного напряжения с предельным значением 600 В. После этого необходимо вставить щупы в розетку. Полярность соблюдать не требуется.
В результате мы сможем
увидеть на дисплее текущее напряжение в сети. В нашем случае этот показатель
составил 208 В.
В нашем случае этот показатель
составил 208 В.
Источниками питания для различных электронных устройств могут выступать гальванические элементы, аккумуляторы, которые вырабатывают постоянный ток. У самой обычной пальчиковой батарейки мы как раз можем измерить величину напряжения постоянного тока. В данном случае потребуется соблюдать полярность при измерениях (если перепутаете, то на дисплее мультиметра появится знак минуса перед измеренной величиной).
Чтобы произвести замер напряжения батарейки потребуется установить переключатель в режим измерения постоянного напряжения на отметку 20 В.
Затем щупами произведем замер значения напряжения, соблюдая полярность. В итоге мы получили результат 1.29 В.
Измерение тока всегда производиться последовательно электрической цепи.
С помощью нашего прибора мы можем измерить только постоянный ток, для измерения переменного тока — необходим другой прибор.
Прежде всего
нужно определиться с максимально возможным значением величины, которую мы
измеряем. Если значение измеряемого тока не превышает 200 мА, то красный щуп необходимо подключить в разъем «V/mA/Ω», а если более –
то в разъем 10 А.
Если значение измеряемого тока не превышает 200 мА, то красный щуп необходимо подключить в разъем «V/mA/Ω», а если более –
то в разъем 10 А.
При измерении больших величин крайне важно соблюдать правила техники безопасности и начинать работы при снятом напряжении с источника питания. Замеры тока необходимо производить кратковременно, не более нескольких секунд. Даже если вы знаете максимальные значение тока, то лучше начинать проводить измерения со вставки щупа в разъем 10 А, переключатель на приборе также необходимо передвинуть на соответствующий режим. При необходимости можно будет подстроить переключатель и переставить щуп, если это потребуется. Такие действия позволят избежать перегрева и возможной поломки мультиметра.
В этом пункте рассмотрим проверку распространенных радиодеталей с помощью мультиметра.
Начнем с резистора,
который широко используется в большинстве электронных устройств. В
электрических устройствах он выступает в качестве ограничителя тока в цепи.
В качестве примера я взял постоянный резистор МЛТ-1. Предлагаю с помощью мультиметра измерить его сопротивление. Для этого нам потребуется взять прибор и перевести переключатель в режим измерения сопротивлений. Подстроив нужный диапазон, на дисплее можно увидеть результат измерений – 658 Ом.
Далее проверим на работоспособность диод. На данный момент существует огромное количество различных диодов. Наиболее часто сейчас применяются полупроводниковые диоды. В электрических устройствах этот элемент зачастую применяют для защиты от включения с неправильной полярностью, для преобразования переменного тока в постоянный ток, а также для множества других задач. Если говорить простыми словами, то диод пропускает электрический ток только в одну сторону.
Для проверки
диода мультиметром необходимо перевести прибор в режим проверки диодов. Затем
подсоединяем плюсовой щуп (красный) к аноду, а минусовой щуп (черный) к катоду. На дисплее отобразились значения падения напряжения на измеряемом диоде. При
смене полярности, на экране прибора должна отобразится единица. В нашем случае
диод исправен, он приспускает ток только в одном направлении.
На дисплее отобразились значения падения напряжения на измеряемом диоде. При
смене полярности, на экране прибора должна отобразится единица. В нашем случае
диод исправен, он приспускает ток только в одном направлении.
В некоторых случаях диод может пропускать ток в оба направления – значит элемент пробит и в полной мере не выполняет своих функций.
Теперь перейдем к проверке транзисторов. Транзистор – это радиоэлектронный компонент в электрической цепи, который способен управлять высоким выходным током с помощью небольшого входного сигнала. Внешне транзистор состоит из корпуса и трех выводов. По своей структуре они делятся на два класса: биполярные, а также полевые. В нашем случае будем рассматривать два биполярных транзистора с «n-p-n» и «p-n-p» структурой. Внутри биполярного транзистора располагаются три слоя проводника. Два из них (коллектор и эмиттер) имеют одинаковую проводимость. Через третий проводник (база) подается небольшой ток.
Проверять
элементы будем в режиме проверки диодов. Сначала следует сказать, что любой
биполярный транзистор можно условно представить в виде двух диодов (p-n переход). Ниже
приведены схемы транзисторов с «n-p-n» и «p-n-p»
структурой. Нам они понадобятся для понимания принципа проверки.
Сначала следует сказать, что любой
биполярный транзистор можно условно представить в виде двух диодов (p-n переход). Ниже
приведены схемы транзисторов с «n-p-n» и «p-n-p»
структурой. Нам они понадобятся для понимания принципа проверки.
Тестировать будем два транзистора: МП116 (p-n-p), а также КТ805БМ (n-p-n).
Как определить какой тип транзистора у вас на проверке? В данном случае необходимо будет обратиться к справочникам, либо посмотреть подобную информацию в интернете. С помощью тестера можно будет путем поочередного преставления щупов определить какой у вас транзистор, а также его «цоколевку». Цоколевка – это функциональное расположение выводов у транзистора: коллектор, эмиттер и база. В нашем случае опустим этот вопрос и воспользуемся справочной информацией в интернете.
Первым проверим транзистор МП116 с «p-n-p» структурой. Расположение его выводов можно посмотреть ниже на фото.
Источник: eandc.ru
Нам известно, что вывод
базы находится в середине компонента. Переводим мультиметр в режим проверки
диодов. Берем черный щуп и подключаем его к выводу базы, а красным щуп к выводу
коллектора. Мультиметр нам показал текущее значение падения напряжения 886 мВ.
Таким образом мы убедились в исправности p-n перехода база-коллектор.
Переводим мультиметр в режим проверки
диодов. Берем черный щуп и подключаем его к выводу базы, а красным щуп к выводу
коллектора. Мультиметр нам показал текущее значение падения напряжения 886 мВ.
Таким образом мы убедились в исправности p-n перехода база-коллектор.
Далее проверим p-n переход база-эмиттер. Для этого красный щуп мы подключим к выводу эмиттера, а черный останется на выводе базы. Прибор должен показать приблизительно такие же значения. В нашем случае данный p-n переход исправен.
Чтобы полностью
удостовериться в исправной работе транзистора, проведем такие же самые замеры,
только при обратном включении. Если транзистор полностью исправен, то
мультиметр должен показывать значение равное 1. В таком случае мы убедимся, что
p-n переход не пропускает ток в обратном направлении. Для этого необходимо
подсоединить красный щуп (плюсовой) к базе транзистора, а черный щуп
(минусовой) сначала к выводу коллектора, а затем эмиттера. В обоих случаях на
мультиметре должна отобразиться 1.
Подведем итог. Наше тестирование «p-n-p» транзистора МП116 показало, что он полностью исправен и оба p-n перехода работают правильно.
В неисправных транзисторах могут быть обрывы p-n перехода. Если на одном из p-n переходов обрыв, то ток не будет проходить ни в одном направлении, а мультиметр будет в обоих случаях отображать 1.
Теперь предлагаю перейти к проверке «n-p-n» транзистора КТ805БМ. Расположение функциональных выводов элемента приведены ниже.
Источник: shematok.ru
Проверка транзисторов с «n-p-n» структурой производится по аналогичной методике. Единственное различие заключается в том, что необходимо будет поменять полярность щупов при измерении.
Для проверки p-n перехода база-коллектор необходимо будет подключить красный щуп на вывод базы, а черный щуп на вывод коллектора. Если p-n переход исправен, то мы увидим значение падения напряжения. В нашем случае это 560 мВ.
Затем проверим p-n
переход база-эмиттер. Он также оказался исправным.
В завершении проверим исправность транзистора при обратном включении. Аналогично первому примеру, сменим полярность у щупов и поочередно проверим p-n переходы база-коллектор, а также база-эмиттер. При обратном включении на мультиметре мы должны увидеть значение 1.
Оба проверяемых
транзистора оказались полностью исправны. Мы рассмотрели проверку данного
компонента с помощью функции проверки диодов. Однако в нашем мультиметре есть
дополнительная функция проверки транзисторов на коэффициент усиления по току. Применяют
её для того, чтобы подобрать одинаковую пару компонентов для ремонта, либо
проектирования какой-либо техники. Данной опцией удобно пользоваться при
быстрой проверке транзисторов. Для этого необходимо знать структуру
транзистора, а также его цоколевку. Разъем HFE имеет несколько входов, позволяющие подсоединить выводы практически любого
транзистора. Использовать данную функцию легко: при подключении проверяемого
элемента, на дисплее мультиметра должны отобразиться числовые значения усиления. Если на дисплее будет отображаться 0, то скорее всего, транзистор неисправен.
Крайне важно отметить, что необходимо добиться хорошего контакта выводов
транзистора с разъемом HFE. Большинство китайских мультиметров не
обладают высоким качеством материалов, применяемом при изготовлении прибора. Поэтому
нужно убедиться, чтобы контакты сели плотно.
Если на дисплее будет отображаться 0, то скорее всего, транзистор неисправен.
Крайне важно отметить, что необходимо добиться хорошего контакта выводов
транзистора с разъемом HFE. Большинство китайских мультиметров не
обладают высоким качеством материалов, применяемом при изготовлении прибора. Поэтому
нужно убедиться, чтобы контакты сели плотно.
В качестве примера проверим наш биполярный транзистор МП116. Вставляем выводы транзистора в разъем и переводим прибор в режим «p-n-p». На экране прибора отобразились показания.
В заключительном пункте
рассмотрим одно из наиболее часто употребляемых терминов — «Прозвонка». Если
говорить простыми словами, то под «прозвонкой», понимают проверку электрической
цепи на целостность или наличие короткого замыкания. Как определить, целый
провод или нет? Его «прозванивают». Данную процедуру можно осуществить с
помощью омметра либо мультиметра. Поскольку у нас на руках есть мультиметр,
предлагаю с его помощью проверить пару проводов на «обрыв».
Перед началом проверки необходимо перевести мультиметр в режим проверки диодов и замкнуть между собой щупы. Прибор должен показать нулевое сопротивление, что позволит нам определить наличие контакта. В нашем случае прибор также оснащен звуковой индикацией, и при проверке проводника, можно будет услышать характерный писк.
Для того, чтобы «прозвонить» провод нам будет необходимо щупами присоединиться к началу и концу провода. Если целостность проводника не нарушена – мы увидим на приборе нулевое сопротивление и услышим звуковой сигнал тестера.
Мультиметр
является очень полезным и востребованным помощником в квартире или частном
доме. Его область применения не нуждается в объяснении для профессиональных
электриков. Но и данная статья была написана не для такой группы людей. Я
надеюсь, что человеку ранее не знакомому с таким многофункциональным прибором,
стали понятны основы работы с ним, а также те ситуации, в которых мультиметр
можно применить. Надеюсь, мои рассуждения были вам полезны. В любом случае
всегда стоит помнить, что любые электротехнические работы должны проводиться со
строгим соблюдением техники безопасности. В некоторых случаях лучше попросить о
помощи квалифицированного электрика.
В любом случае
всегда стоит помнить, что любые электротехнические работы должны проводиться со
строгим соблюдением техники безопасности. В некоторых случаях лучше попросить о
помощи квалифицированного электрика.
Как пользоваться мультиметром — самостоятельное осваивание стрелочного, цифрового мультиметра
Содержание
- Как пользоваться мультиметром при измерении постоянного и переменного тока
- Как пользоваться мультиметром для проверки напряжения?
- Как пользоваться мультиметром для проверки силы тока
- Как пользоваться мультиметром для проверки сопротивления
- Как пользоваться возможностью прозвонки на мультиметре
- Как при помощи мультиметра проверить диод
- Как работает YouDo?
- Распространенные причины некорректной работы мультиметра
Мультиметр – это ручной прибор, предназначенный для измерения показателей различных электрических величин и обладающий функционалом целого ряда измерительных приборов.
Мультиметры бывают двух видов:
- Аналоговые
- Цифровые
Основное отличие этих двух видов заключается в способе отображения результатов измерения. Аналоговый мультимер снабжен стрелочным прибором отображения, в цифровом показатели отображаются на электронном дисплее.
Стандартный набор функций мультиметра включает измерение напряжения, силы тока и величины сопротивления. Также многие современные мультиметры обладают функцией прозвонки цепей, позволяющей проверить целостность цепи и наличие замыканий. Дополнительными функциями является измерение температуры, проверка диодов, измерение некоторых параметров видео транзисторов.
Другие исполнители на Юду
-
Семен
Рейтинг: 5
-
Антон
Рейтинг: 5
-
Магомед
Рейтинг: 5
-
Владислав
Рейтинг: 5
-
Александр
Рейтинг: 5
Найти мастера
Как пользоваться мультиметром при измерении постоянного и переменного тока
Источником переменного тока являются обычные розетки. Необходимо сразу отметить, что неспециалистам не стоит пытаться измерить при помощи мультиметра ток в розетках, так как это крайне опасно. Для освоения правил работы с переменным током специалисты рекомендуют посмотреть специальные обучающие видео, раскрывающие важные стороны процедуры.
Необходимо сразу отметить, что неспециалистам не стоит пытаться измерить при помощи мультиметра ток в розетках, так как это крайне опасно. Для освоения правил работы с переменным током специалисты рекомендуют посмотреть специальные обучающие видео, раскрывающие важные стороны процедуры.
При проверке величин постоянного тока необходимо учитывать правильную полярность подключения проводов устройства. Особенно это важно при использовании стрелочного мультиметра, не обладающего возможностью измерения тока в противоположной полярности.
Как пользоваться мультиметром для проверки напряжения
Для того чтобы правильно проверить напряжение, нужно совершить указанные действия:
- Вставьте синий и красный провода в соответствующие отверстия. Синий провод, как правило, вставляют в разъем с надписью «COM», а красный – в отверстие с надписью «V». Если вы не можете найти нужный разъем, воспользуйтесь видео инструкцией к вашему устройству
- Далее необходимо установить подходящие параметры устройства и выбрать постоянный или переменный ток
- Подсоедините провода к цепи параллельным способом.
 Красный провод должен быть подключен к «+» полюсу диода, а синий – к «–» полюсу
Красный провод должен быть подключен к «+» полюсу диода, а синий – к «–» полюсу - Отрегулируйте широту измерений при помощи видео руководства к устройству
Как пользоваться мультиметром для проверки силы тока
Если вы хотите проверить при помощи мультиметра силу тока, необходимо:
- Вставить синий и красный провода в соответствующие отверстия. Синий провод, как правило, вставляют в разъем с надписью «COM», а красный – в отверстие с надписью «V»
- Выбрать постоянный или переменный тип тока. Если у мультиметра отсутствует функция автоматического подбора широты показателей, вам нужно будет самостоятельно настроить шкалу
- Последовательно включить провода в разрыв цепи
Как пользоваться мультиметром для проверки сопротивления
Для проверки сопротивления цепи необходимо соблюсти определенную последовательность действий:
- Подключение проводов в соответствующие разъемы мультиметра
- Выбор или ручная настройка нужной широты показателей
- Перед началом работ необходимо отключить сеть от питания, в противном случае результаты измерений будут недостоверными.
 Если у схемы есть переключатель, установите его в положение, соответствующее состоянию «ВЫКЛ». Если переключатель отсутствует, просто извлеките батарею
Если у схемы есть переключатель, установите его в положение, соответствующее состоянию «ВЫКЛ». Если переключатель отсутствует, просто извлеките батарею - Подсоедините провода к контактам сети, сопротивление которой вы измеряете
Как пользоваться возможностью прозвонки на мультиметре
Для того чтобы проверить целостность цепи и наличие коротких замыканий, необходимо совершить следующие действия:
- Включите на устройстве функцию прозвонки
- Подключите провода в отверстия на мультиметре. Как правило, синий провод вставляют в разъем «COM», а красный – в разъем «V»
- Перед началом проверки необходимо отключить сеть от питания. Если в сети есть специальный переключатель, переведите его в положение «ВЫКЛ», если переключателя нет, извлеките источник питания из цепи
- Если целостность цепи не нарушена, мультимер издаст звуковой сигнал
- Если цепь имеет разрывы, устройство не издаст контрольного звукового сигнала
Как при помощи мультиметра проверить диод
При помощи мультиметра можно проверить не только исправность диода, но и состояние биполярного транзистора. Для того чтобы оценить прохождение тока, подсоедините красный провод устройства к «+» полюсу диода, а синий – к «-» полюсу. При проведении проверки диод необходимо отключить от источника питания. Если все манипуляции были проведены правильно, мультиметр отобразит падение напряжения в диоде.
Для того чтобы оценить прохождение тока, подсоедините красный провод устройства к «+» полюсу диода, а синий – к «-» полюсу. При проведении проверки диод необходимо отключить от источника питания. Если все манипуляции были проведены правильно, мультиметр отобразит падение напряжения в диоде.
Как работает YouDo?
Опишите
свою задачу и условия. Это бесплатно и займёт 3–4 минуты
Получите отклики
с ценами от исполнителей. Обычно они приходят в течение 30 минут
Выберите
подходящего исполнителя и обсудите сроки выполнения
Распространенные причины некорректной работы мультиметра
Если мультиметр не работает или выдает некорректные результаты, причин может быть несколько:
- Включение режима экономии энергии. Режим включается после периода неактивности устройства во включенном состоянии. Для перевода мультиметра в рабочий режим, перезагрузите прибор
- Провода установлены в неправильные разъемы на передней панели устройства
- Неправильно выбран способ подключения проводов к цепи
- Неправильно выбран режим тока в сети
- Некорректная настройка шкалы проверки
Распространенной причиной выхода мультиметра из строя является поломка плавкого предохранителя. Данный элемент перегорает при слишком высоких значениях протекающего тока. Для того чтобы выявить поломку предохранителя, необходимо открыть прибор, предварительно отсоединив устройство от сети, щупов и питания. Если предохранитель перегорел, корпус элемента будет почерневшим. В таком случае для починки мультиметра потребуется замена предохранителя, провести которую можно самостоятельно.
Данный элемент перегорает при слишком высоких значениях протекающего тока. Для того чтобы выявить поломку предохранителя, необходимо открыть прибор, предварительно отсоединив устройство от сети, щупов и питания. Если предохранитель перегорел, корпус элемента будет почерневшим. В таком случае для починки мультиметра потребуется замена предохранителя, провести которую можно самостоятельно.
Не всегда получается выполнить алгоритм в правильной последовательности. В таких случаях лучше всего обратиться к специалистам сервиса Юду. Они выполнят работу профессионально и быстро, а стоят их услуги недорого.
Скачайте приложение и пользуйтесь YouDo где угодно
Наведите камеру телефона на QR-код, чтобы скачать приложение
Вы здесь:
- Главная org/ListItem»> Мастера по ремонту
- Статьи
-
Электрика
- Ремонт квартир
- Обои
- Штукатурка
- Сантехнические работы
- Дизайн интерьеров
Запуск приложений на аппаратном устройстве | Android Studio
Всегда проверяйте приложение Android на
реальное устройство, прежде чем выпустить его для пользователей. На этой странице описано, как настроить
вашу среду разработки и устройство Android для тестирования и отладки
подключение Android Debug Bridge (ADB).
На этой странице описано, как настроить
вашу среду разработки и устройство Android для тестирования и отладки
подключение Android Debug Bridge (ADB).
Настройте устройство для разработки
Прежде чем вы сможете начать отладку на своем устройстве, решите, хотите ли вы подключиться к устройству с помощью USB-кабеля или Wi-Fi. Затем выполните следующие действия:
На устройстве откройте приложение Настройки , выберите Параметры разработчика и затем включите отладку по USB (если применимо).
Примечание: Если вы не видите Параметры разработчика , следуйте инструкциям по включить параметры разработчика.
Настройте систему для обнаружения вашего устройства.
- Chrome OS : дополнительная настройка не требуется.
- macOS : дополнительная настройка не требуется.
- Windows : Установите USB-драйвер для ADB (если применимо). Для руководство по установке и ссылки на OEM-драйверы, см. Установка OEM USB водители.
Ubuntu Linux : Настройте следующее:
- Каждый пользователь, который хочет использовать ADB, должен быть в
plugdevгруппа. Если вы видите сообщение об ошибке, в котором говорится, что вы не в группуplugdev, добавьте себя в нее с помощью следующей команды:
sudo usermod -aG plugdev $LOGNAME
Группы обновляются только при входе в систему, поэтому для это изменение вступит в силу. Когда вы снова войдете в систему, вы можете использовать
idдля убедитесь, что вы находитесь в группеplugdev.
- В системе должно быть установлено
правил udev, которые охватывают устройство. 9Пакет 0048 android-sdk-platform-tools-common содержит поддерживаемый сообществом набор правил по умолчаниюudevдля устройств Android. Чтобы установить его, используйте следующую команду:
apt-get установить android-sdk-platform-tools-common
- Каждый пользователь, который хочет использовать ADB, должен быть в
Подключение к устройству через USB
После настройки и подключения через USB нажмите Выполнить в Android Studio для создайте и запустите свое приложение на устройстве.
Вы также можете использовать adb для выдачи команд,
следующим образом:
- Убедитесь, что ваше устройство подключено, выполнив команду
adb devices. из вашего каталогаandroid_sdk /platform-tools/. Если
подключено, вы увидите устройство в списке.
Если
подключено, вы увидите устройство в списке. - Введите любую команду
adbс флаг-dдля вашего устройства.
Подключение к устройству с помощью Wi-Fi
Android 11 и выше поддерживает развертывание и отладку вашего приложения по беспроводной сети с вашей рабочей станции через Android Debug Bridge (ADB). Например, вы можете разверните отлаживаемое приложение на нескольких удаленных устройствах без физического подключение вашего устройства через USB и решение распространенных проблем с USB-подключением, например установка драйвера.
Чтобы использовать беспроводную отладку, необходимо подключить устройство к рабочей станции. с помощью кода сопряжения. Для начала выполните следующие действия:
- Убедитесь, что ваша рабочая станция и устройство подключены к одному и тому же беспроводному сеть.
- Убедитесь, что ваше устройство работает под управлением Android 11 или более поздней версии.
 Для большего
информацию см. в разделе Проверка и обновление Android
версия.
Для большего
информацию см. в разделе Проверка и обновление Android
версия. - Убедитесь, что у вас установлена Android Studio Flamingo. Загрузите его здесь.
- На вашей рабочей станции обновите до последней версии Инструменты платформы SDK.
Чтобы подключиться к вашему устройству, выполните следующие действия:
- Откройте Android Studio и выберите Сопряжение устройств с помощью Wi-Fi из запуска.
меню конфигураций. Рис. 1. Запуск конфигураций
меню.
Появится диалоговое окно Pair devices over Wi-Fi , как показано на рисунке 2. Рисунок 2. Диалоговое окно для сопряжения устройств с помощью QR-кода или кода сопряжения. - Включить разработчика параметры на вашем устройстве.
- Включить отладку через Wi-Fi на вашем устройстве. Рисунок 3. Настройка беспроводной отладки в Google Pixel телефон.
- Коснитесь Беспроводная отладка и выполните сопряжение устройства:
- Чтобы подключить устройство с помощью QR-кода, выберите Сопряжение устройства с QR-кодом и отсканируйте QR-код, показанный на рисунке 2.

- Чтобы подключить устройство с помощью кода сопряжения, выберите Сопряжение устройства с код сопряжения из диалогового окна Сопряжение новых устройств по Wi-Fi . На ваше устройство, выберите Сопряжение с использованием кода сопряжения . шестизначный появляется код. Как только ваше устройство появится на Сопряжение устройств через окно Wi-Fi , введите шестизначный код, показанный на вашем устройстве, и выберите Pair . Рисунок 4. Пример шестизначного ввод кода сопряжения.
- Чтобы подключить устройство с помощью QR-кода, выберите Сопряжение устройства с QR-кодом и отсканируйте QR-код, показанный на рисунке 2.
- После сопряжения вы можете попытаться развернуть приложение на своем устройстве.
Чтобы подключить другое устройство или забыть об этом устройстве на рабочей станции:
- Перейдите к Беспроводная отладка на вашем устройстве.
- Коснитесь имени своей рабочей станции в разделе Сопряженные устройства .
- Выбрать Забыть .

Устранение неполадок с подключением устройства
Если ваше устройство не подключается к Android Studio, попробуйте выполнить следующие действия, чтобы решить проблему:
Устранение неполадок с помощью помощника по подключению
Помощник по подключению предоставляет пошаговые инструкции, которые помогут вам настроить и используйте устройство через соединение ADB.
Чтобы запустить помощник, выберите Инструменты > Устранение неполадок подключения устройств .
Помощник по подключению предоставляет инструкции, элементы управления в контексте и список подключенных устройств на серии страниц панели Assistant . Использовать Кнопки Next и Previous в нижней части панели Assistant для просматривайте страницы по мере необходимости:
- Подключите устройство через USB : Помощник по подключению сначала предложит
вам подключить устройство через USB и обеспечивает Повторное сканирование USB-устройств Кнопка, с помощью которой вы можете начать новое сканирование подключенных устройств.

- Включить отладку по USB : Помощник по подключению сообщит вам, как включите отладку по USB в настройках разработчика на устройстве.
- Перезапустите сервер ADB : Если вы все еще не видите свое устройство на список доступных устройств, используйте кнопку Restart ADB server на последнюю страницу помощника по подключению. Перезапуск сервера ADB также вызывает ADB для повторного сканирования устройств. Если вы по-прежнему не видите свое устройство в списке доступных устройств, попробуйте выполнить действия по устранению неполадок, описанные в следующем разделе.
Устранение проблем с USB-подключением
Если помощник по подключению не обнаруживает ваше устройство через USB, попробуйте следующие шаги по устранению неполадок для решения проблемы:
Убедитесь, что Android Studio подключается к эмулятору Android
Чтобы проверить, не вызвана ли проблема проблемой подключения между Android Studio и эмулятор Android, выполните следующие действия:
- Откройте Диспетчер устройств.

- Создайте новый AVD, если вы еще этого не сделали Имеется.
- Запустите эмулятор с помощью AVD.
- Выполните одно из следующих действий:
- Если Android Studio не может подключиться к эмулятору, загрузите последнюю версию Инструменты платформы SDK а затем повторите попытку.
- Если эмулятор запускается успешно, проверьте кабель USB, как описано в следующем разделе.
Проверьте кабель USB
Чтобы проверить, вызвана ли проблема неисправным кабелем USB, выполните действия, описанные в эта секция.
Если у вас есть другой кабель USB:
- Подключите устройство с помощью вторичного кабеля.
- Проверьте, может ли помощник по подключению обнаружить устройство.
- Если устройство не обнаружено, повторите попытку с основным кабелем.
- Если устройство по-прежнему не обнаружено, предположим, что проблема связана с
устройство, и
проверить, настроено ли устройство для разработки
как описано в следующем разделе.

Если у вас нет другого кабеля USB, но есть другое устройство Android:
- Подключите дополнительное устройство к компьютеру.
Если помощник по подключению может обнаружить вторичное устройство, предположим, что проблема связана с основным устройством, и проверьте, настроено ли устройство для разработки.
Если вторичное устройство не обнаружено, возможно, проблема связана с USB-разъемом. кабель.
Проверьте, настроено ли устройство для разработки
Чтобы проверить, вызвана ли проблема настройками устройства, выполните следующие действия. шагов:
- Следуйте инструкциям в разделе Настройка устройства для разработки раздел.
- Если это не решит проблему, обратитесь к OEM-производителю устройства.
поддержка клиентов для помощи. Сообщите представителю службы поддержки, что
устройство не подключается к Android Studio с помощью ADB.

Устранение проблем с беспроводным подключением
Если у вас возникли проблемы с беспроводным подключением к устройству, попробуйте следующие шаги по устранению неполадок для решения проблемы:
Проверьте, соответствуют ли ваша рабочая станция и устройство предварительным требованиям
. Чтобы выполнить предварительные требования для беспроводной отладки, убедитесь, что:
- Ваша рабочая станция и устройство подключены к одной и той же беспроводной сети.
- Ваше устройство работает под управлением Android 11 или более поздней версии. Для получения дополнительной информации см. Проверьте и обновите свой Android версия.
- У вас установлена Android Studio Flamingo. Вы можете скачать его с главной страницы Android Studio.
- У вас установлена последняя версия
Инструменты платформы SDK на вашей рабочей станции.

Проверка других известных проблем
Ниже приведен список текущих известных проблем с отладкой беспроводной сети в Android Studio и как их решить:
- Wi-Fi не подключается : Некоторые сети Wi-Fi, например корпоративные Wi-Fi сетей, может блокировать одноранговые соединения и не разрешать вам подключаться через Wi-Fi. Попробуйте подключиться с помощью кабеля или другой сети Wi-Fi.
- ADB через Wi-Fi иногда отключается автоматически : Это может произойти, если устройство либо переключает сети Wi-Fi, либо отключается от сети.
Ключ безопасности RSA
При подключении устройства под управлением Android 4.2.2 (уровень API 17) или выше к
компьютер, система показывает диалоговое окно с вопросом, следует ли принять ключ RSA, который
разрешает отладку через этот компьютер. Этот механизм безопасности защищает пользователя
устройства, потому что отладка USB и другие команды adb не могут быть
выполняется, если вы не можете разблокировать устройство и подтвердить диалог.
Руководство для начинающих по Android: все, что вам нужно знать
Переход с iPhone на Android-устройство может быть немного неприятным. Вы можете не получить истинный опыт работы с Android, как задумал Google, и вы не увидите одинаковой унификации обмена сообщениями на разных устройствах. Однако, с другой стороны, вы, скорее всего, не столкнетесь с теми же ограничениями в приложении, что даст вам больше свободы при покупках, чем на iPhone.
Содержание
- Настройка нового телефона
- Кнопки навигации и жесты
- Несколько экранов
- Панель уведомлений и быстрых настроек
- Какие приложения я должен получить?
- Широкие возможности настройки
- Интеграция с Google Assistant
- Google Pay и Google Play
- Единый интерфейс Google
- Проблемы с Android
- Практический результат
Если вы впервые запрыгиваете на подножку Android, вам предстоит многое выяснить. Мы составили подробное руководство по использованию платформы и ее различных функций. Вы также можете ознакомиться с нашим списком лучших смартфонов и умных часов, если хотите получить более полное представление об экосистеме Android.
Вы также можете ознакомиться с нашим списком лучших смартфонов и умных часов, если хотите получить более полное представление об экосистеме Android.
Прежде чем что-либо делать на Android, необходимо включить телефон и настроить его. Вот общий список того, что делать после появления экрана приветствия.
Шаг 1: Выберите язык и нажмите Пуск .
Шаг 2: Подключитесь к мобильной сети, вставив SIM-карту (если она еще не установлена). Вы можете пропустить этот шаг, если хотите вставить карту позже или если она уже установлена.
Шаг 3: Подключитесь к локальной беспроводной сети, коснувшись своей сети и введя пароль.
Шаг 4: Теперь вы можете настроить устройство как новый телефон или выбрать копирование приложений и данных со старого устройства. Если вы выберете последнее, есть три метода: подключение старого телефона с помощью USB-кабеля, получение резервной копии, хранящейся на Google Диске, или перенос данных с iPhone. Этот последний метод приведет вас к android.com/switch — просто следуйте инструкциям на сайте.
Этот последний метод приведет вас к android.com/switch — просто следуйте инструкциям на сайте.
Обратите внимание: в некоторых оставшихся инструкциях предполагается, что вы восстанавливаетесь из резервной копии. Если это новое устройство, перейдите к шагу 8.
Шаг 5: Войдите в свою учетную запись Google. Если у вас его нет, нажмите Получить учетную запись и следуйте инструкциям.
Технически вам не нужна учетная запись Google для использования вашего телефона, но она необходима, если вы хотите загружать приложения, создавать резервные копии своих данных или использовать другие приложения и службы Google. Такие производители, как Samsung и Huawei, могут спросить вас, хотите ли вы создать дополнительную учетную запись для конкретного производителя, но вам это не нужно, если вы не хотите также пользоваться услугами этой компании.
Шаг 6: Если вы используете облачное резервное копирование, выберите службу из списка (если их несколько). Возможно, вам потребуется ввести PIN-код, связанный с этой резервной копией.
Возможно, вам потребуется ввести PIN-код, связанный с этой резервной копией.
Шаг 7: Выберите, что вы хотите восстановить: Приложения Контакты , SMS-сообщения , Настройки устройства или Журнал вызовов .
Шаг 8: Установите дату и время.
Шаг 9: Согласитесь со Службами Google и юридическими условиями.
Шаг 10: Настройте блокировку экрана с помощью PIN-кода, шаблона или пароля. Это понадобится вам в случае сбоя распознавания лиц или сканирования отпечатков пальцев.
Шаг 11: Настройте сканер отпечатков пальцев или Face ID (или оба). Чтобы настроить сканер отпечатков пальцев, просто приложите палец к датчику несколько раз, пока ваша цифра не будет зарегистрирована.
Шаг 12: Настройте Google Assistant.
Шаг 13: Настройте Google Pay (необязательно).
После того, как вы настроили свое устройство, вы должны проверить, доступно ли обновление программного обеспечения. Вот как это сделать в стандартной версии Android 11:
Вот как это сделать в стандартной версии Android 11:
Шаг 1: Проведите сверху вниз, чтобы развернуть панель уведомлений, и коснитесь значка шестеренки.
Шаг 2: Коснитесь Система .
Шаг 3: Коснитесь Дополнительно .
Шаг 4: Коснитесь Обновление системы .
Шаг 5: Коснитесь Проверить наличие обновления .
Android проверит наличие обновлений. Если это так, вы можете скачать и установить их.
Резервное копирование телефона
После полного переезда убедитесь, что резервная копия сохраняется на Google Диске. Вот как это проверить:
Шаг 1: Проведите сверху вниз, чтобы развернуть панель уведомлений, и коснитесь значка шестеренки.
Шаг 2: Коснитесь Система .
Шаг 3: Нажмите Резервное копирование .
Шаг 4: Убедитесь, что Резервное копирование на Google Диск включено.
Обратите внимание: резервное копирование фотографий и видео — это отдельный процесс с использованием Google Фото. Мы предоставляем отдельное руководство о том, как сделать резервную копию вашего телефона Android.
Кнопки навигации и жесты Джулиан Чоккатту/Digital TrendsПо умолчанию в стандартной версии Android 11 нет кнопок навигации. Вместо этого у вас есть кнопка «Домой» (или выемка), которая также служит ручкой ящика приложения. Бывают случаи, когда вы видите кнопку «Назад», но обычно кнопка «Домой» — единственный видимый инструмент для навигации.
Однако вы можете включить трехкнопочную систему навигации старой школы. Вот как:
Шаг 1: Проведите сверху вниз, чтобы развернуть панель уведомлений, и коснитесь значка шестеренки.
Шаг 2: Коснитесь Система .
Шаг 3: Нажмите Жесты .
Шаг 4: Нажмите Системная навигация .
Шаг 5: Коснитесь кружка рядом с 3-кнопочной навигацией .
Производители обычно оснащают свои Android-устройства трехкнопочной навигационной системой внизу и используют дополнительные элементы управления жестами. Вот описание каждой кнопки (на стоковом Android):
Кнопка «Назад» : Кнопка «Назад» слева вернет вас к последнему действию, которое вы делали в приложении, или к последней странице в мобильном браузере. Кроме того, удерживание кнопки нажатой при использовании браузера должно автоматически открыть меню, которое упрощает доступ к вашим любимым закладкам, истории просмотров и веб-сайтам, которые вы посещаете чаще всего.
Эта кнопка находится справа на телефонах Samsung, но ее можно переместить влево в меню «Настройки» > «Экран» > «Панель навигации» .
Кнопка «Домой»: Кнопка «Домой», расположенная посередине, просто вернет вас на главный экран. В самой последней версии Android удерживание кнопки «Домой» также активирует Google Assistant.
Кнопка «Обзор»: При нажатии кнопки «Обзор» справа открывается вертикальный список всех открытых и активных приложений на вашем мобильном устройстве, что позволяет вам быстро перемещаться и переключаться между различными приложениями простым касанием экрана. Дважды нажмите эту кнопку, и вы сразу вернетесь к последнему использовавшемуся приложению.
Эта кнопка находится слева на телефонах Samsung, но ее можно переместить вправо в «Настройки» > «Экран» > «Панель навигации».
Наконец, на некоторых телефонах жестовая навигация может быть включена по умолчанию, что исключает все экранные элементы управления навигацией. Например, на стандартном Android 11, проведя пальцем снизу вверх, вы вернетесь домой из любого приложения. Чтобы переключить приложения, проведите пальцем снизу вверх, удерживайте и отпустите.
Чтобы переключить приложения, проведите пальцем снизу вверх, удерживайте и отпустите.
На устройствах Samsung можно заменить кнопки навигации жестами. Просто проведите пальцем снизу вверх по центру, чтобы вернуться домой, проведите пальцем снизу вверх, чтобы использовать функцию «Обзор», и проведите пальцем вверх снизу справа, чтобы использовать функцию «Назад». Вы можете включить управление жестами, выбрав этот маршрут: Настройки > Дисплей > Панель навигации.
Суть в том, что вы можете настроить ввод данных на большинстве телефонов Android независимо от производителя.
Несколько экранов Джулиан Чоккатту/Digital Trends Android-устройства позволяют управлять несколькими экранами — до пяти до Android 4.4 KitKat, а теперь — столько, сколько вам нужно. Раньше Android располагал главный экран по центру (например, рабочий стол), но теперь лента Google находится в крайнем левом углу, а главный экран — справа. Все остальные экраны отображаются справа от Home.
Пользователи могут создавать ярлыки, группировать приложения в папках, менять фоновый рисунок, изменять расстояние между приложениями на экране (сетку), изменять стиль (шрифт, цвет, форму приложения) и т. д. Вы также можете создавать, изменять размер и размещать различные виджеты, которые отображают информацию из приложений в режиме реального времени и даже могут быть интерактивными. Эти инструменты легко доступны долгим нажатием на любом экране.
Доступ ко всем приложениям осуществляется через панель приложений, которая скрыта от глаз внизу каждого экрана (кроме Google Feed). Однако, если вы не хотите возиться с ящиком приложений, вы всегда можете перетащить ярлыки приложений на экраны и распихать их по папкам, таким как «Игры», «Работа», «Музыка» и так далее.
Панель уведомлений и быстрых настроек Проведите сверху вниз, и вы увидите панель уведомлений. Здесь вы увидите наибольшую активность, поскольку приложения передают свои уведомления в стопку. Вверху вы найдете панель быстрых настроек, которую также можно развернуть, перетащив вниз ее «ручку». На телефонах Samsung эту ручку не видно.
Вверху вы найдете панель быстрых настроек, которую также можно развернуть, перетащив вниз ее «ручку». На телефонах Samsung эту ручку не видно.
Как на стандартных телефонах Android, так и на телефонах Samsung вы найдете ссылку Очистить , чтобы закрыть все уведомления в тени. Вы также увидите Управление (стандартная версия) или Настройки уведомлений (Samsung) для управления этими уведомлениями. Чтобы свернуть панель уведомлений вверх, просто нажмите кнопку «Домой».
Чтобы закрыть уведомление, нажмите и удерживайте его и сдвиньте влево. Вы также можете нажать на уведомление (которое открывает родительское приложение) или нажать на ссылку Очистить или Очистить все в нижней части тени. Мы предоставляем отдельное руководство о том, как отключить уведомления в Android.
Подробнее о быстрых настройках
Панель быстрых настроек — это удобный способ быстрого доступа к наиболее часто используемым функциям, который обычно одинаков на всех телефонах Android. Это один из самых важных и часто используемых аспектов Android. Он получает небольшое обновление с каждой новой версией стандартного Android, в то время как некоторые производители применяют пользовательские настройки.
Это один из самых важных и часто используемых аспектов Android. Он получает небольшое обновление с каждой новой версией стандартного Android, в то время как некоторые производители применяют пользовательские настройки.
Вы можете получить доступ к этой панели, не раскрывая панель уведомлений, проведя двумя пальцами сверху вниз. Когда вы полностью разворачиваете панель быстрых настроек, она заполнена нажимаемыми кнопками, занимающими одну или две страницы. Просто проведите пальцем влево или вправо, чтобы перемещаться по этим страницам.
Кнопки просты в использовании. Если вы хотите включить или выключить что-либо, например Wi-Fi или Bluetooth, просто коснитесь значка один раз. Если вы хотите получить доступ к настройкам функции, например, к настройкам Bluetooth или Wi-Fi, нажмите и удерживайте кнопку, пока не появится соответствующая панель. Это экономит ваше время, предоставляя вам прямой доступ к этим настройкам, а не касание различных категорий.
Панель быстрых настроек также содержит ползунок для затемнения и увеличения яркости экрана.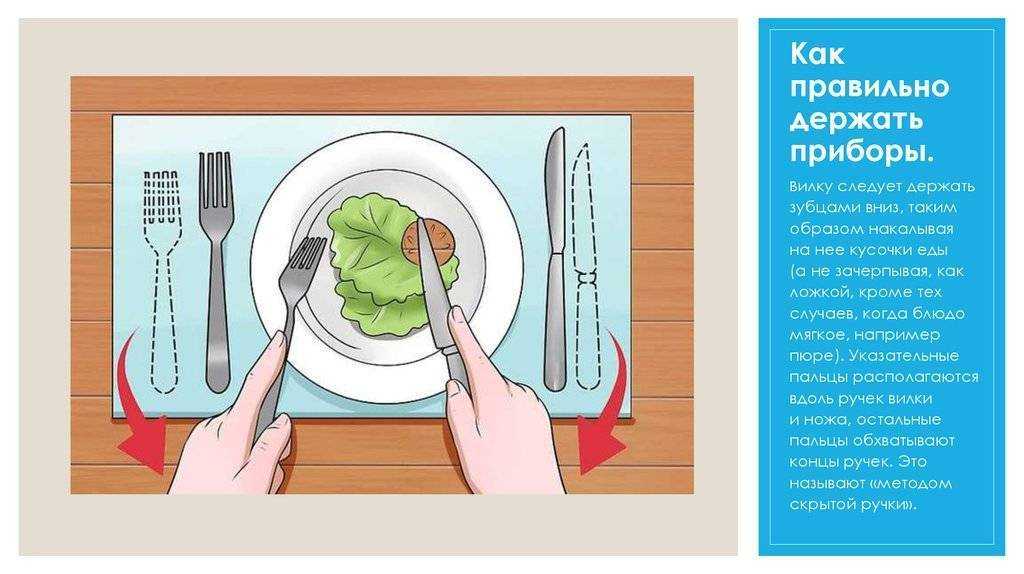 В телефонах Samsung есть дополнительный переключатель для включения наружного режима, который максимально увеличивает яркость экрана на 15 минут.
В телефонах Samsung есть дополнительный переключатель для включения наружного режима, который максимально увеличивает яркость экрана на 15 минут.
Наконец, на стоковом Android есть значок шестеренки, который открывает настройки устройства. Значок карандаша позволяет редактировать панель быстрых настроек, чтобы вы могли перемещать и удалять кнопки по мере необходимости. Samsung добавляет инструмент поиска, быстрый доступ к экрану выключения и средства изменения порядка кнопок и общего расположения.
Какие приложения я должен получить?Это полностью зависит от вас. Однако есть несколько основных приложений, которые вы должны рассмотреть. Вот некоторые возможности:
- Социальные сети: Facebook, Facebook Messenger, Twitter, Instagram
- Музыка: Spotify, Pandora, Amazon Music, Apple Music
- Видео: Amazon Prime Video, Netflix, Hulu, Disney+, HBO Max, Vudu
- Работа: Zoom, Slack, Microsoft Teams, Asana, Grammarly Keyboard
- Облако: OneDrive, Dropbox, Box
- Магазины: Walmart, Amazon, Sam’s Club, Target
Конечно, вы можете захотеть сыграть в несколько хороших игр во время долгих перелетов. Кроме того, Microsoft и Sony предоставляют приложения для потоковой передачи своих консолей на ваше устройство Android вместе с другими приложениями, связанными с консолями:
Кроме того, Microsoft и Sony предоставляют приложения для потоковой передачи своих консолей на ваше устройство Android вместе с другими приложениями, связанными с консолями:
- Xbox
- Xbox Game Pass
- Потоковая передача игр Xbox
- Семейные настройки Xbox
- Приложение PlayStation
- Дистанционное воспроизведение PS
- Второй экран PS4
Если вы подписаны на службу потоковой передачи игр, для них также есть приложения:
- Стадион
- Nvidia GeForce Now
- Тень
- и более
Чтобы узнать больше о некоторых отличных приложениях, ознакомьтесь с нашим руководством по лучшим приложениям, доступным для Android.
Широкие возможности настройки Аспект настройки Android имеет свои преимущества и недостатки. Например, производители не обязаны использовать стандартный дизайн пользовательского интерфейса Google. Вот почему написание руководств для Android может быть трудным: доступ к настройкам на телефоне одного производителя отличается на устройстве другого производителя телефона.
Однако аспект настройки также означает, что конечные пользователи могут адаптировать свой опыт. Все производители за пределами Google устанавливают пользовательский модуль запуска, который по сути представляет собой скин для главного экрана, который изменяет интерфейс App Drawer, предоставляет различные значки ярлыков приложений и шрифты, а также добавляет пользовательские виджеты и некоторые другие вещи. Он не полностью меняет весь интерфейс Android — он встроен в модификацию Android от производителя. Думайте о Launcher как о теме рабочего стола.
Несмотря на то, что вы всегда можете установить стороннюю программу запуска, программы запуска по умолчанию, созданные Google или производителями телефонов, такими как Samsung, неплохо справляются с задачей, позволяющей упорядочить содержимое в привлекательном виде.
Тем не менее, если вам нужен уникальный опыт, установка стороннего лаунчера — это то, что вам нужно. Например, Nova Launcher и Apex Launcher предоставляют два совершенно разных способа использования платформы, каждый из которых украшен собственной эстетикой отображения и компонентами навигации. Вы можете ознакомиться с нашими любимыми лаунчерами для Android здесь.
Вы можете ознакомиться с нашими любимыми лаунчерами для Android здесь.
Помимо средства запуска по умолчанию, Android позволяет настраивать многие компоненты, например, устанавливать браузер по умолчанию и заменять экранную клавиатуру. Последнее может показаться небольшой функцией на первый взгляд, но выбор подходящей клавиатуры для Android в Google Play имеет решающее значение для того, чтобы сделать работу с Android продуктивной и приятной.
Вы можете ознакомиться с нашим списком лучших приложений для клавиатуры Android здесь.
Интеграция с Google AssistantGoogle Ассистент доступен на всех устройствах Android с Marshmallow 6.0 или более поздней версии, и у него есть одно важное преимущество перед другими мобильными операционными системами: поисковая система. Во многих случаях — хотя и не во всех — Google Assistant является более полным ресурсом, чем Siri.
Например, Google Ассистент будет использовать вашу историю поиска для отображения релевантных новостей и спортивных результатов. Он также проанализирует ваши привычки в поездках, чтобы получить соответствующую информацию о поездках, а также предоставит вам оценку времени и лучшие направления для проезда к следующему месту. Он даже сообщит вам, когда нужно уйти, чтобы вы не пропустили следующую встречу.
Он также проанализирует ваши привычки в поездках, чтобы получить соответствующую информацию о поездках, а также предоставит вам оценку времени и лучшие направления для проезда к следующему месту. Он даже сообщит вам, когда нужно уйти, чтобы вы не пропустили следующую встречу.
Чтобы получить доступ к Google Assistant, нажмите и удерживайте кнопку «Домой». Вы также можете активировать его своим голосом, используя голосовые команды «ОК, Google» или «Привет, Google». Если эти команды не работают или вы хотите изменить настройки функции, откройте приложение Google на своем смартфоне.
Google Pay и Google PlayGoogle Pay еще больше унифицирует возможности Android. Как и другие услуги мобильных платежей, он позволяет хранить физические подарочные карты, использовать карты лояльности, оплачивать товары в магазине и многое другое. Вот наше руководство по Google Pay и его настройке:
- Google Pay предустановлен на многих устройствах, но если на вашем телефоне нет этого приложения, вы можете загрузить его из Google Play Store.

- Если у вас уже есть карта в вашем аккаунте Google, вам просто нужно подтвердить данные, чтобы добавить ее в Google Pay. Кроме того, вы можете добавить новую карту любого банка-участника, сделав снимок своей карты и подтвердив данные.
Google Play — Android-эквивалент Apple App Store — работает как официальный цифровой магазин Google, позволяя приобретать приложения, книги, фильмы и многое другое с помощью нескольких простых нажатий. Он даже позволяет вам устанавливать приложения удаленно, то есть вы можете загрузить приложение на свой планшет, когда вы на работе, и оно будет там, когда вы вернетесь домой.
Единый интерфейс Google Android — разнообразная платформа. Он устанавливается не только на смартфоны, но и появляется на планшетах, приставках, смарт-часах — даже в Google Glass. Вы также увидите, как он работает в эмуляторе Chrome OS, добавляя поддержку приложений Android в веб-ориентированную операционную систему Google для ноутбуков и настольных компьютеров. Android также поддерживается Windows 10, что позволяет пользователям соединять свои телефоны Android, чтобы совершать звонки, отправлять текстовые сообщения, получать свои фотографии и просматривать свои уведомления прямо на ПК с Windows.
Android также поддерживается Windows 10, что позволяет пользователям соединять свои телефоны Android, чтобы совершать звонки, отправлять текстовые сообщения, получать свои фотографии и просматривать свои уведомления прямо на ПК с Windows.
Тем не менее, Google является основой. Google объединяет браузер Chrome, установленный на нескольких устройствах. Google соединяет телефоны Android со смарт-устройствами, такими как Chromecast и Google Home. Google выполняет навигацию, когда вы подключаете телефон Android к автомобилю с Android Auto. Android является основным компонентом общей инициативы Google, ориентированной на сервисы, которая доступна на всех платформах. Чего не хватает Google, так это действительно унифицированного обмена сообщениями между устройствами, как это видно на продуктах Apple.
Неудачи Android Ни одна ОС не идеальна, и есть несколько заметных проблем с устройствами Android. Несмотря на все удобство и модульность, Android является открытой платформой, и неизбежны несоответствия, учитывая множество производителей, выпускающих устройства Android. Бюджетный Android-телефон, работающий на более старой версии платформы, предлагает совершенно иной опыт, чем последний флагман Samsung. К счастью, большинство проблем имеют довольно простые решения.
Бюджетный Android-телефон, работающий на более старой версии платформы, предлагает совершенно иной опыт, чем последний флагман Samsung. К счастью, большинство проблем имеют довольно простые решения.
Другая проблема может быть связана с боковой загрузкой. В отличие от устройств Apple, владельцы телефонов Android могут устанавливать (или загружать неопубликованные) приложения, доступные за пределами Google Play, например Fortnite . Проблема в том, что установка этих незащищенных приложений может быть рискованной, поскольку они могут содержать потенциальное вредоносное ПО, которое может украсть вашу информацию, такую как номера кредитных карт и пароли к учетным записям. Всегда будьте осторожны при загрузке неопубликованных приложений для Android.
Срок службы батареи
Длительное время автономной работы не всегда было сильной стороной Android, но оно становится лучше. Самые последние устройства поставляются с режимами энергосбережения и заряжаются с помощью простого кабеля USB-C, который можно найти практически где угодно.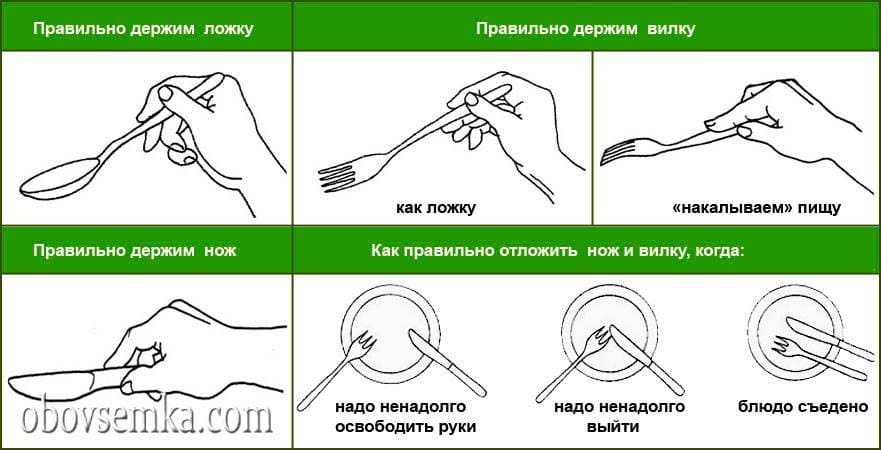 Многие из лучших телефонов Android также поддерживают беспроводную зарядку.
Многие из лучших телефонов Android также поддерживают беспроводную зарядку.
Несовместимые обновления
К сожалению, каждый пользователь зависит от производителей телефонов Android, когда дело доходит до получения последних обновлений. Рассмотрите стандартное Android-устройство, такое как Pixel, если вам нужна последняя версия Android, как только она будет выпущена. Линейка телефонов Pixel — это официальная линейка смартфонов Google, и для них гарантировано постоянное обновление.
Обратной стороной несогласованных обновлений является не только отсутствие новых функций, но и угроза безопасности. Крупные взломы, такие как Stagefright и Heartbleed, побудили Google ежемесячно выпускать исправления безопасности для устройств, но многие производители и операторы связи приостанавливают эти обновления, в результате чего миллионы телефонов Android уязвимы.
Нижняя строка Android более настраиваемый и универсальный, чем iOS, что делает его чертовски неотразимым, если вы можете отказаться от экосистемы Apple.

 Красный провод должен быть подключен к «+» полюсу диода, а синий – к «–» полюсу
Красный провод должен быть подключен к «+» полюсу диода, а синий – к «–» полюсу Если у схемы есть переключатель, установите его в положение, соответствующее состоянию «ВЫКЛ». Если переключатель отсутствует, просто извлеките батарею
Если у схемы есть переключатель, установите его в положение, соответствующее состоянию «ВЫКЛ». Если переключатель отсутствует, просто извлеките батарею

 Если
подключено, вы увидите устройство в списке.
Если
подключено, вы увидите устройство в списке. Для большего
информацию см. в разделе Проверка и обновление Android
версия.
Для большего
информацию см. в разделе Проверка и обновление Android
версия.






