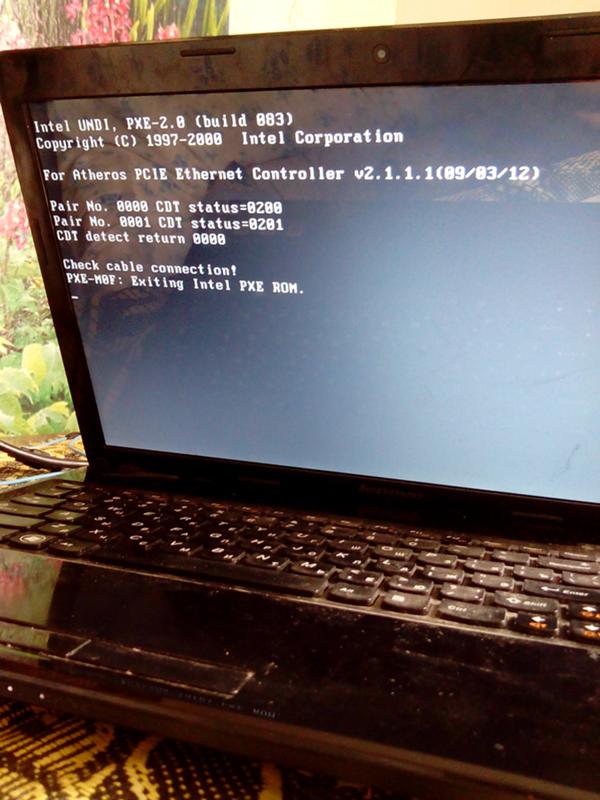Что делать, если не включается ноутбук: инструкция для пользователя
Никто не застрахован от поломки ноутбука. Но хорошая новость в том, что большинство проблем, которые возникают в работе этого девайса, можно решить. Следует только определить причину поломки и ее характер, а затем уже действовать по ситуации. Все проблемы с ноутбуком являются либо программными, либо аппаратными. Необходимо точно диагностировать неисправность, и тогда вы уже будете точно знать, какие шаги предпринять для ее устранения.
Итак, почему не включается ноутбук и что же делать?
Ноутбук не включается и не подает признаков жизни
Самое страшное, что способен представить себе рядовой пользователь этого девайса. Как же поступать в таком случае?
- Часто, если не запускается ноутбук, то проблема заключается в его питании. Поэтому, в первую очередь, проверьте, есть ли свет в доме и напряжение в розетке.
- Если с электричеством проблем не оказалось, следует перейти к осмотру блока питания.

- Часто поломка блока питания носит весьма тривиальный характер — переломленные провода или нарушение контактов в разъемах. Кстати, в дальнейшем избежать проблем с зарядным устройством поможет одно простое правило. Заряжая ноутбук, включайте сперва штекер в устройство, а только затем шнур адаптера в электророзетку. Дело в том, что при другом порядке подключения появляется искра, которая и портит контакты.
- Если аналогичный энергоблок ситуацию не спасает, то пора перейти к более решительным действиям. Вытащите батарею из своего устройства, подождите минут 10-15, а после этого включайте девайс. Если он без проблем включился, то обеспечьте его и поставьте батарею на ее прежнее место.
- Еще одна причина, почему ноут не включается, порой заключается в подключенных к нему устройствах.
 Отключите их все, включая даже Wi-Fi адаптер. Попробуйте снова запустить девайс. Если ноутбук включился, то возвращайте внешние устройства по одному, чтобы понять, какое из них спровоцировало проблему.
Отключите их все, включая даже Wi-Fi адаптер. Попробуйте снова запустить девайс. Если ноутбук включился, то возвращайте внешние устройства по одному, чтобы понять, какое из них спровоцировало проблему.
Это те шаги, которые вы способны предпринять самостоятельно, когда не загружается ноутбук. Если не один из них не привел к желаемым результатам, то проблему следует искать в нерабочей материнской плате, обрыве внутренних контактов и не только. А с этим уже поможет только опытный мастер.
Читайте также: Как выбрать ноутбук
Слышно работу кулеров, но не работает экран ноутбука
Итак, вы знаете, что делать, если ноутбук не включается. Но нередки и случаи, когда он запускается, но его экран остается темным. Как же поступать в таком случае?
1. Внимательно всмотритесь в монитор. Возможно, что-то все-таки удается рассмотреть? Если так, то с экраном, скорей всего, порядок, а вот подсветка не работает. Включить ее можно, воспользовавшись горячими клавишами на клавиатуре.
2. Еще один способ проверить работоспособность экрана заключается в подключении к ноутбуку внешнего монитора. Если на нем картинка появилась, то сомнений не остается и причина неисправности определена.
3. Нередко проблема скрывается и в дискретной видеокарте. Этот элемент порой перегревается и ломается. Кстати, некоторые видеокарты подвержены поломкам чаще, чем остальные. Например, недолгим сроком службы отличаются видеокарты nVidia.
Чтобы предотвратить подобные поломки, не держите ноутбук на коленях или в других положениях, когда его вентиляционные отверстия оказываются закрыты. Желательно в таких случаях использовать специальные подставки, которые не препятствуют циркуляции воздуха.
Если ваш ноутбук не относится к игровым, то не посвящайте играм на нем слишком много времени. И еще — не забывайте следить за температурой видеокарты. Если причина оказалась в ней, то извлеките или просто отключите ее — на некоторых моделях ноутбуков специально для этого предусмотрены переключатели. С отсутствующей дискретной видеокартой ваш девайс продолжит свою работу, просто с некоторыми играми придется временно попрощаться.
С отсутствующей дискретной видеокартой ваш девайс продолжит свою работу, просто с некоторыми играми придется временно попрощаться.
Конечно, причина того, почему ноутбук загружается и не включается, могут быть и посерьезней. Например, в ряде случаев проблема заключается в процессоре или прошивке, материнской плате или памяти. Но с такими сложностями вы своими силами уже вряд ли справитесь.
Рекомендуем ознакомиться: Обзор ноутбука Acer Aspire E15 (E5-573G-31B6): красивый дизайн и универсальность
Включается и после заставки зависает
Иногда по какой-то причине никак “не стартует” ноутбук. А иногда он все-таки запускается, на экране можно наблюдать начальную заставку и основную информацию о девайсе, а затем устройство зависает. Либо не происходит совершенно ничего, либо появляется информация об ошибках, которые мешают полноценной работе машины.
- Не стоит пугаться. Чаще всего причина происходящего заключается в настройках BIOS.
 От вас требуется просто войти в BIOS и обнулить все параметры — «Load BIOS Defaults». После этого сохранитесь и выходите.
От вас требуется просто войти в BIOS и обнулить все параметры — «Load BIOS Defaults». После этого сохранитесь и выходите. - Иногда случается так, что ноутбук зависает, сообщает об обнаруженной ошибке и просит нажать определенную кнопку. Например, «Press F1 to continue». Как правило, после ее нажатия он продолжает включение и дальше работает в обычном режиме. И хоть такое решение проблемы является наиболее простым, не стоит игнорировать сам факт информирования об ошибке. Чаще всего такое происходит, если в материнской плате ноутбука начинает садиться батарейка или же сбиваются настройки BIOS. Обратите внимание, что для замены батарейки необходимо обращаться в сервисный центр.
- Конечно, проблемы с ноутбуком могут носить и более серьезных характер. Например, подобным образом себя проявляют неисправности, связанные с работой жесткого диска. В таком случае есть шанс определить наличие проблем на слух. Если жесткий диск неисправен, то вы услышите как двигатель пытается безуспешно запуститься под легкое потрескивание головок.

- Еще одна причина того, почему ноутбук не включается, заключается в оперативной памяти. В некоторых моделях устройств предусмотрен доступ к ее планкам. Вы можете попробовать снять их и аккуратно прочистить контакты. Если это не помогло, то запускайте машину, оставляя только по одному модулю памяти. В том случае, если на вашем устройстве только одна планка, то поставьте ее в другой слот и снова запустите девайс. Велик шанс того, что эти ваши действия помогут решить проблему.
Интересно почитать: Чем отличается планшет от ноутбука
Показывается сообщение о невозможности запуститься с загрузочного устройства
Как правило, речь идет о разнообразных сообщениях на английском. Если вы столкнулись с подобным, то извлеките из устройства все флеш-накопители, а из привода выньте диск. Перезапустите ноутбук. Если ваши действия не принесли никакого положительного результата, то проблема, скорей всего, кроется в работе жесткого диска. Такая неисправность может носить как программный, так и аппаратный характер.
Такая неисправность может носить как программный, так и аппаратный характер.
В первом случае переустановите Windows. Если после этого ваш ноутбук стал работать как прежде, то это означает, что проблема была программной и теперь она уже решена. Если же переустановка операционной системы не спасла ситуацию, то самое время обратиться в сервисную службу, сотрудники которой решат эту неисправность на аппаратном уровне.
Ноут постоянно перезагружается или выключается
Если ваше устройство постоянно выключается и перезагружается, то речь идет, скорей всего, о серьезной аппаратной неисправности. Возможно, всему виной замыкание в южном мосту, которое вызвало его перегрев. Или в кулер забилась пыль, что стало причиной чрезмерного нагрева внутри процессора. Если так, то вентилятор будет работать на высоких оборотах, но все равно не справится с возникшей проблемой. В итоге ваш ноутбук будет периодически выключаться и перезагружаться. Происходить это будет в самые разные моменты независимо от внешних причин. Решить проблему самостоятельно на этот раз у вас вряд ли получиться, поэтому сразу же обращайтесь в сервисный центр.
Решить проблему самостоятельно на этот раз у вас вряд ли получиться, поэтому сразу же обращайтесь в сервисный центр.
Но перед этим убедитесь, что дело не в плохом питании. Если батарея ноутбука села, то устройство может включаться, а затем тут же завершать свою работу.
Полезно знать: Новые профессиональные модели от Lenovo
После загрузки Windows показывает экран смерти, ошибки на чёрном экране и перезагружается
Еще одна достаточно распространенная проблема, когда при включении ноутбука начинает загружаться Windows, но затем загрузка прерывается, а девайс перезагружаются. Экран становится синим или черным, а на нем видны многочисленные сообщения об ошибках.
Как и в предыдущем случае, проблема может носить как программный, так и аппаратный характер. И понять, что именно случилось с вашим девайсом поможет опять-таки перезагрузка Windows. Переустановку операционной системы можно запустить с загрузочной флешки. Если выполнить это удалось, то проблему можно считать решенной.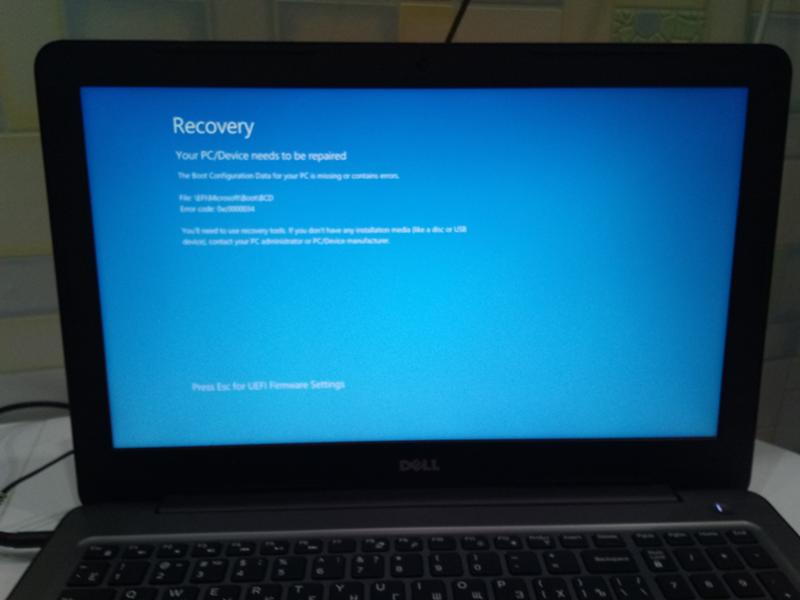 Если нет, то без помощи специалистов из сервисного центра уже не разобраться.
Если нет, то без помощи специалистов из сервисного центра уже не разобраться.
Будет интересно узнать: Как выбрать игровой ноутбук: геймерам на заметку
Таким образом, если ноутбук не включается, то это еще не повод паниковать. Во многих ситуациях вы можете диагностировать и решить возникшую проблему самостоятельно. Нужно лишь проанализировать свои последние действия с этим устройством. Например, если вы незадолго до возникновения поломки много часов провели за игрой, то у вас вероятней всего перегрелась видеокарта. Немного стараний, и вам удастся снова вернуть свой девайс к жизни.
Видео
Не включается ноутбук acer: инструкция для пользователя
Автор Сергей Ермаков На чтение 6 мин. Просмотров 4.2k. Обновлено
Ноутбук не включается
Одна из возможных причин, почему ноутбук Асер перестал, включаться — проблемы с питанием. Иногда достаточно вытащить батарею, подождать 10-15 минут и поставить деталь обратно. Если устройство не включилось, нужно проверить следующее:
- Наличие тока в электрической сети и состояние розетки. Особенно актуально в случае, если АКБ лэптопа давно вышла из строя и он используется как «стационарный» компьютер, то есть только с питанием от электрической сети.
- Состояние блока питания. Проще всего померить вольтметром, есть ли напряжение на выходных клеммах. Также можно достать работоспособный блок и проверить, включается ли ноут вместе с ним. Проверьте, не повреждены ли провода блока питания.

- Состояние гнезда, куда подключается блок питания в ноутбуке. При выходе его из строя, как правило, требуется полная замена детали.
- Внешние устройства могут быть причиной короткого замыкания, которое не дает ноутбуку acer aspire нормально включиться. Отсоедините их все и проверьте, будет ли работать лэптоп в этом режиме. Если он включился, подключайте все девайсы по одному, чтобы выяснить, какой именно из них стал причиной неполадок.
О нормальной работе зарядного устройства свидетельствует горение индикатора на корпуса ноутбука. Если неисправно ЗУ или нет напряжения в сети, лампочка гореть не будет.
Слышно работу кулеров, но не работает экран ноутбука
Если на ноутбуке Acer горят индикаторы и слышен шум кулеров, но нет изображения на экране, то проблема может быть в матрице монитора. В случае выхода из строя подсветки ремонт невозможен — только полная замена матрицы.
К счастью, такая ситуация очень маловероятна. Светодиодов в экране, которые подсвечивают ЖК матрицу с обратной стороны, очень много, а выходить из строя они начинают по одному. Проявляется это в незначительной потере яркости, которой пользователь может и не заметить.
Проявляется это в незначительной потере яркости, которой пользователь может и не заметить.
В рассматриваемой ситуации, скорее всего, «слетели» настройки подсветки. Попробуйте добавить яркости монитора. Для этого нужно нажать на Fn в сочетании с клавишой, на которой схематически изображены лампочка и знак + или стрелочка вверх.
Определить, что сломалась все-таки матрица, можно, если подключить к ноутбуку внешний монитор (как вариант, можно воспользоваться ЖК телевизором). Все современные ноутбуки комплектуются портом HDMI. У более старых моделей это может быть DVI или VGA.
Если изображения все равно нет, то, вероятно, вышла из строя дискретная видеокарта. Как временное решение можно переключиться на интегрированный в процессор видеоускоритель (если он там есть). Делается это с помощью BIOS. Для его запуска перед загрузкой Windows нажмите одну из кнопок — Escape, Delete, F2 или F12. Как правило, необходимая опция расположена в разделе Chipset и называется Primary Graphics Adapter.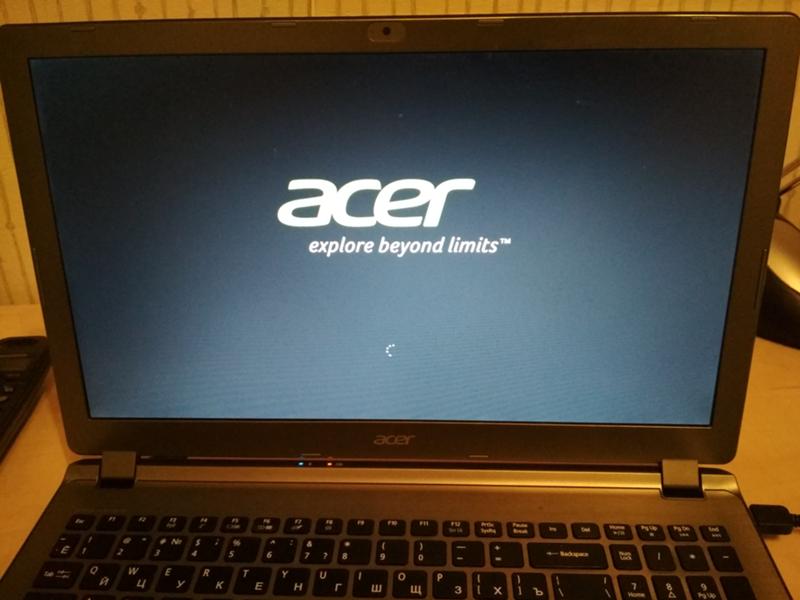
Включается и после заставки зависает
В случае если на ноутбуке Acer не загружается операционная система, иногда помогает сброс настроек до дефолтных. Для этого нужно зайти в БИОС, как указано выше, и выбрать опцию Load BIOS Defaults. Такой метод не поможет, если есть неполадки в работе жесткого диска, но как временное решение можно воспользоваться переустановкой Windows. Такие неполадки можно определить по характерному звуку: двигатель пытается набрать обороты, а головки потрескивают.
Может быть, что компьютер сообщает об обнаруженной ошибке, выдавая уведомление Press F1 to continue. Можно проигнорировать диагностику и возобновить загрузку ОС, нажав кнопку F1.
Если проблема связана с оперативной памятью, придется разобрать ноутбук, чтобы ее почистить. Видео, как разобрать ноутбук Асер, если он не включается, можно найти на YouTube. Ваша задача — добраться до планок оперативной памяти и извлечь их. После этого аккуратно почистите контакты спиртом или обычным канцелярским ластиком. Если планок ОЗУ 2, можно попробовать запускать ноутбук с каждой из них по очереди.
Если планок ОЗУ 2, можно попробовать запускать ноутбук с каждой из них по очереди.
Показывается сообщение о невозможности запуститься с загрузочного устройства
Как правило, такие сообщения выводятся на английском языке. Извлеките все флешки из портов USB и диск из оптического привода, затем перезагрузите компьютер. Если проблема не устранилась, то она связана с работой жесткого диска. В случае программного сбоя достаточно восстановить или переустановить операционную систему. Если же и это не помогает, придется обращаться в сервисный центр для ремонта винчестера.
Ноутбук постоянно перезагружается или выключается
Если ноутбук Acer не работает нормальным образом, а постоянно перезагружается, то это говорит о серьезной аппаратной поломке. Возможно, разрядилась батарея, а зарядное устройство вышло из строя и не заряжает ноут надлежащим образом.
Как вариант — постоянные перезагрузки могут быть следствием перегрева процессора: попросту срабатывает защита, которая не дает выйти из строя дорогостоящей детали. Причиной почти всегда становится пыль, которая накопилась на кулере и радиаторе. Для очистки нужно разобрать лэптоп и удалить всю пыль.
Причиной почти всегда становится пыль, которая накопилась на кулере и радиаторе. Для очистки нужно разобрать лэптоп и удалить всю пыль.
После загрузки Windows показывает «экран смерти»
Такая неисправность, как любое появление синего экрана, прежде всего может свидетельствовать о неполадках в работе оперативной памяти. Иногда, чтобы устранить их, достаточно протереть контакты, как указано выше. Иногда также помогает, если попросту поменять планки оперативки местами.
Причиной того, почему не включается ноутбук, могут быть и действия пользователя, а именно установка софта, конфликтующего с операционной системой. В этом случае нужно загрузиться в безопасном режиме, выбрав соответствующую опцию до загрузки Виндовс. Затем удалите все программное обеспечение, которое устанавливалось недавно — если проблема в нем, ноутбук загрузится нормально.
Во всех остальных случаях лучше обратиться в сервисный центр. Проблема может быть связана в том числе с неисправностями материнской платы — неправильной работой южного моста.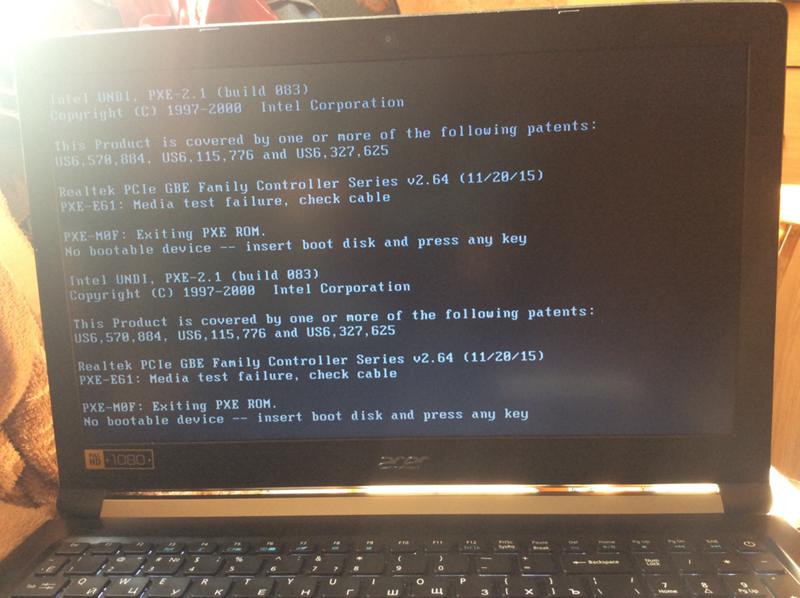 В этом случае ремонт невозможен: придется полностью заменить материнку (а если подходящей модели нет, то и процессор тоже).
В этом случае ремонт невозможен: придется полностью заменить материнку (а если подходящей модели нет, то и процессор тоже).
Если еще не закончился срок гарантийного обслуживания вашего лэптопа, лучше не разбирать его, а отнести в сервисный центр. Согласно условиям гарантии, в этот период все без исключения неисправности должны устраняться бесплатно. Это же касается случаев, если устройство вы купили через интернет-магазин. Возможно, его придется отправить курьером или по почте в другой город. Но все равно это обойдется дешевле, чем платить за дорогостоящие детали из собственного кармана.
В целом, неустранимых поломок нет — разве что вы случайно залили девайс водой и из-за короткого замыкания погорела вся начинка. Во всех остальных случаях, как правило, замены требует только один модуль, после чего устройство работает нормально.
Не включается ноутбук – решение проблемы! 💻
Поработал ноутбук с годик-другой и перестал включаться? А может и вовсе не поработал 😉 Что ж, неприятность такая случается, и в этой статье я расскажу что можно предпринять в данной ситуации самому, а когда нужно обращаться к специалистам в сервисный центр.
Все проблемы с ноутбуком можно разделить на две части: аппаратные и программные. Аппаратные — это физические проблемы с устройством, т.е. когда нужен ремонт «руками». А программные можно решить на месте, не вставая со стула. Сюда относятся проблемы с настройкой БИОС, операционной системой и программами.
Сначала немного определимся со своей проблемой. Если ноутбук вообще не включается, т.е. не подаёт признаков жизни, то проблема точно аппаратная. Если дело доходит до загрузки Windows но потом что-то идёт не так, зависает, перезагружается, то здесь 50/50. Далее я буду описывать шаги диагностики, а вы можете пропускать те проблемы, которых у вас нет. Точная диагностика неисправности — это уже половина ремонта.
Ноутбук не включается и не подаёт признаков жизни
В большинстве случаев мы имеем проблемы с питанием. Первое что необходимо сделать – подключить ноутбук к блоку питания и проверить что в розетке есть напряжение :). Обычно на адаптерах питания есть лампочка, свидетельствующая о его работоспособности. А на ноутбуке есть индикатор, сигнализирующий о включении в сеть и/или заряде батареи.
Чаще всего не работает блок питания, либо функционирует неполноценно (тут только пробовать аналогичный рабочий), плохие контакты в разъёмах, перебитые или перегнутые провода. Посмотрите на всё это дело и сделайте вывод — на каком этапе пропадает питание.
Чтобы не было проблем с разъёмом питания советую на будущее вставлять сначала штекер питания в ноутбук, а затем только шнур питания в розетку. Этим самым мы исключаем возможность кратковременного появления искры в момент подключения штекера, которая портит контакты.
Если всё «горит», а ноутбук так и не включается, то проблема может быть не в блоке питания. Попробуйте ещё вытащить батарею и снова включить устройство без неё, затем через 10 минут поставить аккумулятор обратно. Также отключите все подключённые внешние устройства (можно отключить и Wi-Fi адаптер если конструкция позволяет).
Попробуйте ещё вытащить батарею и снова включить устройство без неё, затем через 10 минут поставить аккумулятор обратно. Также отключите все подключённые внешние устройства (можно отключить и Wi-Fi адаптер если конструкция позволяет).
Пробуйте включаться, и если заработало, то по очереди возвращайте устройства, и так вы сможете определить в чём было дело.
Если у вас не включается ноутбук и ещё осталась гарантия, то незамедлительно обращайтесь в сервисный центр!
Пожалуй, это всё что вы сможете сделать самостоятельно без разборки ноутбука, если он уж совсем не подаёт признаков жизни или показывает чёрный экран. Среди более серьёзных причин может быть нерабочая материнская плата, поломанный внутренний контроллер питания, южный/северный мост, обрыв контактов внутри устройства, сбой прошивки БИОСа и другие.
Шумят вентиляторы, но не работает экран ноутбука
Может быть сам ноутбук включается, но не работает экран. Присмотритесь к монитору, возможно там что-то есть, но не работает подсветка. Определите горячие клавиши включения подсветки на своём ноуте и нажмите их. Например, на многих моделях Lenovo это кнопки «Fn+F2».
Определите горячие клавиши включения подсветки на своём ноуте и нажмите их. Например, на многих моделях Lenovo это кнопки «Fn+F2».
Экран может и правда не работать, а ещё бывают различные артефакты вместо изображения. Верный способ проверить виноват экран или ноутбук, можно с помощью внешнего монитора, подключив его к VGA/HDMI-выходу. Если на нём картинка будет, то точно не включается экран ноутбука. Более подробно об этом почитайте в статье про полосы на экране ноутбуков.
Часто причиной неисправности может быть дискретная видеокарта, особенно это касается тех, кто любит поиграть в игры на ноутбуке. Из-за плохой системы охлаждения, запыленности/загрязнённости оной или неправильного использования своего «друга», видеокарты перегреваются и быстрее ломаются. Особенно этим страдают видеокарты nVidia (GeForce 8400M, 8600M, 9300M и другие).
Не нужно играть с компьютером на коленях, на животе или в любом положении, при котором закрываются вентиляционные отверстия. Желательно использовать охлаждающие подставки для ноутбуков. И вообще, если ноутбук не позиционируется ПРОИЗВОДИТЕЛЕМ как явно ИГРОВОЙ, то не рекомендуется на нём подолгу играть в тяжёлые игрушки, даже если он их тянет. Следите за температурой видеокарты.
Желательно использовать охлаждающие подставки для ноутбуков. И вообще, если ноутбук не позиционируется ПРОИЗВОДИТЕЛЕМ как явно ИГРОВОЙ, то не рекомендуется на нём подолгу играть в тяжёлые игрушки, даже если он их тянет. Следите за температурой видеокарты.
Так вот, если дело в видеокарте, то попробуйте её вытащить, если позволяет конструкция, или отключить с помощью переключателя, который присутствует на некоторых моделях. Без дискретной видеокарты «бук» может работать, просто не пойдут требовательные игры.
Могут быть и более серьёзные причины: отсутствует/не работает процессор или память, битая прошивка BIOS, нерабочий северный мост ноутбука (проблемы с материнской платой).
Включается, показывает заставку или что-то пишет и висит
Может быть что появляется начальная заставка или выводится информация, но дальше ноутбук не запускается, также что-то пищит или пишет об ошибках. Вероятная причина – проблемы с настройками BIOS. Вам нужно просто войти в BIOS и сбросить все настройки по умолчанию.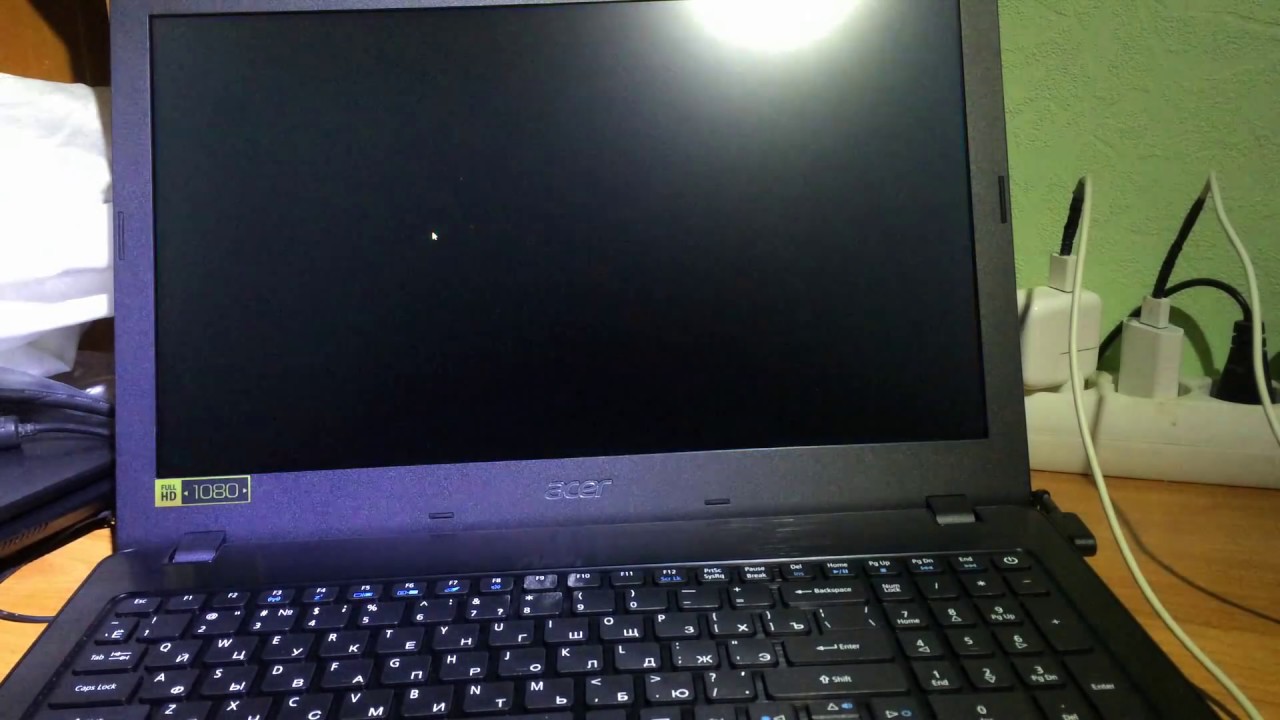 В различных версиях этот пункт может быть в разных местах, но называется примерно одинаково «Load BIOS Defaults» — ключевое слово «defaults». Затем выйдите с сохранением настроек («Save Settings and Exit»).
В различных версиях этот пункт может быть в разных местах, но называется примерно одинаково «Load BIOS Defaults» — ключевое слово «defaults». Затем выйдите с сохранением настроек («Save Settings and Exit»).
Обратите внимание, возможно система сообщает о какой-то ошибке, но дальнейшая загрузка возможна, нужно лишь нажать кнопку. Например, может написать «Press F1 to continue», что значит нужно нажать F1 чтобы продолжить загружаться. Обычно такое бывает когда садится батарейка на материнской плате (не путать с большим аккумулятором), сбивается время и настройки биоса. Батарейку нужно менять в сервисном центре.
Это самое простое что можно сделать самому, т.к. проблемы могут быть более серьёзные, например сбоит жёсткий диск или оперативная память. При определённой сноровке, проблемы с жёстким диском вслепую можно диагностировать прислушавшись к ноутбуку 🙂 Рабочий диск при включении раскручивает двигатель и пару секунд потрескивает, считывая информацию. При проблемах, двигатель несколько раз может безуспешно пытаться запуститься, или головки циклично потрескивают, пытаясь что-то прочитать с пластин, при этом на экране всё висит.
Некоторые модели имеют открытый доступ к планкам оперативной памяти. Если есть подозрения на неё, то можно попробовать снять планки, почистить осторожно контакты (посмотрите как это сделать в статье «почему компьютер не включается»). Если не помогло, то оставляйте по одному модулю памяти (если их несколько) и пробуйте запуститься. Если планка всего одна, то переставьте её в другой слот.
Постоянно перезагружается или выключается
Ноутбук может бесконечно перезагружаться ещё до попытки загрузки Windows. Это серьёзная аппаратная проблема, возможно перегрев южного моста, как правило, из-за короткого замыкания в нем. Чаще всего это происходит из-за пробоя по USB (вспомните что вы вставляли в разъёмы USB).
Или перегрев процессора из-за забитого пылью кулера или неплотного прилегания радиатора. Но такое бывает редко и, в основном, сопровождается высокими оборотами вентилятора. При этом ноутбук может выключаться или перезагружаться в разные моменты.
При отсутствии или плохом питании может наблюдаться такая картина: устройство включается, но быстро тухнет из-за севшей батареи.
Пишет что невозможно запуститься с загрузочного устройства
Могут быть разные сообщения на английском языке, например «Error loading operating system» или нечто подобное, а дальше ноутбук не загружается. Сперва вытащите все флешки и диск из привода и перезагрузитесь. Если не помогло, то дело либо в аппаратной, либо в программной проблеме жёсткого диска.
Первое – решается обращением в сервисный центр, но сначала нужно проверить что проблема в диске. Самый доступный способ – переустановить Windows самому. Если помогло, то значит проблема была на программном уровне.
Начинает загружать Windows, но всё плохо…
Такой себе вариант, что как обычно начинается загрузка Windows, но потом ноутбук сам перезагружается, появляются ошибки на чёрном или синем экране. Тут опять же, может быть проблема в «железе», т.е. аппаратные сбои, а может и программная.
Верный способ проверить, опять же — заново установить Windows. «Лайт» вариант проверки – запуститься с загрузочной флешки с Windows. Если ноутбук с ней будет себя вести аналогично плохо, то вероятно дело дрянь, нужно нести в ремонт. А вообще, проблемы загрузки Windows это уже совсем другая история…
Подведём итоги
Так что делать если ноутбук не включается? Сперва подумайте после чего это произошло, что с ним делали в последний раз. Если долго играли, то вероятно произошёл перегрев видеокарты или других чипсетов ноутбука и тут нужен квалифицированный ремонт.
Если устанавливали какие-то программы, перезагрузились и всё, то здесь скорее всего ошибки с Windows. Основные проблемы которые можно диагностировать и/или решить самому я в статье описал. Напоследок посоветую не делать опрометчивых выводов и не разбирать ноутбук без надлежащего опыта.
Не включается ноутбук – решение проблемы! 💻
Поработал ноутбук с годик-другой и перестал включаться? А может и вовсе не поработал 😉 Что ж, неприятность такая случается, и в этой статье я расскажу что можно предпринять в данной ситуации самому, а когда нужно обращаться к специалистам в сервисный центр.
Все проблемы с ноутбуком можно разделить на две части: аппаратные и программные. Аппаратные — это физические проблемы с устройством, т.е. когда нужен ремонт «руками». А программные можно решить на месте, не вставая со стула. Сюда относятся проблемы с настройкой БИОС, операционной системой и программами.
Сначала немного определимся со своей проблемой. Если ноутбук вообще не включается, т.е. не подаёт признаков жизни, то проблема точно аппаратная. Если дело доходит до загрузки Windows но потом что-то идёт не так, зависает, перезагружается, то здесь 50/50. Далее я буду описывать шаги диагностики, а вы можете пропускать те проблемы, которых у вас нет. Точная диагностика неисправности — это уже половина ремонта.
Ноутбук не включается и не подаёт признаков жизни
В большинстве случаев мы имеем проблемы с питанием. Первое что необходимо сделать – подключить ноутбук к блоку питания и проверить что в розетке есть напряжение :). Обычно на адаптерах питания есть лампочка, свидетельствующая о его работоспособности. А на ноутбуке есть индикатор, сигнализирующий о включении в сеть и/или заряде батареи.
Чаще всего не работает блок питания, либо функционирует неполноценно (тут только пробовать аналогичный рабочий), плохие контакты в разъёмах, перебитые или перегнутые провода. Посмотрите на всё это дело и сделайте вывод — на каком этапе пропадает питание.
Чтобы не было проблем с разъёмом питания советую на будущее вставлять сначала штекер питания в ноутбук, а затем только шнур питания в розетку. Этим самым мы исключаем возможность кратковременного появления искры в момент подключения штекера, которая портит контакты.
Если всё «горит», а ноутбук так и не включается, то проблема может быть не в блоке питания. Попробуйте ещё вытащить батарею и снова включить устройство без неё, затем через 10 минут поставить аккумулятор обратно. Также отключите все подключённые внешние устройства (можно отключить и Wi-Fi адаптер если конструкция позволяет).
Пробуйте включаться, и если заработало, то по очереди возвращайте устройства, и так вы сможете определить в чём было дело.
Если у вас не включается ноутбук и ещё осталась гарантия, то незамедлительно обращайтесь в сервисный центр!
Пожалуй, это всё что вы сможете сделать самостоятельно без разборки ноутбука, если он уж совсем не подаёт признаков жизни или показывает чёрный экран. Среди более серьёзных причин может быть нерабочая материнская плата, поломанный внутренний контроллер питания, южный/северный мост, обрыв контактов внутри устройства, сбой прошивки БИОСа и другие.
Шумят вентиляторы, но не работает экран ноутбука
Может быть сам ноутбук включается, но не работает экран. Присмотритесь к монитору, возможно там что-то есть, но не работает подсветка. Определите горячие клавиши включения подсветки на своём ноуте и нажмите их. Например, на многих моделях Lenovo это кнопки «Fn+F2».
Экран может и правда не работать, а ещё бывают различные артефакты вместо изображения. Верный способ проверить виноват экран или ноутбук, можно с помощью внешнего монитора, подключив его к VGA/HDMI-выходу. Если на нём картинка будет, то точно не включается экран ноутбука. Более подробно об этом почитайте в статье про полосы на экране ноутбуков.
Часто причиной неисправности может быть дискретная видеокарта, особенно это касается тех, кто любит поиграть в игры на ноутбуке. Из-за плохой системы охлаждения, запыленности/загрязнённости оной или неправильного использования своего «друга», видеокарты перегреваются и быстрее ломаются. Особенно этим страдают видеокарты nVidia (GeForce 8400M, 8600M, 9300M и другие).
Не нужно играть с компьютером на коленях, на животе или в любом положении, при котором закрываются вентиляционные отверстия. Желательно использовать охлаждающие подставки для ноутбуков. И вообще, если ноутбук не позиционируется ПРОИЗВОДИТЕЛЕМ как явно ИГРОВОЙ, то не рекомендуется на нём подолгу играть в тяжёлые игрушки, даже если он их тянет. Следите за температурой видеокарты.
Так вот, если дело в видеокарте, то попробуйте её вытащить, если позволяет конструкция, или отключить с помощью переключателя, который присутствует на некоторых моделях. Без дискретной видеокарты «бук» может работать, просто не пойдут требовательные игры.
Могут быть и более серьёзные причины: отсутствует/не работает процессор или память, битая прошивка BIOS, нерабочий северный мост ноутбука (проблемы с материнской платой).
Включается, показывает заставку или что-то пишет и висит
Может быть что появляется начальная заставка или выводится информация, но дальше ноутбук не запускается, также что-то пищит или пишет об ошибках. Вероятная причина – проблемы с настройками BIOS. Вам нужно просто войти в BIOS и сбросить все настройки по умолчанию. В различных версиях этот пункт может быть в разных местах, но называется примерно одинаково «Load BIOS Defaults» — ключевое слово «defaults». Затем выйдите с сохранением настроек («Save Settings and Exit»).
Обратите внимание, возможно система сообщает о какой-то ошибке, но дальнейшая загрузка возможна, нужно лишь нажать кнопку. Например, может написать «Press F1 to continue», что значит нужно нажать F1 чтобы продолжить загружаться. Обычно такое бывает когда садится батарейка на материнской плате (не путать с большим аккумулятором), сбивается время и настройки биоса. Батарейку нужно менять в сервисном центре.
Это самое простое что можно сделать самому, т.к. проблемы могут быть более серьёзные, например сбоит жёсткий диск или оперативная память. При определённой сноровке, проблемы с жёстким диском вслепую можно диагностировать прислушавшись к ноутбуку 🙂 Рабочий диск при включении раскручивает двигатель и пару секунд потрескивает, считывая информацию. При проблемах, двигатель несколько раз может безуспешно пытаться запуститься, или головки циклично потрескивают, пытаясь что-то прочитать с пластин, при этом на экране всё висит.
Некоторые модели имеют открытый доступ к планкам оперативной памяти. Если есть подозрения на неё, то можно попробовать снять планки, почистить осторожно контакты (посмотрите как это сделать в статье «почему компьютер не включается»). Если не помогло, то оставляйте по одному модулю памяти (если их несколько) и пробуйте запуститься. Если планка всего одна, то переставьте её в другой слот.
Постоянно перезагружается или выключается
Ноутбук может бесконечно перезагружаться ещё до попытки загрузки Windows. Это серьёзная аппаратная проблема, возможно перегрев южного моста, как правило, из-за короткого замыкания в нем. Чаще всего это происходит из-за пробоя по USB (вспомните что вы вставляли в разъёмы USB).
Или перегрев процессора из-за забитого пылью кулера или неплотного прилегания радиатора. Но такое бывает редко и, в основном, сопровождается высокими оборотами вентилятора. При этом ноутбук может выключаться или перезагружаться в разные моменты.
При отсутствии или плохом питании может наблюдаться такая картина: устройство включается, но быстро тухнет из-за севшей батареи.
Пишет что невозможно запуститься с загрузочного устройства
Могут быть разные сообщения на английском языке, например «Error loading operating system» или нечто подобное, а дальше ноутбук не загружается. Сперва вытащите все флешки и диск из привода и перезагрузитесь. Если не помогло, то дело либо в аппаратной, либо в программной проблеме жёсткого диска.
Первое – решается обращением в сервисный центр, но сначала нужно проверить что проблема в диске. Самый доступный способ – переустановить Windows самому. Если помогло, то значит проблема была на программном уровне.
Начинает загружать Windows, но всё плохо…
Такой себе вариант, что как обычно начинается загрузка Windows, но потом ноутбук сам перезагружается, появляются ошибки на чёрном или синем экране. Тут опять же, может быть проблема в «железе», т.е. аппаратные сбои, а может и программная.
Верный способ проверить, опять же — заново установить Windows. «Лайт» вариант проверки – запуститься с загрузочной флешки с Windows. Если ноутбук с ней будет себя вести аналогично плохо, то вероятно дело дрянь, нужно нести в ремонт. А вообще, проблемы загрузки Windows это уже совсем другая история…
Подведём итоги
Так что делать если ноутбук не включается? Сперва подумайте после чего это произошло, что с ним делали в последний раз. Если долго играли, то вероятно произошёл перегрев видеокарты или других чипсетов ноутбука и тут нужен квалифицированный ремонт.
Если устанавливали какие-то программы, перезагрузились и всё, то здесь скорее всего ошибки с Windows. Основные проблемы которые можно диагностировать и/или решить самому я в статье описал. Напоследок посоветую не делать опрометчивых выводов и не разбирать ноутбук без надлежащего опыта.
Не включается ноутбук – решение проблемы! 💻
Поработал ноутбук с годик-другой и перестал включаться? А может и вовсе не поработал 😉 Что ж, неприятность такая случается, и в этой статье я расскажу что можно предпринять в данной ситуации самому, а когда нужно обращаться к специалистам в сервисный центр.
Все проблемы с ноутбуком можно разделить на две части: аппаратные и программные. Аппаратные — это физические проблемы с устройством, т.е. когда нужен ремонт «руками». А программные можно решить на месте, не вставая со стула. Сюда относятся проблемы с настройкой БИОС, операционной системой и программами.
Сначала немного определимся со своей проблемой. Если ноутбук вообще не включается, т.е. не подаёт признаков жизни, то проблема точно аппаратная. Если дело доходит до загрузки Windows но потом что-то идёт не так, зависает, перезагружается, то здесь 50/50. Далее я буду описывать шаги диагностики, а вы можете пропускать те проблемы, которых у вас нет. Точная диагностика неисправности — это уже половина ремонта.
Ноутбук не включается и не подаёт признаков жизни
В большинстве случаев мы имеем проблемы с питанием. Первое что необходимо сделать – подключить ноутбук к блоку питания и проверить что в розетке есть напряжение :). Обычно на адаптерах питания есть лампочка, свидетельствующая о его работоспособности. А на ноутбуке есть индикатор, сигнализирующий о включении в сеть и/или заряде батареи.
Чаще всего не работает блок питания, либо функционирует неполноценно (тут только пробовать аналогичный рабочий), плохие контакты в разъёмах, перебитые или перегнутые провода. Посмотрите на всё это дело и сделайте вывод — на каком этапе пропадает питание.
Чтобы не было проблем с разъёмом питания советую на будущее вставлять сначала штекер питания в ноутбук, а затем только шнур питания в розетку. Этим самым мы исключаем возможность кратковременного появления искры в момент подключения штекера, которая портит контакты.
Если всё «горит», а ноутбук так и не включается, то проблема может быть не в блоке питания. Попробуйте ещё вытащить батарею и снова включить устройство без неё, затем через 10 минут поставить аккумулятор обратно. Также отключите все подключённые внешние устройства (можно отключить и Wi-Fi адаптер если конструкция позволяет).
Пробуйте включаться, и если заработало, то по очереди возвращайте устройства, и так вы сможете определить в чём было дело.
Если у вас не включается ноутбук и ещё осталась гарантия, то незамедлительно обращайтесь в сервисный центр!
Пожалуй, это всё что вы сможете сделать самостоятельно без разборки ноутбука, если он уж совсем не подаёт признаков жизни или показывает чёрный экран. Среди более серьёзных причин может быть нерабочая материнская плата, поломанный внутренний контроллер питания, южный/северный мост, обрыв контактов внутри устройства, сбой прошивки БИОСа и другие.
Шумят вентиляторы, но не работает экран ноутбука
Может быть сам ноутбук включается, но не работает экран. Присмотритесь к монитору, возможно там что-то есть, но не работает подсветка. Определите горячие клавиши включения подсветки на своём ноуте и нажмите их. Например, на многих моделях Lenovo это кнопки «Fn+F2».
Экран может и правда не работать, а ещё бывают различные артефакты вместо изображения. Верный способ проверить виноват экран или ноутбук, можно с помощью внешнего монитора, подключив его к VGA/HDMI-выходу. Если на нём картинка будет, то точно не включается экран ноутбука. Более подробно об этом почитайте в статье про полосы на экране ноутбуков.
Часто причиной неисправности может быть дискретная видеокарта, особенно это касается тех, кто любит поиграть в игры на ноутбуке. Из-за плохой системы охлаждения, запыленности/загрязнённости оной или неправильного использования своего «друга», видеокарты перегреваются и быстрее ломаются. Особенно этим страдают видеокарты nVidia (GeForce 8400M, 8600M, 9300M и другие).
Не нужно играть с компьютером на коленях, на животе или в любом положении, при котором закрываются вентиляционные отверстия. Желательно использовать охлаждающие подставки для ноутбуков. И вообще, если ноутбук не позиционируется ПРОИЗВОДИТЕЛЕМ как явно ИГРОВОЙ, то не рекомендуется на нём подолгу играть в тяжёлые игрушки, даже если он их тянет. Следите за температурой видеокарты.
Так вот, если дело в видеокарте, то попробуйте её вытащить, если позволяет конструкция, или отключить с помощью переключателя, который присутствует на некоторых моделях. Без дискретной видеокарты «бук» может работать, просто не пойдут требовательные игры.
Могут быть и более серьёзные причины: отсутствует/не работает процессор или память, битая прошивка BIOS, нерабочий северный мост ноутбука (проблемы с материнской платой).
Включается, показывает заставку или что-то пишет и висит
Может быть что появляется начальная заставка или выводится информация, но дальше ноутбук не запускается, также что-то пищит или пишет об ошибках. Вероятная причина – проблемы с настройками BIOS. Вам нужно просто войти в BIOS и сбросить все настройки по умолчанию. В различных версиях этот пункт может быть в разных местах, но называется примерно одинаково «Load BIOS Defaults» — ключевое слово «defaults». Затем выйдите с сохранением настроек («Save Settings and Exit»).
Обратите внимание, возможно система сообщает о какой-то ошибке, но дальнейшая загрузка возможна, нужно лишь нажать кнопку. Например, может написать «Press F1 to continue», что значит нужно нажать F1 чтобы продолжить загружаться. Обычно такое бывает когда садится батарейка на материнской плате (не путать с большим аккумулятором), сбивается время и настройки биоса. Батарейку нужно менять в сервисном центре.
Это самое простое что можно сделать самому, т.к. проблемы могут быть более серьёзные, например сбоит жёсткий диск или оперативная память. При определённой сноровке, проблемы с жёстким диском вслепую можно диагностировать прислушавшись к ноутбуку 🙂 Рабочий диск при включении раскручивает двигатель и пару секунд потрескивает, считывая информацию. При проблемах, двигатель несколько раз может безуспешно пытаться запуститься, или головки циклично потрескивают, пытаясь что-то прочитать с пластин, при этом на экране всё висит.
Некоторые модели имеют открытый доступ к планкам оперативной памяти. Если есть подозрения на неё, то можно попробовать снять планки, почистить осторожно контакты (посмотрите как это сделать в статье «почему компьютер не включается»). Если не помогло, то оставляйте по одному модулю памяти (если их несколько) и пробуйте запуститься. Если планка всего одна, то переставьте её в другой слот.
Постоянно перезагружается или выключается
Ноутбук может бесконечно перезагружаться ещё до попытки загрузки Windows. Это серьёзная аппаратная проблема, возможно перегрев южного моста, как правило, из-за короткого замыкания в нем. Чаще всего это происходит из-за пробоя по USB (вспомните что вы вставляли в разъёмы USB).
Или перегрев процессора из-за забитого пылью кулера или неплотного прилегания радиатора. Но такое бывает редко и, в основном, сопровождается высокими оборотами вентилятора. При этом ноутбук может выключаться или перезагружаться в разные моменты.
При отсутствии или плохом питании может наблюдаться такая картина: устройство включается, но быстро тухнет из-за севшей батареи.
Пишет что невозможно запуститься с загрузочного устройства
Могут быть разные сообщения на английском языке, например «Error loading operating system» или нечто подобное, а дальше ноутбук не загружается. Сперва вытащите все флешки и диск из привода и перезагрузитесь. Если не помогло, то дело либо в аппаратной, либо в программной проблеме жёсткого диска.
Первое – решается обращением в сервисный центр, но сначала нужно проверить что проблема в диске. Самый доступный способ – переустановить Windows самому. Если помогло, то значит проблема была на программном уровне.
Начинает загружать Windows, но всё плохо…
Такой себе вариант, что как обычно начинается загрузка Windows, но потом ноутбук сам перезагружается, появляются ошибки на чёрном или синем экране. Тут опять же, может быть проблема в «железе», т.е. аппаратные сбои, а может и программная.
Верный способ проверить, опять же — заново установить Windows. «Лайт» вариант проверки – запуститься с загрузочной флешки с Windows. Если ноутбук с ней будет себя вести аналогично плохо, то вероятно дело дрянь, нужно нести в ремонт. А вообще, проблемы загрузки Windows это уже совсем другая история…
Подведём итоги
Так что делать если ноутбук не включается? Сперва подумайте после чего это произошло, что с ним делали в последний раз. Если долго играли, то вероятно произошёл перегрев видеокарты или других чипсетов ноутбука и тут нужен квалифицированный ремонт.
Если устанавливали какие-то программы, перезагрузились и всё, то здесь скорее всего ошибки с Windows. Основные проблемы которые можно диагностировать и/или решить самому я в статье описал. Напоследок посоветую не делать опрометчивых выводов и не разбирать ноутбук без надлежащего опыта.
Не включается ноутбук Acer черный экран горят только индикаторы, как запустить
Сброс оперативной памяти ноутбука
Если вместо изображения на своем ноутбуке вы видите черный экран, горят только индикаторы, а все попытки включить аппарат не приносят никакого результата, проверьте, достаточен ли заряд аккумулятора ноутбука. Для этого подключите зарядное устройство, и оставьте ноутбук в покое, минут на 30. После чего пробуйте его включить. Если проблема не устранена, то провести ремонт самостоятельно можно одним из следующих способов.
Способ первый – сброс аппаратных настроек
Первым делом выключите гаджет, отсоедините его от сети, затем извлеките из него источник питания.
После этого нам нужно удалить весь остаточный заряд и сбросить к первоначальному уровню все аппаратные настройки. Осуществляем это при помощи незамысловатых действий – нажимаем на кнопку включения лэптопа и удерживаем ее 25—30 секунд.
После этого вам следует вставить аккумулятор обратно в ноутбук, подключить зарядное устройство и, конечно же, включить лэптоп. После всего этого вам останется только найти и выбрать из предложенного списка загрузку ОС в обычном режиме. Эту процедуру можно выполнить благодаря клавишам, на которых изображены стрелочки (вверх и вниз).
Способ второй – сброс оперативной памяти
Если не помог предыдущий способ, отключите ноутбук, извлеките из него батарею и зарядное устройство. Переверните ноутбук, найдите на его задней панели крышку и снимите ее при помощи небольшой отвертки. Крышка должна быть только в одном экземпляре, поэтому найти ее не составит труда.
Затем, под крышкой найдите оперативную память. Она должна выглядеть как на рисунке ниже. Аккуратно извлеките оперативную память из ее слота, не оказывая на нее чрезмерного физического воздействия.
Отложите извлеченную плату в сторону. Через 5 минут установите оперативную память, но в другой разъем, отличный от того, из которого она была извлечена. Если планок несколько – просто поменяйте их местами.
Произведите сборку ноутбука и включайте аппарат.
Если вы не готовы к столь серьезному техническому вмешательству, тогда лучше доверить эту работу мастерам по ремонту ноутбуков Acer.
Способ третий – программный сброс настроек БИОС
Если ваш ноутбук зависает на черном экране в процессе загрузки, то осуществляем вход в меню БИОС. Для этого, находим и нажимаем кнопочку F9 во время перезагрузки/запуска устройства (это может быть и другая клавиша, в зависимости от модели ноутбука).
Ну а дальше нам необходимо найти и активировать команду «Возврат к заводским настройкам. Обратите внимание: эта опция может иметь разные названия, что зависит только от модели ноутбука. Вот варианты наименований: Load BIOS Setup Defaults, Load Failsafe Default или Load Safe-Fail Default.
Теперь жмем F10 и Enter, чтобы сохранить внесенные изменения.
Способ четвертый – аппаратный сброс настроек БИОС
Существует также аппаратный сброс настроек БИОС. Что это такое, как правильно и безопасно провести такой сброс читайте в нашем блоге.
Использовать данный способ рекомендуется только в тех случаях, когда не помогли вышеприведенные методы решения проблемы, либо если ваш ноутбук не подает признаков жизни.
Если ни один из этих способов не поможет устранить неисправность, советуем обратиться в сервисный центр по обслуживаю техники Acer, так как поломка может оказаться гораздо серьезнее, чем вы предполагаете.
Мы все же надеемся, что смогли помочь решить вашу проблему. Желаем удачи вам и бесперебойной работы вышей технике!
Источник: http://acerepair.ru/
Не помогла статья?
Вы можете задать вопрос мастерам из нашего сервисного центра, позвонив по телефону или написав свой вопрос на форму обратной связи.
Ваше сообщение отправлено.
Спасибо за обращение.
[РЕШЕНО] Не включается ноутбук — черный экран. Все способы решения.
Если вы попали на эту статью, значит вам пришлось столкнуться с проблемой когда не включается ноутбук и появляется черный экран. Это самая распространенная проблема связанная с аппаратной частью ноутбука, а что бы быть точнее с аппаратными настройкам.
Благодарим сервис по ремонту ноутбуков FIXIT.BY (Минск, Беларусь) за помощь в подготовке этого материала.
Ниже мы рассмотрим способ как выполнить сброс аппаратных настроек. Данный способ помогает когда слетели аппаратные настройки, но он не поможет если Ваш ноутбук был залит водой.
В статье «Не включается ноутбук, причины и способы их устранения» мы рассматривали физические проблемы связанные с появлением черного экрана.
Все действия вы производите на свой страх и риск, если вы в чем то не уверены лучше обратитесь в сервисный центр. Обычно стоимость ремонта ноутбука значительно отличается от стоимости ремонта компьютеров.
Как выполнить сброс аппаратных настроек
Для выполнения аппаратного сброса настроек необходимо выполнить следующие действия.
- Отключить ноутбук от сети или другого источника питания. Сюда относится отключение ноутбука от зарядного устройства, а так же извлечение батареи.
- Необходимо нажать и удерживать кнопку питания около 20 секунд
- После этого вставьте батарею и подключите ноутбук к питанию.
- Включите ноутбук и выберите, стрелками на клавиатуре, обычную загрузку Windows.
Зачем это нужно? Все очень просто. В ноутбуке хранится остаточный заряд конденсаторов для сохранения настроек. При включение ноутбука без источника питания – этот заряд исчезает и все настройки слетают.
Если эти действия не дали никакого результата перейдите к следующему пункту.
Проверка исправности экрана ноутбука
Проверка работоспособности экрана ноутбука может помочь решить проблему с «Не включается ноутбук и появляется черный экран».
Данный способ рекомендовано использовать если при нажатии на кнопку питания ноутбук подает признаки жизни, т.е индикаторы питания, работы ж/д и т.д. начинаю мигать, кулер начинает шуметь.
В этом случает рекомендовано подключить внешний монитор и перезагрузить ноутбук. Если ноутбук включился и загрузилась ОС, значит проблемы с экраном и без сервисного центра вам не обойтись.
Сброс настроек BIOS
Если проблема «не включается ноутбук и появляется черный экран» появилась после изменения настроек BIOS, тогда необходимо просто сбросить и откатиться к заводским настройкам. Это действие выполняется в несколько шагов.
Более подробно ознакомиться с информацией «как зайти в БИОС на Windows 10» или «Как Войти В BIOS На Windows 7» ВЫ можете в наших статьях.
- При включении ноутбука жмем клавишу F10 или F1 в течении 10 секунду для попадания в BIOS.
- Затем необходимо нажать f9 или выбрать опцию «Load Setup Defaults» и enter для возврата к заводским настройкам.
- Нажимаем клавишу f10 и enter – это действие сохраняет настройки и перезагружает ноутбук.
Если эти действия не помогли, ознакомьтесь с следующим шагом.
Переустановка модуля оперативной памяти
Изображение так же может не выводится из за неправильной установки модуля памяти или проблем с контактами (очень часто этот способ помогает избавиться от проблемы «не включается ноутбук и появляется черный экран» после попадания на него воды или влаги, но перед этим убедитесь, что ваш ноутбук полностью сухой и не в коем случае не выполняйте ни каких действий если он не просох).
Для этого необходимо извлечь модуль оперативной памяти, продуть разъемы.
— Если у вас установлена одна планка оперативной памяти, а доступно 2 разъема под нее, просто поменяйте местами.
А сейчас разберемся как извлечь оперативную память.
- При разборе ноутбука самым первым действием необходимо отключить его от питания, а также извлечь батарею, а после только приступать к самой разборке.
- На многих ноутбуках есть отведенный специальный отсек для оперативной памяти, его необходимо открутить. Если вам не повезло и на вашем ноутбуке нет такого отсека, необходимо полностью открутить заднюю крышку ноутбука.
На рисунке показано как выглядит отсек под оперативную память.
Оперативная память держится с помощью 2-х фиксаторов с правой и левой стороны, по этому, с начало необходимо отогнуть эти фиксаторы, а только после этого извлекать оперативную память.
На рисунке под цифрой 1 показано куда необходимо отгинать фиксаторы.
- Аккуратно извлеките оперативную память, продуйте разъемы и можете их поменять местами.
Оперативная память вставляется под углом 45 градусов и ее необходимо плотно зафиксировать в пазах.
После этого необходимо надавить сверху на оперативную память, чтобы сработали фиксаторы и они защелкнулись. После этого можете приступать к сборке ноутбука.
- Обратно соберите ноутбук, вставьте батарею и подключите в сеть. Включайте ноутбук.
Маленький совет пока вы не начали разбирать ноутбук. Болтики имеют разную высоту, поэтому группируйте их и складывайте в разные коробочки.
Если эти действия не дали никакого результата, необходимо выполнить переустановку BIOS.
Для этого необходимо зайти на сайт производителя, найти и скачать последнюю версию BIOS. В архиве будет файлик readme в нем подробная инструкция по установки.
Переустановку BIOS необходимо выполнять в самом последнем случае, а вообще лучше обратится в сервисный центр, т.к проблема может быть вовсе не в BIOS, а к примеру, в северном или южном мостах, видеокартой и т.д.
P.S Если вы заметили что ваш ноутбук систематически выключается и появляется черный экран, я рекомендую ознакомиться с «5-ю причинами внезапного выключения ноутбука».
На этом все, надеюсь наша статья помогла вам справиться с проблемой «Почему не включается ноутбук и появляется черный экран». Не понятные моменты вы можете задавать в комментариях и мы поможем вам решить вашу проблему.
Acer Aspire 5253 Устранение неполадок — iFixit
Возникли проблемы с включением портативного компьютера?
Убедитесь, что аккумуляторная батарея установлена правильно, в противном случае следуйте нашему руководству в обратном порядке, чтобы установить ее правильно. Если это не решит проблему, убедитесь, что в месте установки батареи нет погнутых контактов.
Аккумулятор также может быть не обнаружен из-за внутренних соединений портативного компьютера. В таком случае будет лучше, если вы начнете искать новый ноутбук.
Если аккумулятор подключен правильно, но разряжен, подключите шнур питания, чтобы зарядить аккумулятор. Подождите несколько секунд после подключения, чтобы убедиться, что ток течет, а затем включите ноутбук. Чтобы проверить, держит ли аккумулятор заряд, отключите шнур питания примерно через 20 минут и перезагрузите компьютер. Если он перезагружается правильно, значит, аккумулятор держит заряд. Если нет, следуйте нашему руководству по замене батареи.
Если вы знаете, что аккумулятор работает, выньте его и удерживайте кнопку питания в течение 20 секунд (совет с веб-сайта Acer).Затем вставьте аккумулятор и подключите шнур питания. Оранжевый индикатор зарядки должен загореться. Когда загорится синий индикатор зарядки, попробуйте включить ноутбук. Если это по-прежнему не помогает, возможно, потребуется заменить материнскую плату.
Если ваш компьютер показывает только черный экран при запуске, возможно, у вас вирус. Вам нужно будет запустить вредоносное ПО, если вам не нужны данные, хранящиеся на вашем ноутбуке. В этом случае вы можете запустить свой ноутбук и продолжить нажимать клавишу F8.Должно появиться меню и выбрать РЕМОНТ. Нажимайте ОК и далее, пока не дойдете до экрана, на котором выберите УПРАВЛЕНИЕ ВОССТАНОВЛЕНИЕМ. Это восстановит ваш компьютер до заводских настроек по умолчанию, но удалит все ваши данные.
Если ваш индикатор горит, а ваша батарея обнаружена и заряжена, возможно, ваш дисплей сломан.
Ноутбук часто может перегреваться из-за перегрузки. Чтобы проверить, так ли это, закройте все открытые программы и перезагрузите ноутбук.Подождите несколько минут, и если шум вентилятора уменьшится, ваша проблема решена. Если ваш ноутбук перегревается и выключается без включения вентилятора, попробуйте следующие решения.
Часто это наиболее частая причина перегрева.
Сначала вы должны проверить, так ли это. Для этого выключите ноутбук, переверните его, а затем снова включите. Если вы не слышите, как вентилятор начинает работать, это означает, что процессор вентилятора не работает, и вам необходимо его заменить.
Вентилятор может засориться и перестать работать из-за скопления пыли. Чтобы исправить это, сначала отключите все кабели и снимите пластиковую крышку. Продуйте вентилятор сжатым воздухом и удалите всю пыль. Установите крышку и снова подсоедините все кабели.
Примечание. Во избежание этого ставьте ноутбук на твердую поверхность, чтобы воздух от вентилятора мог нормально вентилироваться.
Проверьте, отключен ли звук, щелкнув правой кнопкой мыши значок динамика в правом нижнем углу панели задач и перетащив регулятор громкости вверх или сняв флажок с кнопки отключения звука.
Если это не решит проблему, щелкните правой кнопкой мыши значок динамика и перейдите к дополнительным параметрам. Откроется пользовательский интерфейс динамика, который можно изменить в соответствии с конкретными настройками динамика. Убедитесь, что в качестве динамика выбраны динамики для ноутбука, и примите или примените все внесенные изменения.
Другой возможной проблемой может быть ваш звуковой привод или звуковая карта, которые могут нуждаться в замене или обновлении драйвера для карты.
Если ваш компьютер работает медленно и не работает, это может быть проблема с оперативной памятью.Чтобы проверить это, перейдите в диспетчер задач и выберите вкладку «Производительность». Это покажет вам использование памяти. Если ваша память заполнена, сначала перезагрузите компьютер, и это должно перезапустить вашу память.
Если ваша память все еще заполнена, возможно, необходимо заменить оперативную память.
Если все пространство вашего жесткого диска заполнено, ваш компьютер будет медленнее загружать документы, а общая скорость и производительность ваших процессоров снизятся. Вы можете проверить используемое пространство на жестком диске, щелкнув вкладку компьютера на панели управления или на странице документов.Затем внизу будет отображаться, сколько памяти было использовано и сколько «свободного места» у вас осталось на жестком диске. Если жесткий диск заполнен, вам может потребоваться удалить программы и документы или вам может потребоваться заменить его жестким диском большего размера.
Оптический привод считывает компакт-диски и DVD-диски для вашего компьютера для их отображения. Некоторые распространенные проблемы могут включать невозможность чтения диска, проблемы с закрытием оптического привода и застревание мелких предметов в оптическом приводе. При использовании оптического дисковода убедитесь, что используемый диск правильно ориентирован (правильной стороной вверх).Вы можете следовать нашим инструкциям, чтобы снять оптический привод и заменить его новым или очистить для лучшего использования.
Если вся клавиатура или отдельные клавиши на клавиатуре не работают, их можно удалить, чтобы починить или заменить. Следуйте нашему руководству, чтобы узнать, как безопасно снять клавиатуру.
6 лучших решений для ремонта ноутбука Acer, который не включается
Многие люди владеют ноутбуками Acer. Компания предоставляет пользователям ноутбуки отличного качества по доступной цене.Следовательно, пользователи всегда готовы покупать ноутбуки Acer. Но некоторые пользователи удивляются, что их ноутбук Acer не включается. Несмотря на то, что это нормальная проблема, ее последствия могут привести к потере данных. Эта проблема может возникнуть из-за ряда причин, таких как атака вирусов или вредоносного ПО, проблема с программным обеспечением, сбой оборудования и многие другие причины. Вот несколько решений, которые помогут вам, если на вашем ноутбуке Acer не будет отображаться черный экран.
Решение 1. Включите ноутбук Acer с помощью Windows Boot Genius [100% Work]
Если ни одно из вышеперечисленных решений не принесло вам успеха, вы можете использовать лучшее программное обеспечение, Windows Boot Genius, чтобы Acer Aspire E15 не включался.Это программное обеспечение можно использовать для решения любых проблем, с которыми сталкивается ваш ноутбук. Он предлагает список решений, основанный на причине, по которой ноутбук Acer не включается. Вот шаги, которые необходимо выполнить, если Acer Aspire 3 не включается после сброса.
- Загрузите и запустите инструмент на вашем компьютере.
Загрузочный диск нужно сделать с помощью флешки или подготовленного CD / DVD. Если вы используете флешку, подключите флешку к USB-порту. Если вы используете CD / DVD, введите диск в драйвер CD-Rom.Теперь нажмите «Записать», чтобы начать запись ремонтного диска.
Рис. Нажмите «Записать», чтобы запуститьТеперь подключите компакт-диск / флеш-накопитель к ноутбуку Acer, у которого ноутбук Acer не включается. Нажмите F12 без остановки, чтобы загрузить ноутбук. Теперь нажмите Enter.
Рис. Нажмите «Enter»Затем выберите причину проблемы в меню слева. Как только вы выберете одну функцию, программа отремонтирует ноутбук Acer, и синий свет не загорится автоматически.
Рис.Выберите решение, которое есть в вашем Acer
Решение 2. Нажмите и удерживайте кнопку питания, чтобы решить, что Acer Swift 3 не включается
Если вам кажется, что аккумулятор работает нормально, то нужно попробовать нажать кнопку включения. Нажатие кнопки питания включит ваш Acer, когда он перейдет в спящий режим. Поскольку вы долгое время не выполняете никаких команд на ноутбуке, ваш ноутбук Acer будет отображать состояние, когда он не включается, что, с вашей точки зрения, похоже на любые проблемы с ним. Таким образом, нажатие кнопки питания может помочь вашему устройству выйти из спящего режима.Кроме того, длительное нажатие на кнопку питания может перезагрузить устройство, что, возможно, решит проблему. Нет ничего плохого в том, чтобы попробовать это решение.
Рис. Нажмите кнопку питания или нажмите и удерживайте кнопку питанияРешение 3. Прохладный ноутбук Acer выключен
Иногда ноутбук Acer не включается и перегревается. Это не значит, что ваш ноутбук Acer swift 3 выходит из строя. Функция выключения ноутбука Acer заключается в том, чтобы избежать перегрева. Большая вероятность того, что Acer nitro 5 не включится, может быть вызвана взрывом батареи.В таком случае вы всегда можете подождать, пока ноутбук остынет. Как только ноутбук остынет ниже средней температуры, вы можете попробовать включить его. Убедитесь, что он подключен к источнику питания. Если Acer не включается, переходите к следующему решению.
Решение 4. Проверьте состояние монитора
Вообще говоря, это не большая проблема, когда вы сталкиваетесь с ноутбуком Acer, который не включает свет. Как мы знаем, ноутбук работает нормально, но иногда монитор или экран — нет.Следовательно, вам нужно проверить точную причину. Один раз, если монитор не работает. Вы можете использовать внешний монитор, чтобы проверить, нормально ли работает оригинальный экран ноутбука. Также вы можете включить громкость на полную и перезагрузить компьютер. Если вы слышите стартовый звук ноутбука с черным экраном, значит, проблема в экране. Вы можете отремонтировать монитор.
Рис. Проверьте состояние монитораРешение 5. Исправьте мой Acer, который не включается, подтвердив аккумулятор
Это основной способ, которым вы можете воспользоваться, если вы один из пользователей, которые жалуются: мой ноутбук Acer не включается.Основной причиной того, что ноутбук не включается, будет отсутствие питания. Следовательно, вам нужно проверить аккумулятор. Посмотрите, исправна ли батарея. Если тесто не работает нормально, это означает, что на устройство не подается питание, следовательно, оно не включается. Если аккумулятор не заряжен, зарядите аккумулятор. Если ноутбук Acer еще не загружается, вам следует заменить аккумулятор и установить новый.
Рис. Подтвердите аккумуляторРешение 6. Обратитесь за помощью в Acer Center
Если ноутбук Acer по-прежнему не включается, возможно, произошел аппаратный сбой, который необходимо устранить специалистами.Не пытайтесь самостоятельно отремонтировать сломанную аппаратную часть, вам нужно посетить авторизованный сервисный центр для ремонта ноутбука.
Сводка
Вкратце, вы только что получили обзор 6 лучших решений, объясняющих, почему мой ноутбук Acer не включается. Прекратите жаловаться и получите быстрый ремонт, разожгив аккумулятор и монитор, а также нажав кнопку питания и охладив ноутбук Acer. Если один из способов не помог, попробуйте 100% рабочий инструмент Windows Boot Genius. В случае аппаратного сбоя вы можете отнести устройство в авторизованный сервисный центр.
У ноутбука Acer проблема с черным экраном? Вот 7 надежных решений, которые вы можете попробовать
Компания Acer, базирующаяся на Тайване, известна одними из самых эффективных систем в мире. Однако бывают случаи, когда даже самые лучшие ноутбуки могут выйти из строя. Например, многие пользователи жалуются на черный экран ноутбука Acer после включения их системы.Если у вас также есть черный экран смерти Acer, то не волнуйтесь — это довольно распространенная проблема. Поскольку это может произойти по причинам, связанным с оборудованием или программным обеспечением, вам необходимо следовать поэтапному подходу, чтобы исправить это. В этом руководстве я расскажу вам, как профессионально исправить проблему с черным экраном Acer!
Часть 1: Черный экран ноутбука Acer: как его исправить?
Если у вас черный экран компьютера Acer даже при включенной системе, вы можете попробовать следующие исправления.
Исправление 1: Сброс питания ноутбука
Для начала я собираюсь перечислить самый простой способ решить проблему с черным экраном Acer Aspire. Если есть незначительные проблемы с его прошивкой или загрузкой, вы можете попробовать перезагрузить ноутбук. Для этого просто нажмите кнопку питания на своем ноутбуке и удерживайте ее не менее 15 секунд.
Это принудительно выполнит мягкий сброс вашей системы Acer и выключит ее. После этого отпустите кнопку питания, подождите некоторое время и снова нажмите кнопку питания, чтобы включить его.
Исправление 2: Тестирование ноутбука Acer с внешним монитором
Если у вас черный экран Acer, сначала необходимо проверить, связана ли проблема с экраном или проблема с прошивкой. Для этого я бы рекомендовал подключить вашу систему к внешнему монитору. Вы можете использовать соединительный кабель и просто закрепить его с помощью внешнего монитора. Если вы получаете правильный дисплей на внешнем мониторе, значит, проблема в экране вашего ноутбука (а не в его прошивке).
В этом случае вы можете заменить дисплей портативного компьютера или обратиться в сервисный центр за специальной помощью.
Исправление 3: Попробуйте определенные сочетания клавиш
Еще одно умное решение для устранения черного экрана смерти Acer Chromebook включает использование функциональных клавиш. Возможно, вы уже знаете, что есть определенные функции и специальные сочетания клавиш, которые мы можем использовать для разных целей.
- Нажмите клавишу F2 во время запуска, чтобы войти в настройки BIOS.
- Вы можете нажать клавишу F10 во время загрузки, чтобы оптимизировать его.
- Комбинация клавиш ALT + F10 во время запуска может помочь вам запустить поиск и устранение неисправностей в системе.
- Одновременное нажатие клавиш Windows + Ctrl + Shift + B для вывода системы из спящего или гибернационного режима.
Fix 4: переустановите драйвер видеокарты
Иногда проблема с черным экраном компьютера Acer может быть вызвана даже проблемой, связанной с драйвером. Например, если драйвер поврежден, устарел или не был установлен должным образом, это может привести к тому, что ваш ноутбук Acer станет черным после логотипа.Чтобы исправить это, вы можете рассмотреть возможность переустановки или сброса драйвера видеокарты.
Шаг 1. Сначала перейдите в меню «Пуск» и запустите диспетчер устройств отсюда. Вы также можете перейти в его Панель управления> Диспетчер устройств, чтобы получить эту опцию.
Шаг 2. Разверните параметры адаптера дисплея и выберите установленный графический драйвер. Щелкните правой кнопкой мыши и выберите удаление драйвера, чтобы открыть мастер. Вы можете просто завершить работу мастера, чтобы удалить установленный драйвер.
Шаг 3. После успешного удаления драйвера вы можете перейти на его официальный сайт и загрузить соответствующий драйвер для вашей системы.
Шаг 4. После этого вы можете выполнить простой процесс щелчка мышью, чтобы установить графические драйверы и перейти в Диспетчер устройств, чтобы получить к нему доступ.
Кроме того, вы также можете сбросить драйвер или обновить его, помимо переустановки. Вы также можете получить возможность обновить драйвер или отключить / включить его в диспетчере устройств.
Исправление 5: Удаление вирусов и вредоносных программ с диска
Скорее всего, вирусная или вредоносная атака на системный диск также могла привести к появлению черного экрана ноутбука Acer. Например, он мог повредить диск или раздел Windows, что привело к сбою в работе системы. Чтобы исправить черный экран Acer Aspire, вы можете использовать надежное антивирусное программное обеспечение, такое как Windows Defender, или сторонний инструмент от таких брендов, как Norton, AVG, Avira, Avast, Kaspersky и т. Д.
Вы можете просто просканировать жесткий диск вашего компьютера Acer, обнаружить наличие вредоносных программ и даже исправить их.При необходимости вы даже можете отформатировать весь жесткий диск, чтобы удалить с него любые вредоносные объекты.
Исправление 6: Обновите компонент BIOS
BIOS, что означает базовая система ввода-вывода, отвечает за общие операции загрузки системы. Однако, если есть проблема с вашей программой BIOS, это может вызвать черный экран смерти Acer. В этом случае вы можете рассмотреть возможность обновления настроек BIOS вашей системы, выполнив следующие действия:
Шаг 1. Перейдите в меню «Пуск», запустите командную строку «Выполнить» и введите команду «msinfo32», чтобы открыть окно «Информация о системе».
Шаг 2. Когда откроется окно «Информация о системе», проверьте и запишите текущую версию BIOS, установленную на вашем компьютере.
Шаг 3. Теперь вы можете просто зайти на сайт Acer или производителя материнской платы, чтобы загрузить обновленную версию BIOS на свой компьютер. Вам нужно будет разархивировать загруженный файл на свой компьютер.
Шаг 4. Затем подключите пустой USB-накопитель к компьютеру и перенесите на него несжатые данные из системы. Убедитесь, что вы перенесли файл BIOS на USB-накопитель.
Шаг 5. Теперь перезапустите систему и нажмите клавишу BIOS (например, F2, F12, DEL и т. Д.), Чтобы войти в настройки BIOS. Зайдите в Boot> Advanced settings и прошейте обновленную установку BIOS с USB-накопителя.
Вот и все! После обновления настроек BIOS ваша система автоматически перезагрузится.Если черный экран ноутбука Acer возник из-за поврежденного или устаревшего BIOS, это решит проблему.
Исправление 7. Проверьте адаптер переменного тока и аккумулятор ноутбука Acer
Может показаться удивительным, но черный экран смерти Acer тоже может случиться из-за разряженной системы. Если адаптер переменного тока или аккумулятор вашей системы Acer не работает, возможно, вы не сможете включить ноутбук. Во-первых, вы можете проверить адаптер, подключив его к любому другому устройству. Кроме того, вы можете извлечь аккумулятор из системы и проверить его, чтобы убедиться, что в системе нет серьезных проблем с оборудованием.
После того, как аккумулятор заряжен и адаптер переменного тока зафиксирован, их можно снова подключить к системе и включить. Кстати, вы можете узнать больше об исправлениях на черном экране Windows 10.
Часть 2: Как восстановить потерянные данные после исправления ошибки?
Поскольку черный экран смерти ноутбука Acer может быть серьезной проблемой, пользователи могут в конечном итоге перезагрузить свою систему, чтобы исправить это. В этом процессе вы можете потерять некоторые важные системные или пользовательские файлы.Чтобы вернуть их, вы можете использовать надежный инструмент восстановления, например, Recoverit Data Recovery . Рекомендованный экспертами, он поддерживает извлечение данных при различных сценариях, таких как случайное удаление, восстановление корзины, атака вредоносным ПО и т. Д.
Recoverit Data Recovery — Лучшая программа для восстановления файлов
- Эффективное, безопасное и полное восстановление поврежденных файлов с компьютера, жесткого диска USB, карты памяти.
- Поддерживает восстановление поврежденных файлов и потерь из-за вирусной атаки, сбоя программы или отключения питания компьютера.
- Восстанавливайте любые данные и типы файлов с высокой вероятностью успеха и без потери качества.
- Поддерживаемые ОС: Windows 10/8/7 / XP / Vista, Mac OS 10.13, macOS 10.12, OS X 10.11, 10.10, 10.9, 10.8, 10.7, 10.6.
Поскольку приложение поддерживает все типы основных типов данных и компьютеров, вам не нужно беспокоиться о каких-либо проблемах совместимости. Все, что вам нужно сделать, это установить Recoverit Data Recovery на свой компьютер Acer и выполнить следующие действия:
Шаг 1. Выберите источник для сканирования
Во-первых, запустите Recoverit Data Recovery на своем компьютере и выберите место для сканирования.Это может быть любой диск, раздел или вы даже можете перейти в определенную папку для сканирования.
Шаг 2. Дождитесь завершения процесса
Устройтесь поудобнее и подождите, пока приложение попытается извлечь важные данные из отмеченного места. Вы можете остановить процесс, если хотите, и даже увидеть его ход по экранному индикатору.
Шаг 3. Верните потерянные файлы
Когда процесс будет завершен, извлеченные данные будут правильно распределены по категориям.Вы также можете использовать встроенные фильтры, чтобы выбрать файлы, которые вы ищете.
При желании вы даже можете предварительно просмотреть свои документы, видео, изображения и т. Д. И выбрать несколько файлов, которые хотите вернуть. В конце концов, просто нажмите кнопку «Восстановить» и перейдите в целевое местоположение, чтобы безопасно сохранить свои данные.
Я уверен, что после прочтения этого руководства вы сможете легко исправить проблему с черным экраном смерти Acer. Поскольку могут быть разные проблемы, приводящие к черному экрану компьютера Acer, я включил в это руководство различные исправления для них.Возможно, вам придется попробовать несколько из этих решений, чтобы решить проблему с черным экраном Acer. Кроме того, если вы потеряли важные файлы во время процесса, просто используйте Recoverit Data Recovery и легко верните потерянные данные.
Восстановление компьютерных данных
- Windows PE
- Системные проблемы
- Ошибки ПК
Почему мой ноутбук не включается, даже если он подключен к сети? | Малый бизнес
Автор: Brian Flax Обновлено 27 июля 2018 г.
Ноутбук не включается? Если ваш ноутбук не включается, даже если он подключен к сети, это может иметь неисправный источник питания, аккумулятор, материнскую плату, видеокарту или оперативную память.При устранении неполадок ноутбука, который не запускается, начните с основ. Убедитесь, что вилка шнура питания вставлена в розетку и компьютер. Проверьте аккумулятор ноутбука и разъем питания, чтобы убедиться, что соединение не ослабло. Если он по-прежнему не включается, возможно, проблема во внутреннем компоненте.
Проверьте шнур питания
Прежде всего, убедитесь, что ваш ноутбук подключен к розетке. Внимательно осмотрите шнур питания на предмет перегибов или разрывов, которые могут нарушить подачу электричества.Если на коробке трансформатора переменного тока появляются признаки обесцвечивания, запаха гари или деформации деталей, вероятно, ее необходимо заменить. Если вы обнаружите какие-либо неисправности в шнуре питания, замените его. Вы можете найти запасные блоки питания в Интернете, в магазинах электроники или позвонив производителю компьютера. Если вы обнаружите какое-либо повреждение блока питания, отсоедините его от стены и ноутбука, пока вы не сможете его заменить.
Подключения и батарея в порядке?
После того, как вы исключили неисправный блок питания, проверьте разъем питания на самом ноутбуке.Разъемы питания со временем могут ослабнуть и перестать работать. Если есть явное повреждение разъема питания или незакрепленные, шевелящиеся детали, отнесите ноутбук в ремонт. Если возможно, извлеките аккумулятор из ноутбука и попробуйте включить его, просто подключив блок питания. Если ноутбук включается без аккумулятора, замените аккумулятор, чтобы он правильно заряжался и включался. Некоторые производители, например Apple, не разрешают снимать батарею самостоятельно, и в этом случае принесите ноутбук для замены внутренней батареи.
Остерегайтесь перегрева
Большинство процессоров портативных компьютеров имеют внутреннюю тепловую защиту, которая отключает компьютер. Ноутбук не запустится снова, пока система не остынет. Если вы используете компьютер на кровати, подушке или другой мягкой поверхности, убедитесь, что вентиляционные отверстия компьютера не заблокированы и что горячий воздух отводится правильно. На ноутбуке с неправильной вентиляцией может быть неисправный вентилятор, который необходимо заменить. Если ваш ноутбук горячий на ощупь, дайте ему полностью остыть, прежде чем снова включать его.Ноутбук, который снова включается после охлаждения, скорее всего, имеет проблему с перегревом.
Внутренние проблемы
Если вы не обнаружите никаких проблем с источником питания, аккумулятором или перегревом, причиной проблемы может быть неисправный внутренний компонент — например, сломанная или поврежденная материнская плата или поврежденные цепи зарядки, неисправное видео проблемы с картой, ОЗУ или программным обеспечением. Если вы недавно открывали компьютер и касались каких-либо компонентов, статическое электричество могло вызвать повреждение.Если вы подозреваете, что проблема связана с внутренним компонентом, отнесите компьютер в ремонт или обратитесь к производителю за информацией о гарантии и замене.
Ноутбук не запускается при нажатии кнопки питания? Попробуйте этот простой совет.
Нет ничего хуже, чем черный экран при попытке включить ноутбук.
У нас есть совет, который помог многим нашим клиентам снова заставить свои ноутбуки работать без посещения TechSolver.
Как починить ноутбук, который не запускается
Итак, вы открыли свой ноутбук, но он не проснулся, как обычно.
Вы попытались нажать кнопку питания, но никаких признаков жизни нет.
Вы пробовали разные кабели питания, но все равно не запускается.
Даже удерживание кнопки питания в течение нескольких минут не дает никакого эффекта.
Прежде чем вызывать технического специалиста, попробуйте этот совет для слива остаточного электричества.
Это легко сделать, нет риска, и это может помочь.
Кому это подойдет?
Пользователи, у которых ноутбук не реагирует на нажатие кнопки питания.
Кому не поможет?
Это не поможет, если на экране отображается какая-либо активность во время запуска.
Нет ничего плохого в попытке, но мы не ожидаем никаких изменений в поведении.
Для какого бренда это будет работать?
Dell, HP, Samsung, Toshiba, Acer, ASUS, Sony, Lenovo, IBM — ну все реально.
О портативных компьютерах и остаточном электричестве
Ноутбуки могут не запуститься, если обнаружат остаточное электричество на материнской плате или ее компонентах.
Этот механизм безопасности предотвращает чрезмерную перегрузку компонентов электричеством.
Вы можете увидеть такое поведение, если ваш ноутбук внезапно выключается во время его использования.
Как решить эту проблему
Исправить очень просто:
- Отсоедините кабель питания от ноутбука
- Найдите и извлеките аккумулятор
- Нажмите и удерживайте кнопку питания в течение 30 секунд
- Вставьте аккумулятор и подключите ноутбук
- Попытайтесь перезагрузить и скрестите пальцы
Если повезет, ваш экран теперь подает признаки жизни, и операционная система загружается.
Почему это работает?
Отсоединение шнура питания и отсоединение батареи устраняет все источники электричества. Нажатие кнопки питания запускает ноутбук, который будет пытаться использовать всю имеющуюся у него электроэнергию для включения.
Ноутбук имеет только остаточную электроэнергию, которая обычно полностью расходуется за секунды.
Если удерживать кнопку питания нажатой, у ноутбука будет достаточно времени, чтобы полностью разрядить себя.
Это устранило вашу проблему?
Будем рады услышать от вас! Вы можете оставить комментарий ниже, оставить нам сообщение на Facebook или связаться с нами через нашу контактную форму.
Почему мой ноутбук не включается?
Обновлено: 12.04.2021, Computer Hope
Если ваш ноутбук не включается или не загружается при включении, вы можете попробовать решить эту проблему.
Ниже приведены шаги по устранению неполадок, которые помогут определить, что может мешать вашему ноутбуку включиться. Мы рекомендуем пройти каждый из них для достижения наилучших результатов.
Подключите шнур питания
Хотя это может показаться очевидным, если ваш ноутбук работает только от батареи, подключение адаптера переменного тока может решить проблему.Убедитесь, что шнур адаптера правильно вставлен с обоих концов и надежно вставлен. Если ноутбук работает с подключенным адаптером, аккумулятор разряжен или неисправен.
Проверить адаптер переменного тока и порт питания на предмет изогнутого контакта
У некоторых адаптеров переменного тока на конце адаптера есть штырь, который подключается к ноутбуку. Осмотрите разъем адаптера, который подключается к ноутбуку, и проверьте, нет ли погнутого или сломанного контакта. Если да, то ноутбук не получает питание от адаптера переменного тока. Чтобы устранить проблему, необходимо заменить адаптер переменного тока.
У некоторых ноутбуков внутри порта питания есть штырь, который помогает надежно подключиться к адаптеру переменного тока. Если штифт погнут или сломан, на ноутбук не подается питание. Чтобы устранить проблему, порт питания на ноутбуке необходимо отремонтировать или заменить. Однако, в зависимости от типа ноутбука, это решение может потребовать полной замены материнской платы.
Отключаемся от док-станции
Если в вашем ноутбуке используется док-станция, отключите ее и попробуйте подключить шнур питания непосредственно к ноутбуку.Затем попробуйте включить ноутбук.
Снимите и снова подключите аккумулятор
ПримечаниеМногие новые ноутбуки (особенно MacBook) используют архитектуру, которая не позволяет извлекать батареи. Если на вашем ноутбуке нет съемного аккумулятора, перейдите к следующему разделу.
Ноутбук также может находиться в состоянии питания, которое не позволяет ему загрузиться. Отсоедините кабель питания, а затем выньте аккумулятор из ноутбука. Оставьте оба устройства отключенными от ноутбука хотя бы на минуту.Затем вставьте аккумулятор обратно в ноутбук, подключите кабель питания и попробуйте включить ноутбук.
Слейте электричество с компьютера
Иногда из-за остаточного электрического заряда ноутбук не включается. Вы можете думать об этом как о «засоре электричества». Выполняя следующие шаги, вы эффективно разряжаете свой ноутбук и начинаете заново, что часто приводит к его включению.
- Отсоедините адаптер переменного тока и извлеките аккумулятор (если возможно).
- Удерживайте кнопку питания в течение тридцати секунд, чтобы слить с ноутбука остаточную мощность.
- Не заменяя аккумулятор , снова подключите адаптер переменного тока к ноутбуку.
Если аккумулятор вашего ноутбука несъемный, все равно подключите адаптер переменного тока.
- Нажмите кнопку питания, чтобы включить портативный компьютер и убедиться, что он загружается правильно.
- Если ноутбук включается, выключите его обычным образом.
- Если вам удалось извлечь аккумулятор ноутбука, вставьте аккумулятор обратно в ноутбук.
- Снова включите портативный компьютер и убедитесь, что он загружается правильно.
Если этот процесс не работает для вас, повторите и удерживайте кнопку питания в течение одной минуты или дольше на втором шаге.
Неисправное оборудование
Если после выполнения предложенных выше действий по устранению неполадок ваш ноутбук по-прежнему не включается, проблема, скорее всего, связана с аппаратным отказом. Наиболее вероятной причиной неисправности является материнская плата или процессор. К сожалению, требуется более глубокое устранение неполадок, чтобы определить причину, по которой ноутбук не работает.Если неисправное оборудование является виновником, необходим ремонт или замена.
Рекомендуем обратиться к производителю ноутбука за рекомендациями по ремонту. Вы также можете отнести свой ноутбук в мастерскую по ремонту компьютеров, где они смогут диагностировать проблему и заменить неисправное оборудование.
НоутбукACER НЕ запускается 🙁
Мне было интересно, может ли кто-нибудь помочь мне диагностировать проблему с моим ноутбуком. Acer TravelMate 4000 LCi, (P-M 1.4Ghz, 512MB RAM, 40GB HDD, DVD-CDRW).Куплен новым еще в декабре 2004 года на Amazon. Начала пользоваться с лета 2004 года. На него была гарантия 1 год, которая, естественно, истекла.Я проклял тот день, когда купил Acer, слушая советы моих индийских и китайских друзей из университета. У меня лично есть Toshiba Satellite M35-S359, который отлично работает с января 2004 года. Я купил Acer в качестве второго ноутбука для других домашних пользователей.
Этот ноутбук Acer был в основном заменой настольного компьютера. Раньше у меня никогда не было с этим проблем. Однако позавчера утром я обнаружил, что Acer не запускается.
Индикатор питания мигает с желтого на зеленый, а экран вообще не включается.
Однако, когда я отключил его и снова вставил аккумулятор, он нормально загрузился, и я использовал его в течение всего дня.
На следующее утро он вообще не запустился.
Опять же, индикатор питания мигает с желтого на зеленый, а экран вообще не включается.
Несколько попыток повторно вставить или вынуть аккумулятор.
Подключить или отключить адаптер переменного тока не помогли.
Я снял жесткий диск и вставил его обратно, но это не помогло.Я должен купить 2,5-дюймовый корпус, чтобы убедиться, что проблема не связана с жестким диском, в чем я сомневаюсь.
Когда я подключаю ноутбук или вставляю его аккумулятор, ноутбук загорается сам по себе. Я имею в виду, что кнопка питания загорается, но снова ничего не происходит. Просто индикатор питания мигает с желтого на зеленый, и все.
Я подумал о следующих причинах.
1. Проблема с подключением питания (отключился разъем, вход переменного тока ноутбука и т. д.). Потому что это было странно. Когда я подключаю его, он включается самостоятельно, без нажатия кнопки питания.Но все равно он вообще не загружается. ЖК-дисплей темный, без признаков жизни.
То же самое происходит, если я вставляю батарею. Даже если я выключу его с помощью кнопки питания, иногда индикатор состояния питания остается зеленым. Затем я снова нажимаю кнопку питания, чтобы полностью выключить его.
2. ЖК-дисплей выключен. Потому что на каждой петле я нашла трещину. Я удивлен». Этот ноутбук никогда не использовался вне дома. По сути, это была замена настольного компьютера, о которой очень хорошо позаботились. Дерьмовый пластик! Ненавижу Acer.
3. Не работает жесткий диск. Я могу протестировать это позже, если куплю для этой цели внешний корпус 2,5 дюйма.
4. Материнская плата вышла из строя, что более чем вероятно. Может быть, проблема с перегревом?
Боюсь, это может быть причиной того, что сгорела материнская плата.
I Должен признать, что хотя это Pentium M Centrino, его вентилятор всегда работал, что заставило меня задуматься о проблеме перегрева, и я даже думал о покупке охлаждающей подставки несколькими неделями ранее. Кто знает, возможно, это предотвратило бы ток тупиковая ситуация.
Обратите внимание, ноут работал, наверное, по 20 часов в сутки!
И даже когда он выключался по ночам, его никогда не отключали, и аккумулятор тоже всегда был там.


 Отключите их все, включая даже Wi-Fi адаптер. Попробуйте снова запустить девайс. Если ноутбук включился, то возвращайте внешние устройства по одному, чтобы понять, какое из них спровоцировало проблему.
Отключите их все, включая даже Wi-Fi адаптер. Попробуйте снова запустить девайс. Если ноутбук включился, то возвращайте внешние устройства по одному, чтобы понять, какое из них спровоцировало проблему.  От вас требуется просто войти в BIOS и обнулить все параметры — «Load BIOS Defaults». После этого сохранитесь и выходите.
От вас требуется просто войти в BIOS и обнулить все параметры — «Load BIOS Defaults». После этого сохранитесь и выходите.